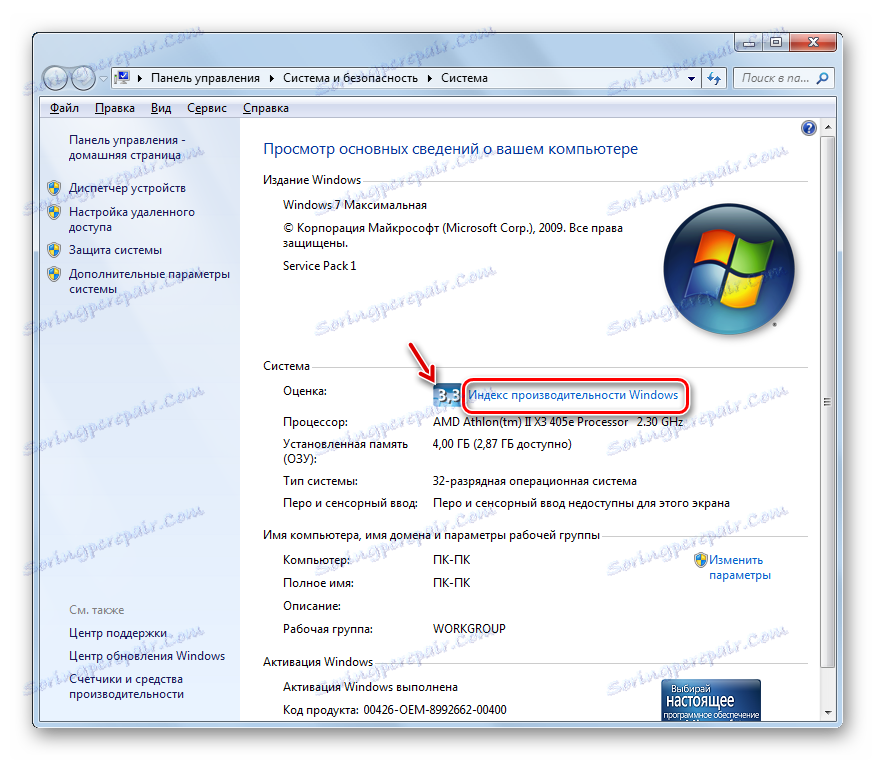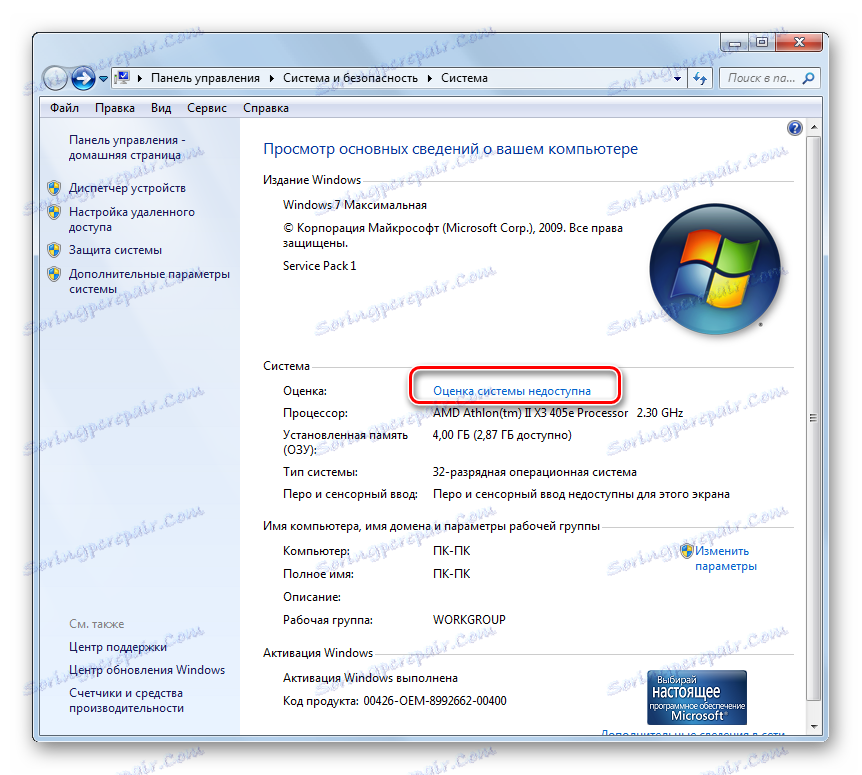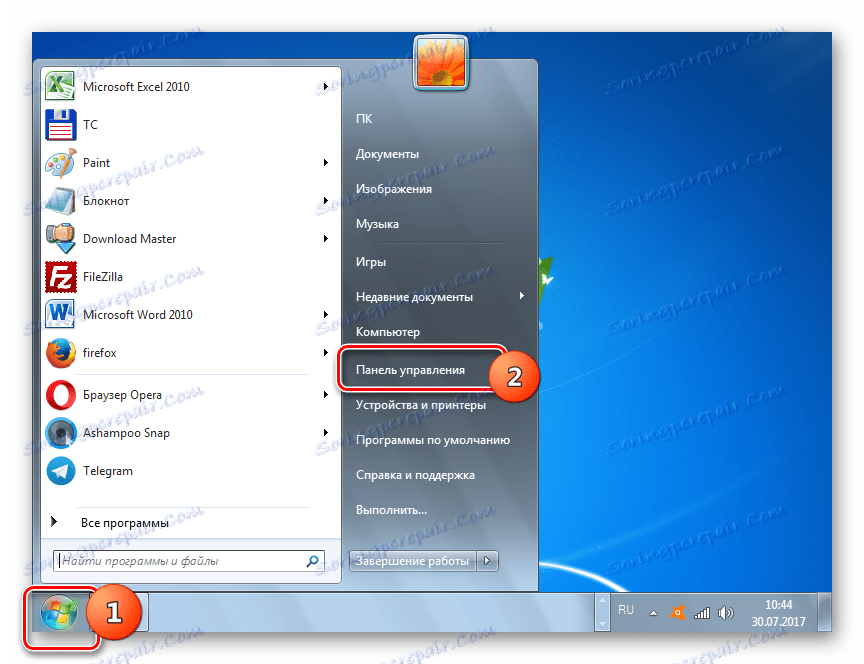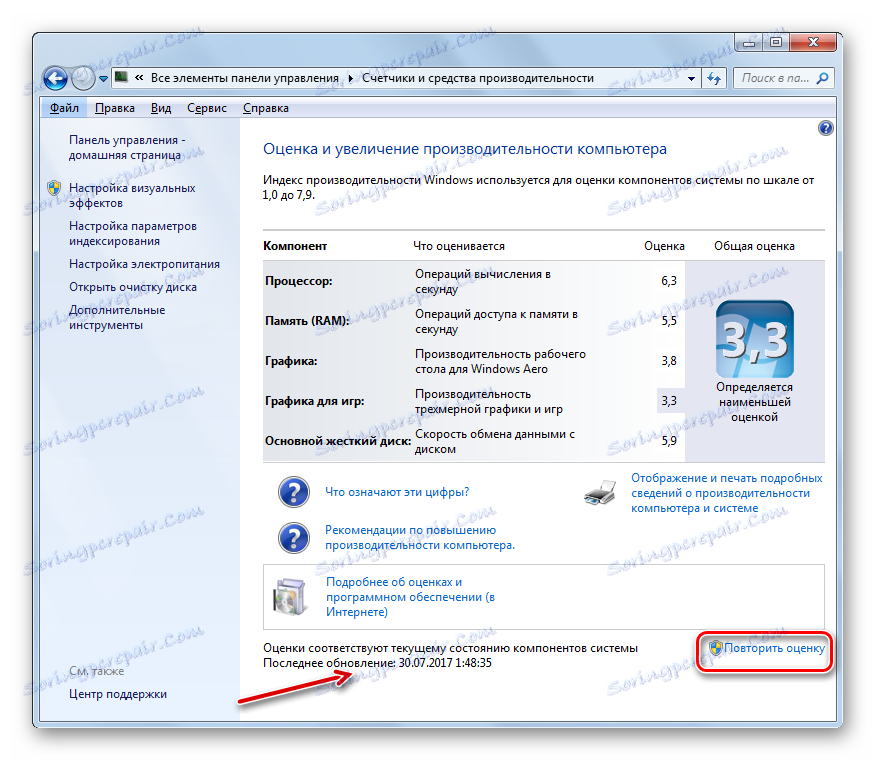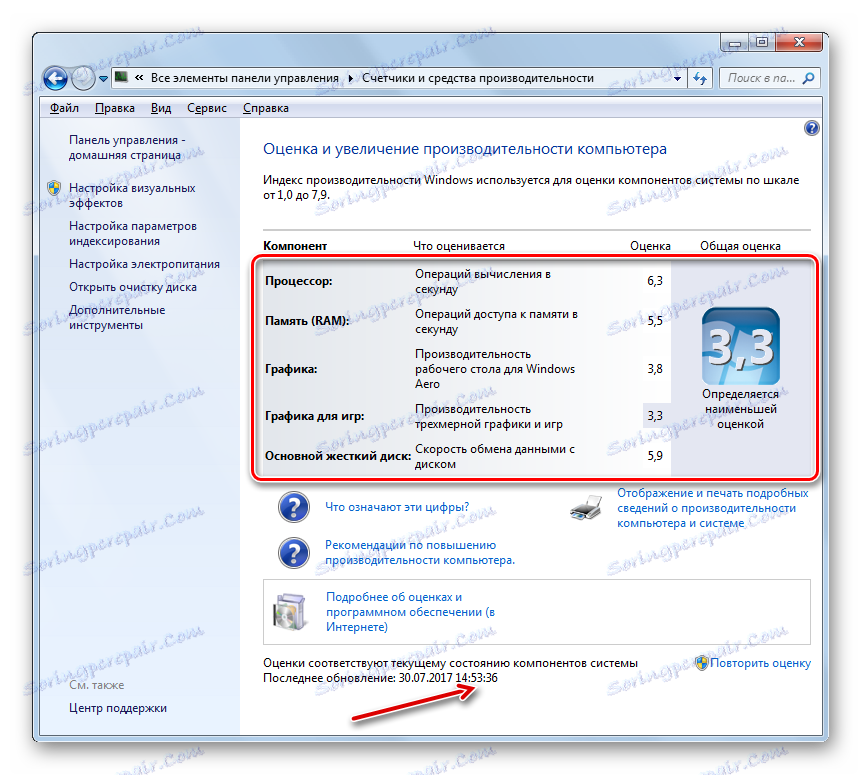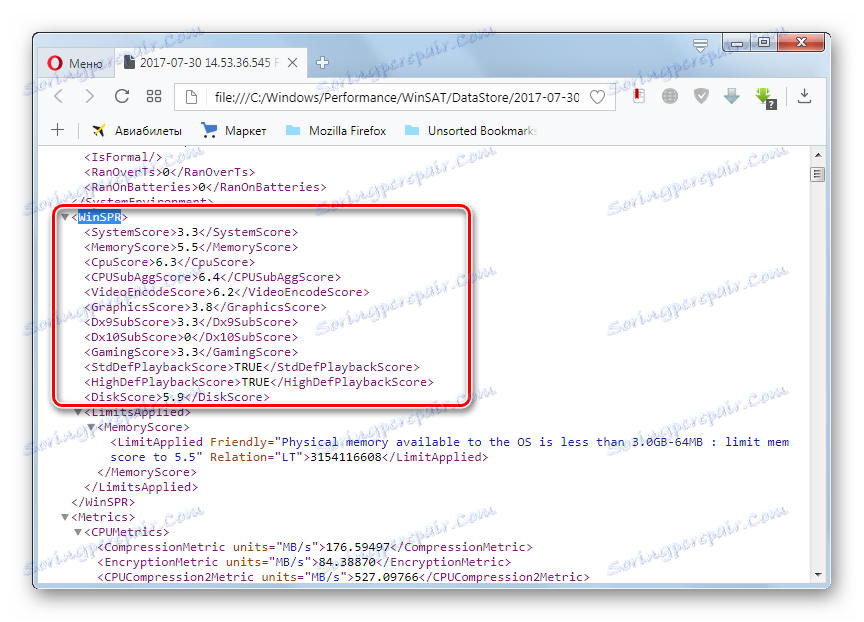Hodnocení výkonu v systému Windows 7
Rychlost systému Windows 7 můžete odhadnout pomocí speciálního indexu výkonu. Zobrazuje všeobecné vyhodnocení operačního systému ve speciální měřítku a provádí měření konfigurace hardwaru a softwarových komponent. V systému Windows 7 je toto nastavení mezi 1,0 a 7,9. Čím vyšší je skóre, tím lepší a stabilnější bude váš počítač, což je velmi důležité při provádění těžkých a složitých operací.
Obsah
Odhadněte výkon systému
Celkové hodnocení vašeho počítače vykazuje nejnižší výkon zařízení obecně, vzhledem k vlastnostem jednotlivých prvků. Provádí se analýza rychlosti CPU (CPU), paměti RAM (paměti), pevného disku a grafické karty s přihlédnutím k potřebám 3D grafiky a animace na stolním počítači. Tyto informace můžete zobrazit jak pomocí softwarových řešení třetích stran, tak prostřednictvím standardních funkcí systému Windows 7.
Čtěte také: Windows 7 Experience Index
Metoda 1: Winaero WEI Tool
Především zvážit možnost získání odhadu za použití specializovaných aplikací třetích stran. Podívejme se na algoritmus akcí na příkladu programu Winaero WEI Tool.
- Po stažení archivu obsahujícího aplikaci jej rozbalte nebo spusťte spustitelný soubor nástroje Winaero WEI Tool přímo z archivu. Výhodou této aplikace je, že nevyžaduje instalaci.
- Rozhraní programu je otevřeno. Je to anglicky mluvící, ale zároveň intuitivní a téměř úplně odpovídá podobnému oknu ve Windows 7. Chcete-li spustit test, klikněte na štítek "Spustit hodnocení" .
- Postup testování začíná.
- Po dokončení testu budou jeho výsledky zobrazeny v okně nástroje Winaero WEI Tool. Všechny konečné ukazatele odpovídají výše uvedeným ukazatelům.
- Chcete-li test znovu provést, abyste získali skutečný výsledek, protože se skutečné ukazatele mohou v průběhu času měnit, klikněte na štítek "Znovu spusťte hodnocení" .

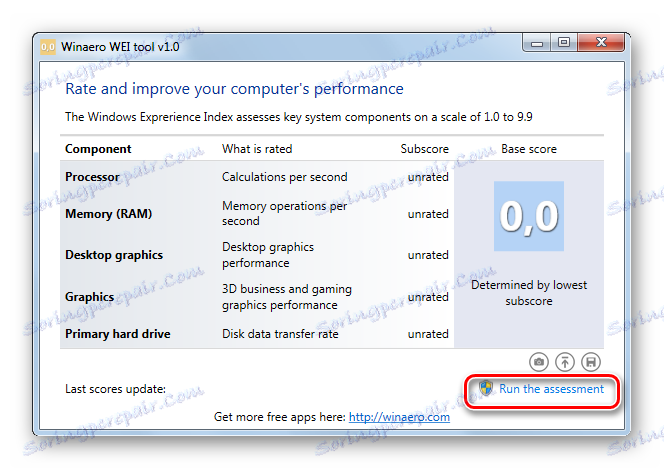
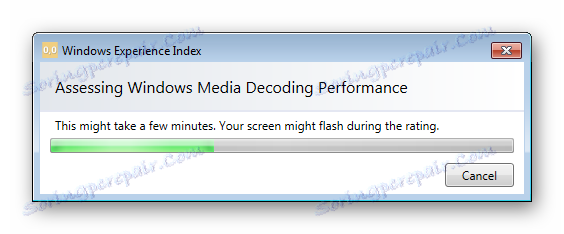
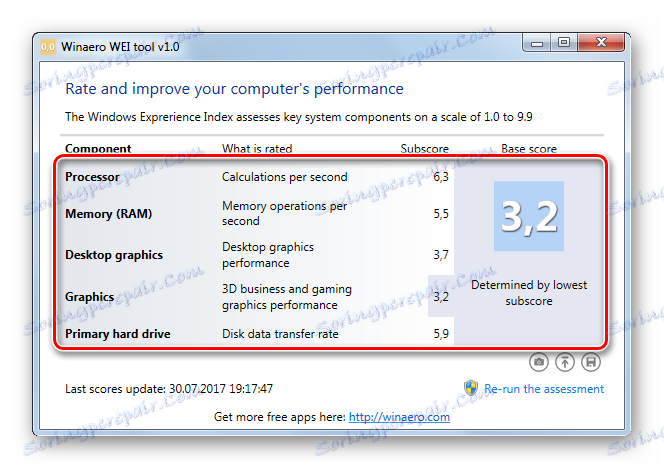
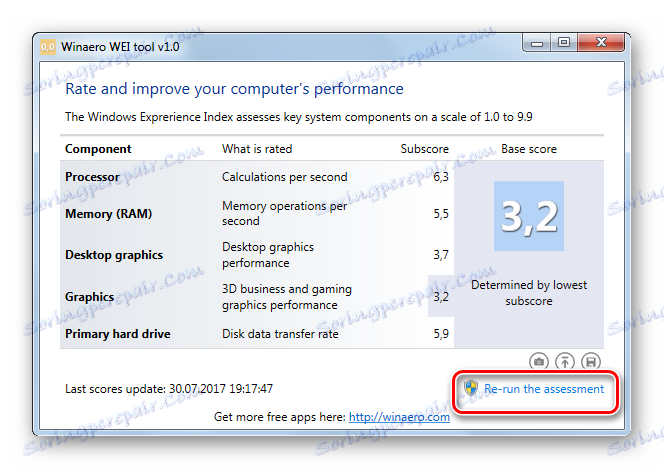
Metoda 2: Index zážitku ChrisPC Win Experience
Pomocí softwaru ChrisPC Win Experience Index můžete vidět index výkonu každé verze systému Windows.
Stáhněte si ChrisPC Win Experience Index
Nejjednodušší instalace provádíme a program spustíme. Uvidíte index výkonu systému pro klíčové komponenty. Na rozdíl od utility, který byl představen v minulé metodě, je možnost instalace ruského jazyka.
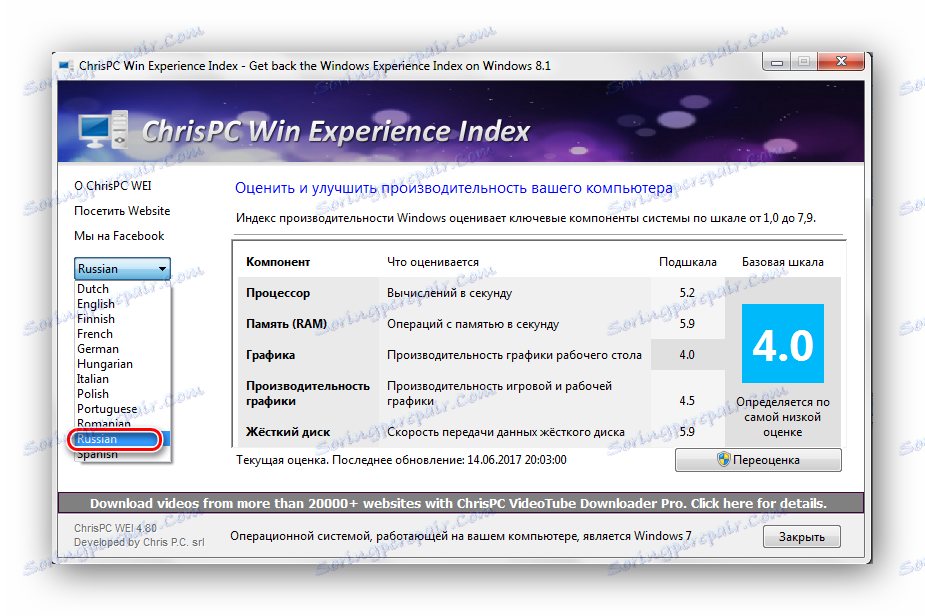
Metoda 3: Použití grafického uživatelského rozhraní
Nyní se podíváme, jak jít do příslušné části systému a sledovat jeho produktivitu pomocí vestavěných nástrojů OS.
- Klikněte na tlačítko "Start" . Klepněte pravým tlačítkem ( PCM ) v části "Počítač" . V zobrazené nabídce vyberte Vlastnosti .
- Otevře se okno vlastností systému. V bloku parametrů "Systém" se nachází položka "Hodnocení" . Je to přesně stejný jako celkový výkonový index, vypočítaný podle nejmenšího odhadu jednotlivých komponent. Chcete-li zobrazit podrobné informace o hodnocení jednotlivých komponent, klikněte na ikonu "Windows Performance Index" .
![V okně vlastností počítače v systému Windows 7 přejděte do okna Windows Performance Index]()
Pokud monitorování výkonu v tomto počítači nebylo nikdy dřívější, zobrazí se v tomto okně nápis "Hodnocení systému není k dispozici" , které byste měli dodržovat.
![Hodnocení systému není k dispozici v okně vlastností počítače v systému Windows 7]()
K přepnutí do tohoto okna je další možnost. Je implementován prostřednictvím "Ovládacího panelu" . Klikněte na tlačítko "Start" a přejděte na "Ovládací panely" .
![Přejděte do ovládacího panelu z nabídky Start v systému Windows 7]()
V okně "Ovládací panely", které se otevře oproti možnosti "Zobrazit", nastavte hodnotu na "Malé ikony" . Nyní klikněte na "Počítadla a nástroje výkonu" .
- Zobrazí se okno "Hodnocení a zvýšení výkonu počítače" . Zobrazuje všechny odhady jednotlivých komponent systému, které jsme uvedli výše.
- V průběhu času se však index výkonu může změnit. To může být způsobeno jak hardwarovou aktualizací počítače, tak aktivací nebo deaktivací určitých služeb prostřednictvím softwarového rozhraní systému. Ve spodní části okna, oproti poloze "Poslední aktualizace", můžete vidět datum a čas, kdy bylo provedeno poslední sledování. Chcete-li aktualizovat data v aktuálním okamžiku, klikněte na štítek "Opakovat hodnocení" .
![Spusťte přehodnocení indexu výkonu v okně hodnocení a zlepšení Windows 7]()
Pokud jste to ještě nikdy neučinili, měli byste kliknout na tlačítko "Hodnotit počítač" .
- Nástroj pro provádění analýzy je spuštěn. Postup výpočtu indexu výkonu zpravidla trvá několik minut. Během průchodu může být monitor dočasně vypnut. Ale nebojte se, dokonce i před dokončením testu se automaticky zapne. Odpojení je spojeno s kontrolou grafických komponent systému. Během tohoto procesu se pokuste neprovádět žádné další akce na počítači, aby byla analýza co nejobjektivnější.
- Po dokončení procedury budou data indexu výkonu aktualizována. Mohou se shodovat s hodnotami předchozího odhadu a mohou se lišit.
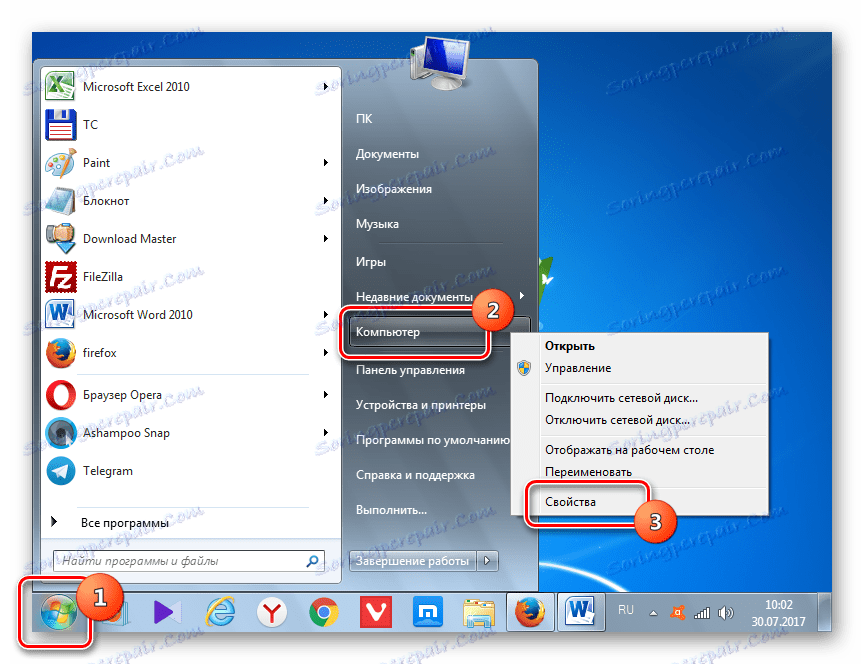
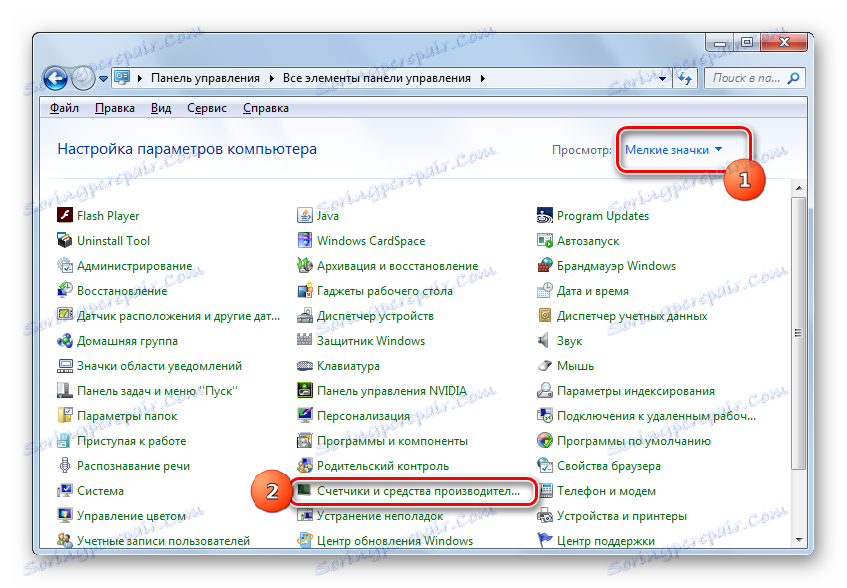
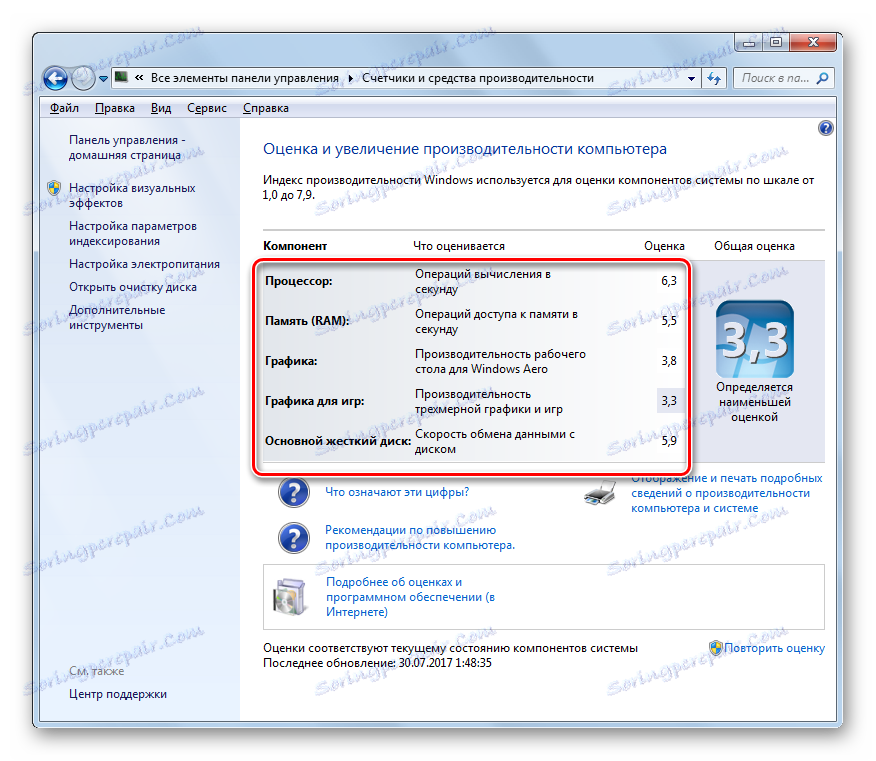
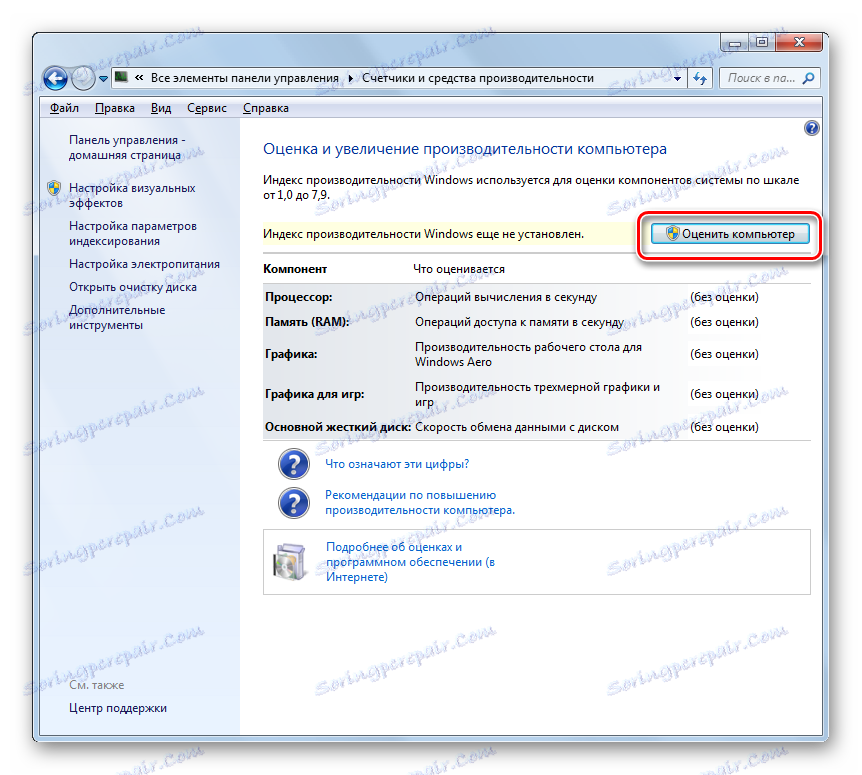
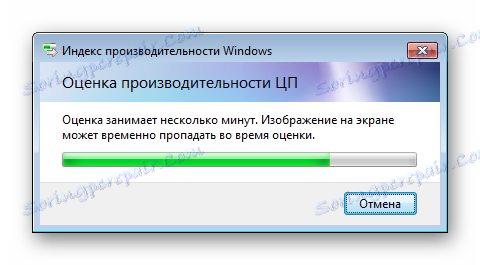
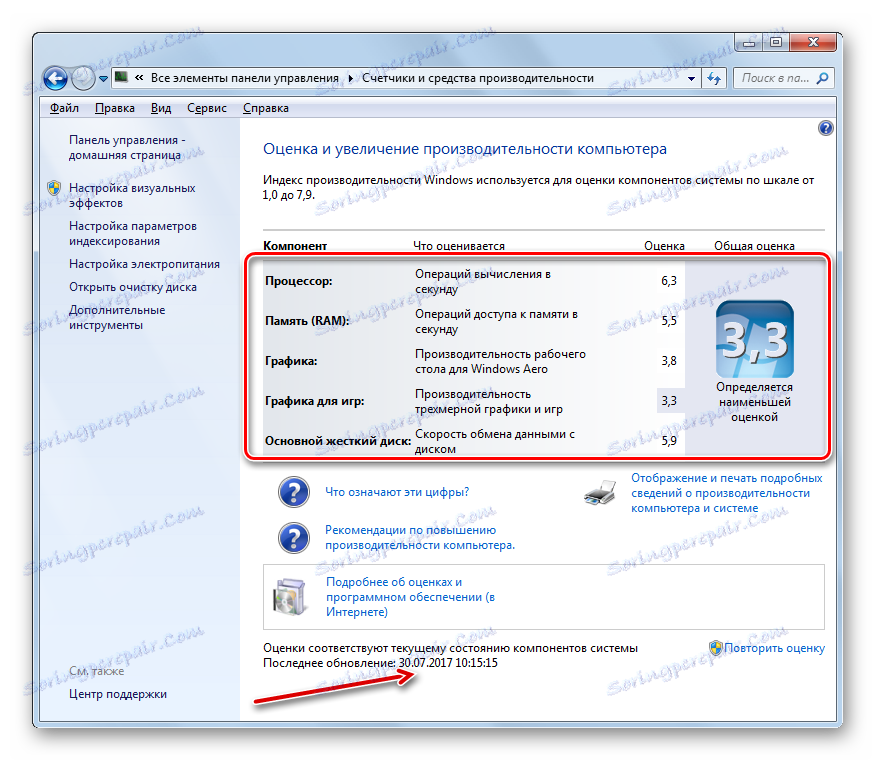
Metoda 4: Provedení procedury pomocí příkazového řádku
Můžete také spustit výpočet produktivity systému pomocí příkazového řádku .
- Klepněte na tlačítko Start . Přejděte na "Všechny programy" .
- Přejděte do složky "Standard" .
- Najděte v něm název "Příkazový řádek" a klikněte na něj PCM . V seznamu vyberte možnost Spustit jako správce . Otevření příkazového řádku s právy správce je předpokladem pro správné provedení testu.
- Jménem administrátora je spuštěno rozhraní "Příkazový řádek" . Zadejte následující příkaz:
winsat formal –restart cleanKlikněte na tlačítko Enter .
- Začíná se zkušební procedura, při níž stejně jako při testování prostřednictvím grafického rozhraní může obrazovka zmizet.
- Po skončení testu se v příkazovém řádku zobrazí celková doba provádění procedury.
- V okně "Příkazový řádek" však nenajdete hodnocení produktivity, které jsme dříve viděli v grafickém rozhraní. Abyste viděli tyto indikátory, budete muset znovu otevřít okno "Hodnocení a zvýšení výkonu počítače" . Jak vidíte, po operaci v příkazovém řádku byla data v tomto okně aktualizována.
![Údaje o indexu výkonu jsou aktualizovány pomocí příkazového řádku v okně hodnocení a zlepšení Windows 7]()
Výsledek však můžete vidět, aniž byste k tomu použili grafické rozhraní. Faktem je, že výsledky testů jsou zapsány do samostatného souboru. Proto po spuštění testu v "Příkazovém řádku" musíte najít tento soubor a zobrazit jeho obsah. Tento soubor se nachází v následujícím umístění:
C:WindowsPerformanceWinSATDataStoreZadejte tuto adresu do adresního řádku "Průzkumník" a poté klikněte na tlačítko ve tvaru šipky napravo od něj nebo stiskněte klávesu Enter .
- Budete převedeni do požadované složky. Zde byste měli najít soubor s příponou XML, jejíž název je vytvořen podle následující šablony: nejdříve se objeví datum, pak čas vytvoření a pak výraz "Formal.Assessment (Recent) .WinSAT" . Může existovat několik takových souborů, protože testování může být provedeno více než jednou. Takže se podívejte na nejnovější čas. Chcete-li usnadnit vyhledávání, klikněte na název pole "Změnit datum" a uspořádejte všechny soubory v pořadí od nejnovějšího po nejstarší. Po nalezení požadovaného prvku klikněte dvakrát levým tlačítkem myši.
- Obsah vybraného souboru se otevře ve výchozím programu v tomto počítači a otevře formát XML. S největší pravděpodobností to bude nějaký prohlížeč, ale možná textový editor. Po otevření obsahu vyhledejte blok "WinSPR" . Měl by být umístěn v horní části stránky. V tomto bloku jsou uzavřeny údaje o indexu výkonu.
![Soubor s informacemi o testu výkonu se otevře v prohlížeči Opera]()
Teď se podíváme, jakou metrickou značku představují tyto značky:
- SystemScore - základní hodnocení;
- CpuScore - CPU;
- DiskScore - Winchester;
- MemoryScore - RAM;
- GraphicsScore - obecná grafika;
- GamingScore - herní grafika.
Navíc můžete okamžitě vidět další kritéria hodnocení, která se nezobrazují prostřednictvím grafického rozhraní:
- CPUSubAggScore - další parametr procesoru;
- VideoEncodeScore - zpracování kódovaného videa;
- Dx9SubScore - parametr Dx9;
- Dx10SubScore je parametr Dx10.
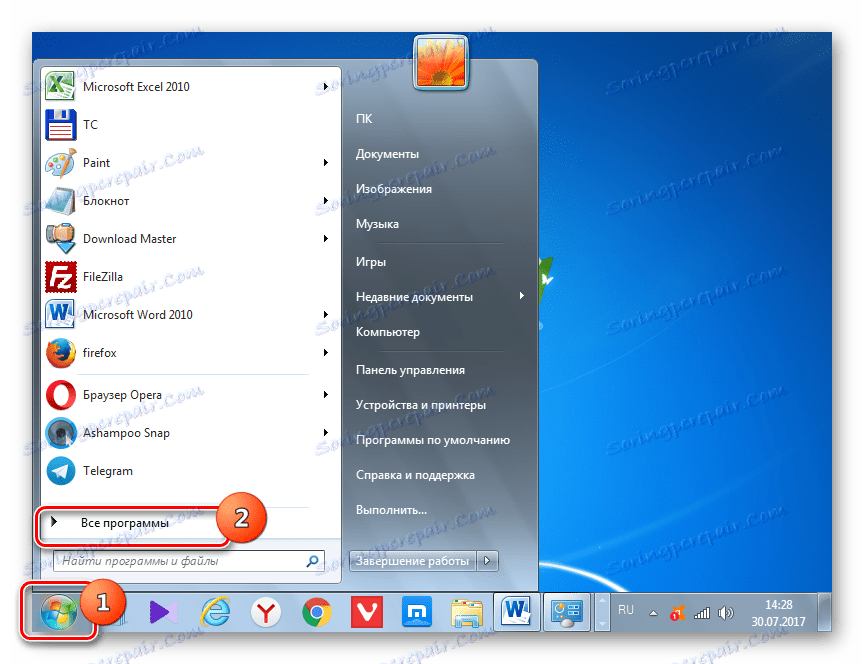
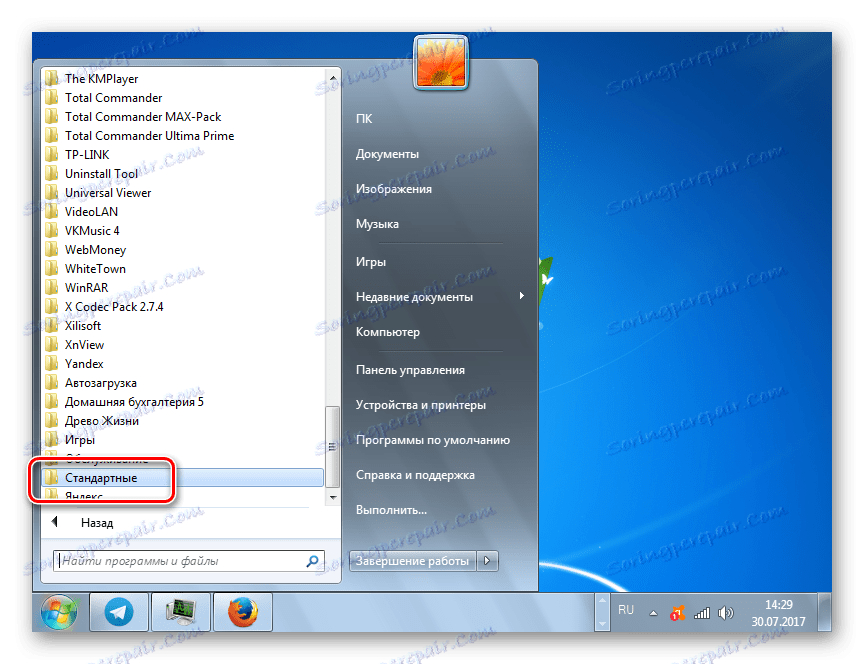
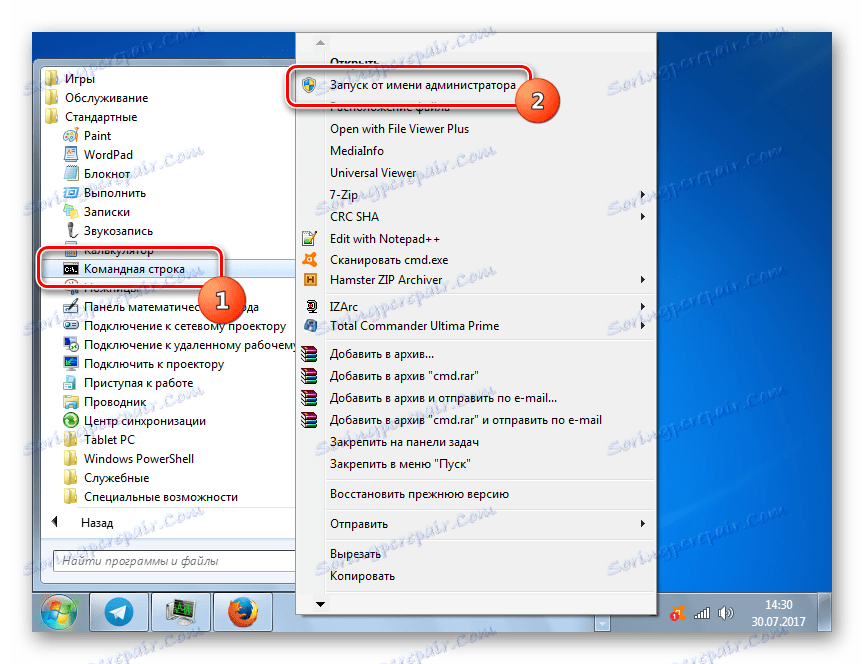
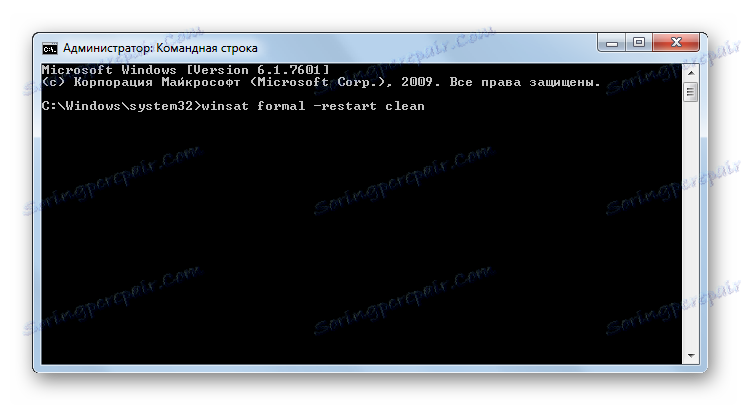

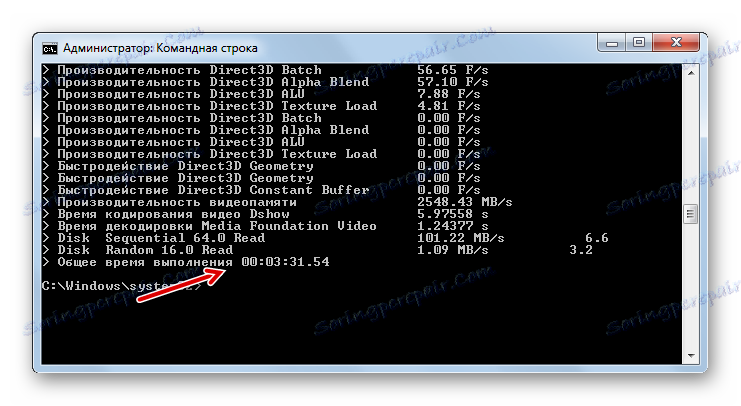
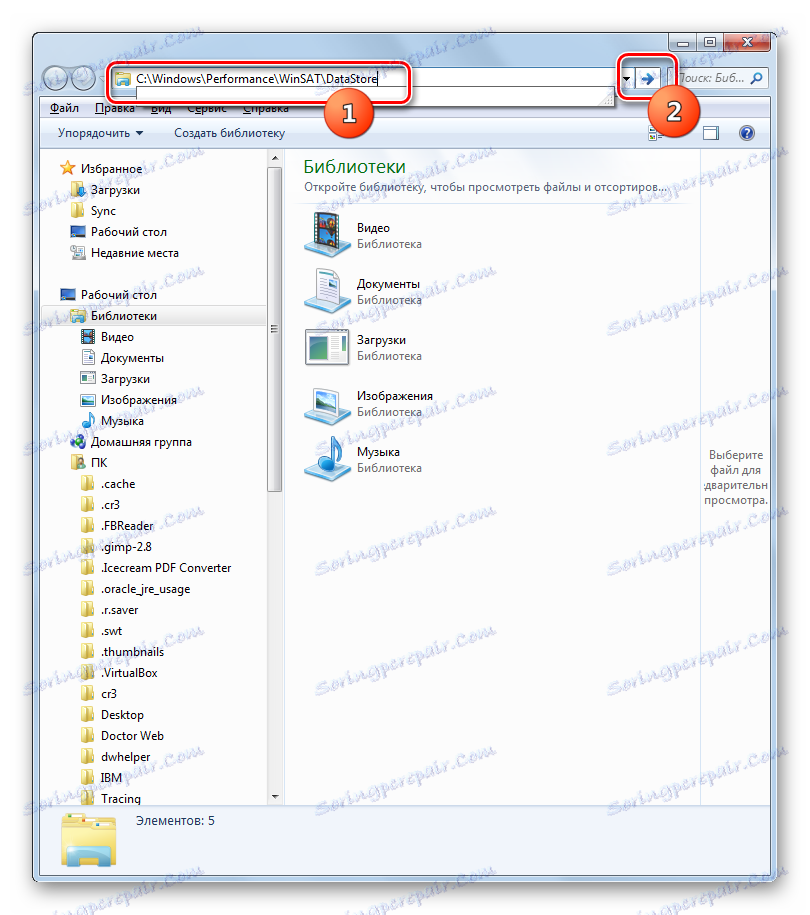
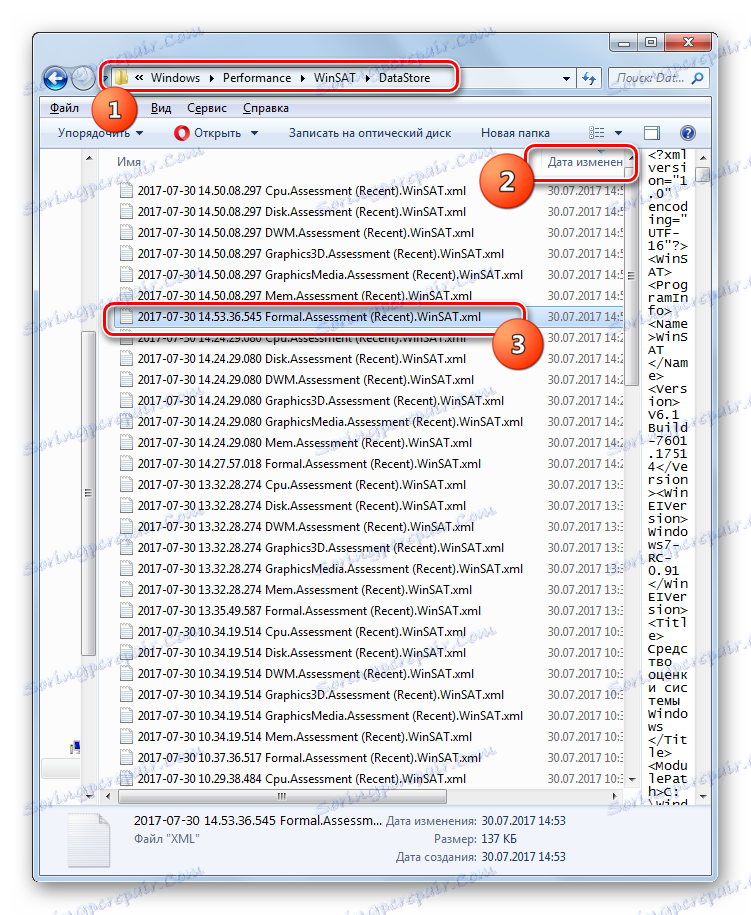
Takže tato metoda, ačkoli méně vhodná než získání hodnocení prostřednictvím grafického rozhraní, ale více informativnější. Kromě toho vidíte nejen relativní výkonnostní index, ale také absolutní hodnoty určitých komponent v různých měrných jednotkách. Například při testování procesoru - to je rychlost v MB / s.
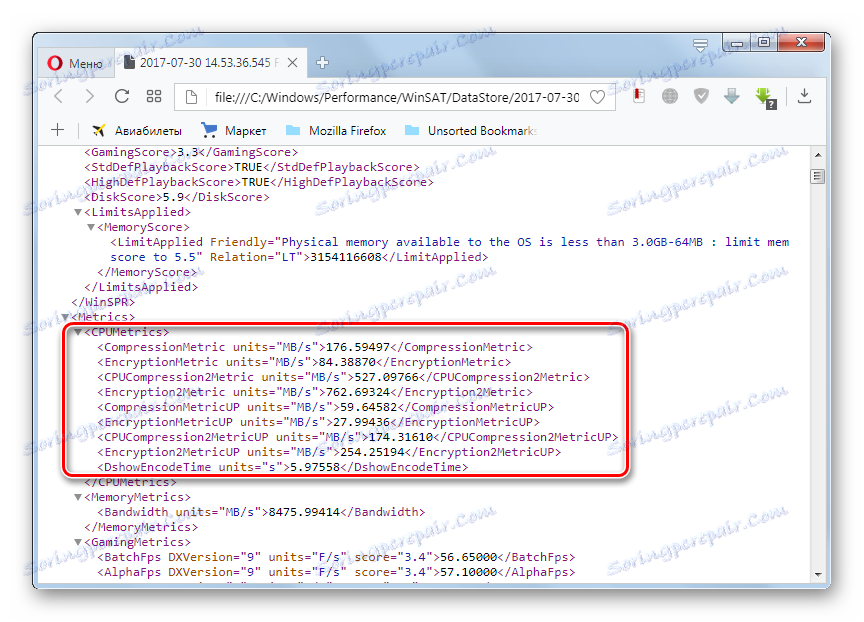
Navíc absolutní indikátory lze pozorovat přímo při testování v "Příkazovém řádku" .
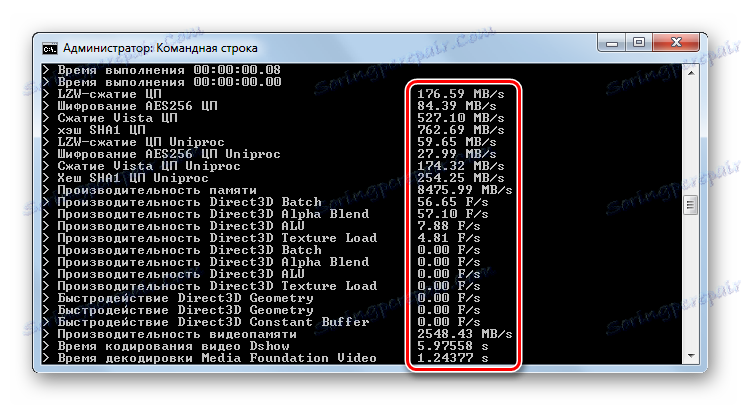
Lekce: Jak povolit příkazový řádek v systému Windows 7
To je všechno, aby bylo možné vyhodnotit výkonnost v systému Windows 7, a to buď pomocí softwarových řešení třetích stran nebo pomocí vestavěných funkcí operačního systému. Nejdůležitější je nezapomenout, že celkový výsledek je dán minimální hodnotou komponenty systému.