Před zahájením analýzy online služeb bych chtěl objasnit, že existují různé editory fotografií. Některé z nich jsou přizpůsobeny speciálně pro úpravy jednoho obrázku, zatímco jiné jsou zaměřeny na práci s celými projekty. Níže uvidíte tři typy implementace těchto webů, které vám pomohou vybrat nejlepší možnost.
Metoda 1: Pixlr X
Pixlr X je zcela bezplatný online grafický editor. Obsahuje většinu populárních nástrojů pro zpracování obrazu. Pojďme se podívat na princip interakce s tímto webem v pořádku.
Přejít na službu Pixlr X Online
- Postupujte podle výše uvedeného odkazu a klikněte „Otevřít obrázek“zahájit interakci s editorem.
- Otevře se okno "Badatel", kde najdete obrázek, který potřebujete ke zpracování.
- Pixlr X podporuje práci s vrstvami, což znamená, že pro jeden projekt můžete přidat několik obrázků najednou a upravit jejich umístění. Pokud potřebujete vytvořit prázdnou vrstvu, například k překrytí textu nebo jiných nástrojů, klikněte na tlačítko plus.
- Pojďme si projít hlavní nástroje umístěné na levém panelu editoru. První je zodpovědný za transformaci obrázku a jeho změnu velikosti. Zde se také aktivuje nebo odstraní pozadí.
- Dále přichází funkce s názvem "Organizovat"který přesouvá objekty kolem pracovního prostoru, uzamkne je na určitých místech nebo je duplikuje.
- "Oříznout" užitečné, když potřebujete vystřihnout konkrétní část fotografie nebo se zbavit zbytečných oblastí. K tomu je nakonfigurován rámeček, který se po aktivaci nástroje zobrazí na obrázku. Následující funkce funguje přibližně stejným způsobem. "Řezat", pouze odstraní určitý výběr nebo tvar.
- Další čtyři nástroje jsou pro aplikaci efektů a filtrů a pro provedení barevné korekce na obrázku. Posunutím posuvníků zobrazíte výsledek v reálném čase. Řešení jednotlivých akcí bude snadné, protože rozhraní je zcela v ruštině.
- "Retušovat" užitečné v situacích, kdy potřebujete zesvětlit nebo ztmavit některé oblasti nebo nahradit obsah razítkem.
- Pixlr má také standardní nástroj štětcem. Můžete upravit jeho velikost, nakreslit celý tvar najednou nebo použít gumu. Bohužel v Pixlr X neexistují žádné možnosti pro výběr typů štětců.
- Podporuje editor a práci se standardními štítky. Text je okamžitě přidán jako nová vrstva a v samostatném bloku je nakonfigurováno jeho formátování, nastaven samotný typ nápisu a text. Přesunutí textu mezerou je stejné jako u jakéhokoli jiného objektu.
- Někdy je třeba do obrázku přidat další prvky, což také umožňuje dotyčnému editoru. Seznam je malý, ale všechny jsou bezplatné a přizpůsobitelné.
- Po dokončení úprav zbývá už jen stisknout "Uložit"získat hotový obrázek do počítače.
- Zadejte název, formát souboru, kvalitu a v případě potřeby případně změňte rozlišení. Pak stačí kliknout "Stažení".
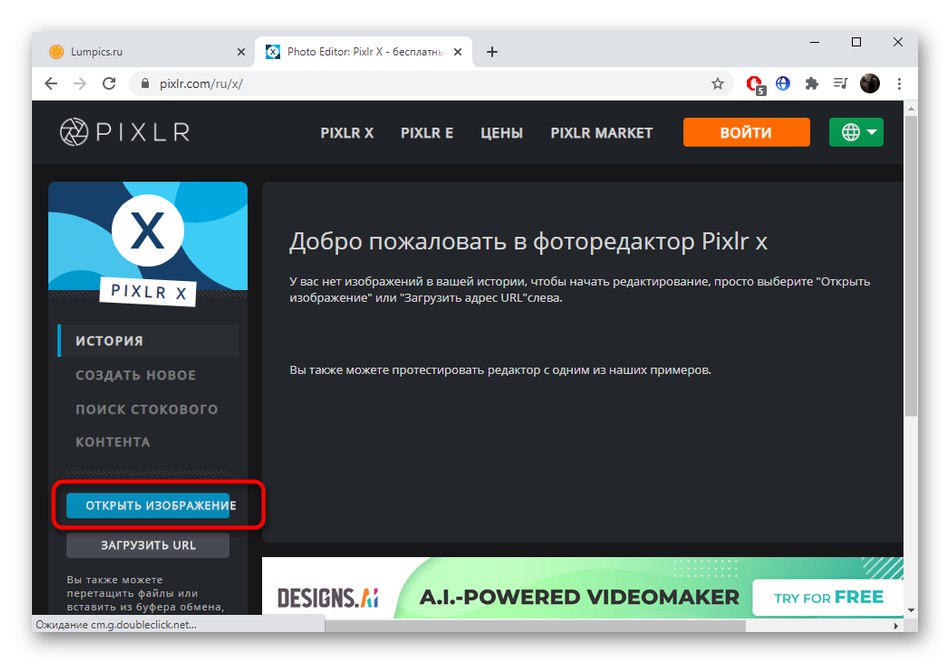
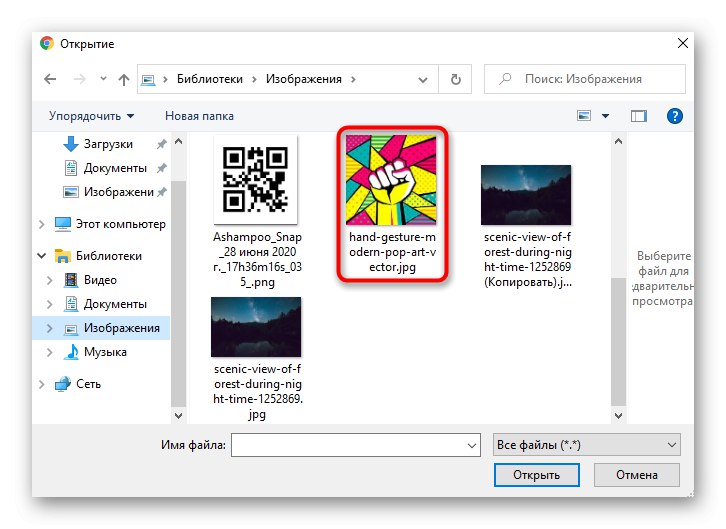
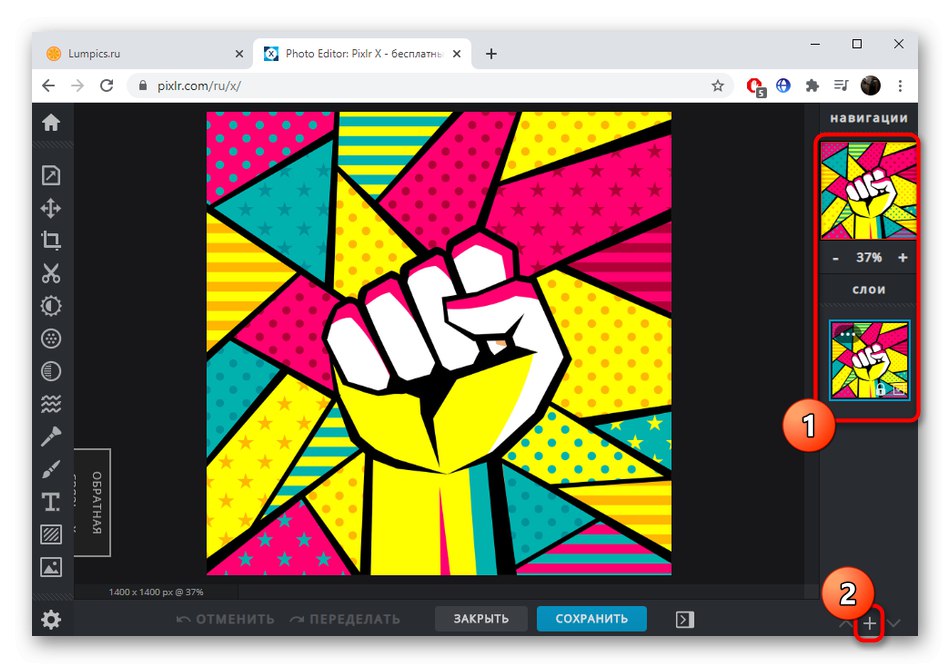
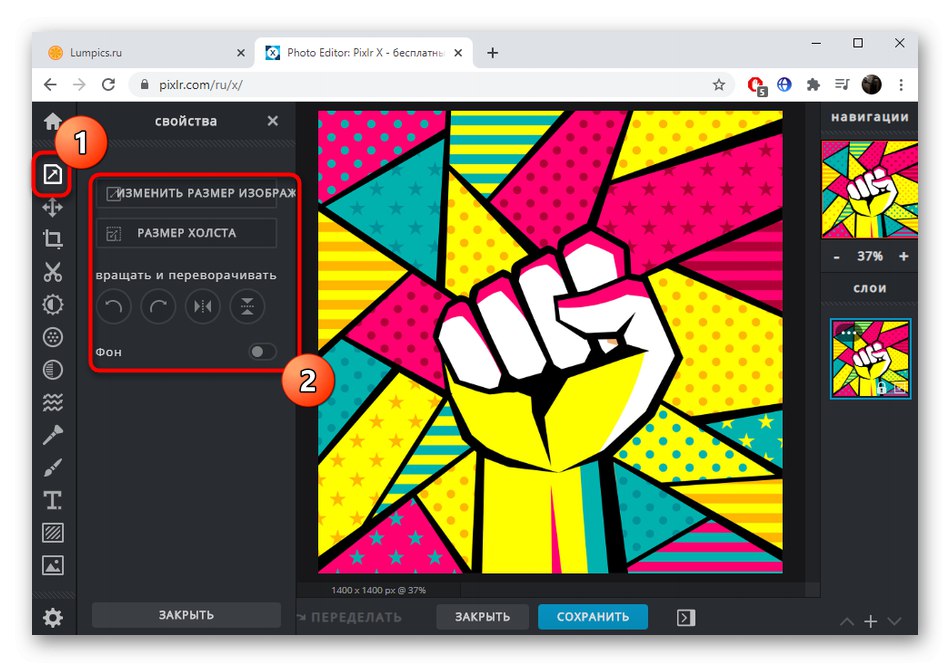
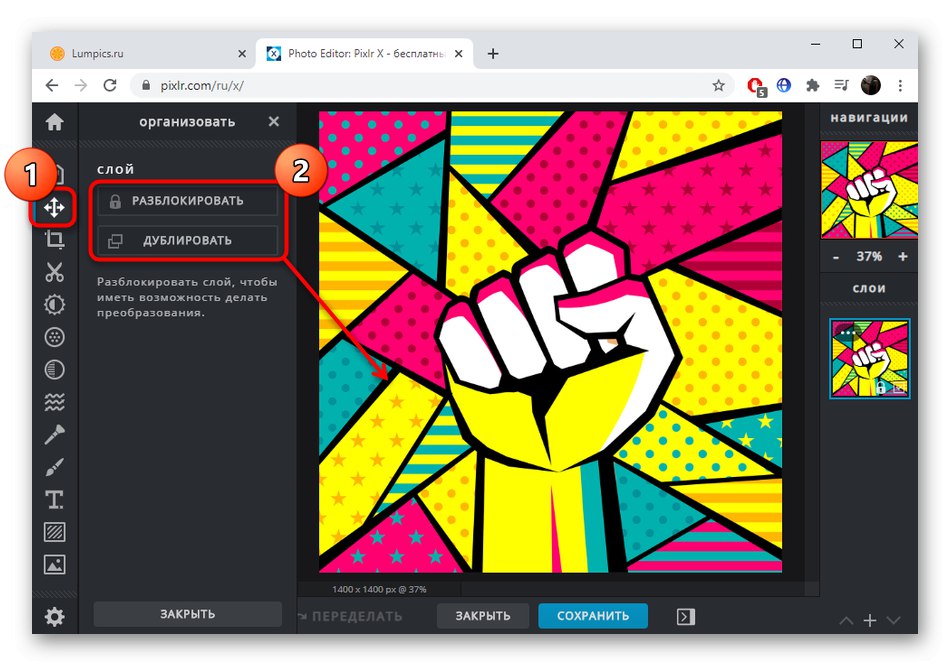
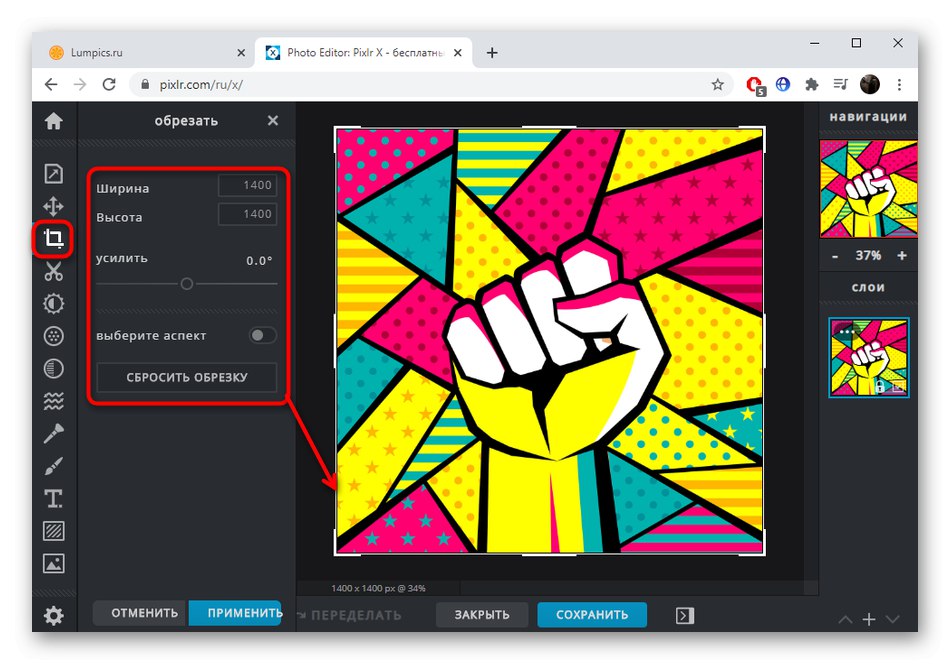
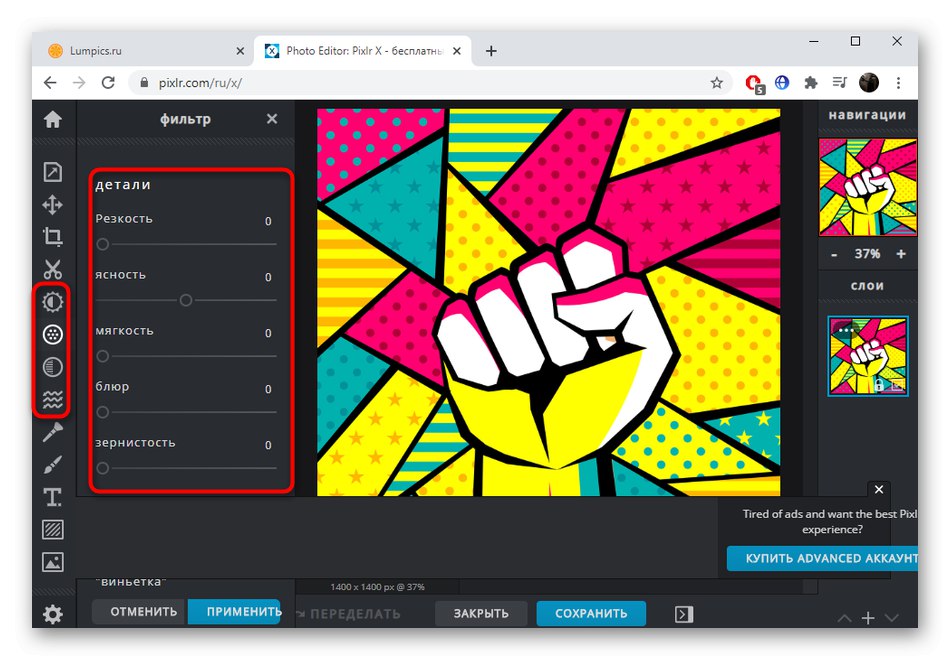
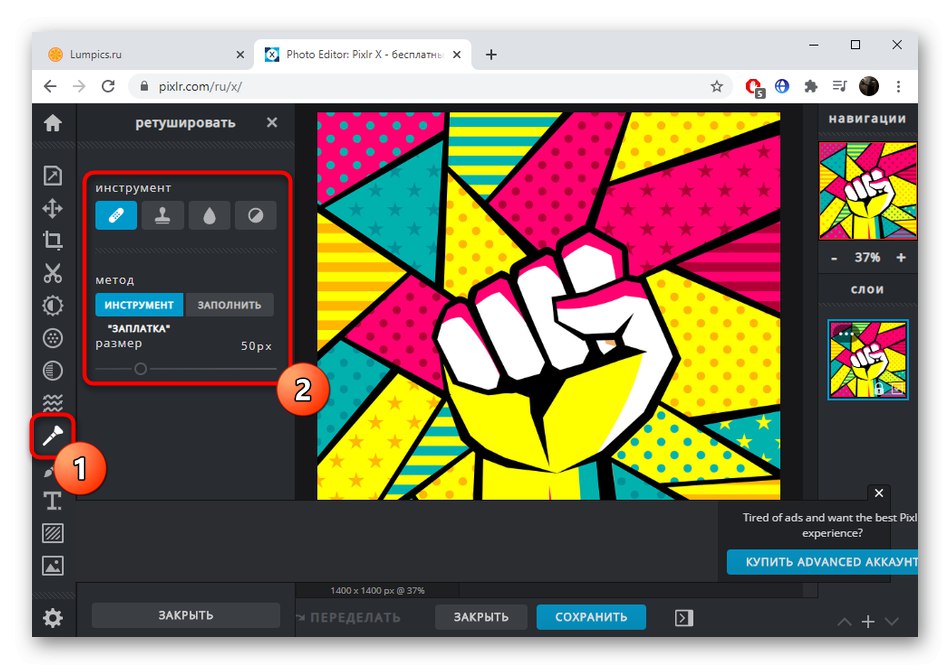
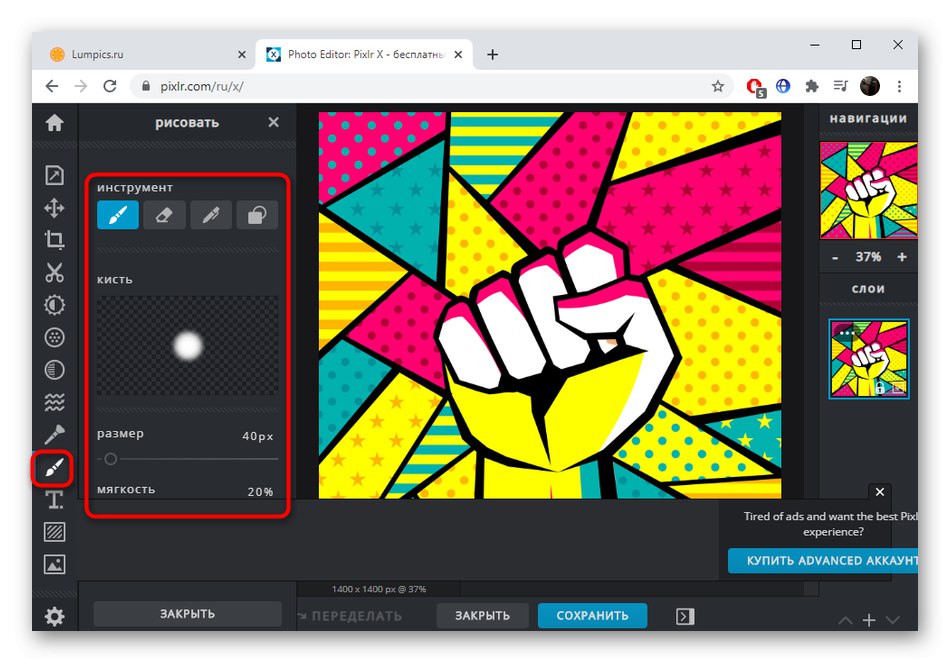
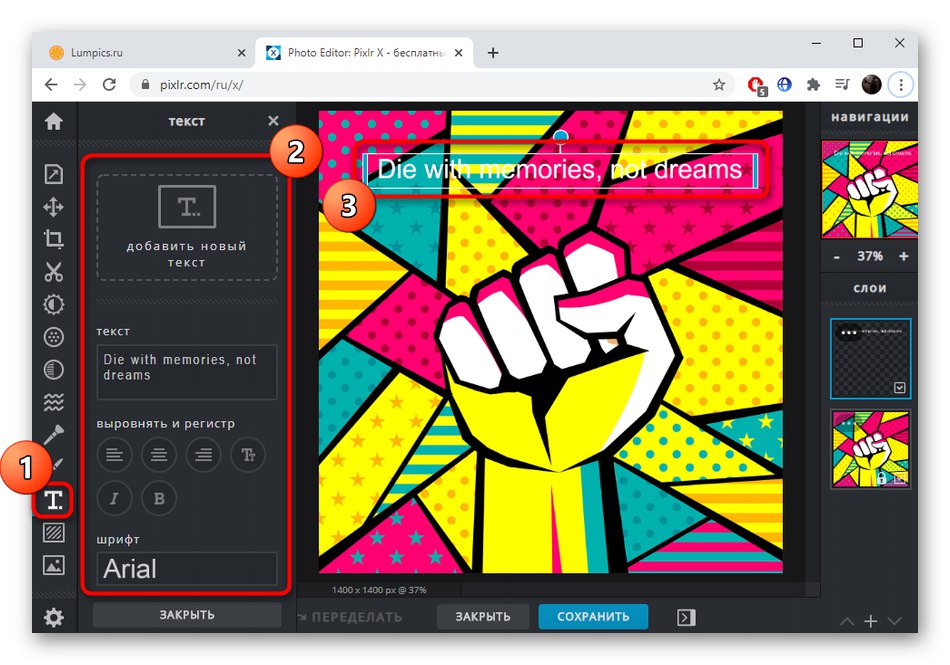
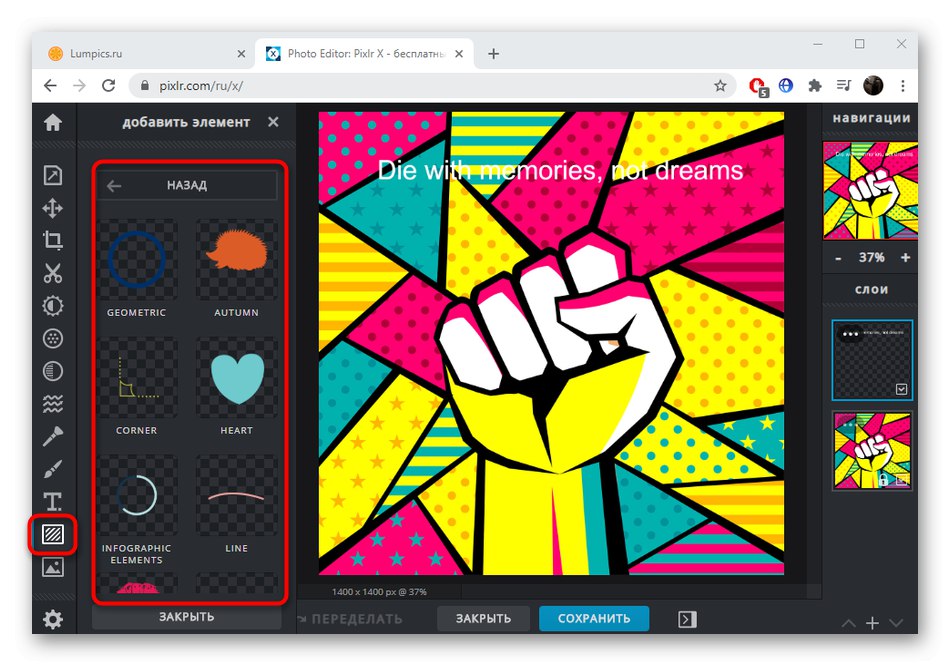
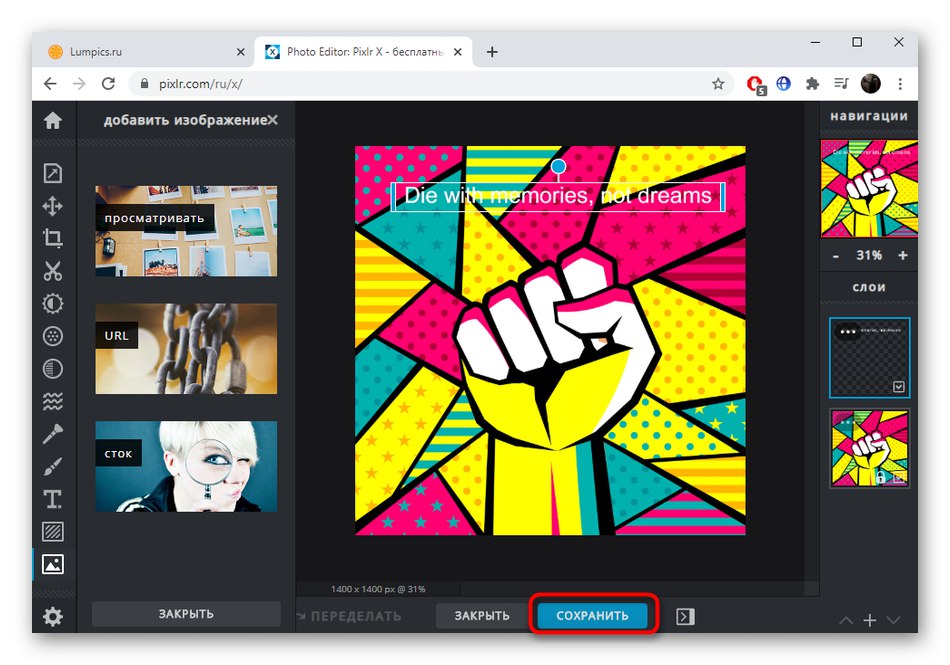
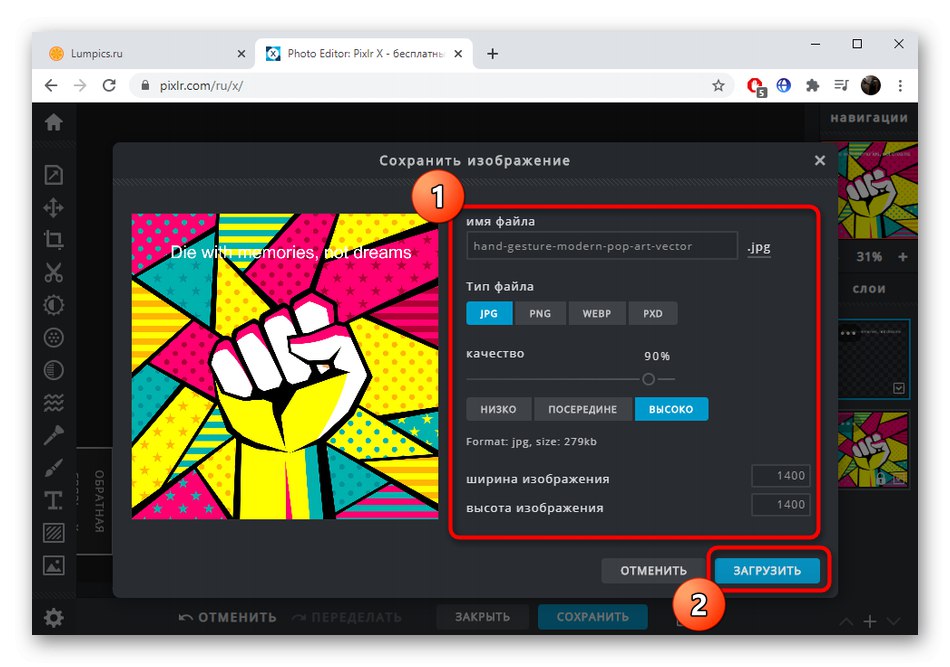
Metoda 2: Fotor
Účel online služby Fotor se mírně liší od toho, co jste viděli výše, respektive se bude lišit i sada editačních nástrojů. Zde se vývojáři zaměřili na možnosti vylepšení fotografie, překrytí různých prvků a zpracování pomocí efektů a filtrů.
- Na hlavní stránce webu Fotor klikněte na tlačítko „Upravit fotku“.
- Přesuňte obrázek do výběru nebo použijte "Dirigent" otevřít.
- Zobrazí se první záložka levé nabídky „Základní úpravy“... Zde můžete obrázek oříznout, transformovat, nastavit novou velikost, změnit tón, barevné schéma nebo použít vinětu.
- Další přichází kategorie "Efekty"... Zde jsou k dispozici čtyři různá nastavení pro bezplatné použití. Chcete-li zobrazit možnosti, otevřete jednu z nich.
- Upravte velikost štětce a intenzitu efektu a poté jej pomocí kurzoru aplikujte na samotnou fotografii.
- Na kartu "Krása" budete muset kontaktovat pouze ty uživatele, kteří zpracovávají snímek osoby. Zde můžete odstranit nedokonalosti, upravit vyhlazování, odstranit vrásky, přidat tvářenku a používat funkce líčení. Některé z nich jsou placené, což lze pochopit podle ikony ve tvaru kosočtverce vedle nápisu samotné funkce.
- K obrázku můžete přidat rámeček výběrem jednoho z nich v seznamu. Ve Fotoru je také obrovské množství rámců, z nichž některé jsou zdarma k použití.
- Přidány jsou také další dekorace. Je třeba je vybrat v samostatném seznamu nebo použít vyhledávání a poté upravit velikost a umístění na pracovní ploše.
- Každý se bude moci vyrovnat s textovým překrytím, protože k tomu stačí vybrat formát, nastavit základní parametry a určit, kde bude nápis na pracovním prostoru.
- Věnujte pozornost také hornímu ovládacímu panelu. Zde můžete akci vrátit, pořídit snímek obrazovky, sdílet projekt nebo přejít k uložení.
- Když stahujete obrázek do počítače, musíte pro něj napsat název, zvolit jeden ze dvou formátů a rozhodnout o kvalitě.
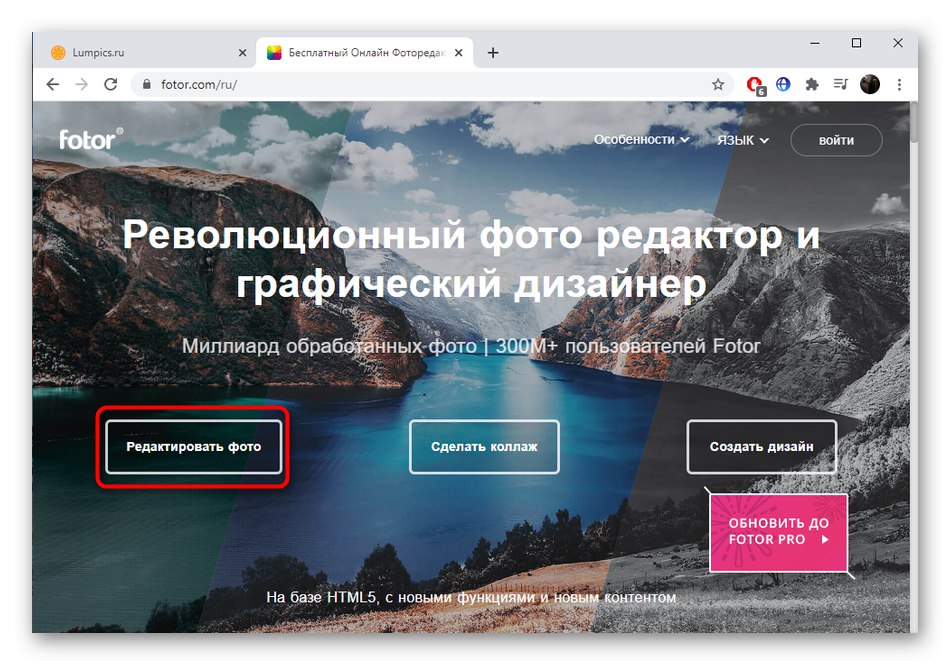
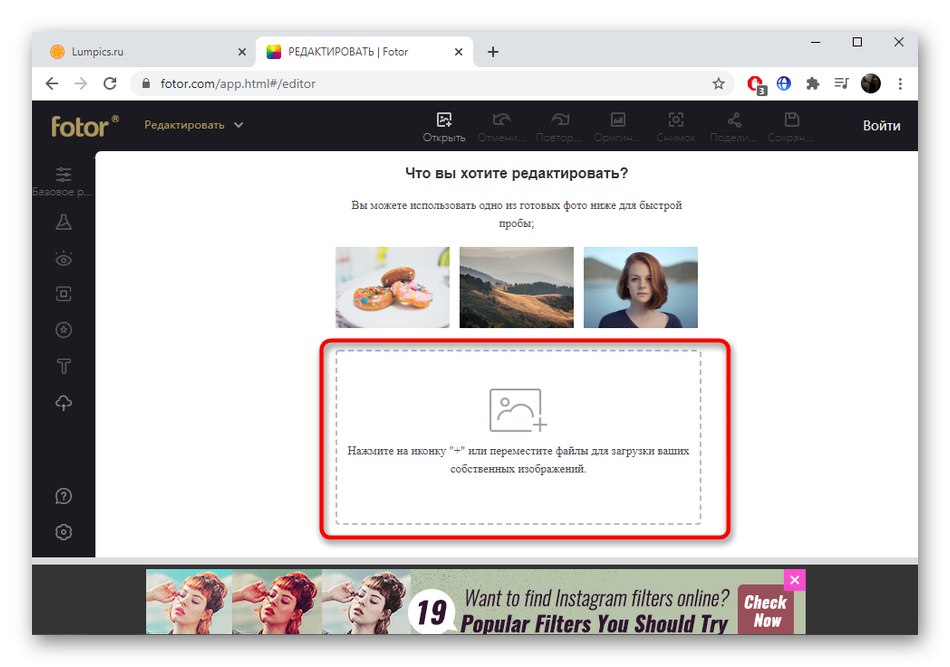
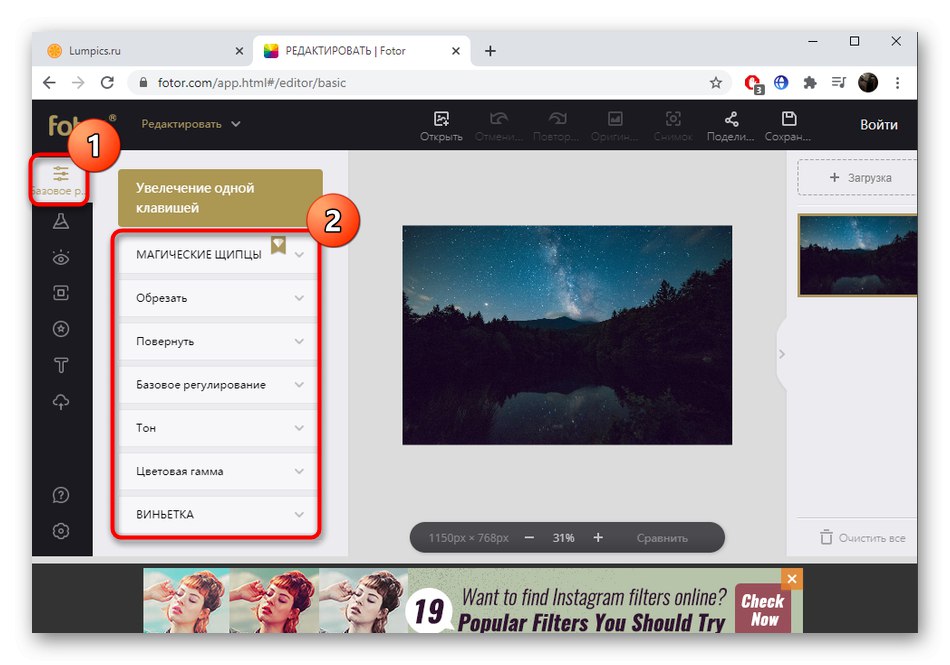
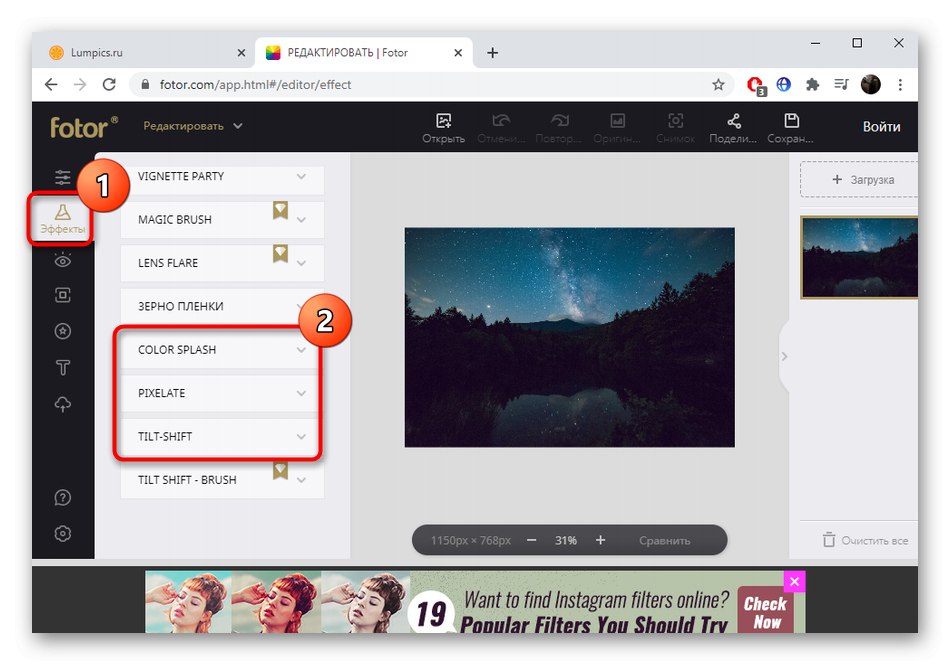
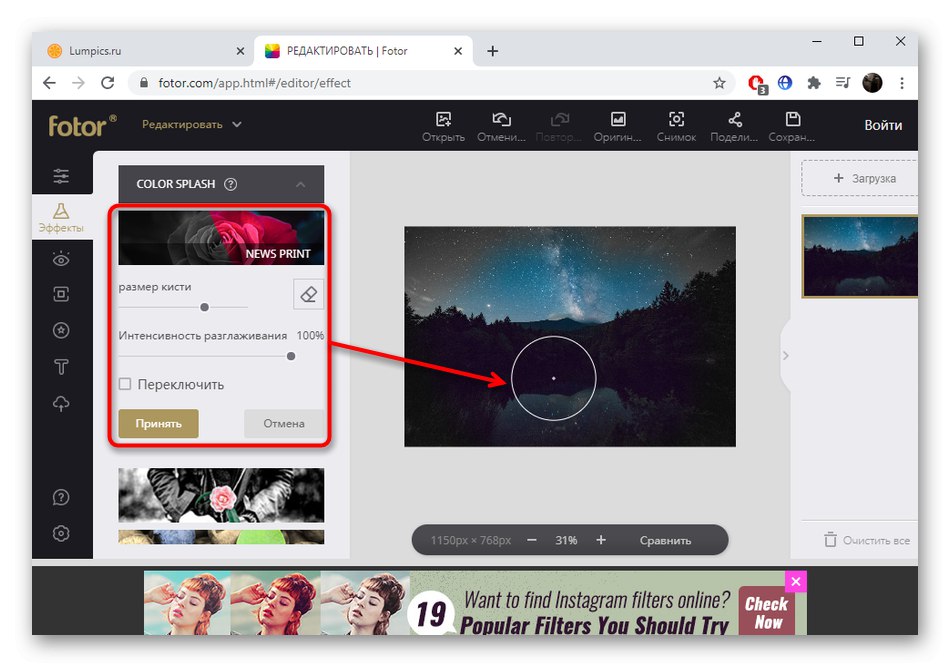
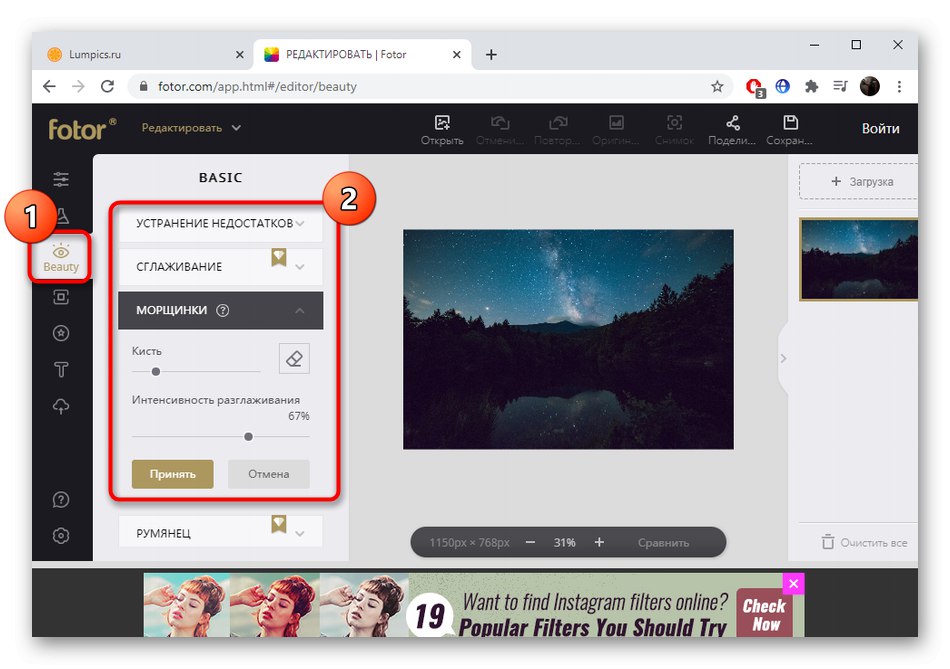
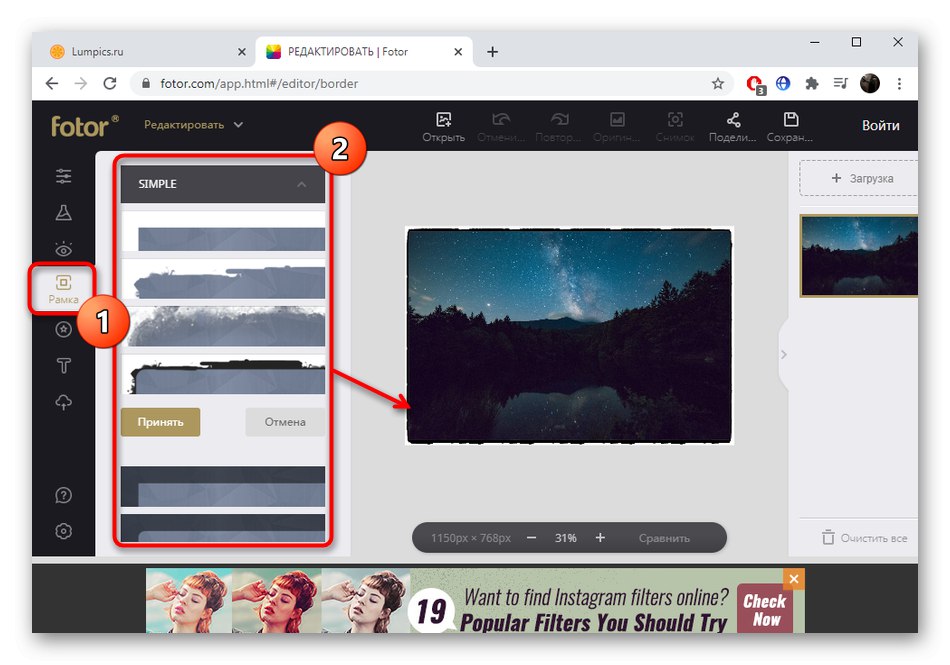
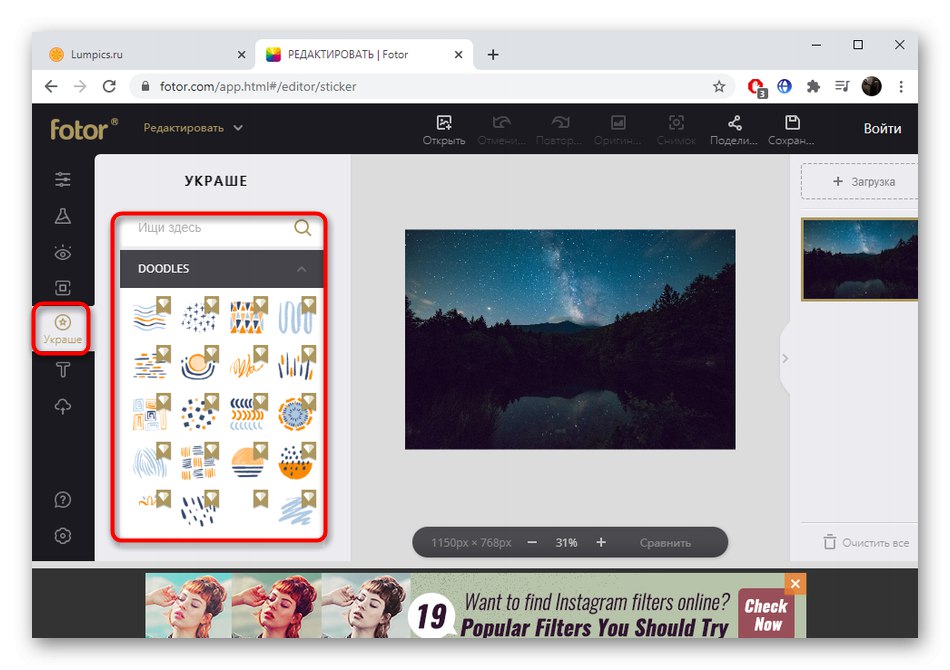
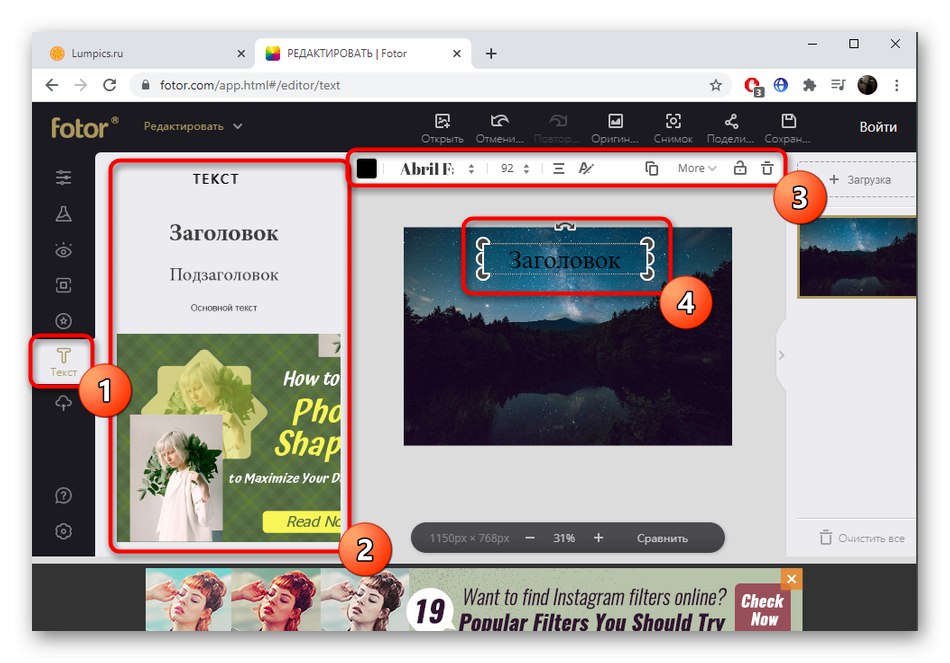
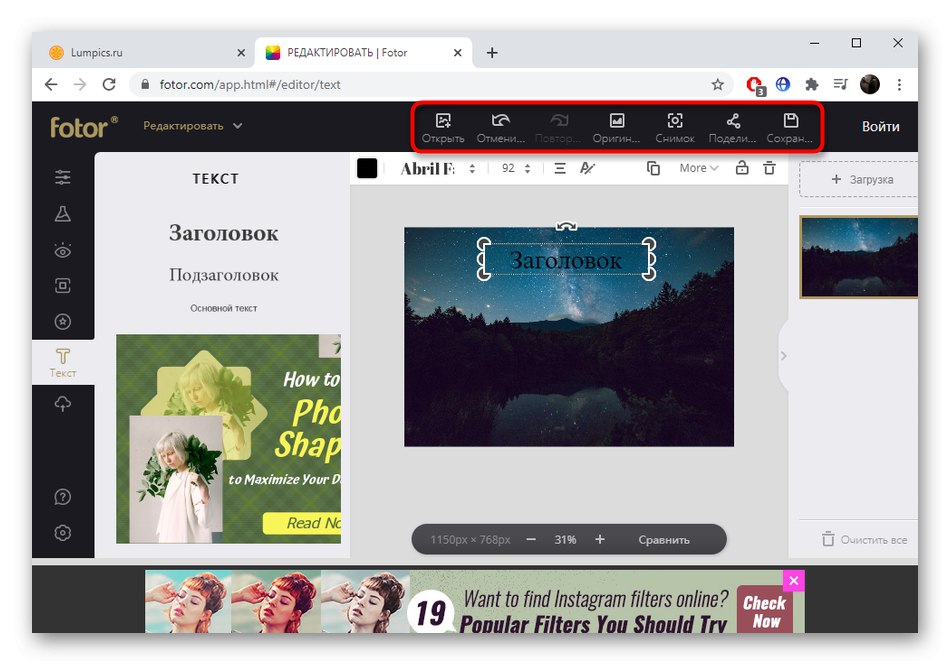
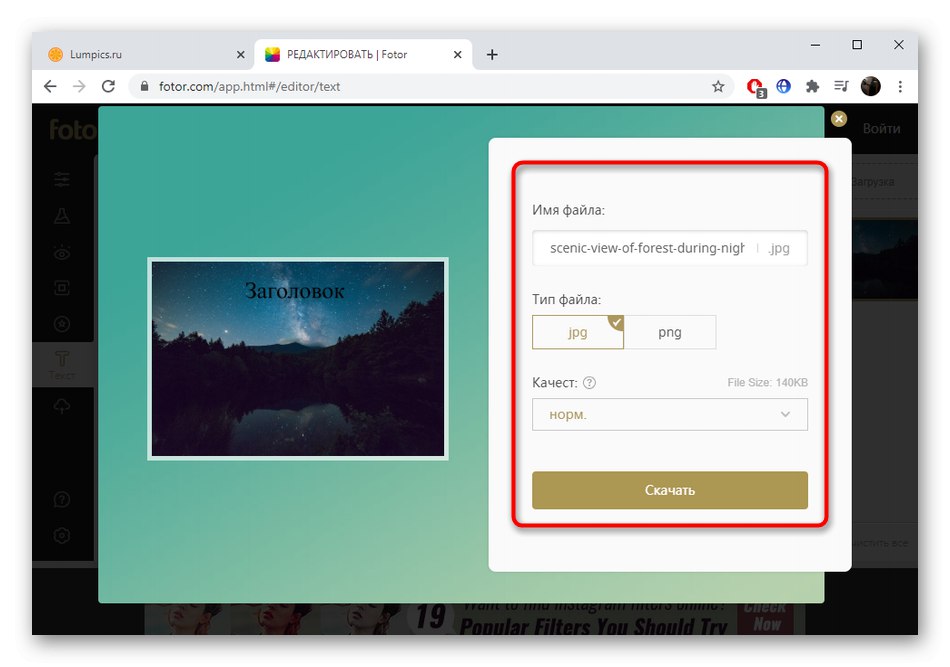
Pokud potřebujete udělat grafický design nebo vytvořit koláž, použijte ostatní nástroje editoru Fotor, ke kterým máte přístup prostřednictvím hlavní stránky. Mějte na paměti, že i tam jsou určité možnosti distribuovány za poplatek.
Metoda 3: Canva
Nejnovější typ online editoru fotografií představuje online službu Canva. Tato možnost je vhodná pro ty uživatele, kteří dávají přednost použití šablon k navrhování různých projektů nebo je chtějí vytvořit úplně od začátku. Může to být malá prezentace, brožura, katalog, reklama nebo jen sbírka několika obrázků umístěných na jednom plátně.
- Chcete-li začít s přípravkem Canva, musíte se zaregistrovat. Nejjednodušší způsob je přihlásit se pomocí Facebooku nebo Google.
- Na stránce osobního účtu klikněte na „Vytvořit design“.
- V rozevíracím seznamu najděte vhodný projekt nebo vyberte položku Vlastní velikostik označení velikosti prostoru v pixelech.
- Když otevřete editor, najdete šablonu návrhu projektu. Každý z nich je k dispozici pro úpravy, to znamená, že jakýkoli prvek je změněn, přesunut nebo odstraněn.
- Prostřednictvím kategorie "Načítání" přidáte své vlastní obrázky do počítače.
- Přesunout do "Pozadí"vyberte pozadí plátna a umístěte jej pod všechny ostatní části projektu.
- Standardně existuje podpora pro různé prvky přidané přesunutím na plátno.
- Text je také psán způsobem, který je mnohým známý, a výhodou Canvy je podpora nestandardních písem používaných v typografii nebo při vytváření různých prezentací. Úpravy písma se provádějí prostřednictvím horního panelu.
- Vyberte jeden z obrázků tak, aby se nástroje pro úpravy zobrazily nahoře. Zde můžete použít jeden z mnoha efektů nebo použít filtry.
- Přesunout do "Naladit"pro nastavení korekce barev úpravou přítomných posuvníků.
- Až budete připraveni, stiskněte "Stažení" a zadejte parametry pro stažení obrázku do počítače.
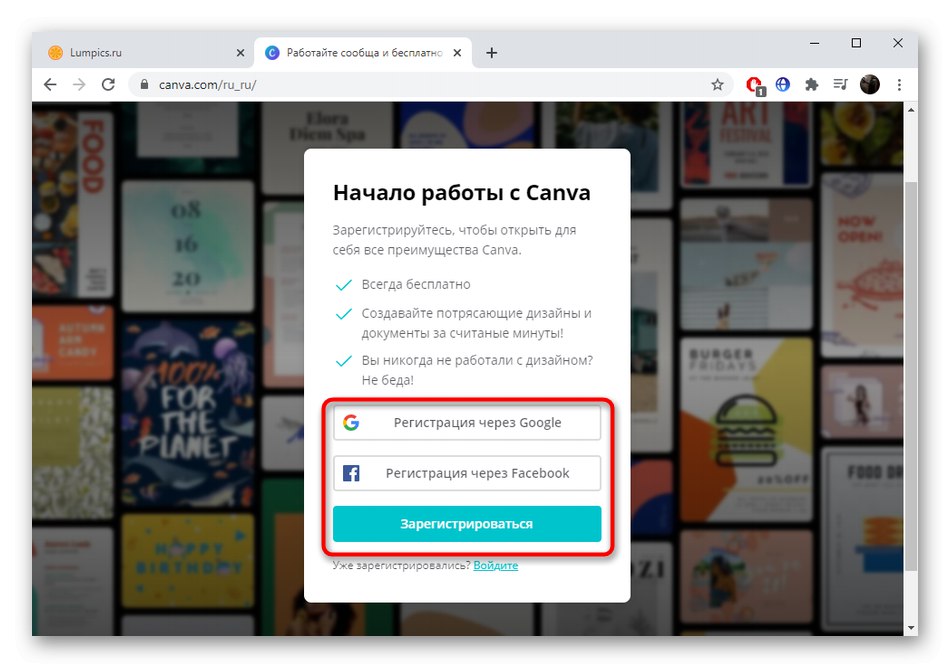
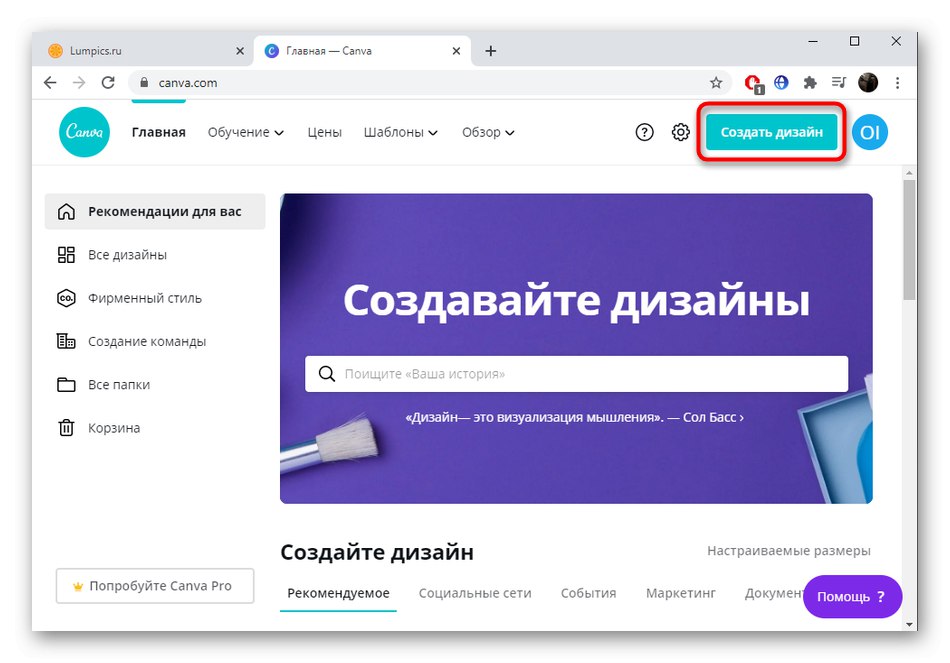
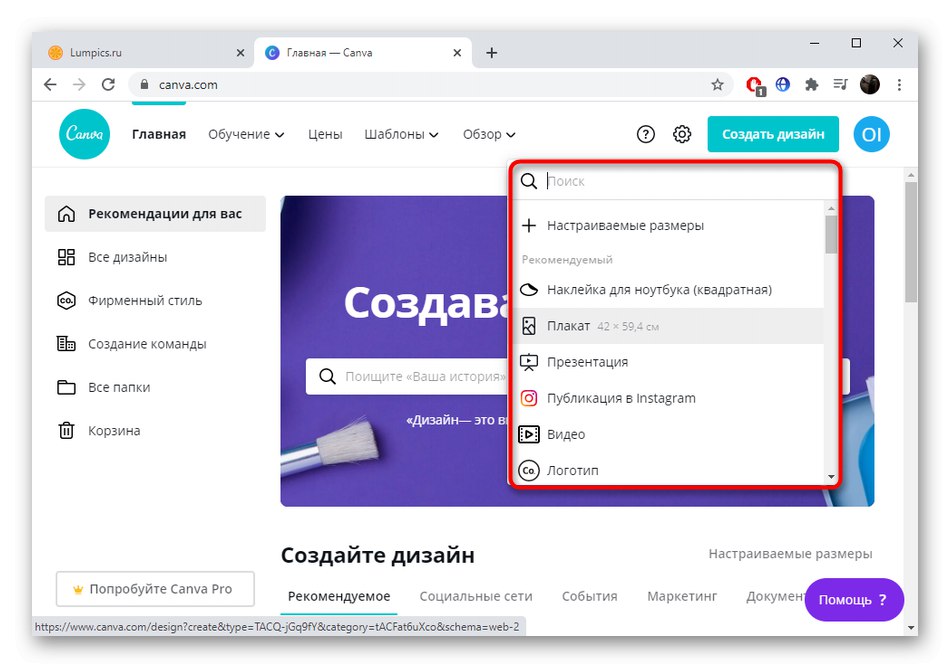
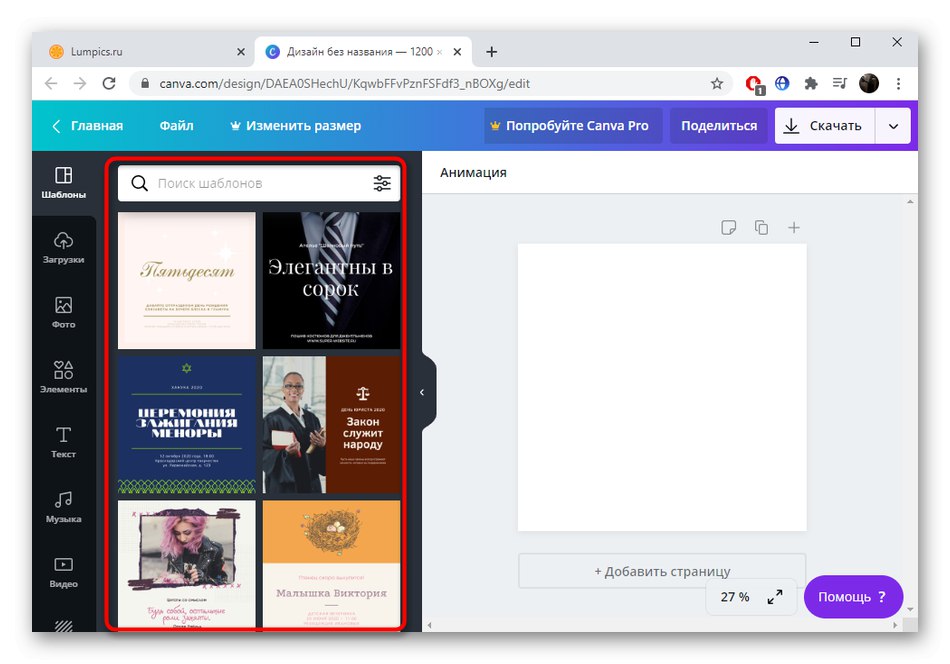
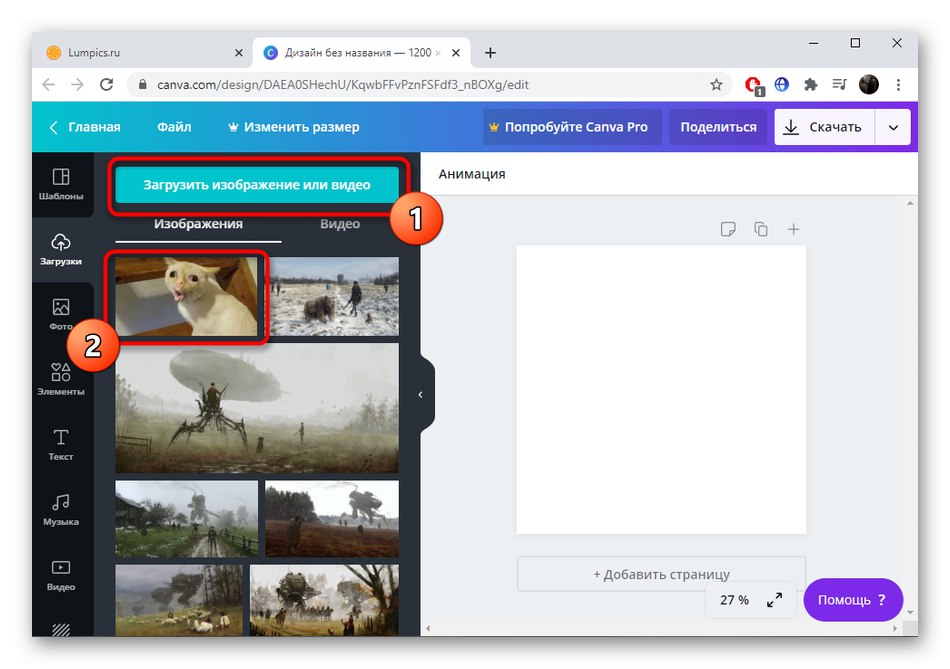
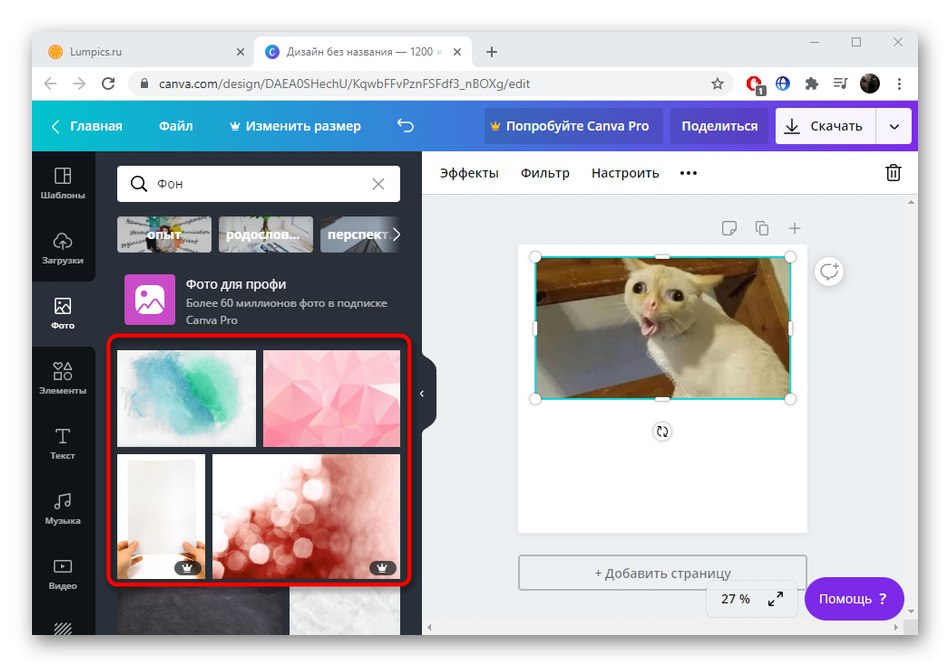
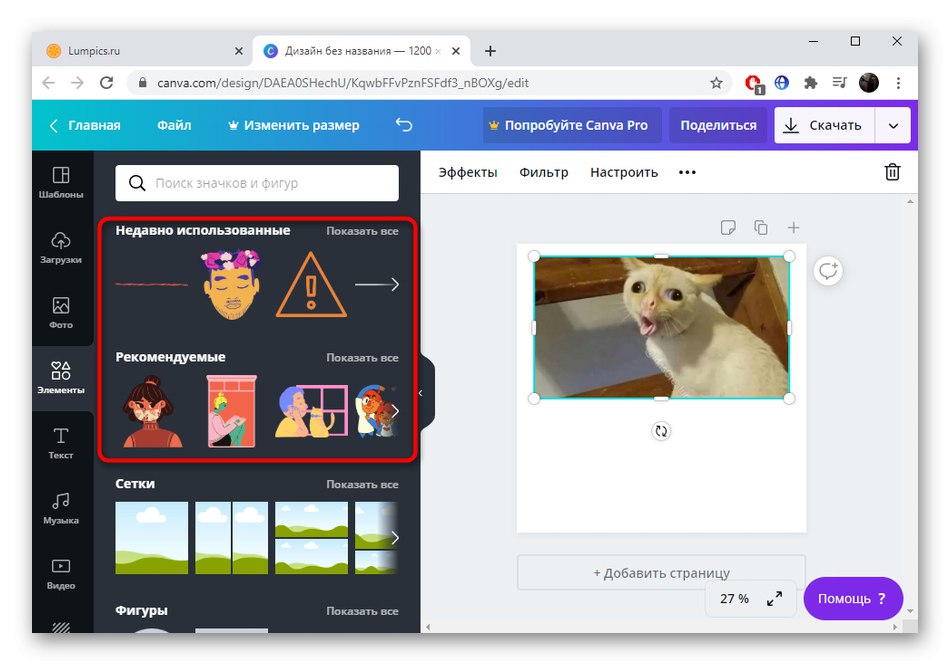
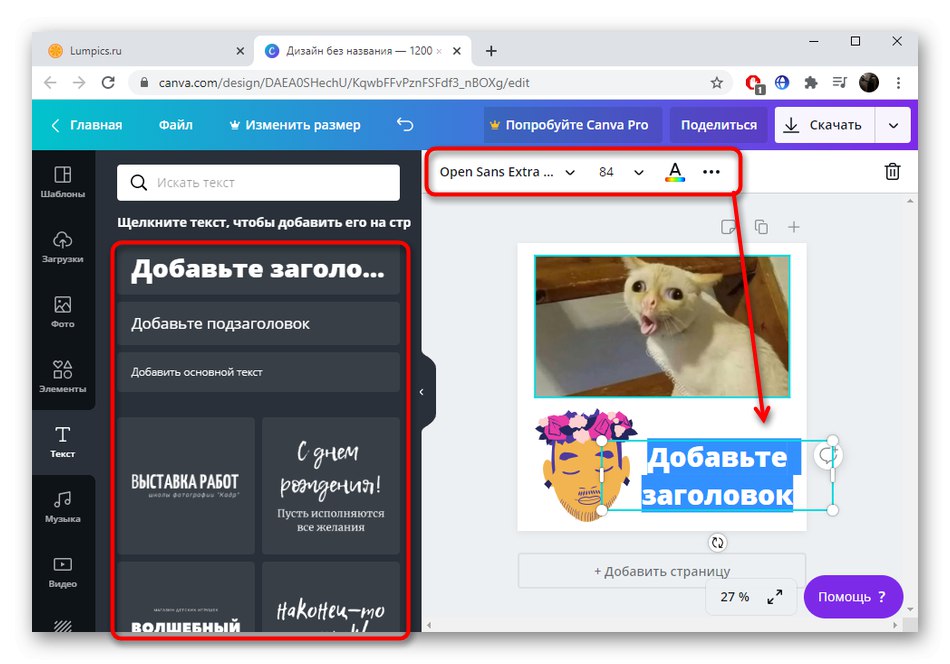
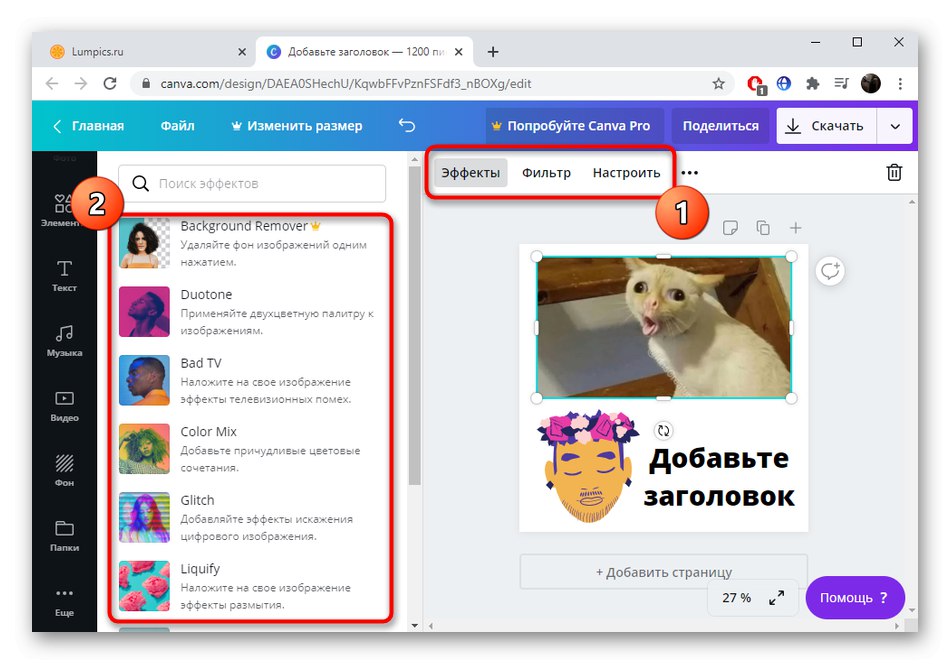
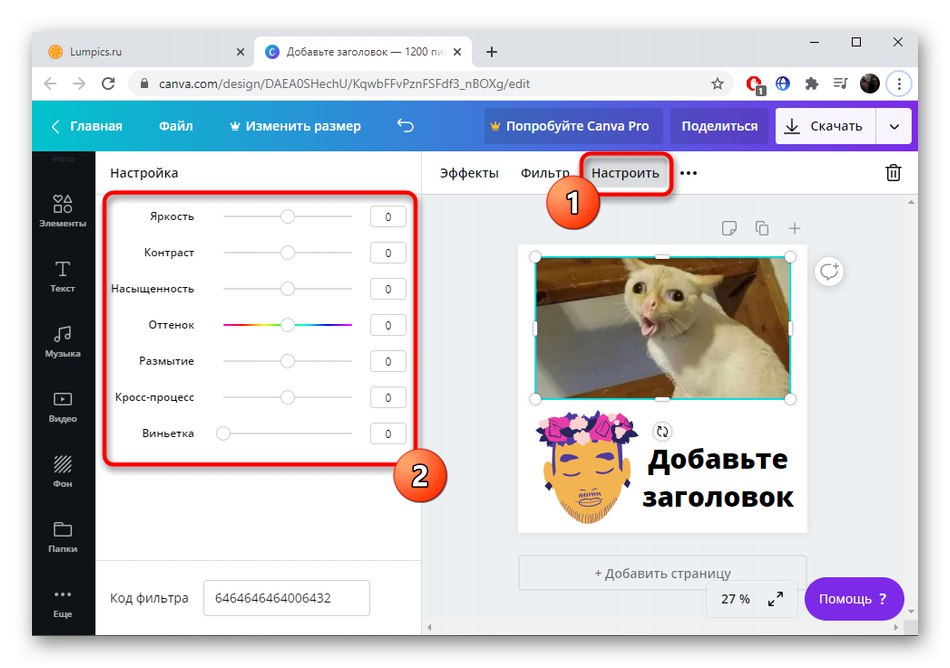
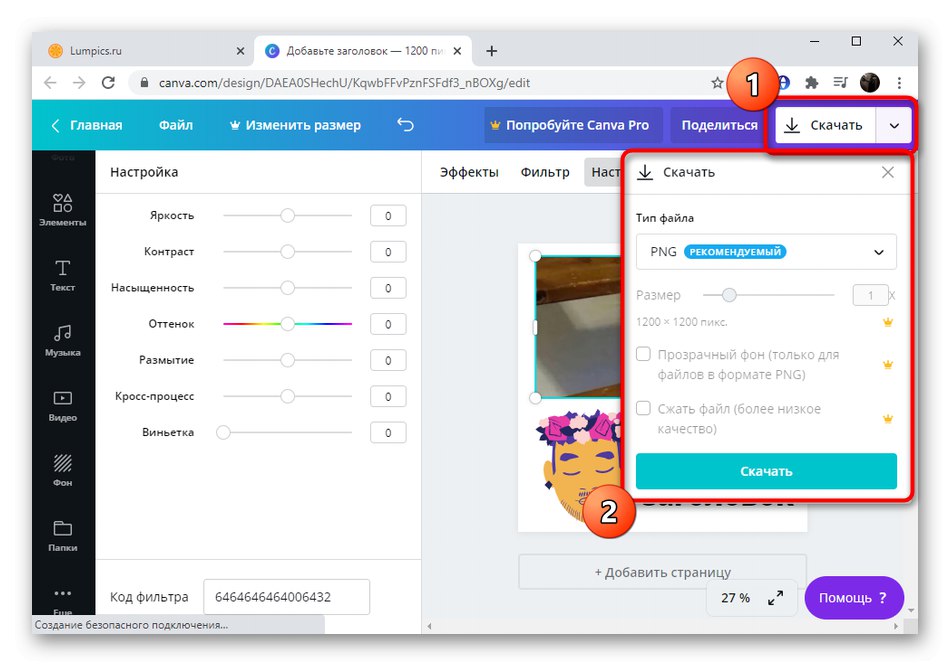
Pokud ani po seznámení se všemi třemi online službami nemůžete najít tu nejlepší, zbývá jen obrátit se na plnohodnotný software, který najdete na níže uvedeném odkazu.
Více informací: Grafické editory pro Windows