Zpracování fotografií ve Photoshopu
Jakékoli pořízené snímky, i když profesionálním fotografem, vyžadují povinné zpracování v grafickém editoru. Všichni lidé mají chyby, které musí být odstraněny. Také během zpracování můžete přidat něco, co chybí.
Tato lekce se týká zpracování fotografií ve Photoshopu.
Nejprve se podívejme na původní fotku a výsledek, který bude dosažen na konci lekce.
Původní snímek:

Výsledek zpracování:

Stále existovaly určité nedostatky, ale nedokázal jsem se o mé dokonalosti.
Kroky provedeny
1. Odstranění malých a velkých defektů kůže.
2. Osvětlení kůže kolem očí (vyloučení kruhů pod očima)
3. Dokončení vyhlazení pokožky.
4. Práce s očima.
5. Podtržení světlých a tmavých oblastí (dva přístupy).
6. Malá korekce barev.
7. Posilujte ostrost klíčových oblastí - očí, rtů, obočí, vlasů.
Takže začněte.
Než začnete upravovat fotografie ve Photoshopu, musíte vytvořit kopii původní vrstvy. Takže necháme vrstvu pozadí nedotčené a můžeme se podívat na průběžný výsledek naší práce.
To se provádí jednoduše: podržte klávesu ALT a klikněte na ikonu oka v blízkosti vrstvy pozadí. Tato akce vypne všechny horní vrstvy a otevře zdroj. Vkládejte vrstvy stejným způsobem.
Vytvořte kopii ( CTRL + J ).
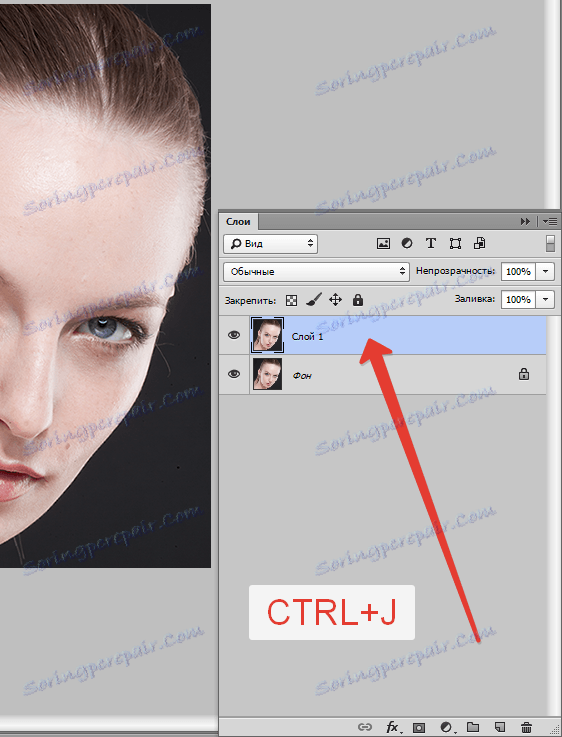
Obsah
Odstraňte kožní defekty
Pečlivě se podívejte na náš model. Vidíme mnoho mateřských znamének, malé vrásky a vrásky kolem očí.
Pokud chcete maximální přirozenost, mohou být ponechány mateřské znaménky a pihy. Pro vzdělávací účely jsem odstranil všechno, co mohu.
Chcete-li opravit závady, můžete použít následující nástroje: "Obnova štětce", "Razítko", "Patch" .
V lekci používám "obnovovací štětec" .

Funguje to takto: upněte ALT a odeberte vzorek čisté pokožky co nejblíže defektu, poté přeneste výsledný vzorek na závadu a znovu klikněte. Štětec nahradí tón vady tónem vzorku.
Velikost štětce by měla být vybrána tak, aby pokrývala závadu, ale nebyla příliš velká. Obvykle je stačilo 10-15 pixelů. Je-li velikost větší, je možné použít tzv. "Opakování textury".
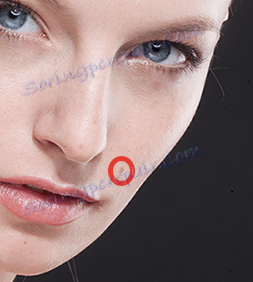
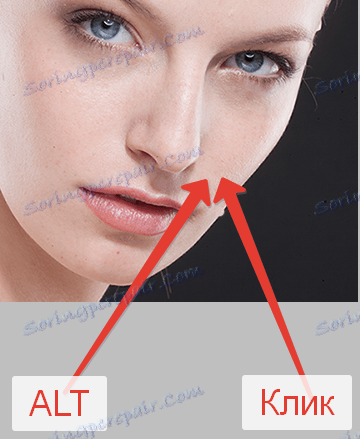
Proto odstraňujeme všechny vady, které nám nevyhovují.

Zesvětlete pokožku kolem očí
Vidíme, že model má pod očima tmavé kruhy. Teď se jim zbavíme.
Vytvořte novou vrstvu kliknutím na ikonu ve spodní části palety.
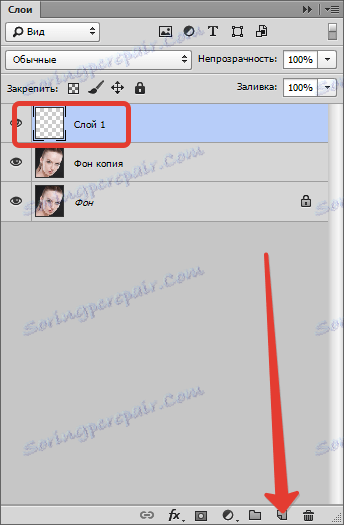
Potom změňte míchací režim této vrstvy na "Měkké světlo" .
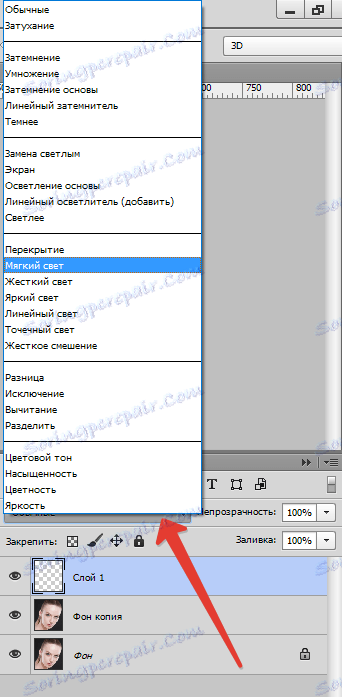
Vezměte štětec a nastavte jej tak, jako na obrazovkách.

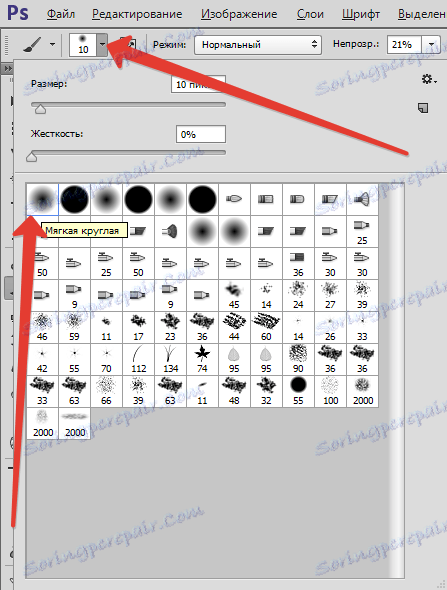

Pak držte ALT a vzorek světle kůže vedle "modřiny". Pomocí této štětce a malovat kruhy pod očima (na vytvořené vrstvě).
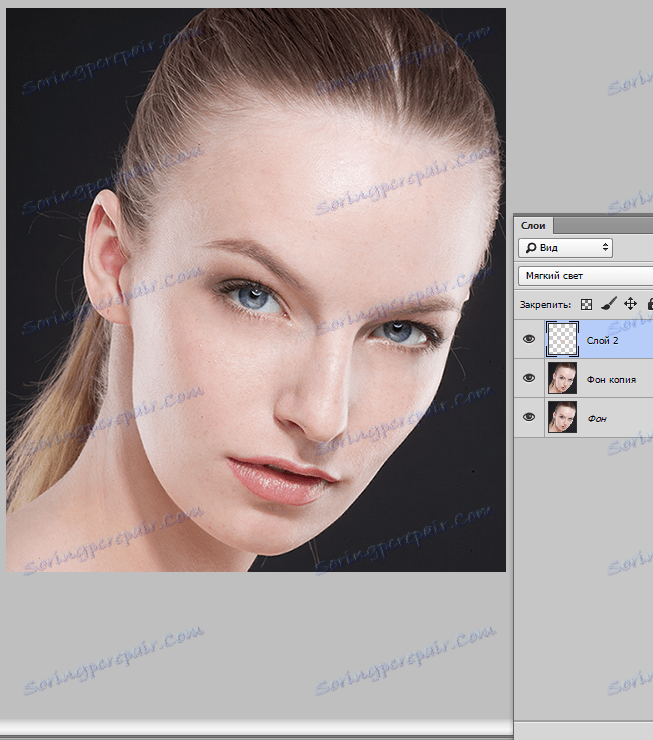
Dokončení pokožky
Abychom odstranili nejmenší nesrovnalosti, používáme filtr "Blur on the surface" .
Nejprve vytvořte vrstvu s kombinací CTRL + SHIFT + ALT + E. Tato akce vytvoří na samém vrcholu palety vrstvu se všemi efekty aplikovanými do této chvíle.
Potom vytvořte kopii této vrstvy ( CTRL + J ).
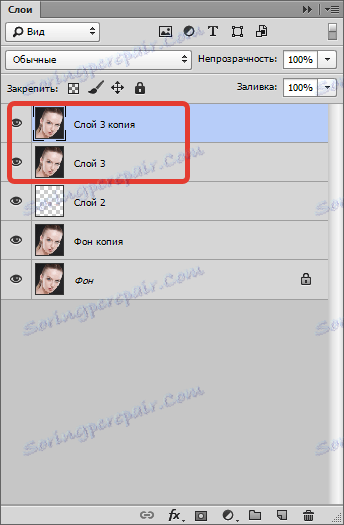
Zatímco na horní kopii, podívejte se na filtr "Blur on the surface" (Rozostření na povrchu) a obraz zhruba zhruba stejně jako na obrazovce. Hodnota parametru "Izogelia" by měla být přibližně třikrát vyšší než hodnota "Radius" .
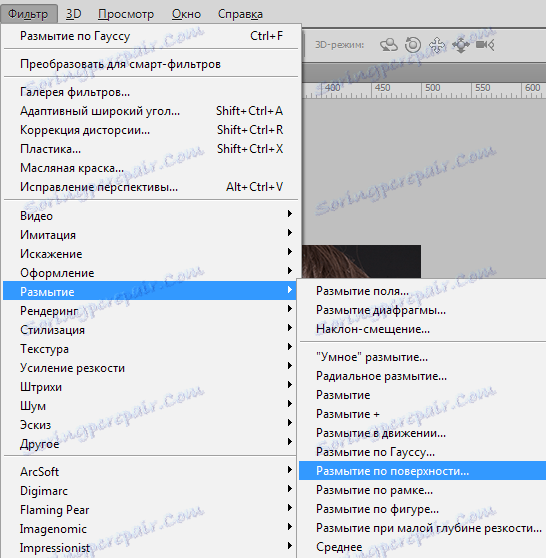
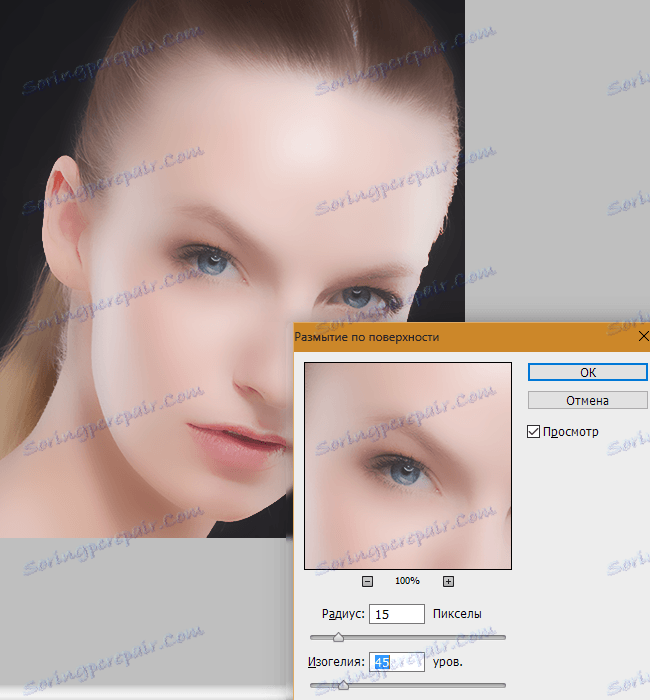
Nyní by mělo být toto rozostření ponecháno pouze na kůži modelu a pak ne úplné (nasycení). Chcete-li to provést, vytvořte černou masku vrstvy s účinkem.
Upněte ALT a klikněte na ikonu masky v paletě vrstev.
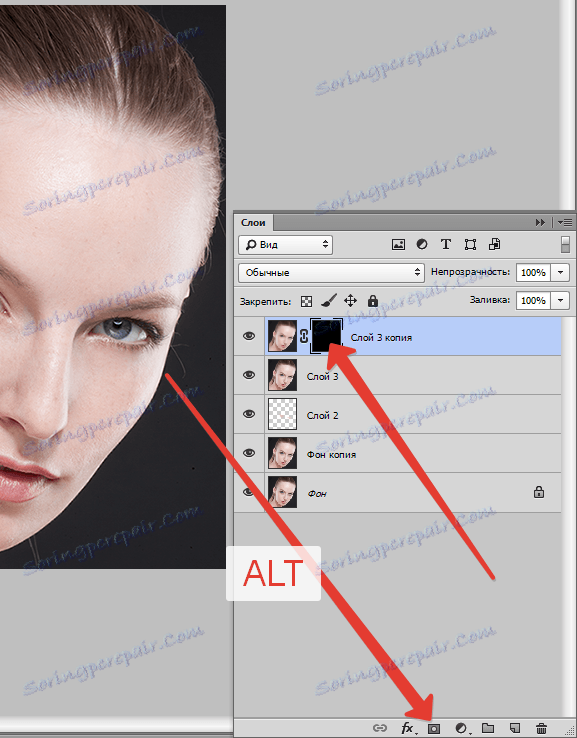
Jak vidíte, vytvořená černá maska zcela zatajila efekt rozmazání.
Dále proveďte stejné nastavení jako předtím, ale barva je bílá. Pak štětcem natřete kódem modelu (na masce). Snažíme se nedotýkat se těch detailů, které nemusí být rozmazané. Množství rozmazání závisí na počtu zdvihů na jednom místě.
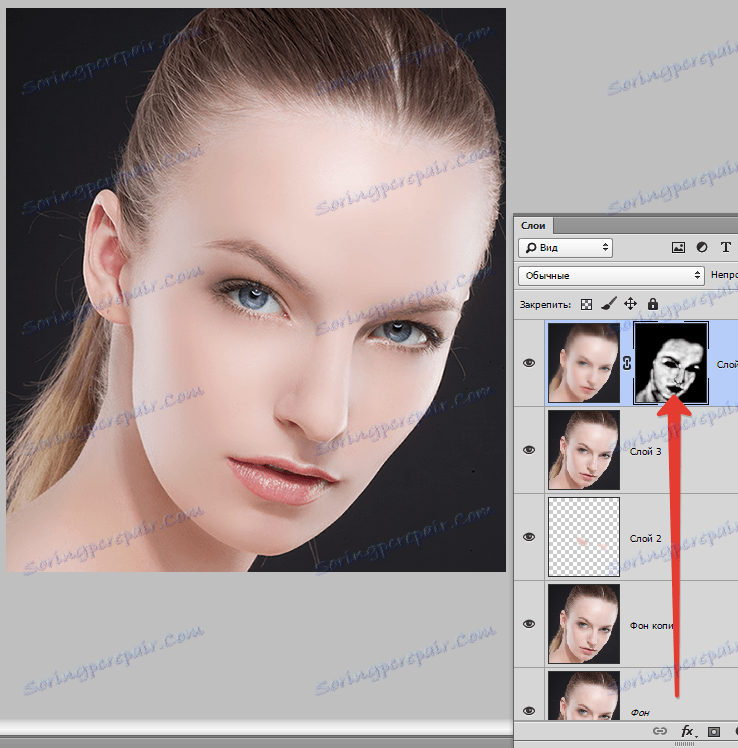
Práce s očima
Oči jsou zrcadlem duše, takže na fotografii by měly být co možná nejvýraznější. Otočme oči.
Opět je potřeba vytvořit kopii všech vrstev ( CTRL + SHIFT + ALT + E ) a následně pomocí nějakého nástroje zvolit clonu modelu. Použiji "Straight Lasso", protože přesnost zde není důležitá. Nejdůležitější není chytit bílé oči.

Abychom se dostali do výběru obou očí, po zachycení prvního držíme SHIFT a pokračujeme v alokaci druhého. Po prvním umístění na druhé oko může být uvolněno SHIFT .

Oči jsou vybrány, nyní stiskněte klávesy CTRL + J , a tak kopírujete vybranou oblast na novou vrstvu.
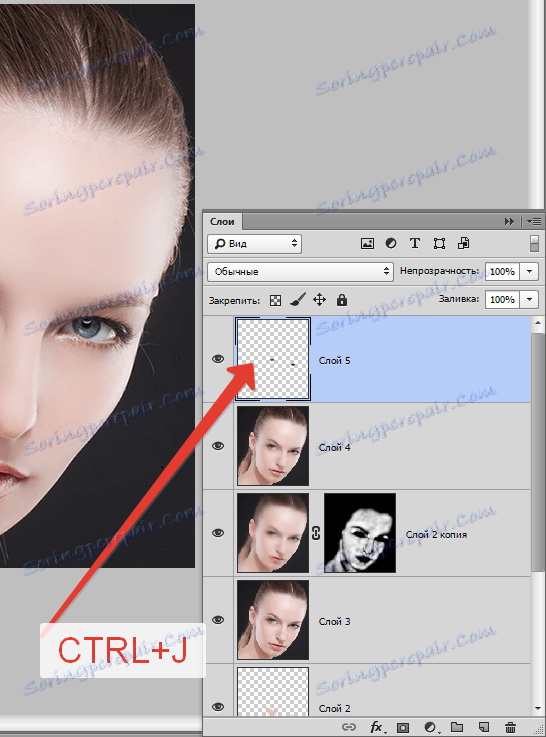
Změňte režim prolnutí této vrstvy na "Měkké světlo" . Výsledek je již tam, ale oči jsou tmavší.
Použijte nastavenou vrstvu "Hue / Saturation" .

V okně nastavení, které se otevře, spojíme tuto vrstvu s vrstvou oka (viz obrázek obrazovky) a poté trochu zvětšíme jas a sytost.
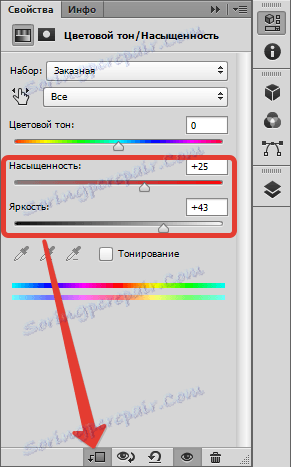
Výsledek:

Zdůrazněte světlé a tmavé oblasti
Zde nic zvlášť neřekne. Pro kvalitní fotografování fotografie budeme osvětlovat bílé oči, lesk na rtech. Stmíváme horní část očí, řasy a obočí. Můžete také zesvětlit lesk na vlasy modelu. To bude první přístup.
Vytvořte novou vrstvu a stiskněte klávesy SHIFT + F5 . V okně, které se otevře, vyberte 50% šedou výplň.
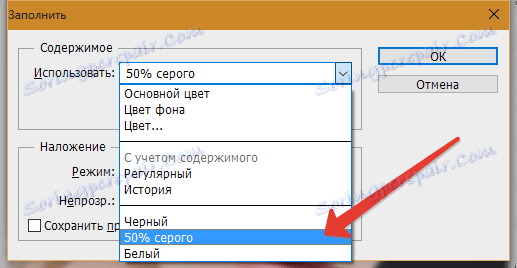
Změňte režim přechodu pro tuto vrstvu na Překrývání .
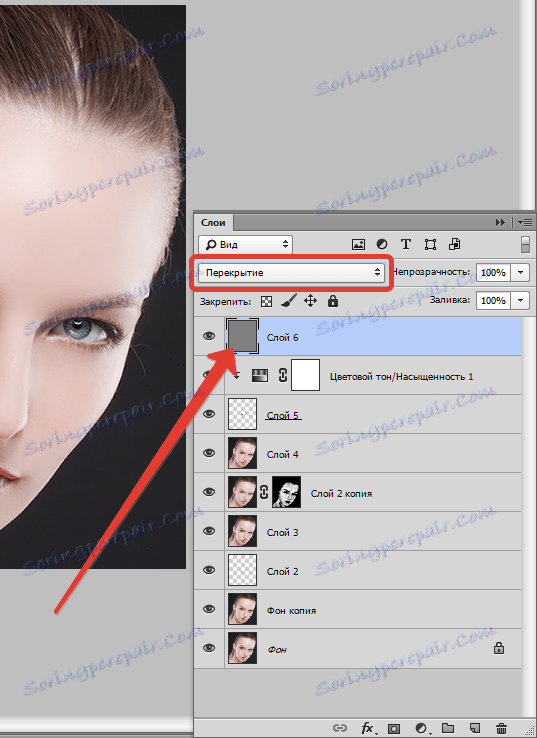
Dále použijte nástroje "Dodge" a "Stmívání" s expozicí 25% a projděte sekci uvedenou výše.


Mezisoučet:
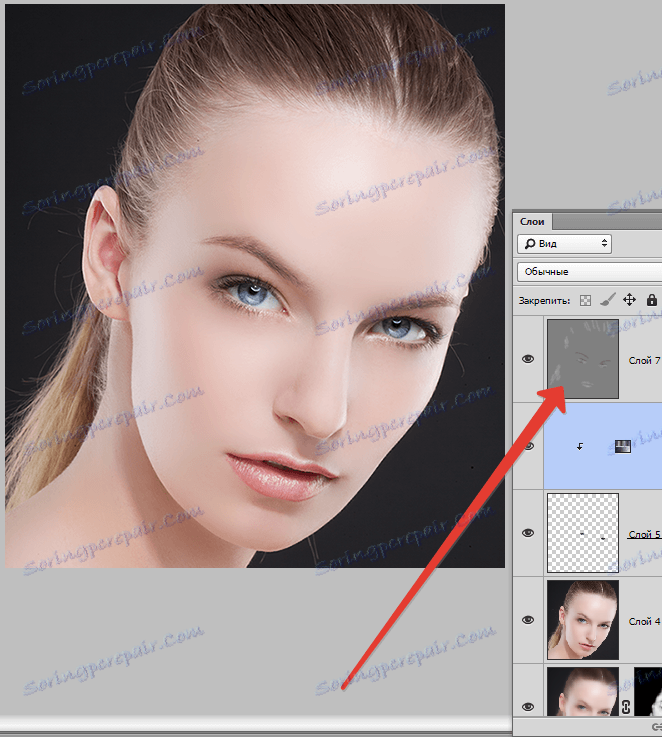
Druhý přístup. Vytvořte další vrstvu stejné vrstvy a projděte stíny a světla na tvářích, čele a nosu modelu. Můžete také mírně zvýraznit stín (make-up).
Efekt bude velmi výrazný, takže musíte tuto vrstvu rozmazat.
Přejděte do nabídky "Filtr - Blur - Gaussian Blur" . Vystavujeme malý poloměr (oko) a klikněte na OK .
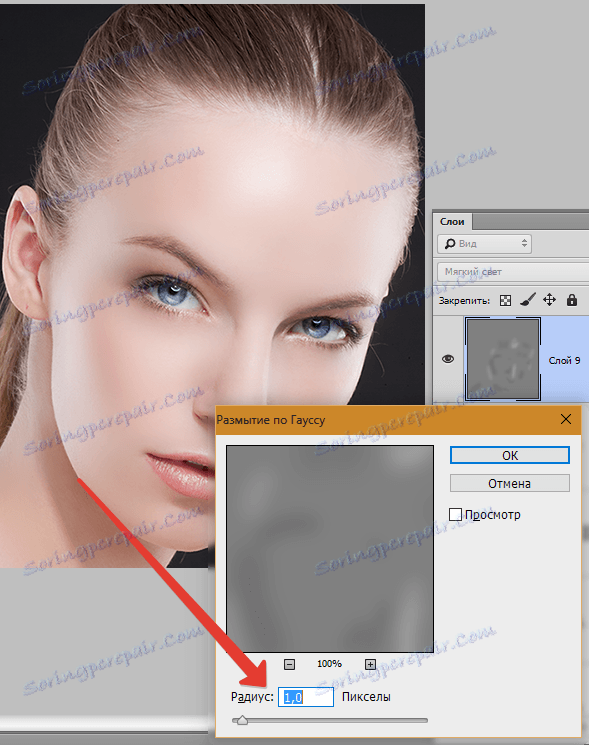
Korekce barev
V této fázi trochu změníte nasycení některých barev na fotografii a přidejte kontrast.
Použijte nastavenou vrstvu "Křivky" .
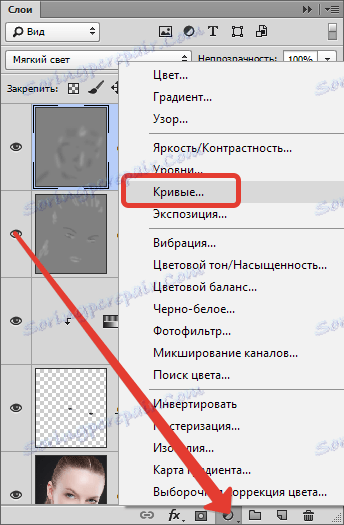
V nastaveních vrstev nejprve lehce posuňte jezdce směrem ke středu, čímž zvýšíte kontrast na fotografii.
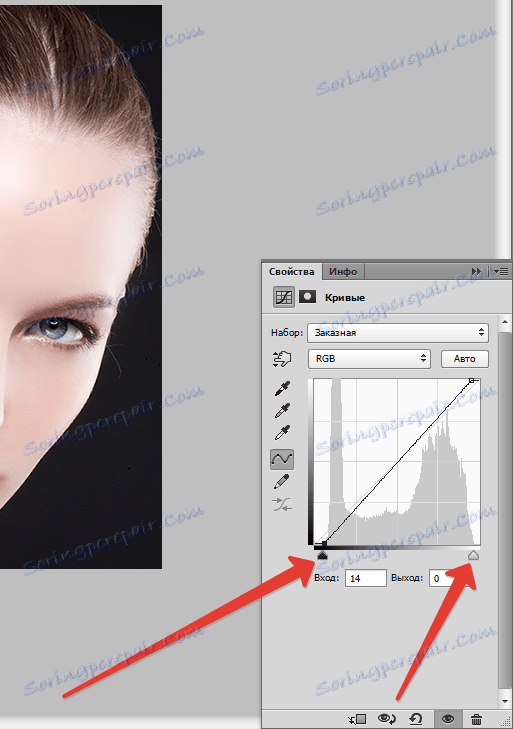
Pak jděte na červený kanál a vytáhněte černý jezdec doleva, oslabíte červené tóny.
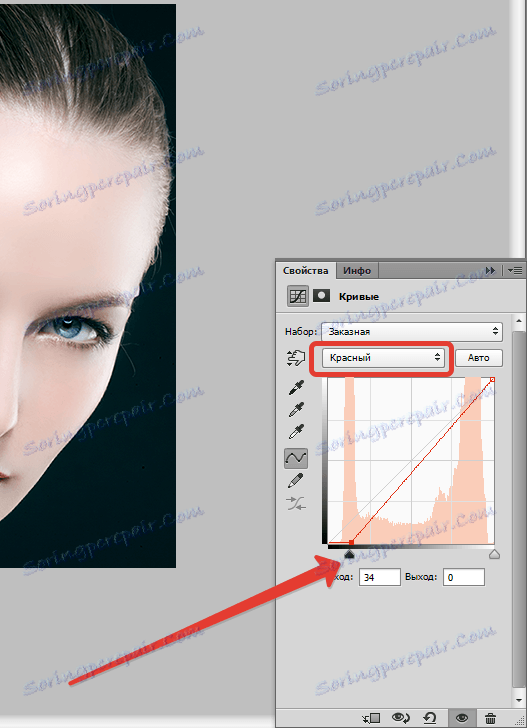
Podívejme se na výsledek:

Ostření
Posledním krokem je zintenzivnění ostrosti. Můžete celý ostřit, ale můžete pouze zvýraznit oči, rty, obočí, obecně, klíčové oblasti.
Vytvořte tisk vrstev ( CTRL + SHIFT + ALT + E ) a přejděte do nabídky "Filtr - jiné - barevný kontrast" .
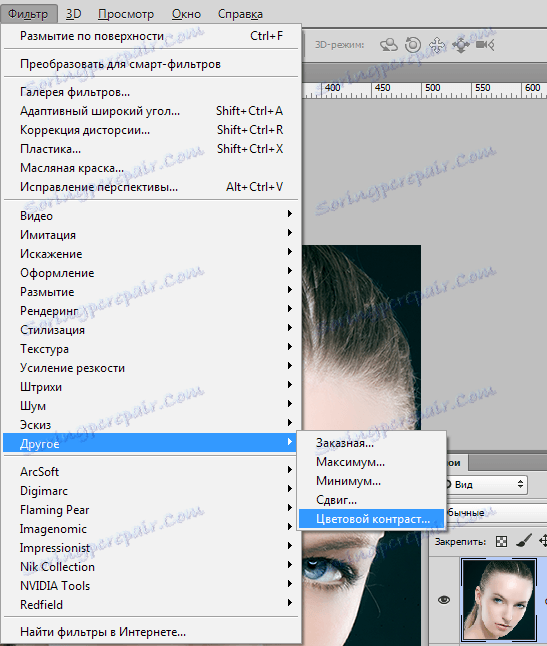
Upravte filtr tak, aby byly viditelné pouze malé části.
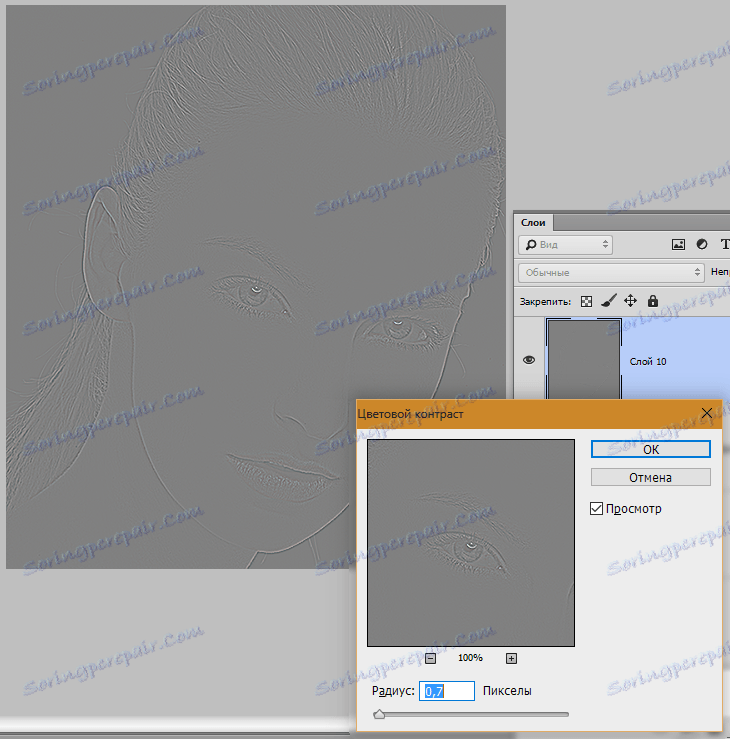
Tato vrstva musí být změněna barvou stisknutím kombinace kláves CTRL + SHIFT + U a poté změnit režim přechodu na položku Překrývání.
Pokud chceme efekt ponechat jen v samostatných oblastech, vytvořte černou masku a v případě potřeby otevřete bílou kartáč s ostrostí. Jak je to provedeno, již jsem řekl výše.
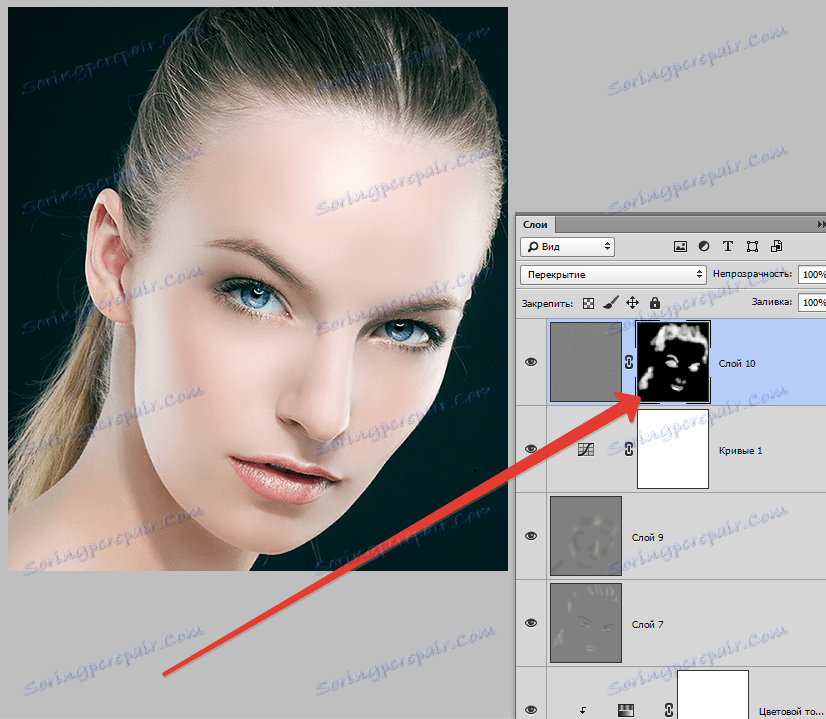
Na této stránce je známo naše základní metody zpracování fotografií ve Photoshopu. Vaše fotky budou vypadat mnohem lépe.
