Metoda 1: Fotor
Fotor je jediná online služba v ruštině, která je součástí našeho článku. Má alespoň jeden užitečný nástroj, který se při obnově fotografií určitě hodí. Zbytek odpovídá standardním grafickým editorům prohlížeče.
- Kliknutím na výše uvedený odkaz přejdete na domovskou stránku webu Fotor, kde kliknete „Upravit fotku“.
- V otevřeném okně editoru klikněte na ikonu pro přidání fotografie nebo přesunutí obrázku přímo na kartu.
- Když otevřete Průzkumníka, najděte obrázek, který potřebujete pro obnovení.
- Nejprve nás tento nástroj zajímá "Klonovat"který je v sekci "Krása"... S jeho pomocí budou poškozené oblasti fotografie nahrazeny normálními.
- Okamžitě doporučujeme použít změnu měřítka, aby bylo lépe vidět všechny poškozené prvky fotografie.
- Pro nástroj "Klonovat" upravte velikost a tvrdost kartáče.
- Nejprve vyberte uložený prvek, který naklonujete kliknutím na něj levým tlačítkem myši. Poté zatlačte na poškozené oblasti a vyměňte prvky. Použití Ctrl + Zpokud chcete vrátit zpět poslední akci.
- Není vždy možné provést klonování poprvé, aby nebylo nápadné, takže musíte věnovat hodně času tomu, abyste zjistili správnou náhradu za harmonický vzhled obrázku. Princip výběru prvků pro razítko závisí na samotném obrázku, takže zde nemohou být žádná přesná doporučení.
- Po výměně všech objektů lze obnovení považovat za dokončené, ale v ideálním případě musíte poskytnout světelný efekt, přidat rychlost závěrky a stíny. To vše je regulováno prostřednictvím sekce „Základní úpravy“... Přesunutím jezdců umístěných tam dosáhnete dokonalého výsledku.
- Pokud vám výsledná fotografie vyhovuje, klikněte na tlačítko "Uložit"pokračovat v jeho stahování.
- Pojmenujte soubor, určete formát a kvalitu a poté klikněte na "Stažení".
- Fotografie bude nahrána okamžitě.
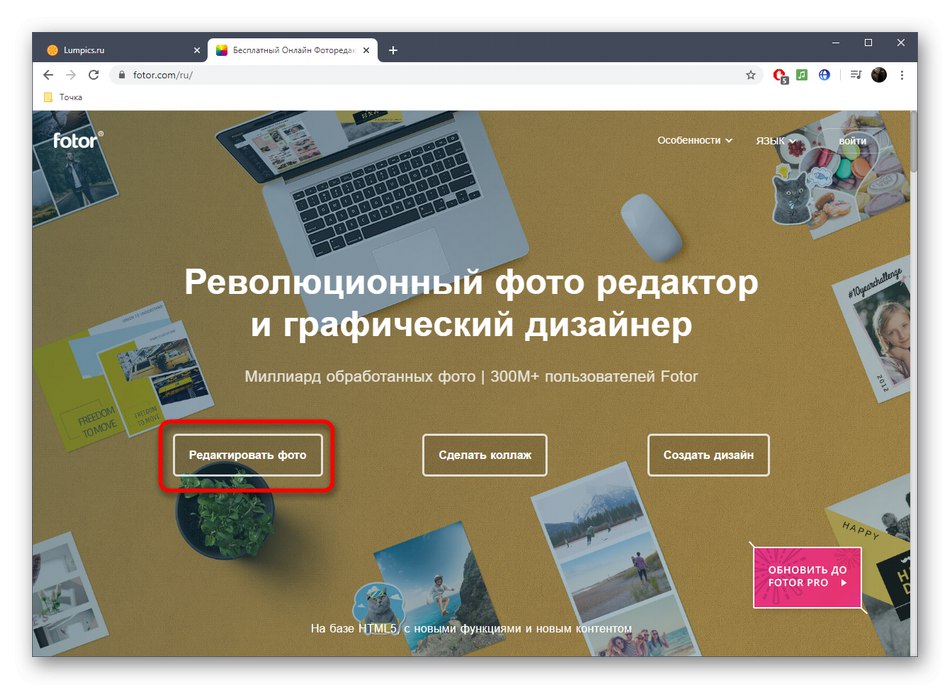
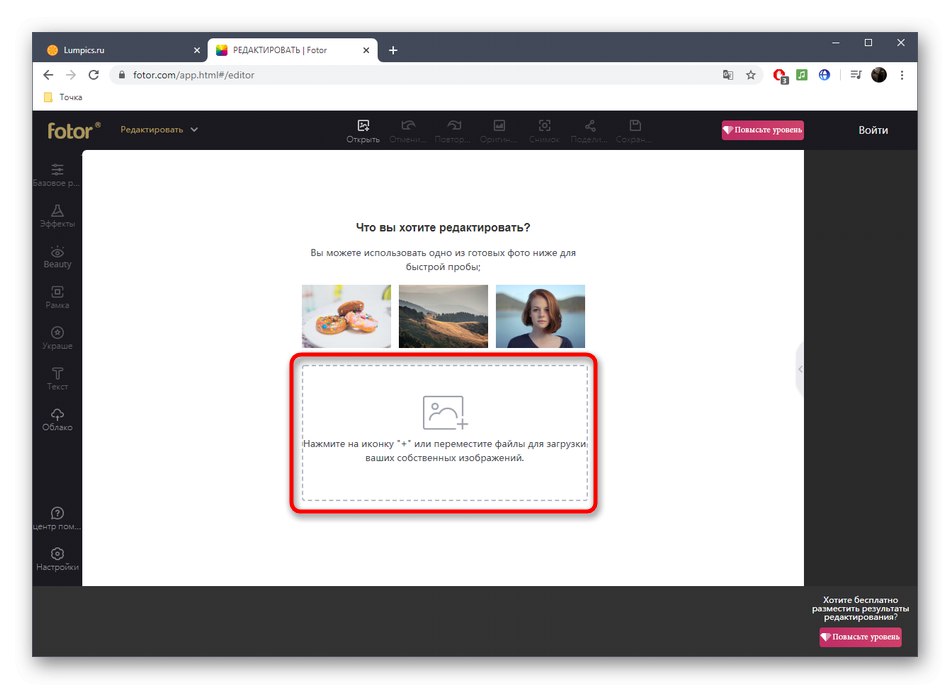
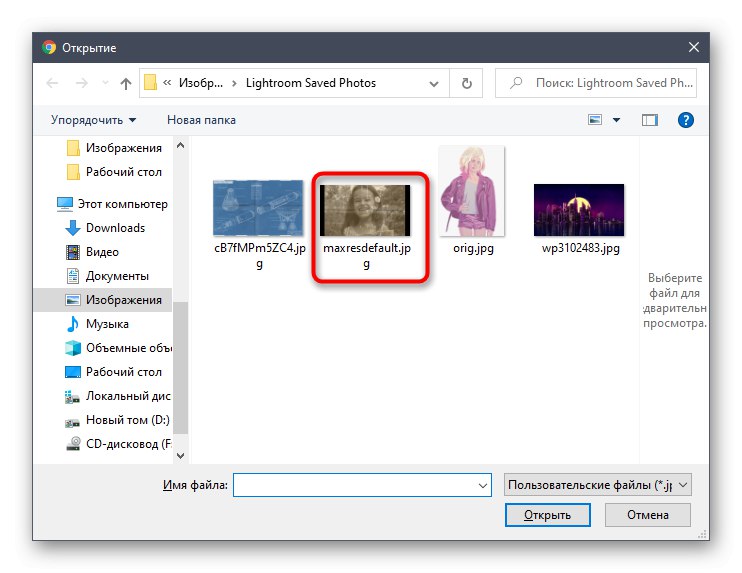
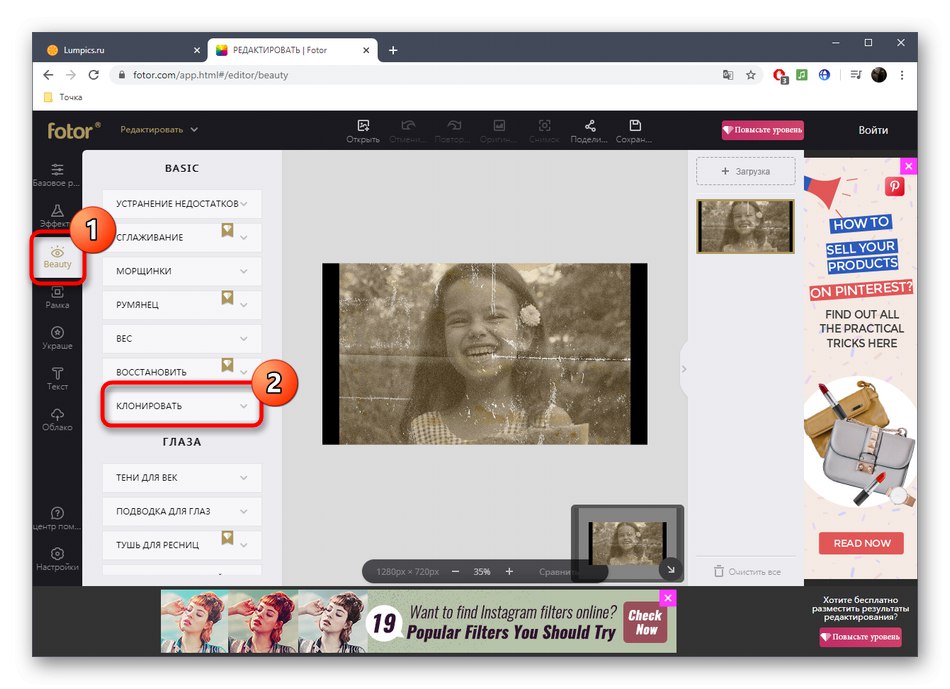
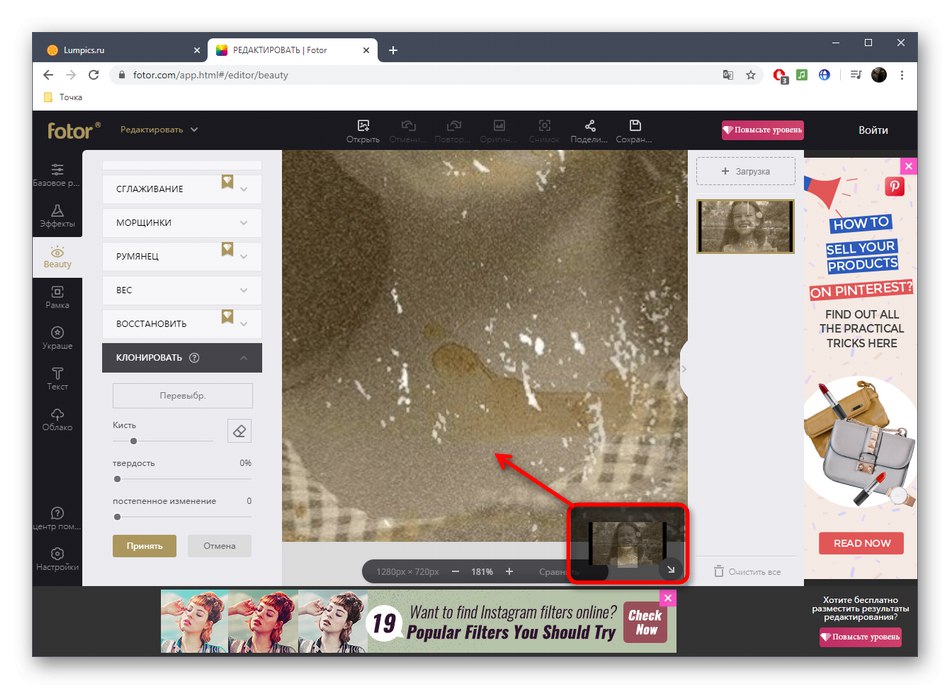
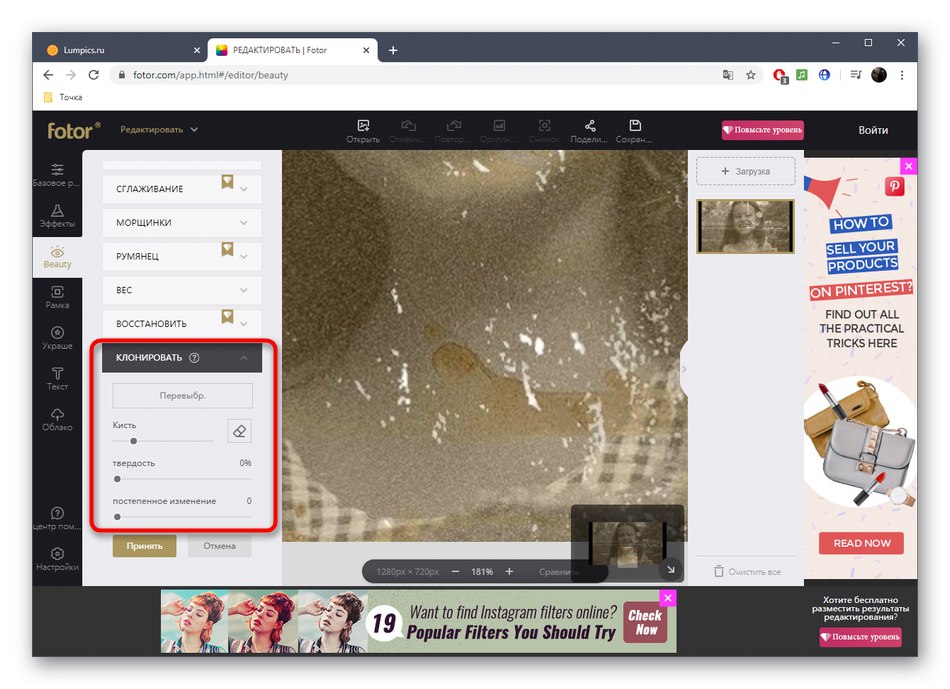
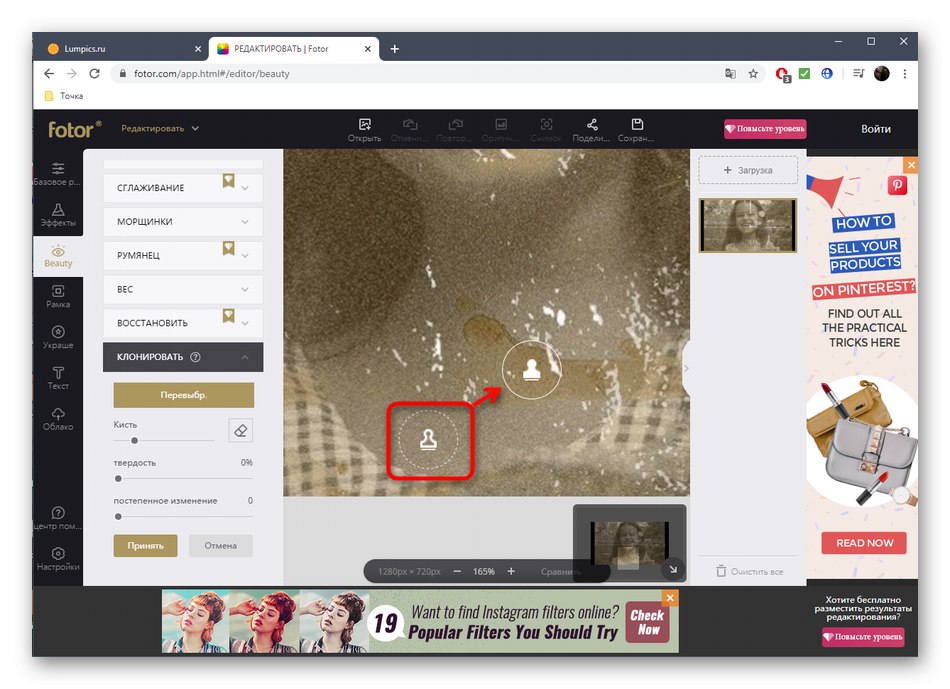
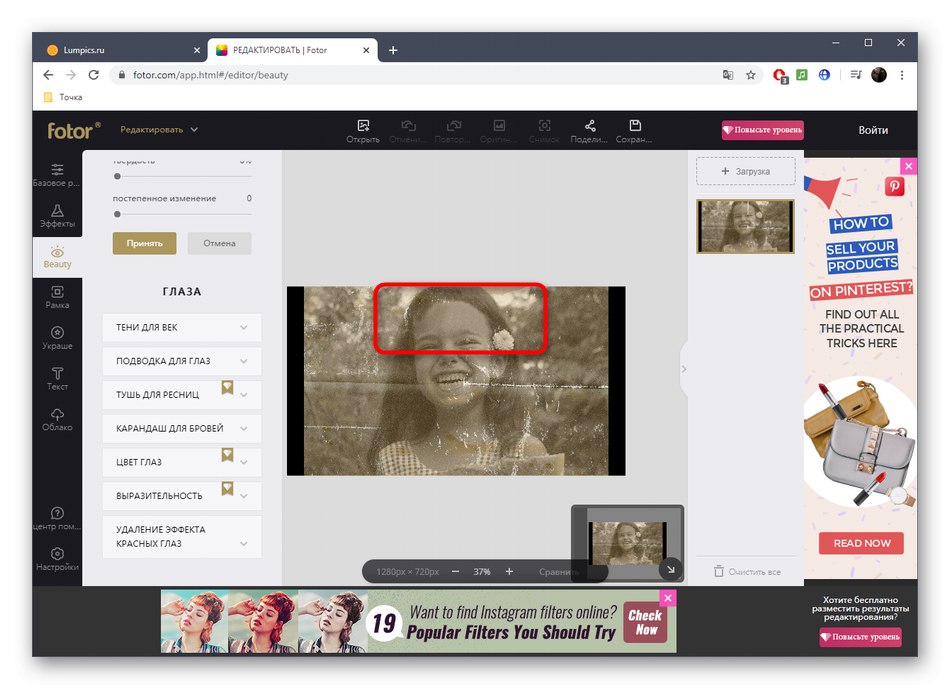
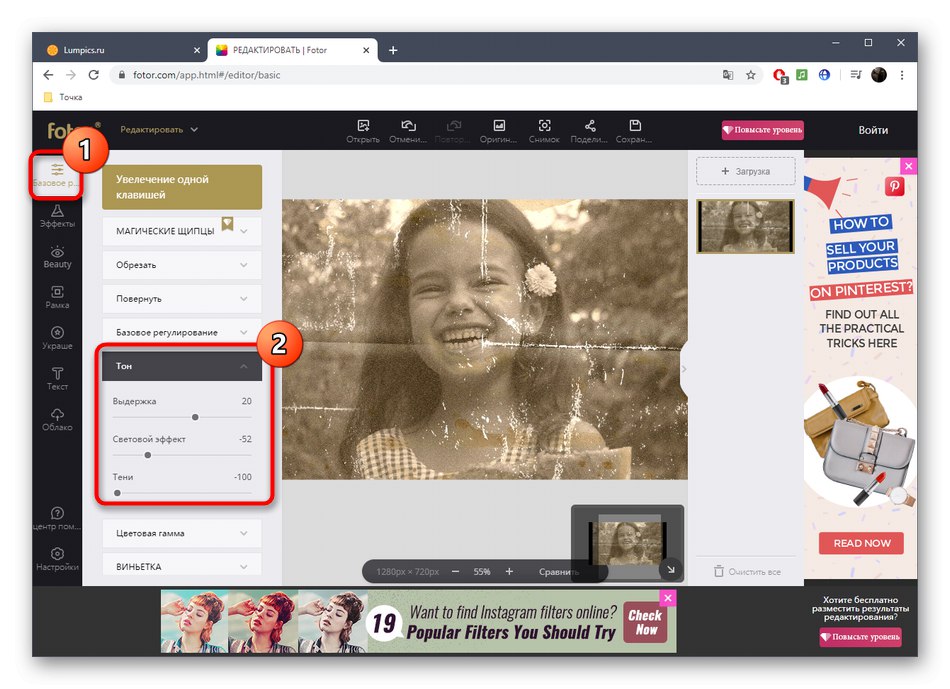
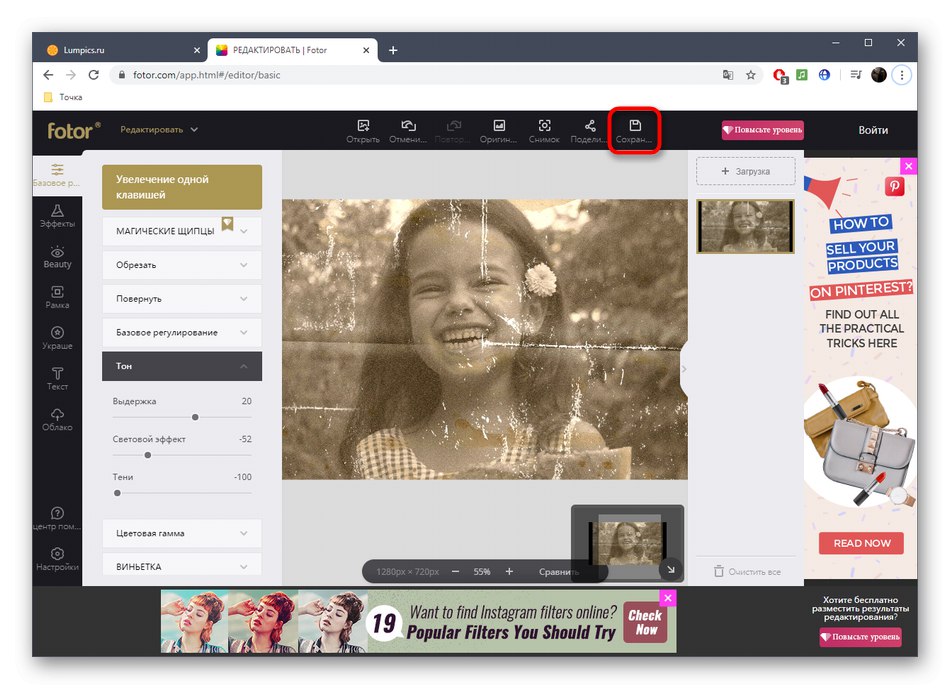
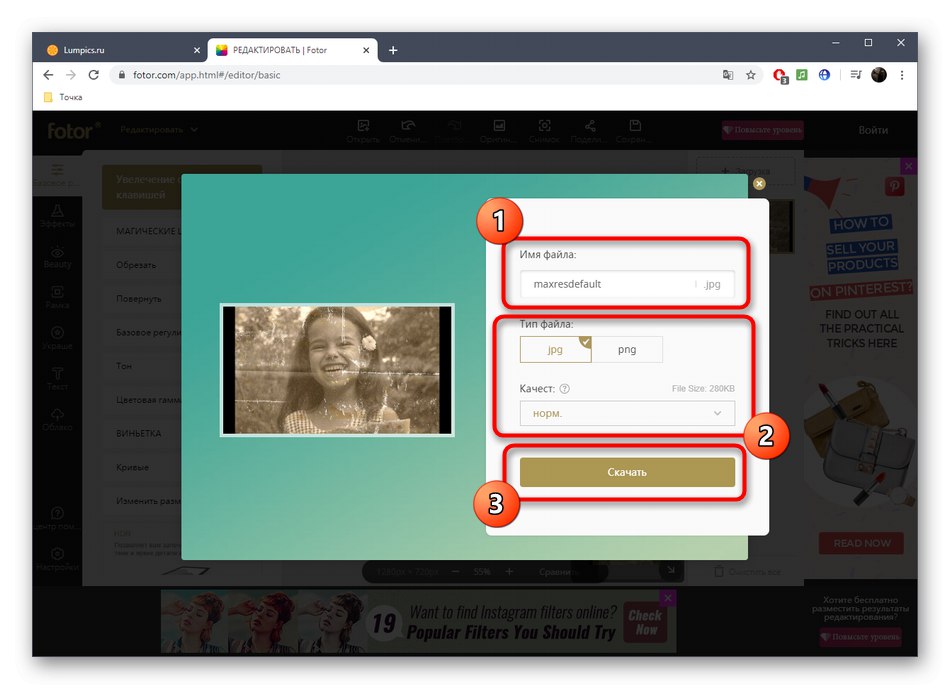
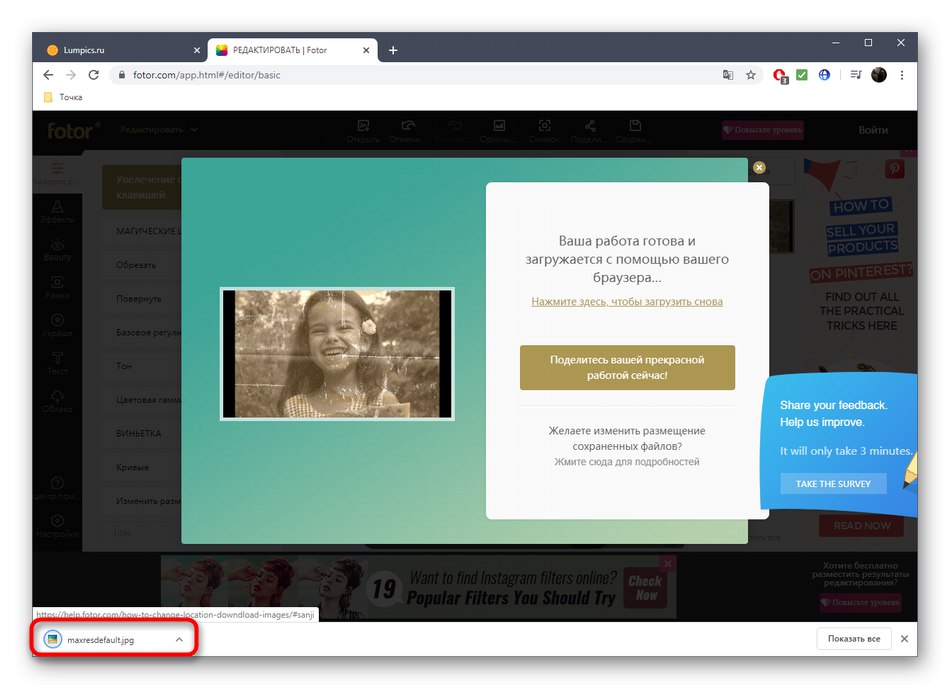
Nástroj "Klonovat" - nejzákladnější ze všech přítomných, protože pomáhá vyměnit poškozené objekty za celé a tím obnovit obraz. Stojí za to věnovat si čas jeho zvládnutí, abyste se nakonec naučili, jak dosáhnout požadovaného efektu.
Metoda 2: PIXLR
Funkce online služby PIXLR již vypadá zajímavěji, protože existuje několik důležitých filtrů, které zcela mění zobrazení obrázku. Budeme se s nimi také zabývat, ale stojí za to začít s hlavní obnovou.
Přejděte na online službu PIXLR
- Na hlavní stránce webu klikněte na tlačítko „Advanced PIXLR E“přejít do editoru.
- Na levém panelu kliknutím přejděte na přidání fotografie „Otevřít obrázek“.
- V okně Průzkumníka systému vyhledejte vhodný snímek a otevřete jej pro úpravy.
- V levém podokně vyberte nástroj "Klonovat"... Funguje přesně stejně jako ten, který byl zkontrolován při analýze minulé online služby.
- Přepnout do režimu "Zdroj"vybrat celý web pro další klonování.
- S pomocí "Malovat" začněte kreslit výměnou poškozených dílů.
- Pomocí barevných úprav upravte teplotu, přidejte nebo odečtěte světlo, čímž normalizujete viditelnost černé a zvýraznění v obraze.
- Pojďme k nejzajímavějším možnostem, které se budou hodit při obnově fotografie. Chcete-li to provést, otevřete kategorii "Filtr"pomocí horního panelu.
- V seznamu nejprve najděte "Odstranit hluk" a klikněte na štítek levým tlačítkem myši. Tento filtr je zodpovědný za odstranění šumu.
- Zobrazí se malé okno se dvěma ovládacími prvky. Změňte jejich polohu, abyste dosáhli normálního efektu.
- Použít změny a ve stejném seznamu zadat "Půvab".
- Odšroubujte jezdec tohoto parametru na 100% a můžete okamžitě vidět, jak kvalitní je fotografie.Nepochopitelná mlha byla odstraněna, stíny získaly hlubší pohled a samotný obraz se stal více kontrastním. Pokud používáte barevný obrázek, bude pravděpodobně nutné snížit úroveň filtrování, protože dojde ke ztrátě realistické reprodukce barev.
- Všechny ostatní konfigurační nástroje odpovídají standardní sadě libovolného grafického editoru. Použijte je, pokud chcete na obrázku změnit něco jiného. Poté v sekci "Soubor" specifikovat položku "Uložit" nebo místo toho podržte standardní klávesovou zkratku Ctrl + S.
- Pojmenujte soubor, určete vhodný formát, kvalitu a klikněte na "Stažení".
- Počkejte na dokončení stahování a poté otevřete výsledný obrázek pro prohlížení.
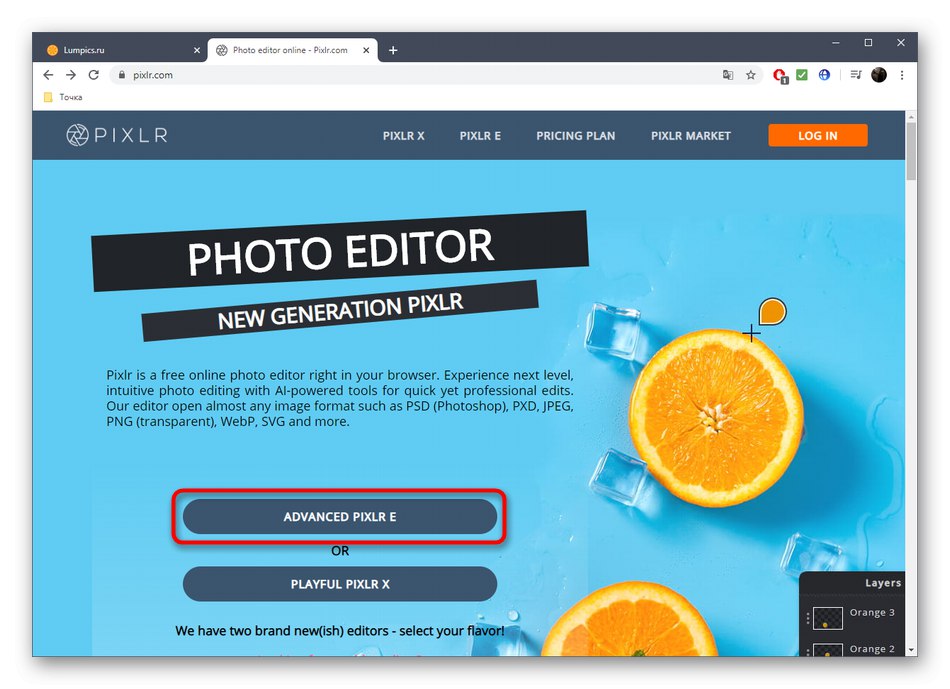

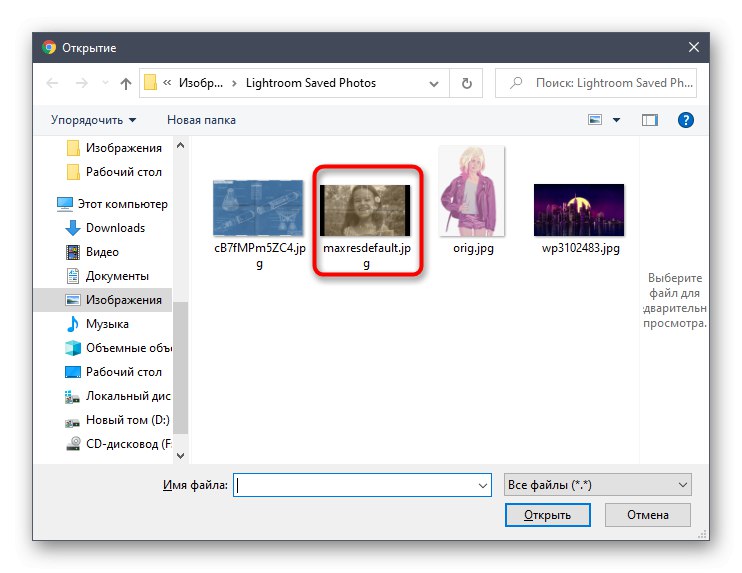
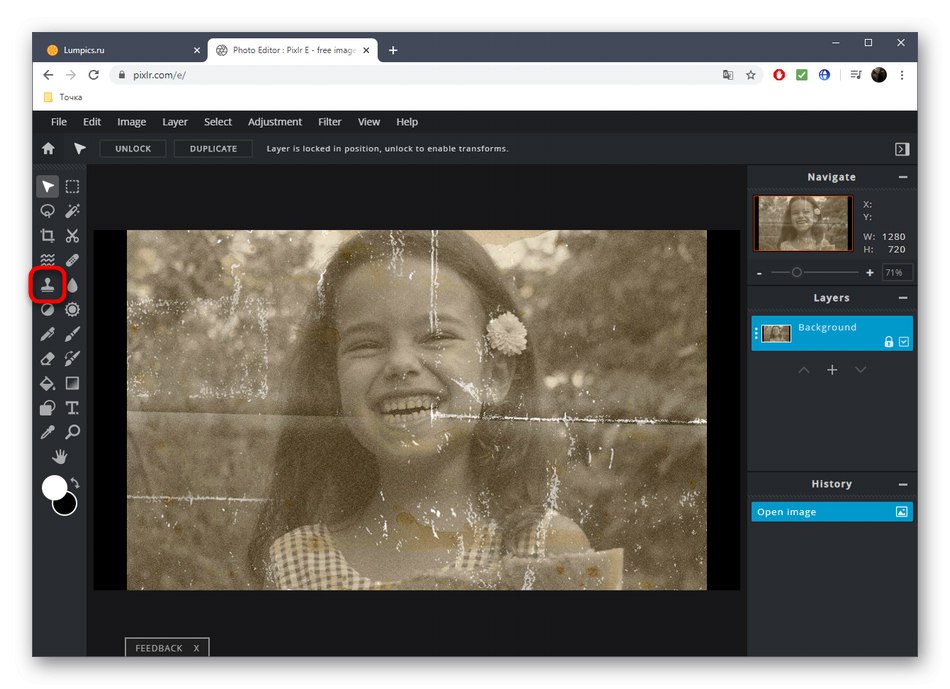
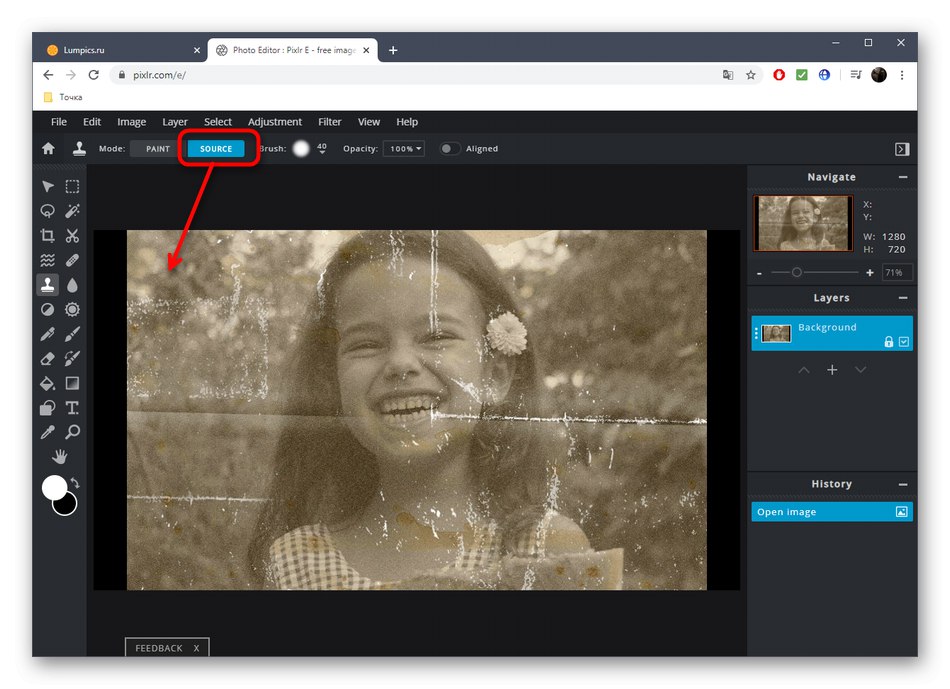
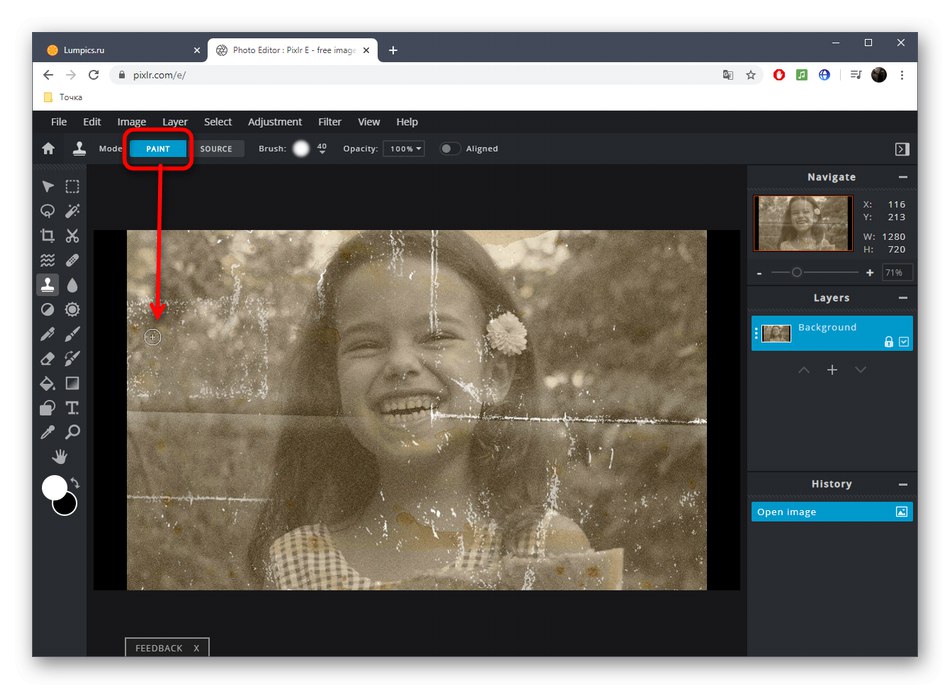
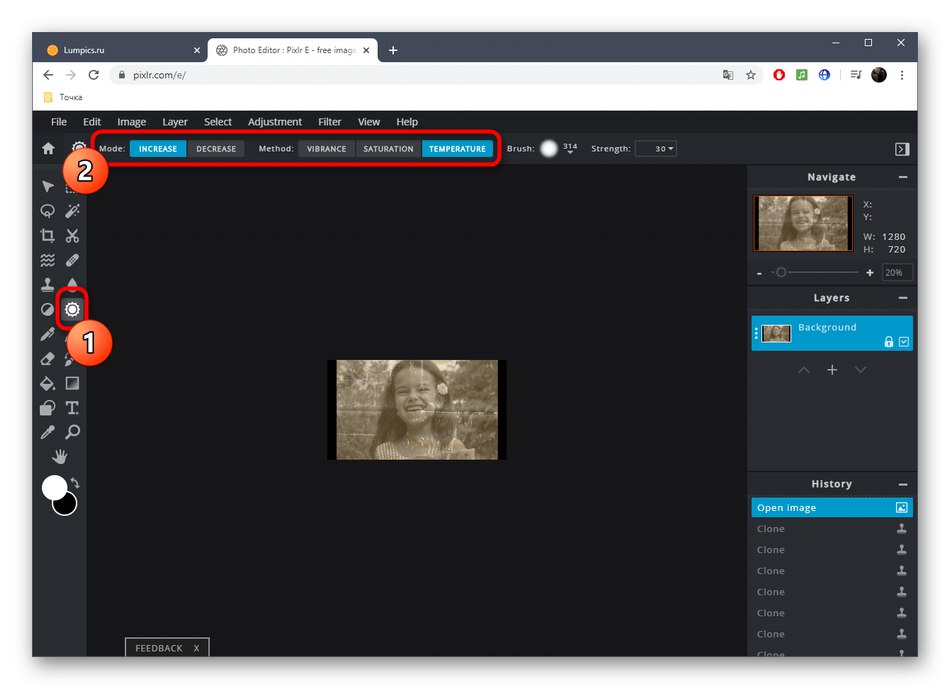
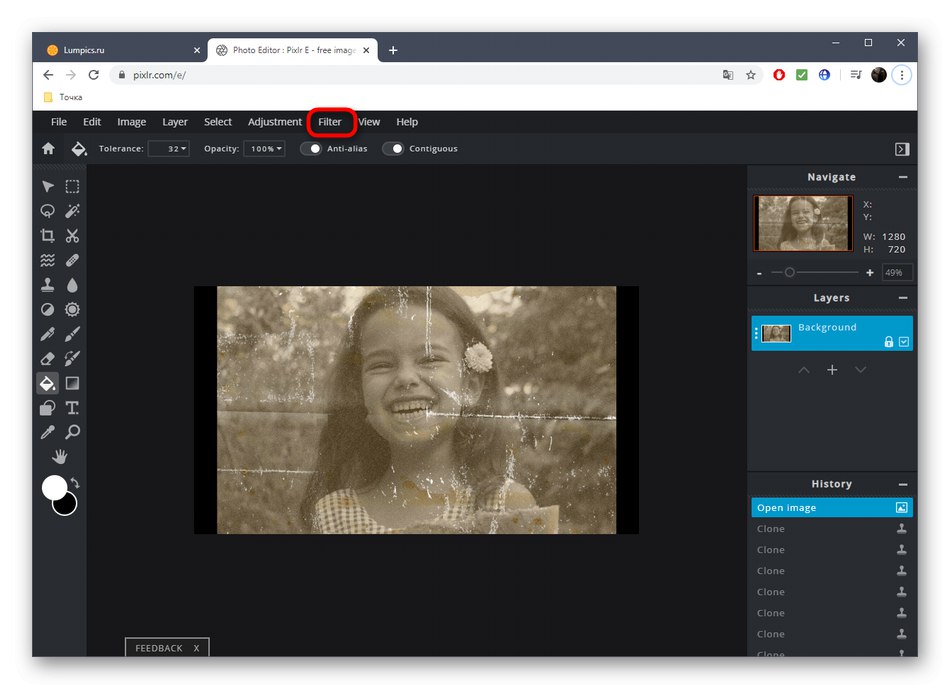
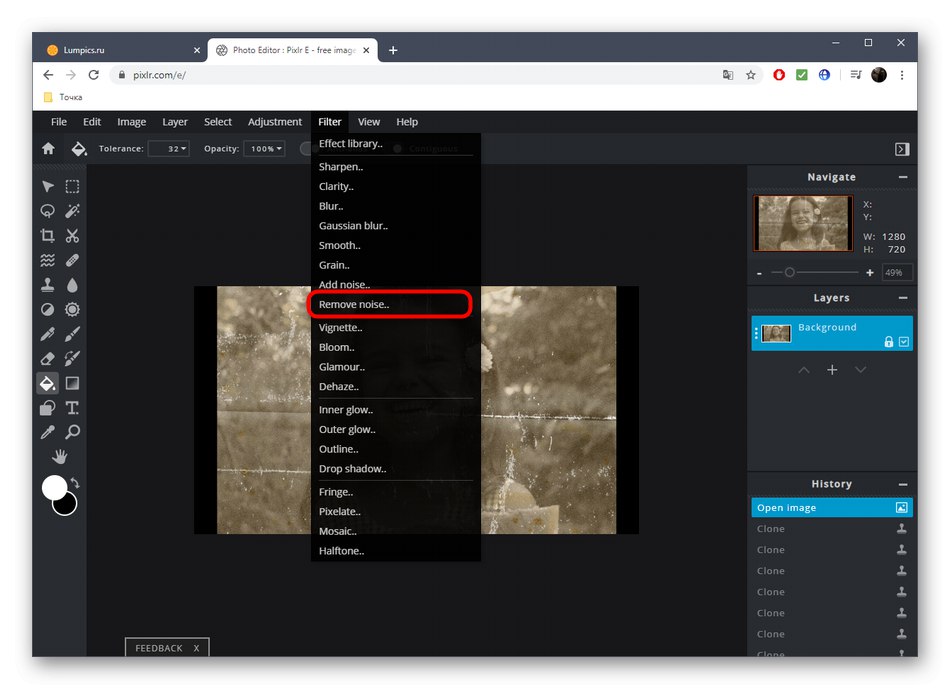
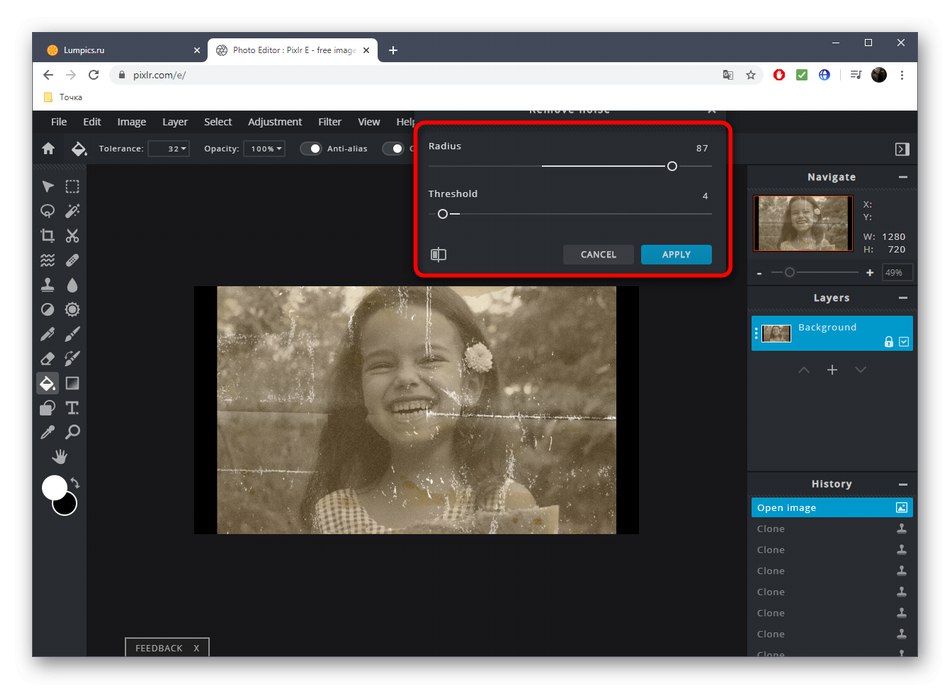
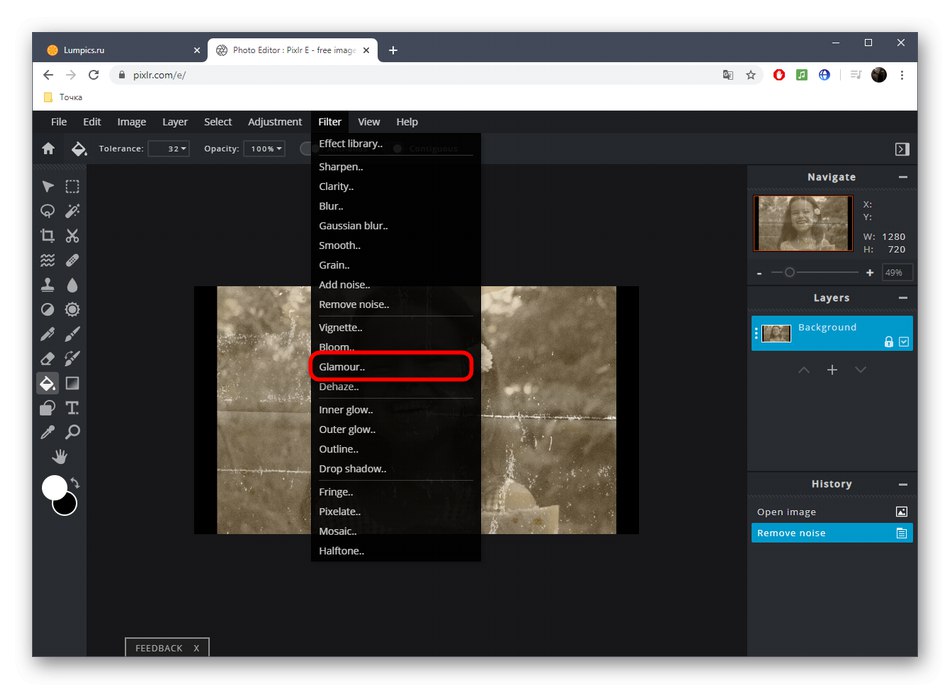
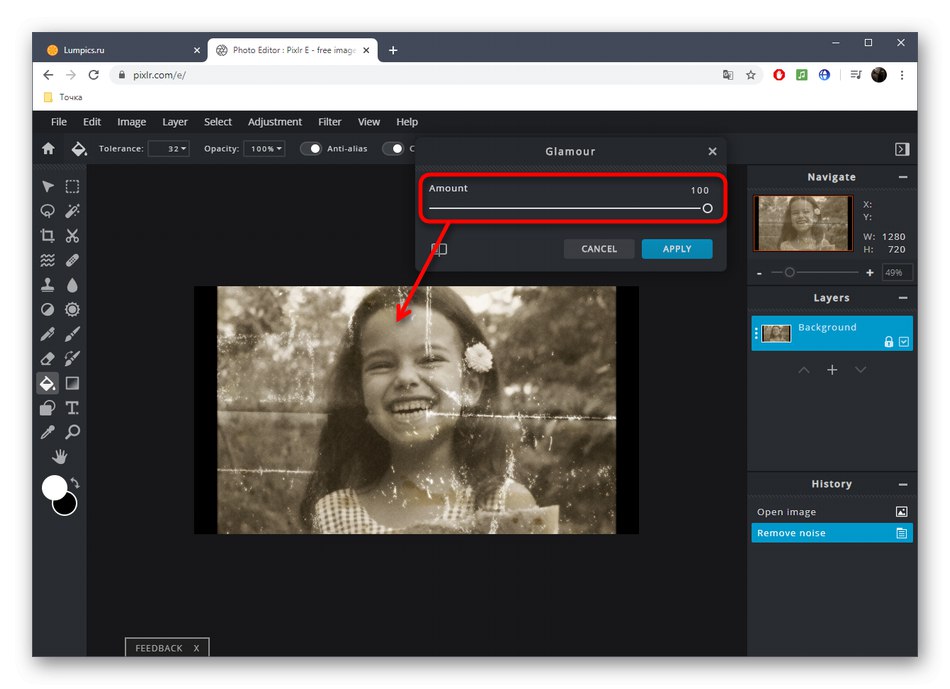
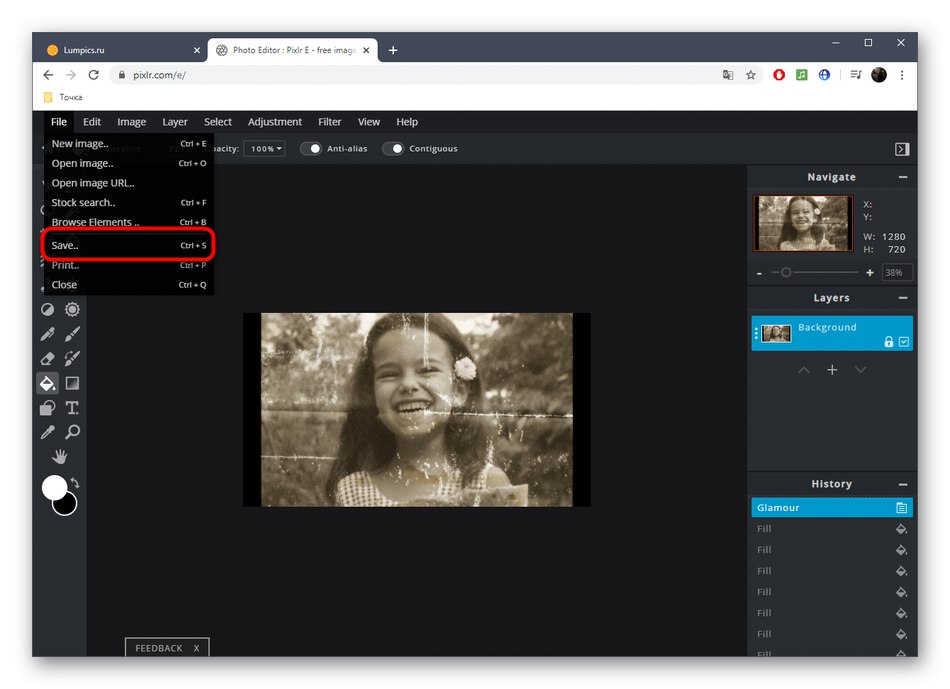
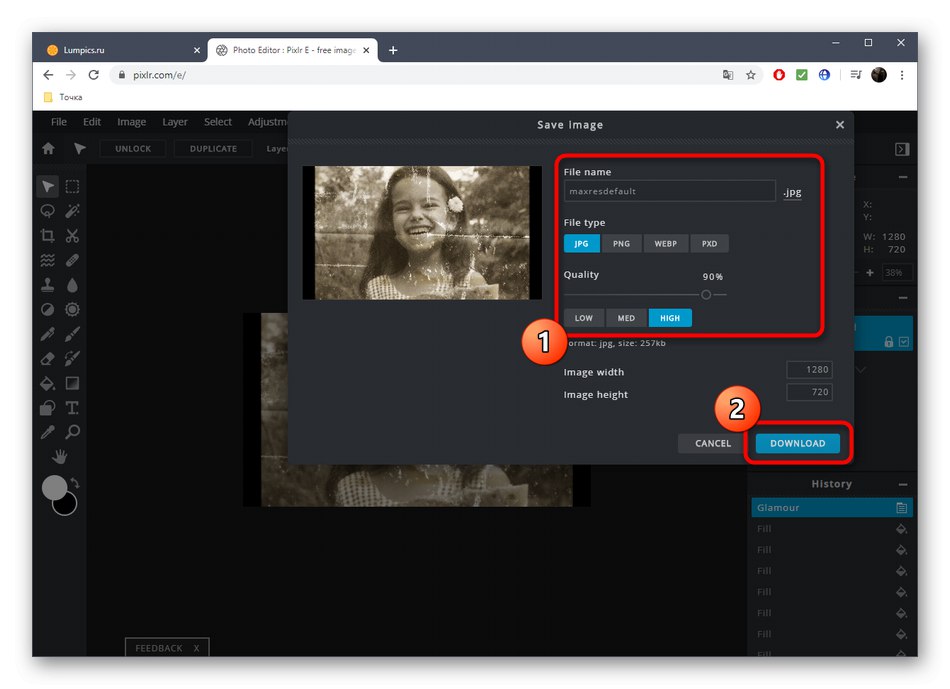
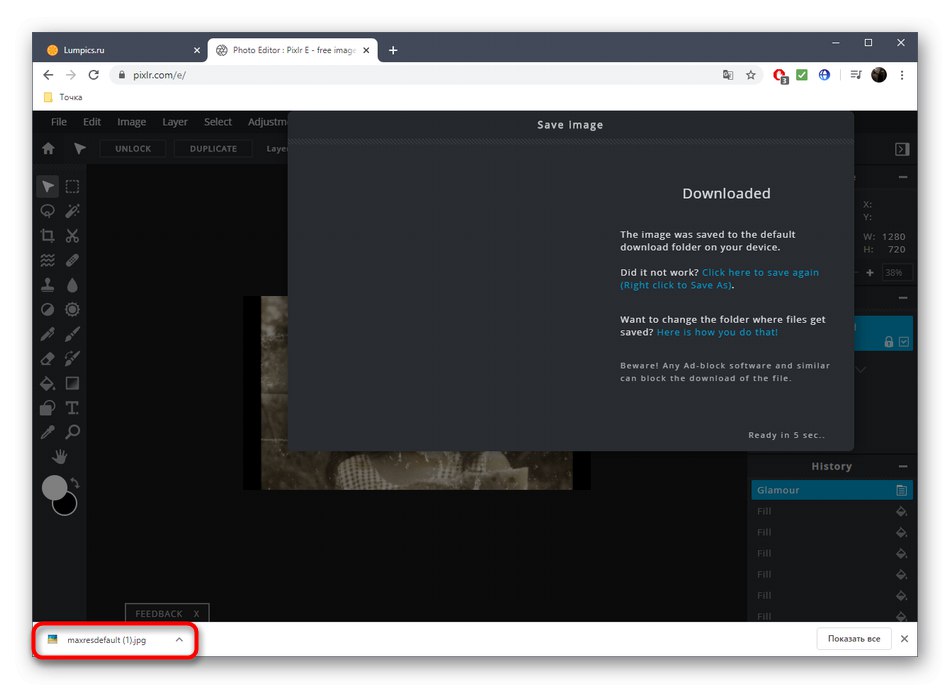
Metoda 3: BeFunky
BeFunky je další pokročilý online grafický editor. Existuje několik užitečných možností, které se při obnově obrázku budou hodit, ale vzhledem ke zvláštnostem implementace určitých nástrojů bude téměř nemožné zvládnout složitou práci.
Přejděte na online službu BeFunky
- Při otevření editoru BeFunky vyberte sekci "Otevřeno" a najděte tam možnost "Počítač".
- Po nahrání snímku otevřete sekci "Retušovat" a vyberte tam již známý nástroj "Klonovat"... Vezměte prosím na vědomí, že všechny nástroje označené hvězdičkou jsou k dispozici pro použití v bezplatné verzi BeFunky, ale na fotografii bude umístěn vodoznak.
- Nastavte velikost stopy a tvrdost klonování a poté vyberte prvek, který bude použit jako zdroj. Začněte skicovat problémové oblasti, jak je ukázáno v analýze dvou online služeb dříve.
- Dále doporučujeme použít „Flashspot“... Tato funkce vyrovná tón zvýraznění tak, aby odpovídal celkově. V našem případě jsme to použili k skrytí bílých skvrn.
- Věnujte pozornost efektům a filtrům. Bohužel neexistuje žádný nástroj pro automatické vylepšení nebo odstranění šumu, nicméně můžete najít efekt, který vám vyhovuje překrytím různých na fotografii.
- Po dokončení pokračujte v uložení projektu.
- Nastavte název, formát, kvalitu a klikněte na tlačítko "Uložit".
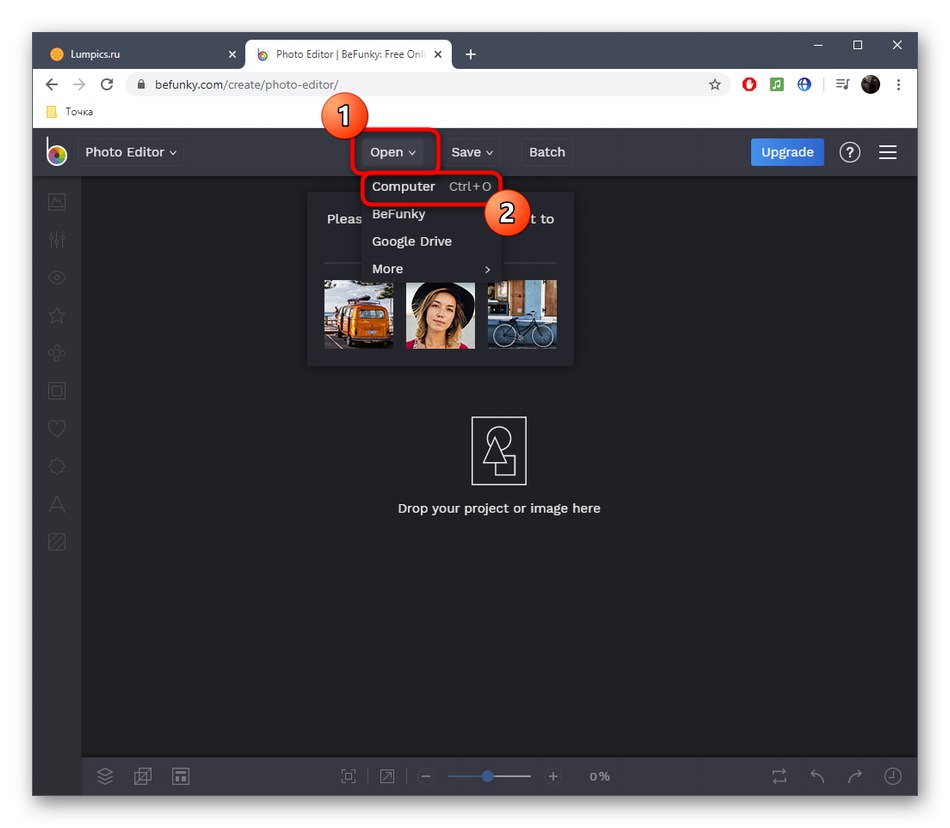
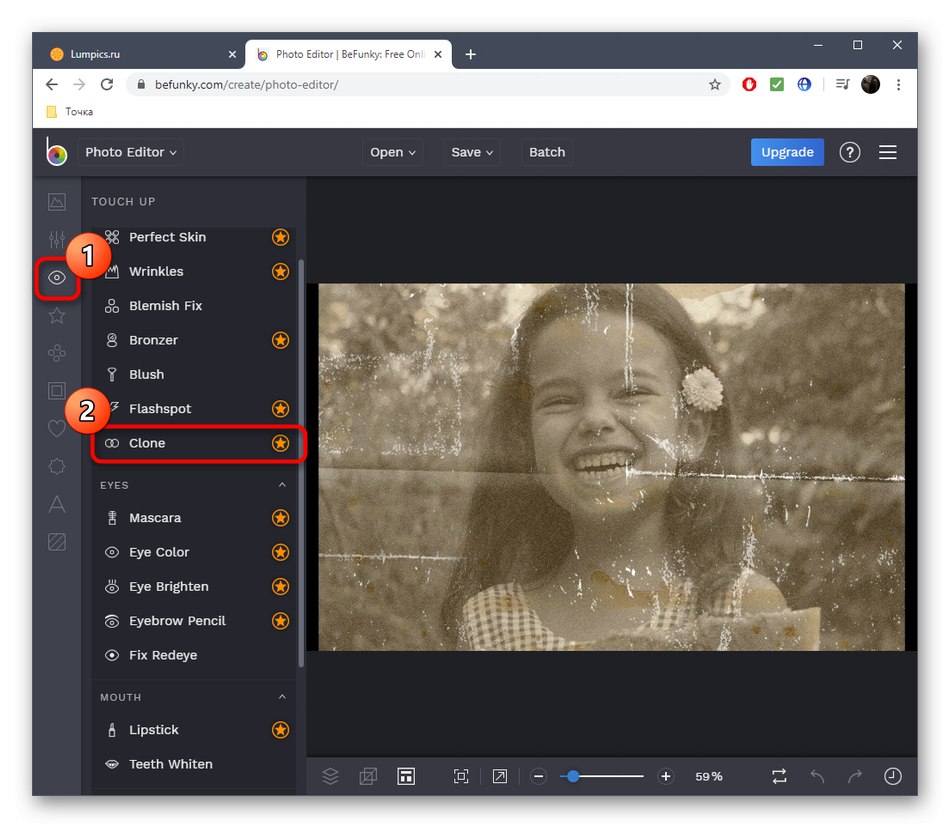
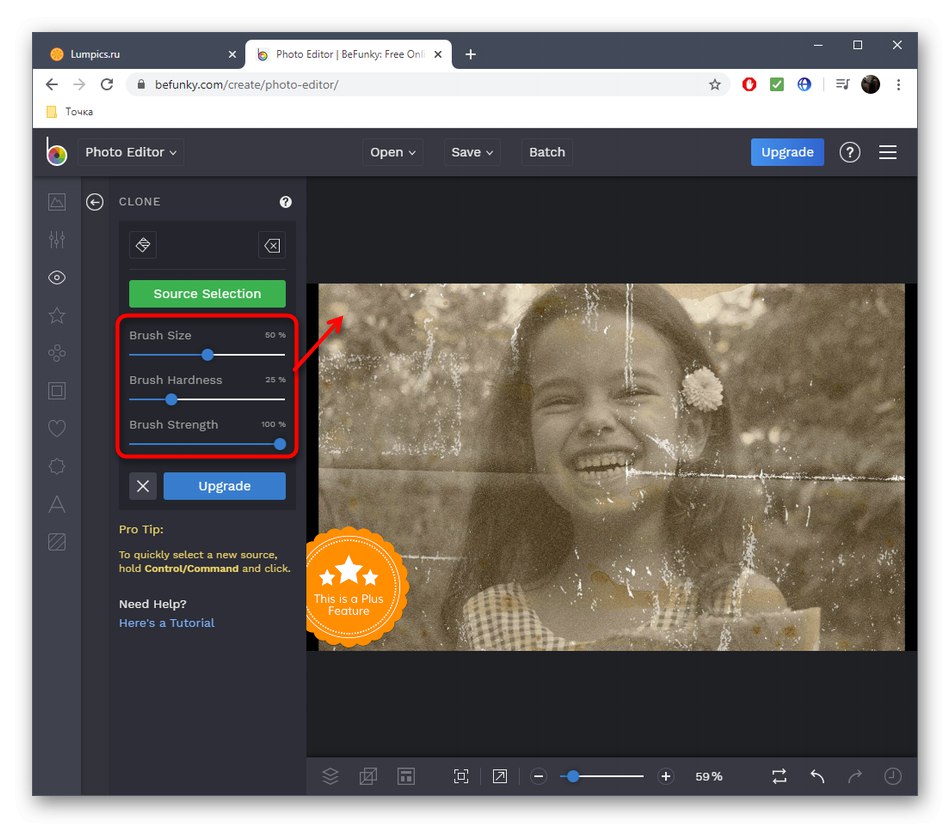
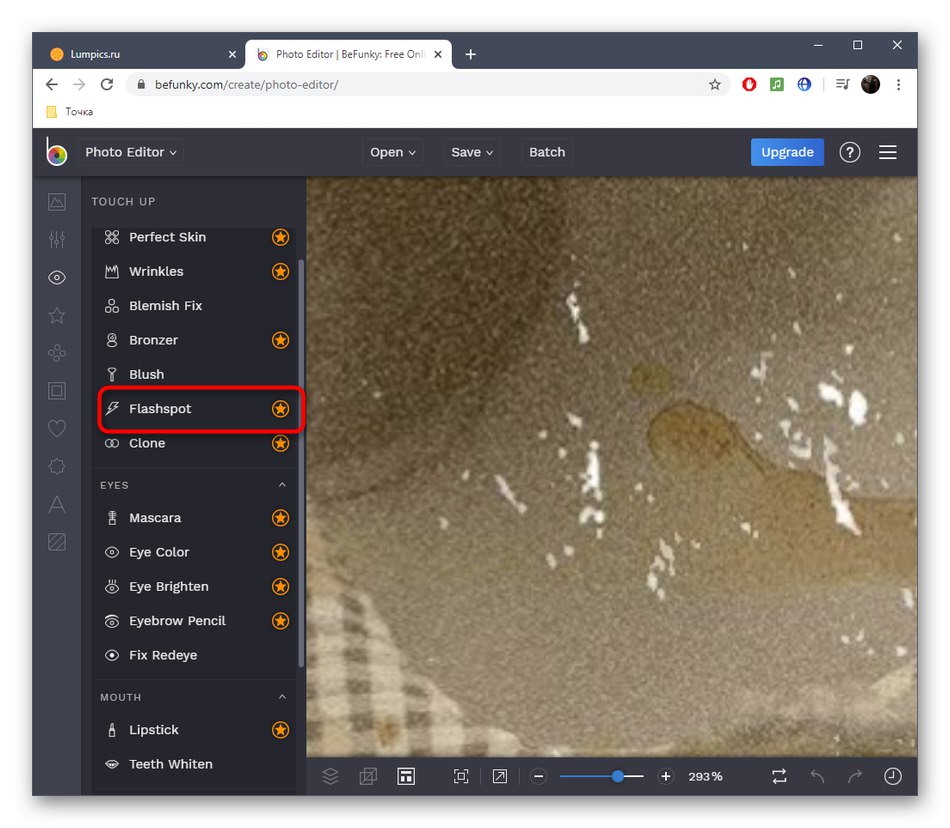
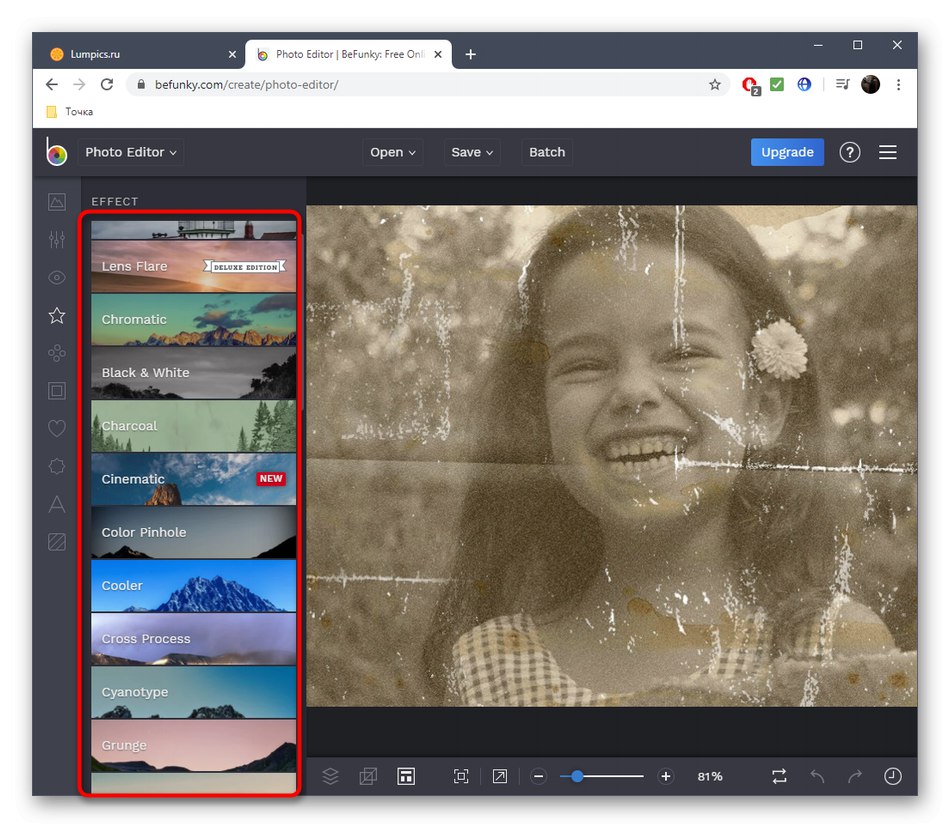
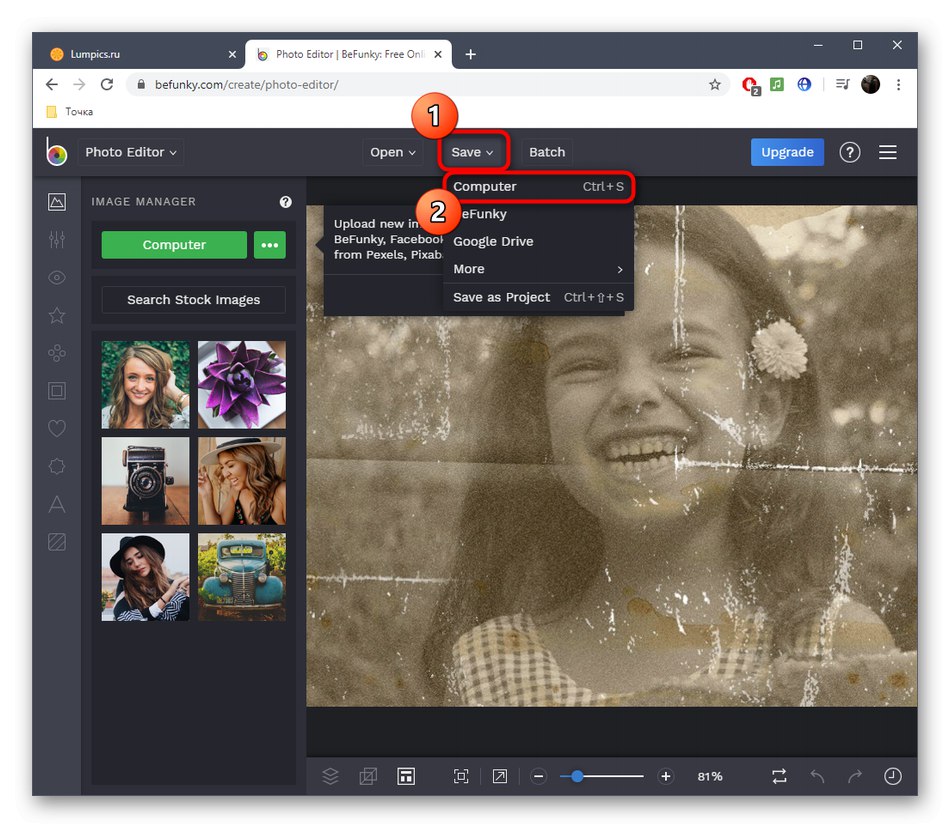
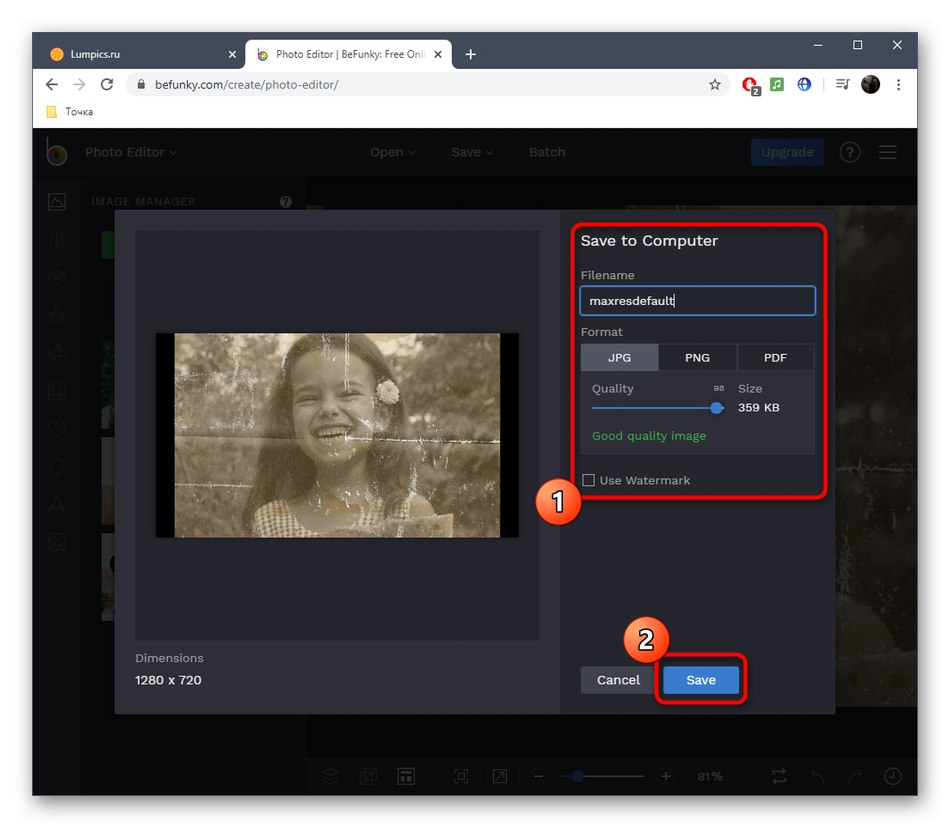
Online grafičtí redaktoři se sice dokážou vyrovnat s obnovou obrázků, ale pouze s drobným poškozením. Jinak se neobejdete bez použití speciálního softwaru, který uživateli otevírá obrovské množství různých možností.
Více informací:
Programy pro obnovu starých fotografií
Obnova starých fotografií ve Photoshopu