Odstraňování problémů s prohlížečem fotografií v systému Windows 7
Uživatelé, kteří používají systém Windows 7, mohou mít při prohlížení fotografií vestavěný nástroj tohoto OS. Tento nástroj například nemusí být spuštěn vůbec nebo není možné otevřít obrázky určitého formátu. Dále zjistíme, jak řešit různé problémy v práci tohoto programu.
Odstraňování problémů
Specifické způsoby řešení problémů s prohlížečem fotografií závisí na jejich povaze a způsobu. Hlavní faktory, které mohou způsobit zjištěnou chybu, jsou následující:
- Změna přidružení nebo rozšíření identifikace rozšíření;
- Virové infekce systému;
- Poškození systémových souborů;
- Chyby v registru.
Pokud se nástroj vůbec nespustí, je pravděpodobné, že jeho soubory jsou poškozeny kvůli virové infekci nebo jinému selhání. Proto nejprve zkontrolujte systém pro viry pomocí antivirového nástroje. Mimochodem, existuje také možnost, že škodlivý kód jednoduše nahradil rozšíření souborů obrázků (PNG, JPG atd.) S EXE a proto nemohou být otevřeny aplikacemi pro prohlížení fotografií.
Lekce: Skenování počítače pro viry bez antivirového programu
Poté se ujistěte, že systém skenuje poškození souborů pomocí vestavěného nástroje.
Lekce: Zkontrolujte integritu systémových souborů v systému Windows 7
Pokud žádná z těchto obecných metod skenování nezjistila žádné potíže, přejděte ke konkrétním možnostem opravy situace s poruchami prohlížeče fotografií, které jsou popsány níže.
Metoda 1: Nastavení přidružení souborů
Je pravděpodobné, že příčinou problému je selhání nastavení přidružení souborů. To znamená, že systém jednoduše nerozumí, které objekty má prohlížeč fotografií otevřít. Taková situace může nastat při instalaci prohlížeče obrázků třetí strany, ale poté jej smazat. V tomto případě během instalace přepsal sdružení obrazových souborů na sebe a po odstranění se jednoduše nevrátili do původního stavu. Potom musíte provést ruční nastavení.
- Klepněte na tlačítko "Start" v levém dolním rohu obrazovky a vyberte "Ovládací panely" .
- Dále otevřete sekci "Programy" .
- Klikněte na položku "File Type Mapping ..." .
- Zobrazí se seznam všech typů souborů registrovaných v systému. Najděte v něm název rozšíření typu obrázků, které chcete otevřít pomocí prohlížeče, vyberte jej a klikněte na tlačítko "Změnit program ..." .
- V zobrazeném okně v bloku "Doporučené programy" vyberte název "Zobrazit fotografie ..." a klikněte na tlačítko "OK" .
- Poté se mapování změní. Tento typ obrázků se nyní ve výchozím nastavení otevře pomocí programu Windows Photo Viewer. Podobně změňte sdružování všech typů obrázků, které chcete otevřít prostřednictvím standardního nástroje. Po dokončení nezbytných akcí můžete ukončit okno správy sdružení kliknutím na tlačítko Zavřít .
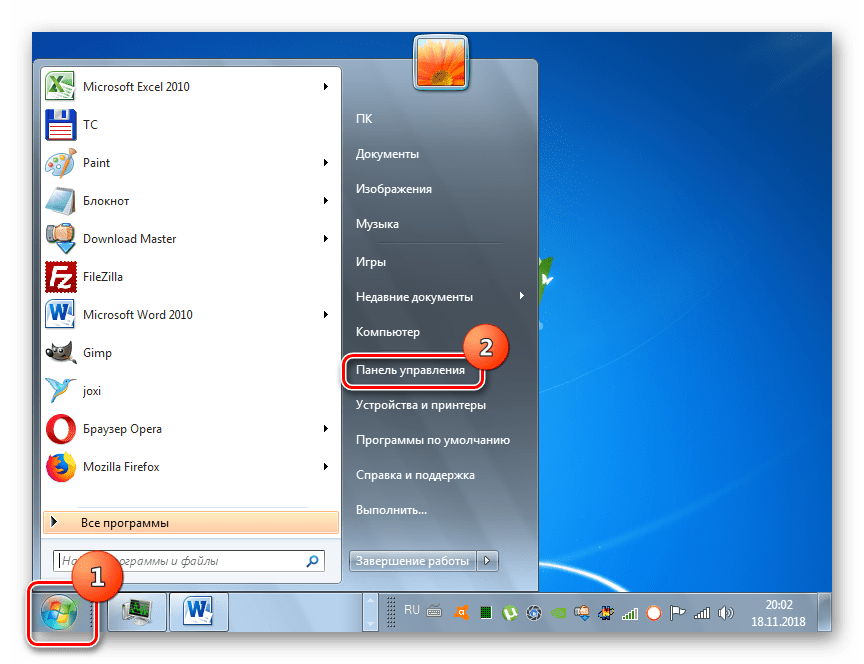
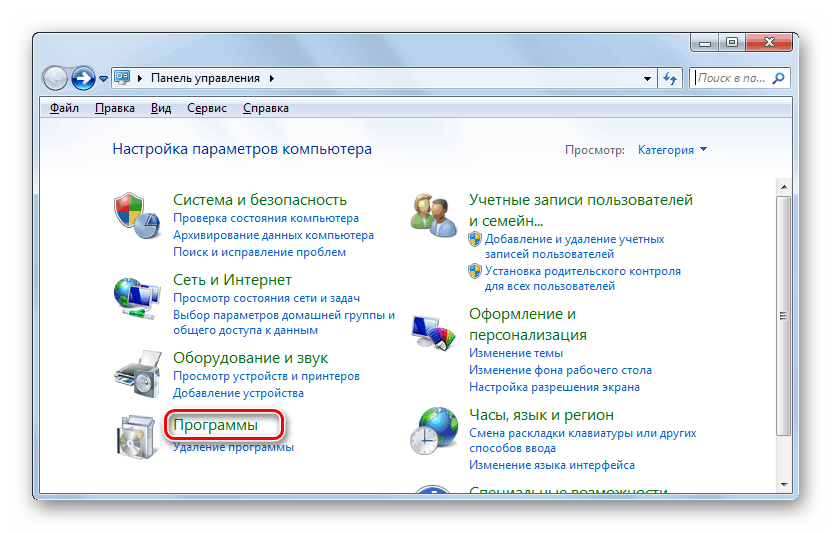
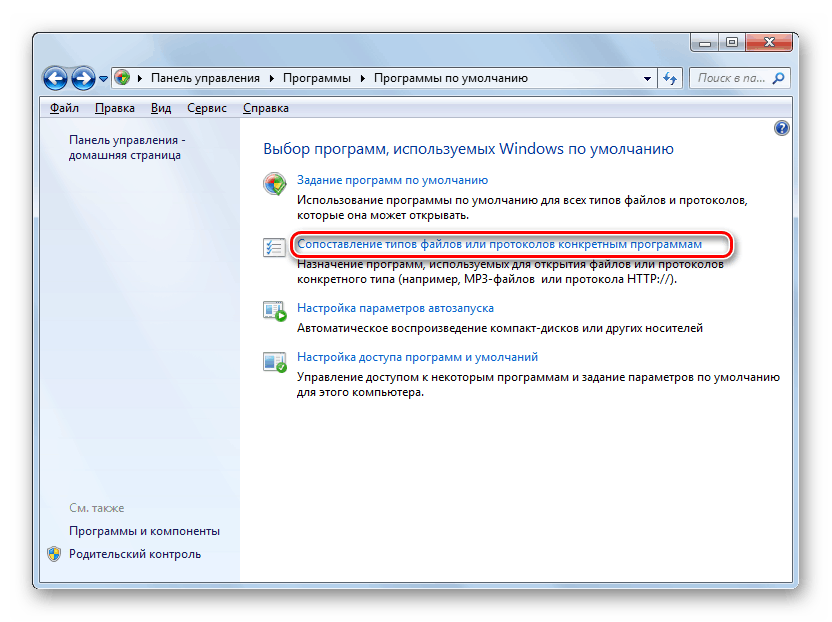
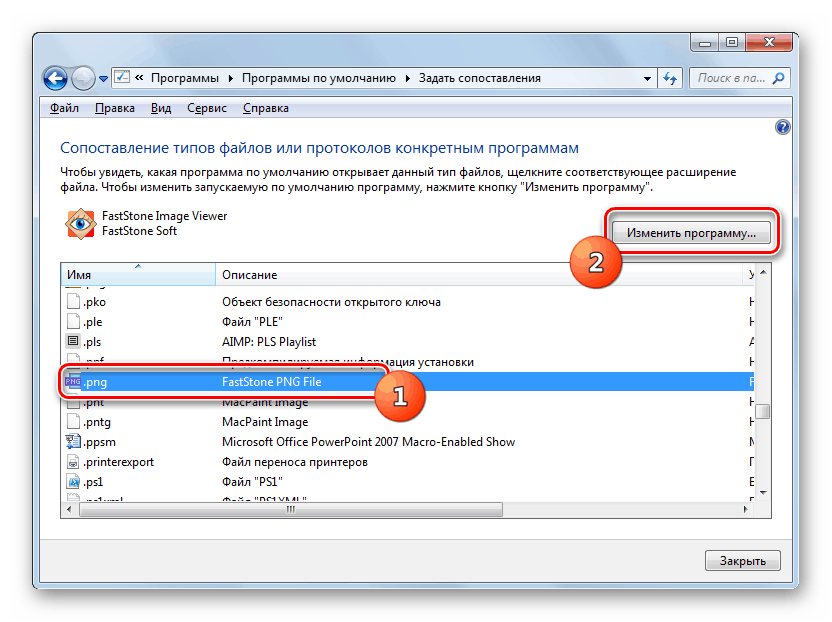
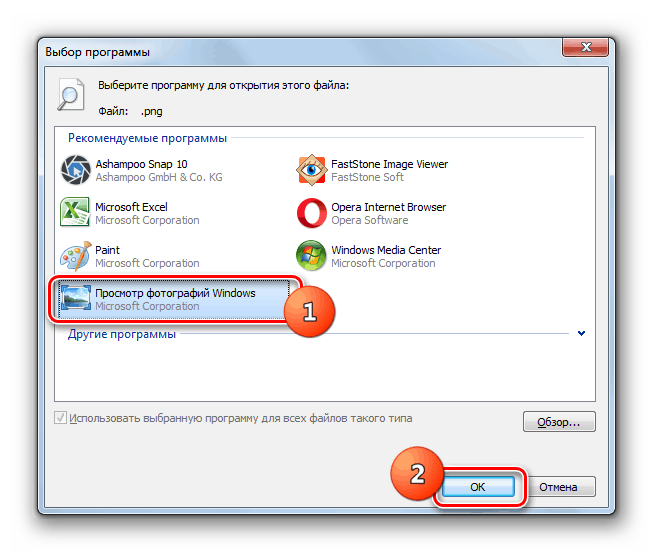
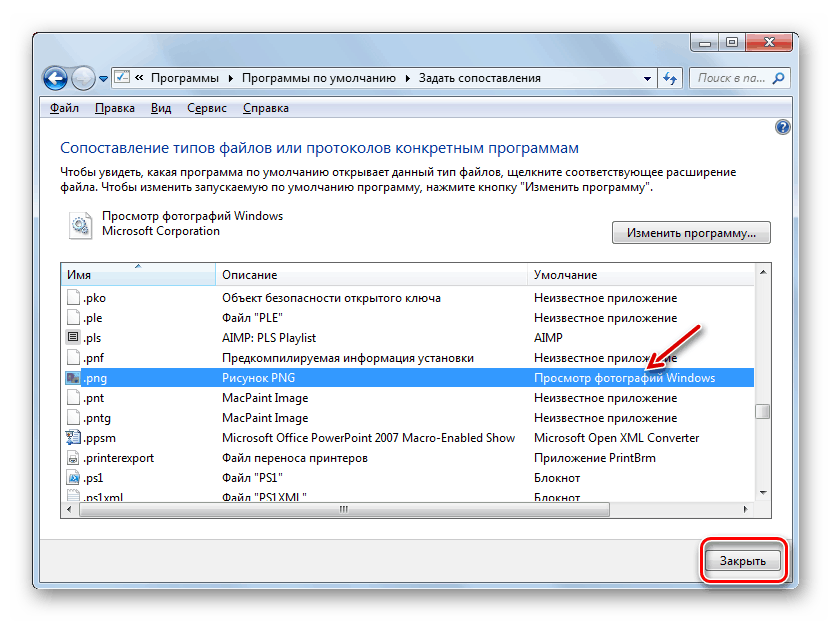
Metoda 2: Upravte registr
Pokud používáte 64bitovou verzi systému Windows 7, problém s prací prohlížeče fotografií lze vyřešit úpravou registru.
Pozor! Před provedením všech níže uvedených kroků nezapomeňte zálohovat registr a obnovit bod obnovení systému. To vám pomůže vyhnout se velkým problémům v případě chyb.
Lekce: Jak vytvořit bod obnovení systému v systému Windows 7
- Zadejte Win + R a do otevřeného okna zadejte následující příkaz:
regeditKlikněte na tlačítko "OK" .
- V zobrazeném okně otevřete větev "HKEY_CLASSES_ROOT" .
- Nejdříve proveďte nastavení souborů s příponou JPG. Postupně přejděte do sekcí:
jpegfile/Shell/open/command - Poté najděte možnost "Výchozí" na pravé straně rozhraní. Klikněte na ni.
- V jediném poli okna, které se otevře, namísto aktuálního záznamu zadejte následující výraz:
rundll32.exe "C:WINDOWSSysWOW64shimgvw.dll", ImageView_Fullscreen %1Klikněte na "OK" .
- Potom postupujte stejným postupem pro snímky s příponou PNG. V adresáři "HKEY_CLASSES_ROOT" přejděte na následující oddíly:
pngfile/Shell/open/command - V sekci "příkaz" znovu otevřete výchozí objekt.
- Změňte hodnotu parametru na následující:
rundll32.exe "C:WINDOWSSysWOW64shimgvw.dll", ImageView_Fullscreen %1Klikněte na "OK" .
- Konečně musíte postupovat podle postupu pro určení mapování obrázků s příponou JPEG. Přejděte do adresáře "HKEY_CLASSES_ROOT" podle sekce:
PhotoViewer.FileAssoc.Jpeg/Shell/open/command - Otevřete výchozí objekt v poslední jmenované části.
- Změňte hodnotu v něm:
rundll32.exe "C:WINDOWSSysWOW64shimgvw.dll", ImageView_Fullscreen %1Klikněte na "OK" .
- Potom zavřete okno "Editor" a restartujte systém. Po restartování se obrazy s výše uvedenými rozšířeními otevírají prostřednictvím standardního prohlížeče fotografií pomocí druhé verze knihovny shimgvw.dll. To by mělo vyřešit problém s výkonem tohoto programu v systému Windows 7 64bitové verze.
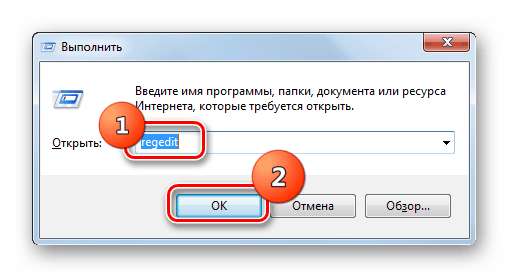
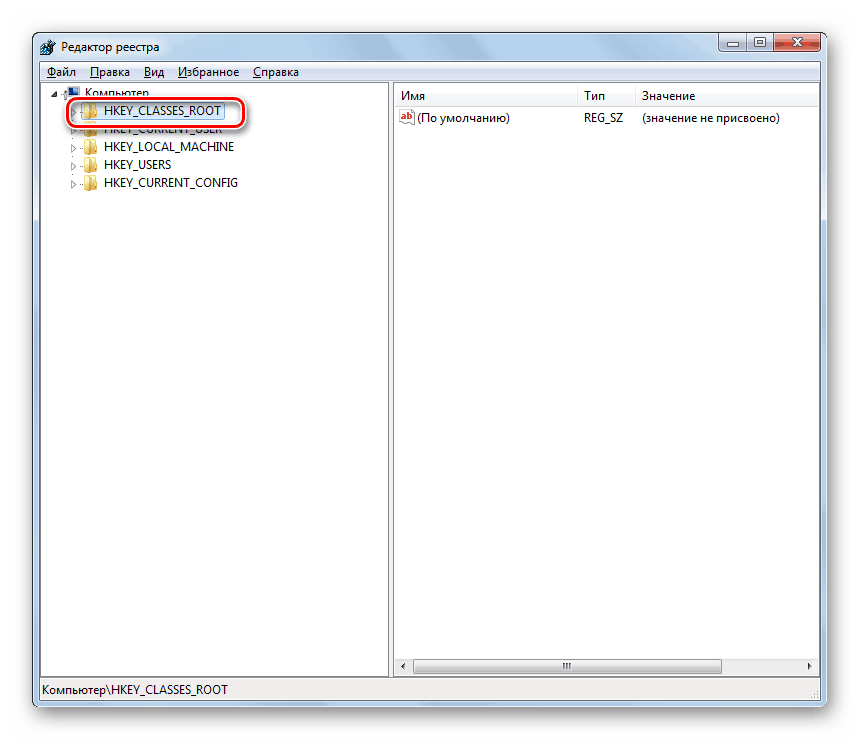
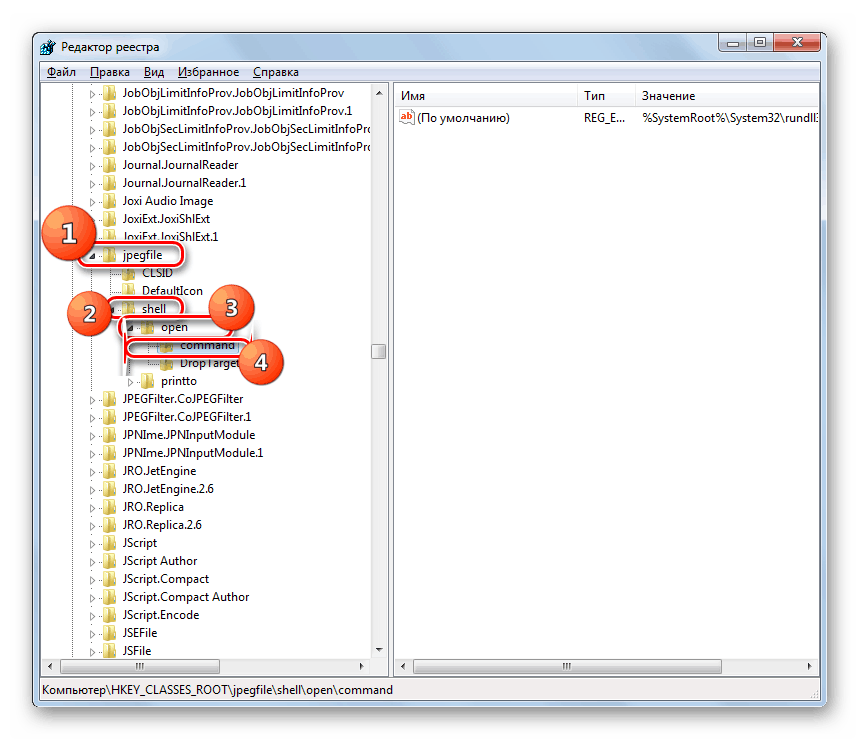
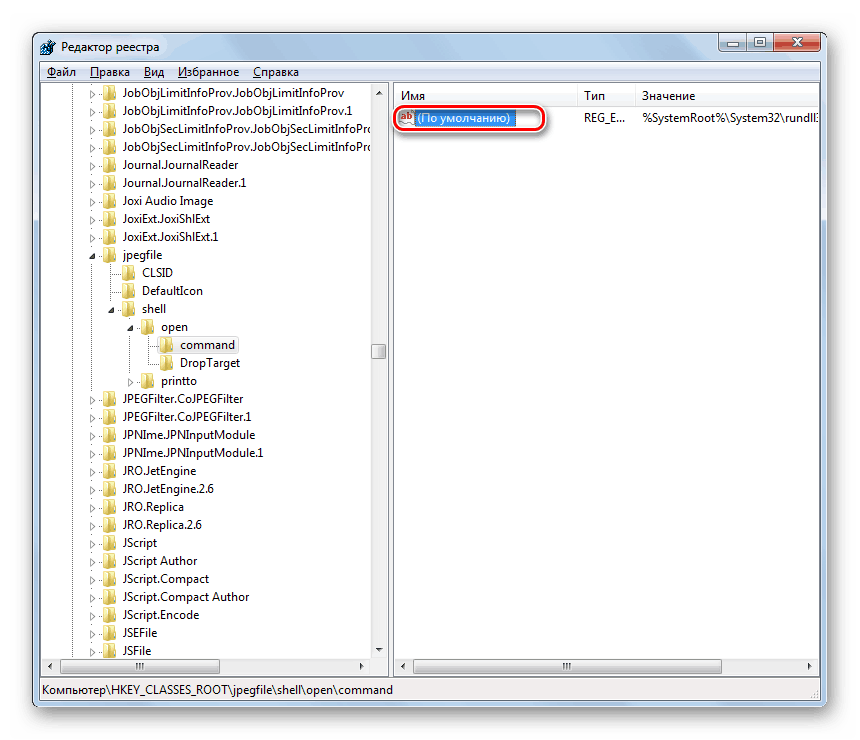
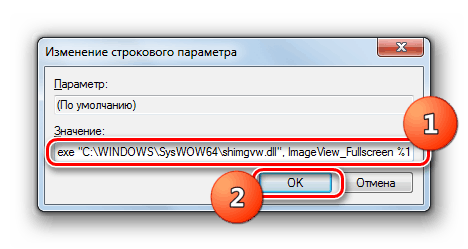
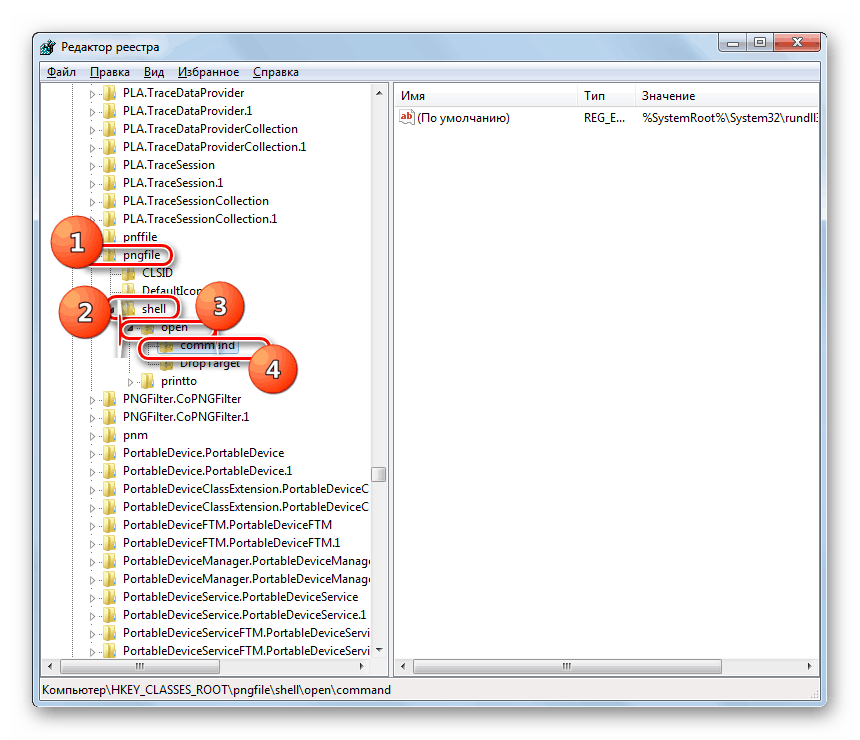
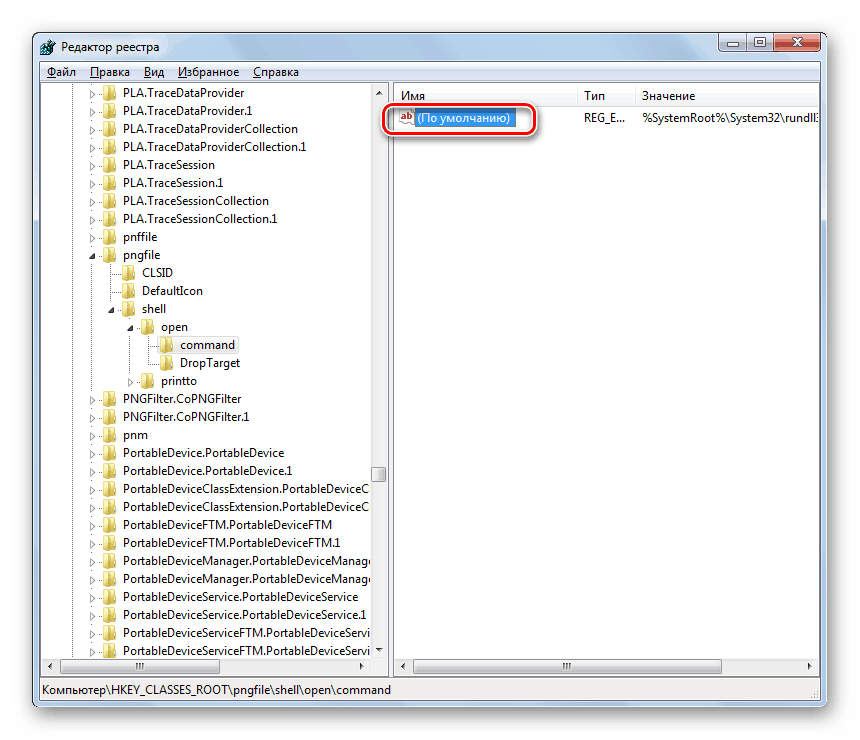
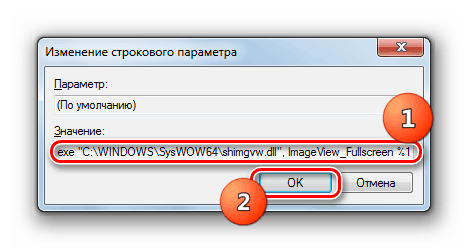
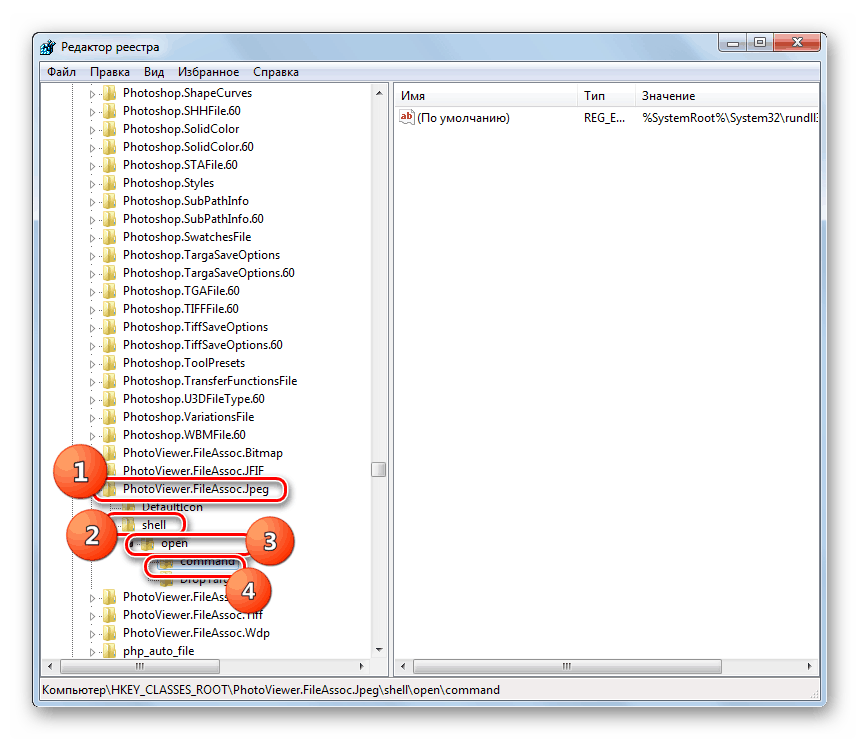
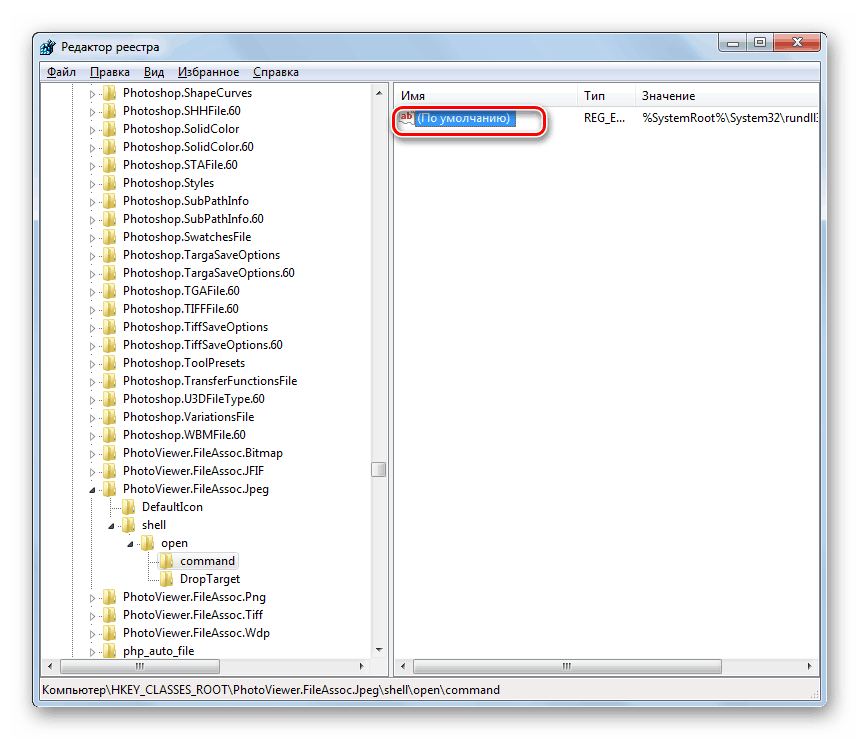
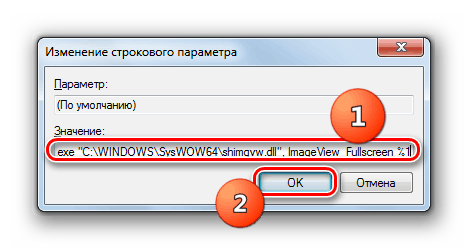
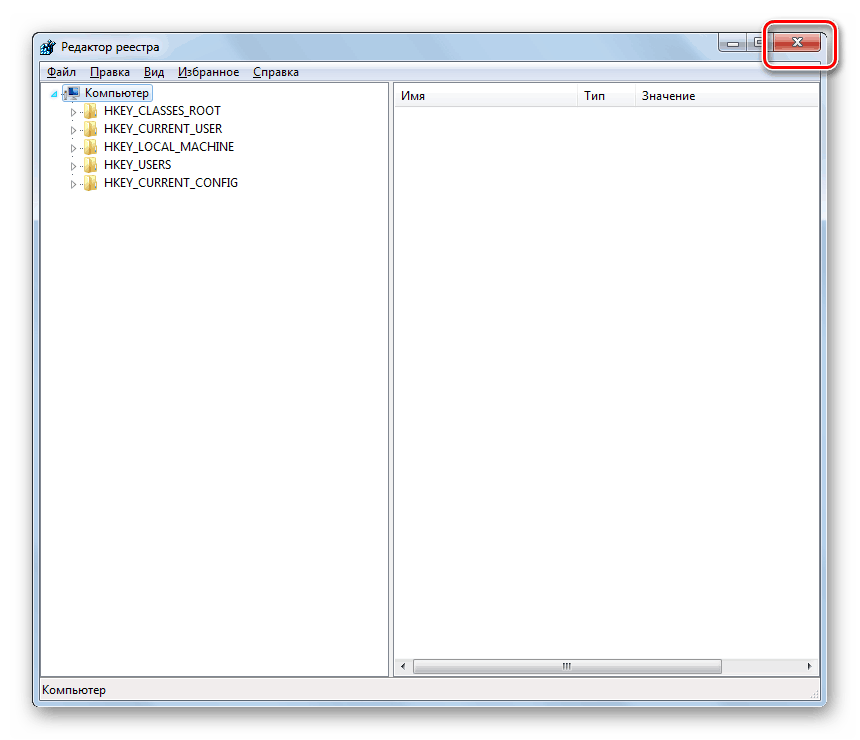
Problémy s neschopností vestavěného prohlížeče fotografií mohou být způsobeny řadou různých důvodů. Každý z nich má svůj vlastní algoritmus řešení. Navíc konkrétní metoda závisí na bitnosti operačního systému. Ve většině případů však může být problém vyřešen aktualizací přidružení typů souborů.