Filtr "Plast" ve Photoshopu
Tento filtr ( Liquify ) je jedním z nejčastěji používaných nástrojů v softwaru Photoshop. Umožňuje vám měnit body / pixely fotografie bez změny kvality samotného obrazu. Mnoho lidí je trochu odradeno použitím takového filtru, zatímco druhá kategorie uživatelů s ním pracuje jiným způsobem než by měla.
V tuto chvíli se seznámíte s podrobnostmi o použití tohoto nástroje a pak jej budete moci použít i pro určený účel.
Obsah
Pochopte účel filtrovacího nástroje
Plast je vynikajícím nástrojem a účinným nástrojem pro každého, kdo používá program Photoshop, protože s ním můžete provádět obvyklé retušování obrázků a dokonce složitých prací s použitím široké škály efektů.
Filtr se může pohybovat, provádět flip a pohybovat se, nafouknout a vrásčit pixely absolutně všech fotek. V rámci této lekce se seznámíme se základními principy tohoto důležitého nástroje. Sbírejte velké množství fotografií, které mají vylepšit vaše dovednosti, pokuste se opakovat to, co jsme napsali. Vpřed!
Filtr lze použít s modifikacemi s jakoukoliv vrstvou, ale na naše zklamání se nepoužívá s takzvanými inteligentními objekty. Najděte to jednoduše, vyberte možnost Filtr> Liquify nebo stisknutím klávesy Shift + Ctrl + X na klávesnici.
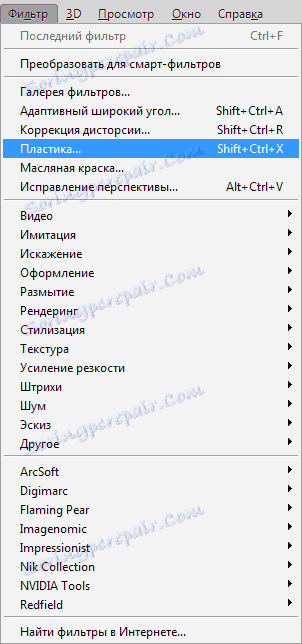
Jakmile se objeví tento filtr, můžete vidět okno, které obsahuje následující části:
1. Sada nástrojů, která se nachází na levé straně monitoru. Jsou jeho hlavní funkce.
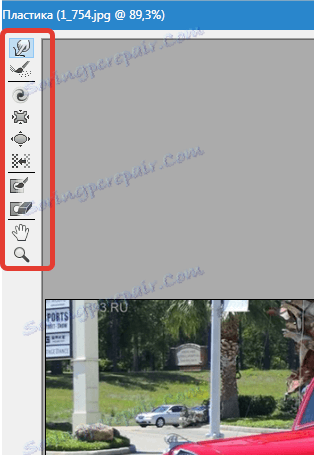
2. Obraz, který bude vystaven našim redakcím.
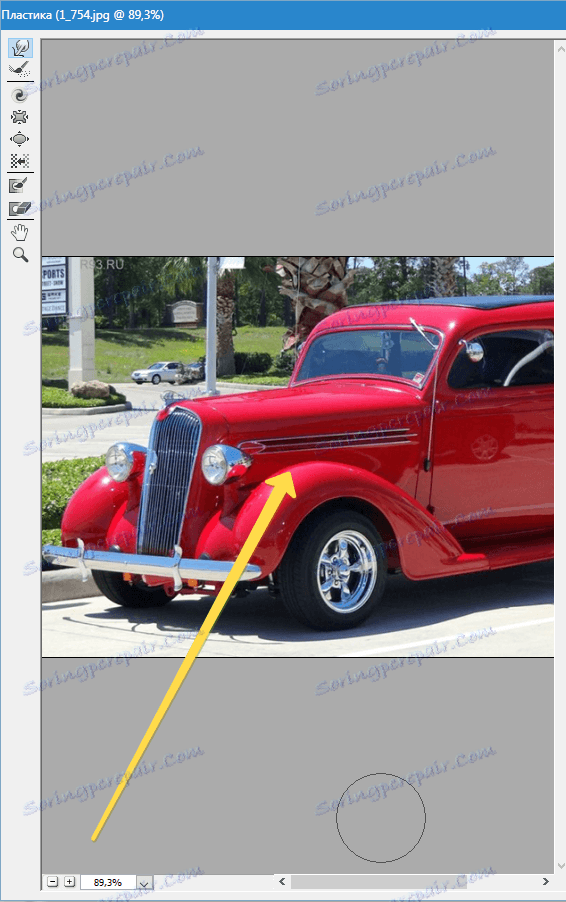
3. Nastavení, ve kterých je možné měnit charakteristiku kartáče, aplikovat masky apod. Každá sada těchto nastavení umožňuje spravovat funkce sady nástrojů v aktivním stavu. O něco později se seznámíme s jejich charakteristikami.
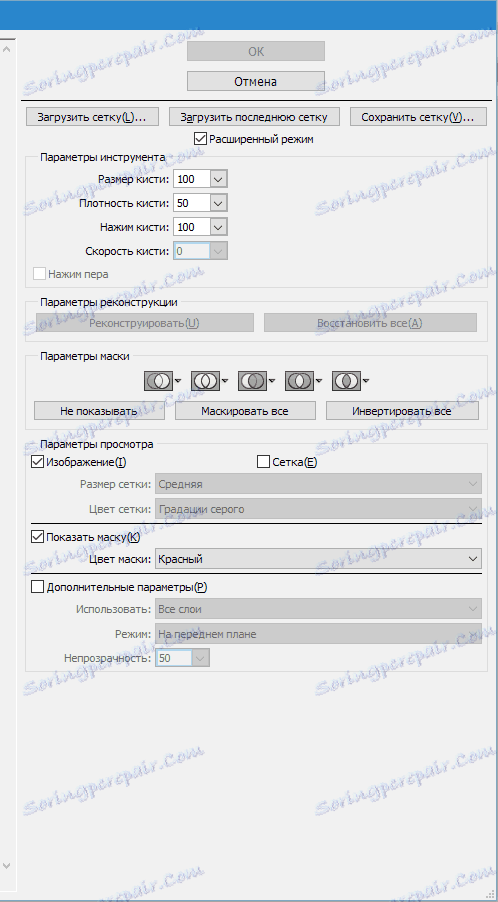
Nástrojová sada
Deformace (Nástroj pro přední osnovu (W))
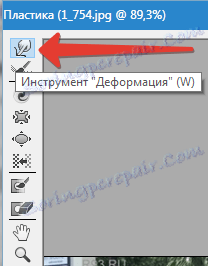
Tato sada nástrojů je jedním z nejčastěji používaných filtrů. Deformace může posunout body obrazu v kanálu, kam se kartáč pohybuje. Máte také možnost ovládat počet pohyblivých fotografických bodů a měnit charakteristiky.
Velikost štětce (Velikost kartáče) v nastavení ladění na pravé straně panelu. Čím více vlastností a tloušťky kartáče se bude pohybovat více pixelů / pixelů.
Hustota kartáče (hustota štětce)
Hustota kartáče pozoruje, jak probíhá proces vyhlazování efektu od centrální části k okrajům při používání tohoto nástroje. Podle výchozího nastavení se deformace obvykle vyskytuje ve středu objektu a na okraji mírně méně, ale vy máte možnost změnit tuto hodnotu z nuly na sto. Čím vyšší je jeho úroveň, tím větší je dopad štětce na okraje obrazu.
Tlak štětce
Tento nástroj může řídit rychlost, s jakou dochází k deformaci, jakmile se štětec přiblíží našemu obrazu. Indikátor lze nastavit z nuly na sto. Pokud budeme mít nízkou sazbu, proces změny se uskuteční pomaleji.
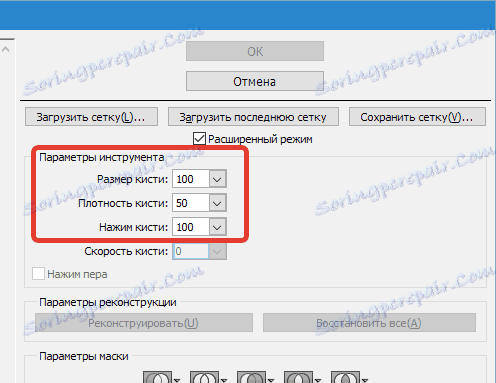

Nástroj Twirl (C)
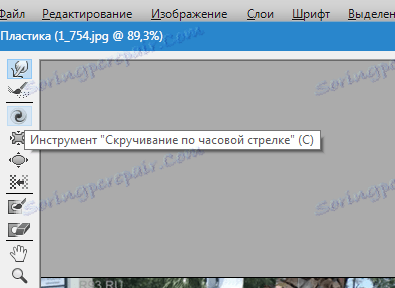
Tento filtr rotuje body čerpání ve směru hodinových ručiček, když klikneme na štětec na samotném výkresu, nebo jsme se rozhodli změnit místo štětce samotného.
Chcete-li pixel otáčet v opačném směru v druhém směru, musíte při použití tohoto filtru stisknout klávesu Alt . Nastavení můžete provést takovým způsobem, že se kurzy (kurzor) a myš nepodílejí na těchto manipulacích. Čím vyšší je úroveň tohoto indikátoru, tím i rychlost tohoto vlivu se zvyšuje.
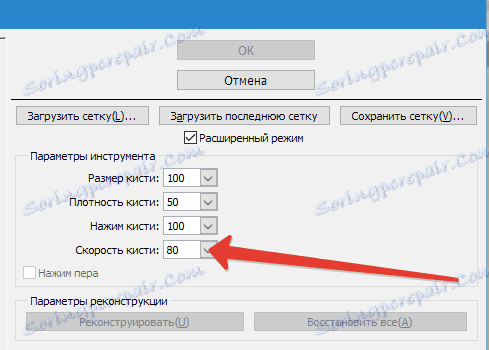

Pure Tool (S) a nástroj Bloat (B)
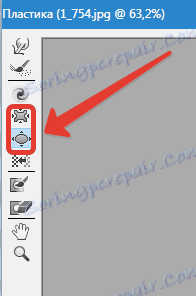
Filtr vrásek posunuje body do střední části obrazu, na kterou jsme aplikovali štětec, a přístrojové vybavení je odvysíleno od středové části k okrajům. Jsou velmi potřebné pro práci, pokud chcete změnit velikost všech objektů.

Instrumentation Posun pixelů (Push Tool (O)) vertikálně
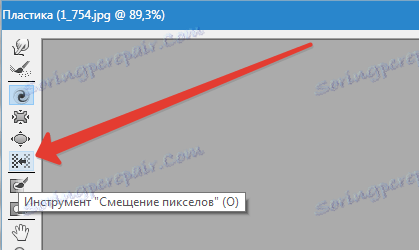
Tento filtr přesune body na levou stranu, když přetáhnete kartáč na horní plochu a naopak na pravou stranu, jak ukazujete dolů.
Máte také možnost posunout požadovaný obrázek ve směru hodinových ručiček pro změnu a zvětšení jeho rozměrů a v opačném směru, chcete-li snížit. Chcete-li nasměrovat offset na druhou stranu, podržte stisknuté tlačítko Alt při používání tohoto nástroje.
Instrumentation Posun pixelů (nástroj Push (O)) vodorovně
Můžete posunout tečky / pixely na horní část kartáče a z levé strany pohybovat doprava a dolů při pohybu této kartáče, naopak z pravé strany doleva.

Zmrazit masku a rozmrazit masku
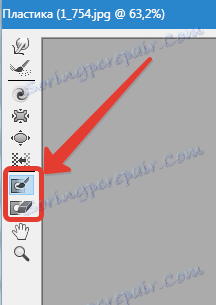
Máte také možnost chránit některé části fotografie před tím, než budou při použití určitých filtrů provádět opravy. Pro tyto účely je Freeze Mask . Dávejte pozor na tento filtr a zmrazte ty části obrazu, které nechcete opravovat během editačního procesu.

Ve své práci je nástroj Maska pro rozmrazování podobný běžné eraser. Jednoduše odstraňuje již zmrzlé části obrazu. S takovými sadami nástrojů, stejně jako všude ve Photoshopu máte právo upravit tloušťku kartáče, jeho hustotu a sílu lisu na lavičku. Poté, co zakryjeme potřebné části obrazu (červené), nebude tato část při použití různých filtrů a efektů upravována.
Možnosti masky
Možnosti masky Karta Plasty umožňuje vybrat volby, průhlednost, maska vrstvy pro vytváření různých masek na fotografii.
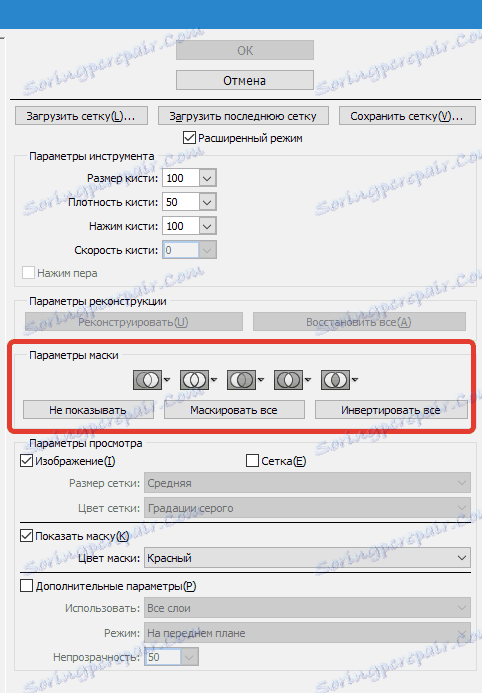
Můžete také nastavit připravené masky a vylézt do nastavení, které regulují vzájemnou interakci. Podívejte se na screenshoty a podívejte se na princip jejich práce.
Obnovení celého výkresu
Poté, co jsme změnili náš výkres, možná bude třeba vrátit některé součásti na předchozí úroveň, jako tomu bylo před úpravou. Nejjednodušší metodou je jednoduše použít tlačítko Obnovit vše , které se nachází v části Možnosti rekonstrukce .
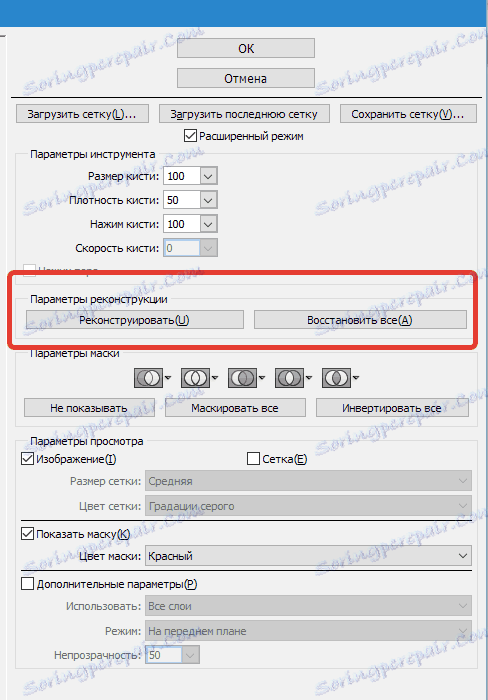
Nástroj pro rekonstrukci a možnosti rekonstrukce
Nástroj Rekonstrukce nám umožňuje použít štětec k obnovení správných částí našeho upraveného výkresu.
V pravé části okna Plasty se nachází oblast možností Rekonstrukce .
V něm můžete označit režim (Rekonstruovat režim), abyste se vrátili k původnímu vzhledu obrazu, kde se již obnovuje režim Obnovení (Revertovat) , což znamená, že obraz bude obnoven.
Existují i další způsoby, jak podrobně popisovat, jak obnovit náš obraz, vše závisí na umístění opravené části a části, kde byl použit mráz. Tyto metody si zaslouží naši část naší pozornosti, ale jsou již obtížněji použitelné, takže abychom s nimi mohli pracovat, vybereme v budoucnu celou lekci.
Rekonstruujeme v automatickém režimu
V části Rekonstrukce možností se nachází tlačítko Rekonstruovat . Jednoduše jej zachycujeme a my máme schopnost automaticky vrátit obraz do původního formuláře v automatickém režimu, přičemž pro tyto účely použijeme některou z metod zotavení z navrhovaného seznamu.
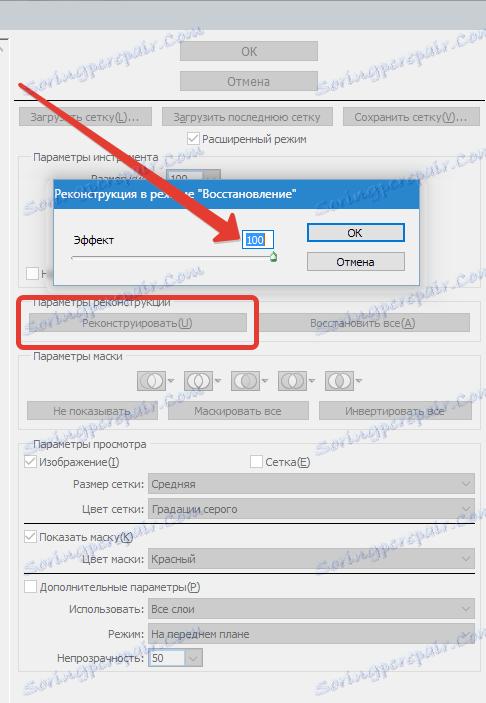
Mřížka a maska
V sekci Možnosti zobrazení je zobrazeno nastavení Zobrazit síť, které zobrazuje nebo skryje mřížku ve dvourozměrném obrázku. Máte také právo měnit rozměry této mřížky a také upravit její barevný rozsah.
Stejnou možností je funkce Síť (Síťová mřížka) , pomocí které můžete povolit nebo zakázat samotnou masku nebo upravit její barvu.
Jakýkoli obrázek, který byl upraven a vytvořen pomocí výše uvedených nástrojů, může být ponechán ve formě mřížky. Pro takové účely klikněte na tlačítko Uložit mřížku v horní části obrazovky. Jakmile je naše mřížka uložena, může být znovu otevřena a znovu použita pro další výkres, pro tyto manipulace jednoduše podržte klávesu Load Mesh .
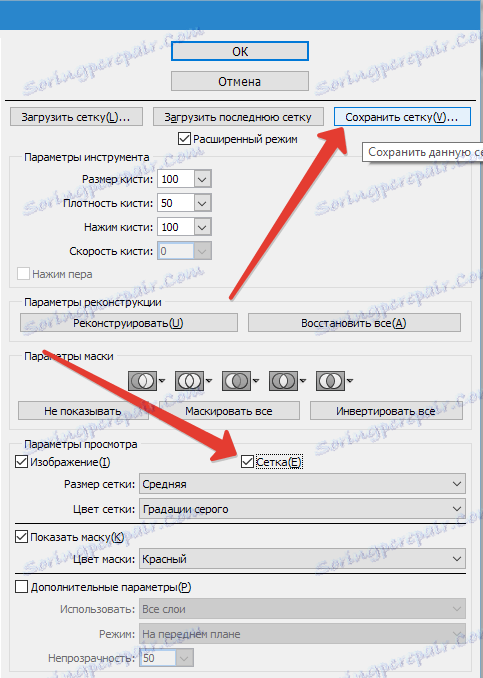

Viditelnost pozadí
Kromě vrstvy, na níž pracujete s plasty, je možné vytvořit vzhled samotného režimu pozadí, tj. další části našeho zařízení.
V objektu, kde je mnoho vrstev, klikněte na vrstvu, kde chcete upravit. V režimu Možnosti zobrazení vyberte možnost Zobrazit pozadí a nyní vidíme další části vrstev objektu.
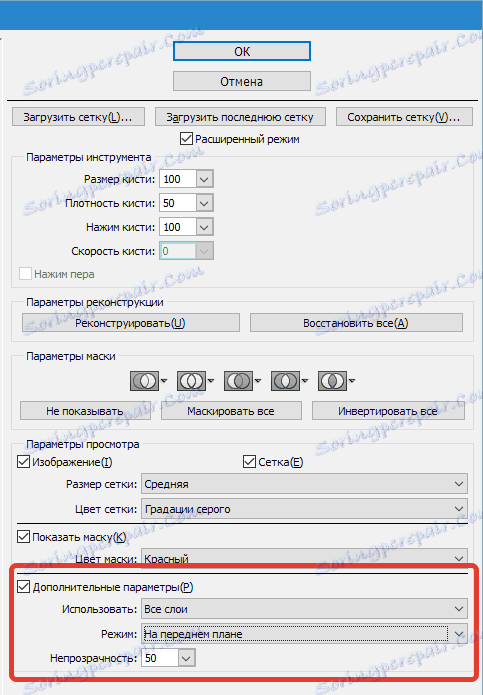

Pokročilé možnosti prohlížení
Máte také možnost vybrat různé části dokumentu, které chcete zobrazit jako obrázek na pozadí (použijte Použít ). Funkce jsou také umístěny v panelu režimu .
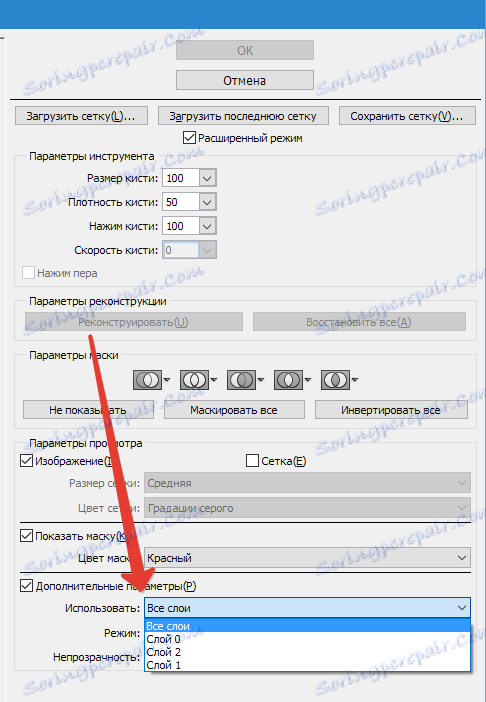
Namísto výstupu
Plastika vpravo je jedním z nejlepších filtračních nástrojů pro práci s programem Photoshop. Tento článek by měl být pro vás jako nikdy předtím.