Portrét Retuš v Lightroom
Ovládat umění fotografie, můžete zjistit, že obrázky mohou mít menší vady vyžadující retušování. Lightroom dokáže dokonale zvládnout tento úkol. Tento článek vám poskytne rady ohledně vytvoření retušovaného portrétu.
Lekce: Příklad zpracování fotografií v Lightroom
Použijte retuš na portrét v Lightroom
Retouk se aplikuje na portrét, aby se odstranily vrásky a jiné nepříjemné nedostatky, což zlepšilo vzhled pokožky.
- Spusťte Lightroom a vyberte fotografický portrét, který vyžaduje retušování.
- Přejděte do sekce "Zpracování" .
- Vyhodnoťte obrázek: potřebuje zvýšit nebo snížit světlo, stín. Pokud ano, pak v sekci "Základní" vyberte optimální nastavení pro tyto parametry. Například posuvník světla vám může pomoci odstranit nadměrné zarudnutí nebo zesvětlit příliš tmavé oblasti. Navíc, s větším parametrem světla, póry a vrásky nebudou tak nápadné.
- Chcete-li opravit pleť a učinit ji "přirozenou", přejděte na cestu "HSL" - "Luminance" a klikněte na kruh v levé horní části. Umístěte kurzor na postiženou oblast, přidržte levé tlačítko myši a přesuňte kurzor nahoru nebo dolů.
- Nyní se dostaneme dolů k retušování. Chcete-li to provést, můžete použít kartáč "Vyhlazení pokožky" ( "Změkčit pokožku" ). Klikněte na ikonu nástroje.
- V rozevírací nabídce vyberte Vyhlazování kůže . Tento nástroj vyhlazuje určená místa. Podle potřeby upravte možnosti kartáče.
- Můžete také zkusit snížit parametr šumu pro vyhlazení. Toto nastavení však platí pro celý snímek, proto dávejte pozor, abyste nezničili obraz.
- Chcete-li odstranit jednotlivé defekty na výšku, podle typu akné, akné apod., Můžete použít nástroj "Nástroj pro odstraňování skvrn" , který lze volat tlačítkem "Q" .
- Nakonfigurujte parametry nástroje a umístěte body, kde jsou chyby.
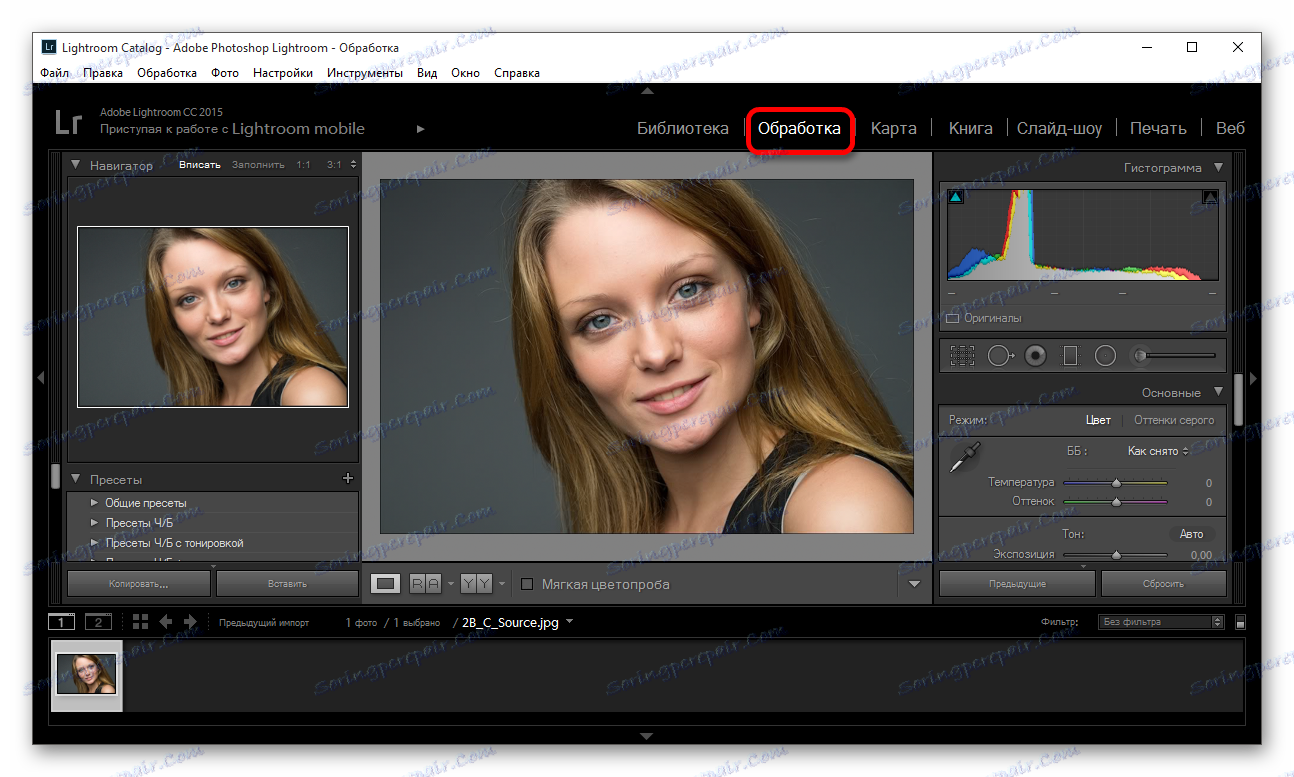
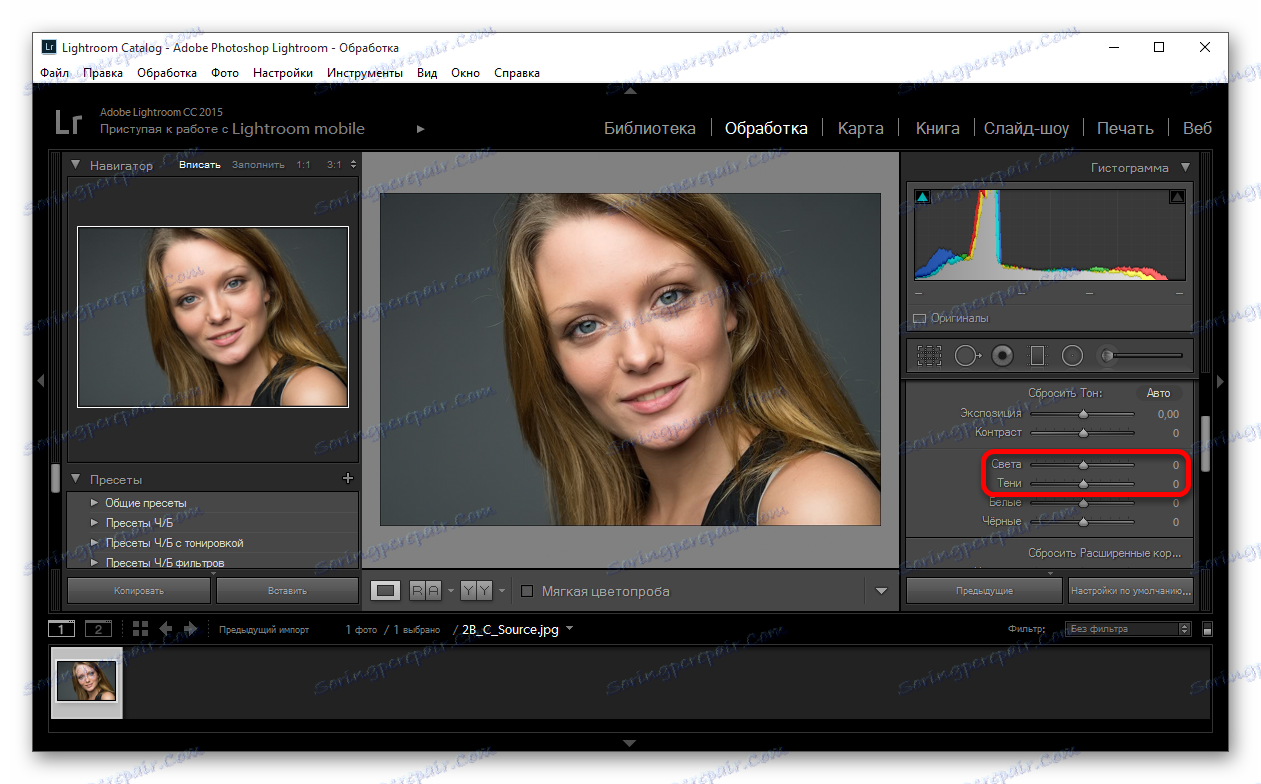
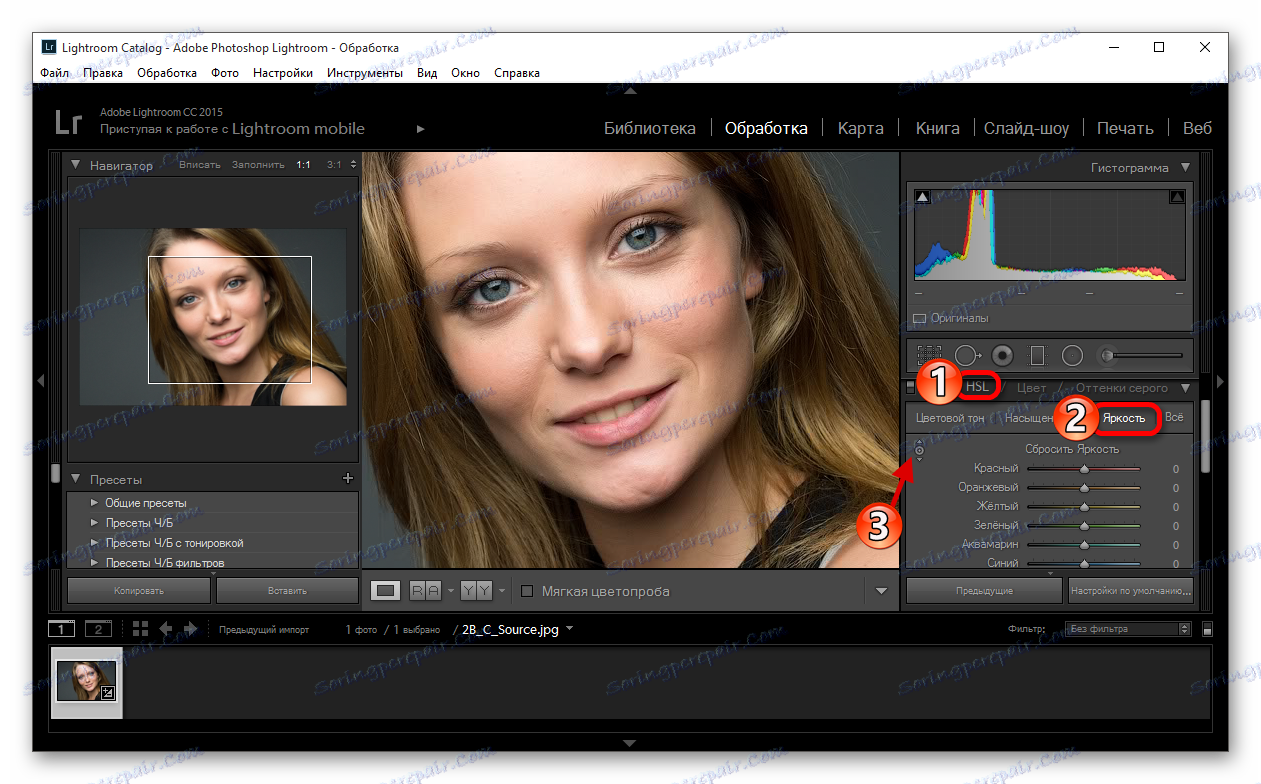
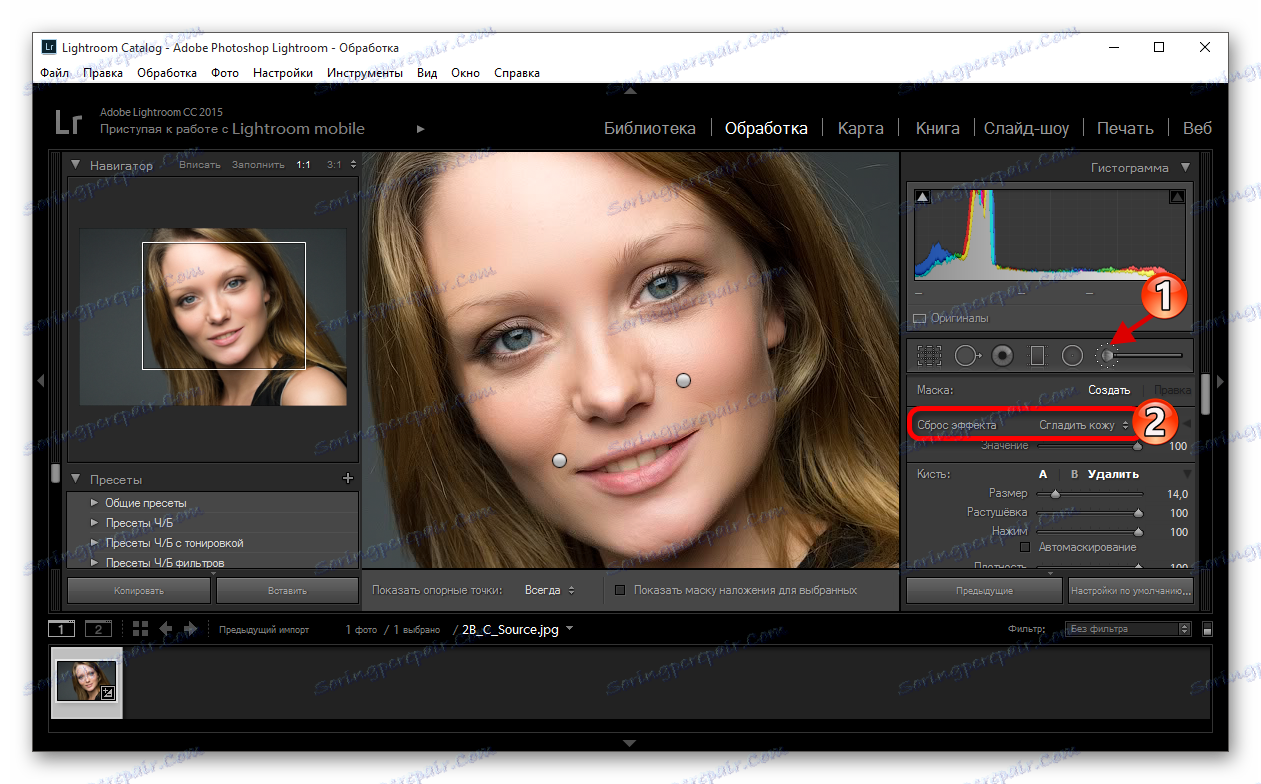
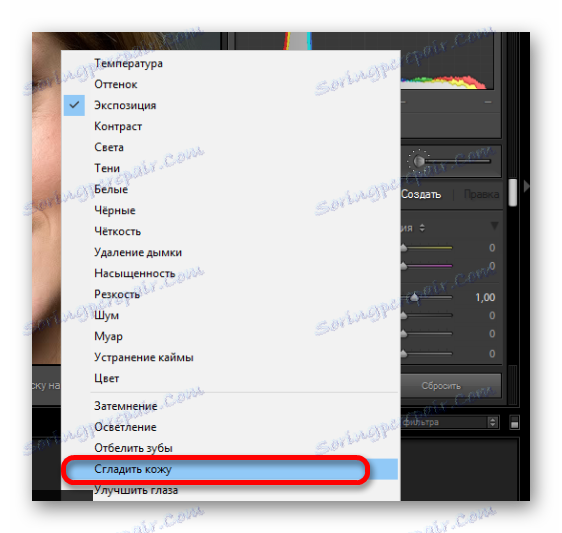
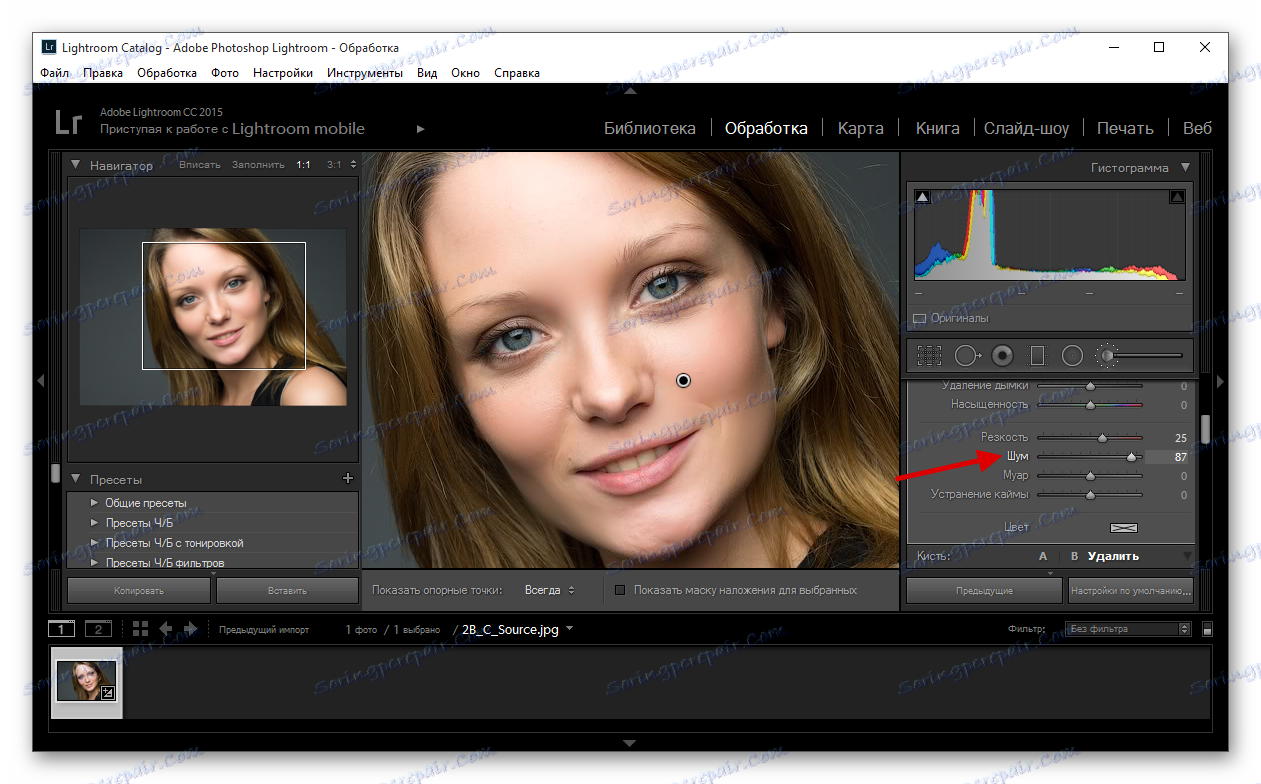
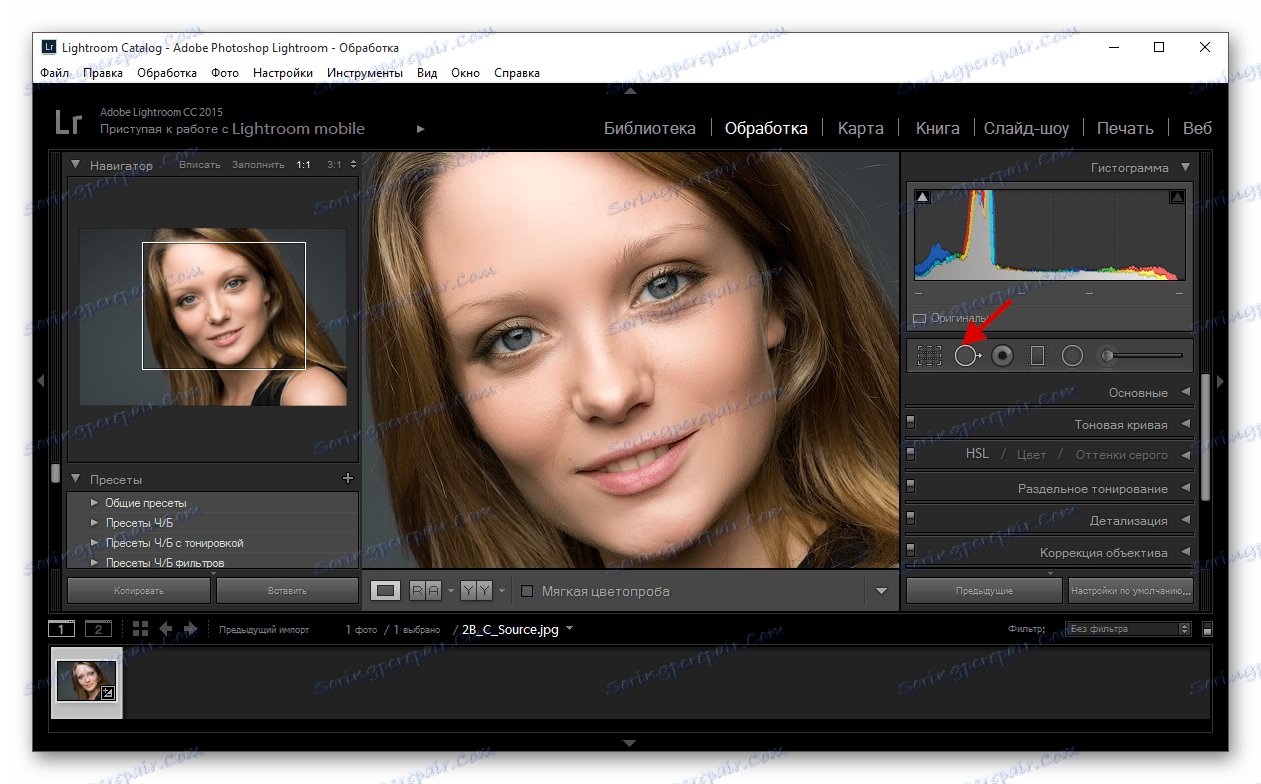
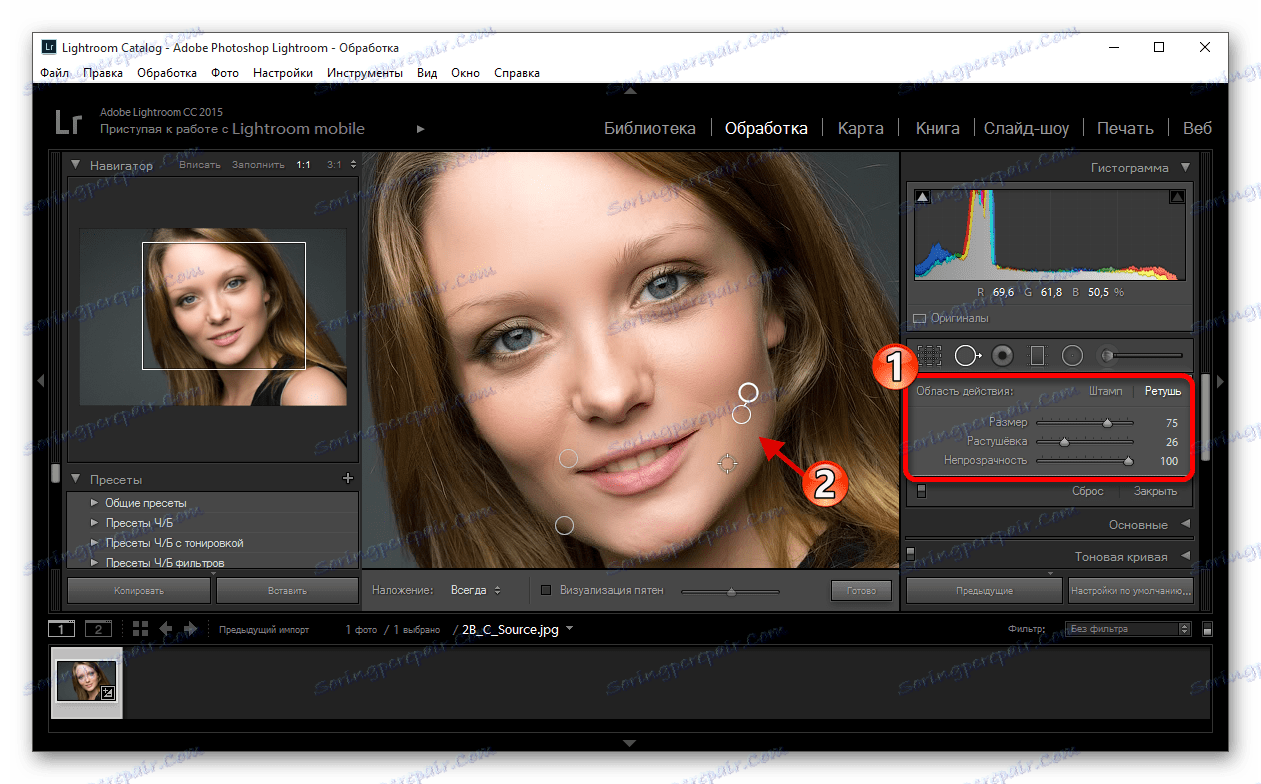
Čtěte také: Jak uložit fotografii do Lightroom po zpracování
Zde byly klíčové techniky pro retušování portrétu ve Lightroom, nejsou tak složité, pokud je vše vyřešeno.
