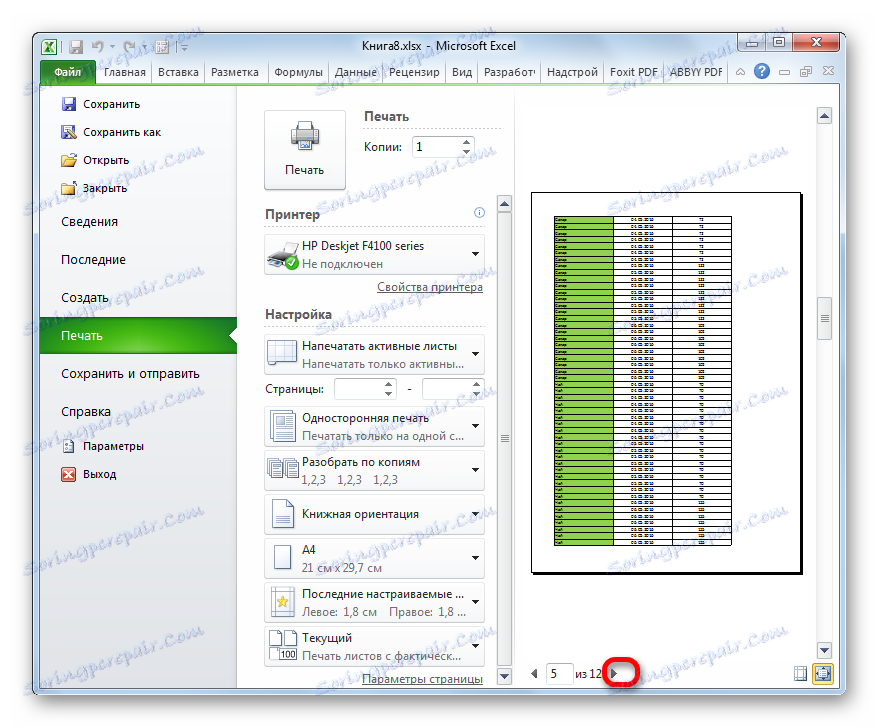Náhled v aplikaci Microsoft Excel
Než vytisknete hotový dokument vytvořený v jakémkoli programu, doporučuje se zobrazit jeho náhled. Koneckonců, je možné, že její část nespadá do oblasti tisku nebo je nesprávně zobrazena. Pro tyto účely v aplikaci Excel existuje takový nástroj jako náhled. Zjistíme, jak se k němu přistupovat a jak s tím pracovat.
Čtěte také: Náhled v aplikaci MS Word
Obsah
Použití náhledu
Hlavním rysem náhledu je, že ve svém okně bude dokument zobrazen přesně stejně jako po tisku, včetně rozdělení na stránky. Pokud výsledek, který vidíte, uživatel nesplňuje, můžete sešit aplikace Excel okamžitě upravit.
Zvažte práci s náhledem v příkladu programu Excel 2010. Pozdější verze tohoto programu mají podobný algoritmus pro tento nástroj.
Přejděte do oblasti náhledu
Za prvé, zjistíme, jak se dostat do oblasti náhledu.
- V otevřeném okně sešitu aplikace Excel přejděte na kartu "Soubor" .
- Pak přejděte do části "Tisk" .
- V pravé části okna, které se otevře, bude umístěna oblast náhledu, kde bude dokument zobrazen ve formuláři, ve kterém se objeví na tisk.
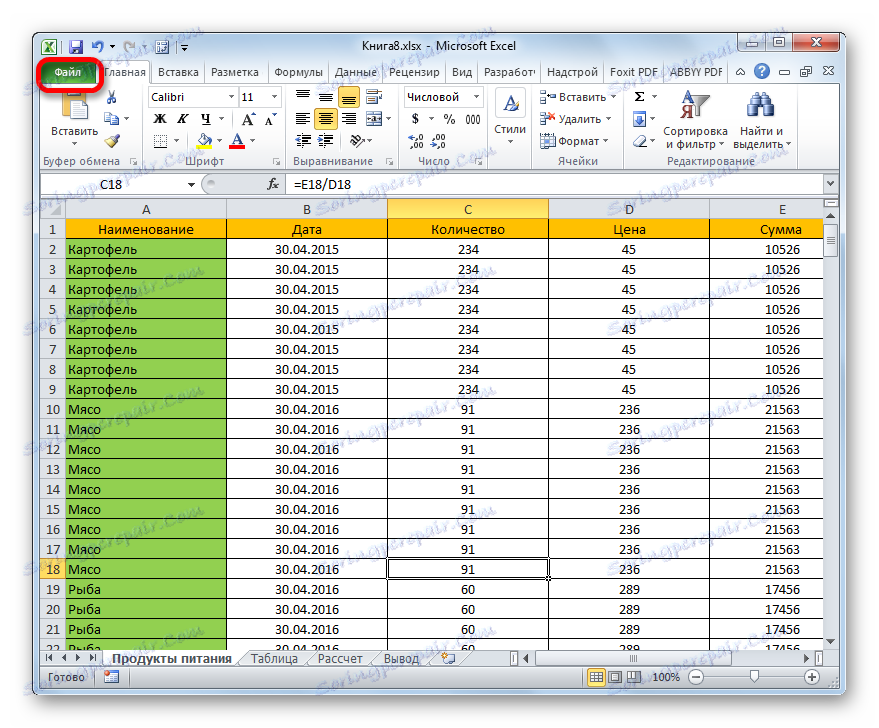
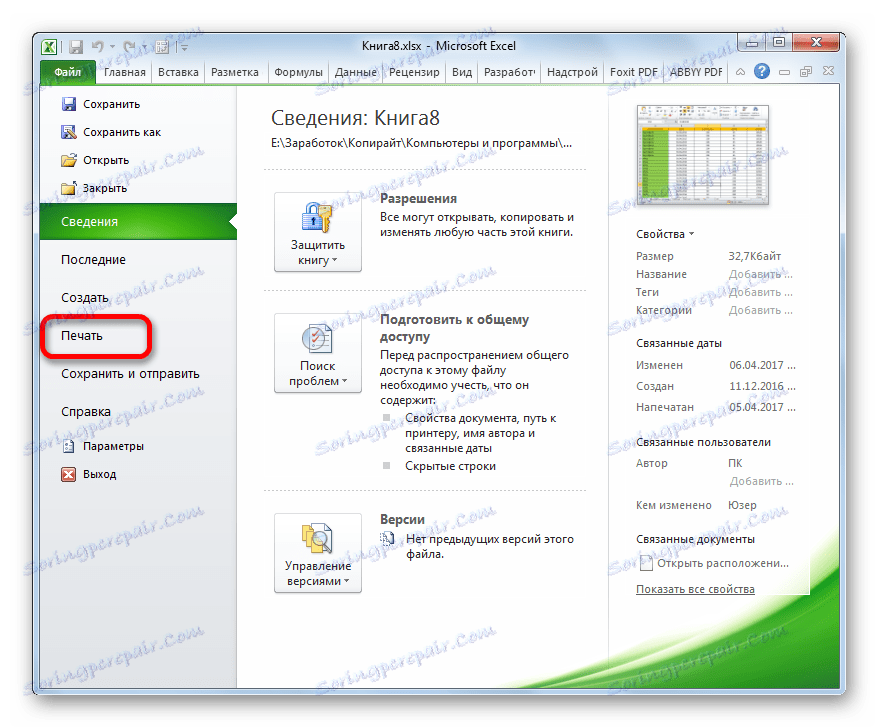
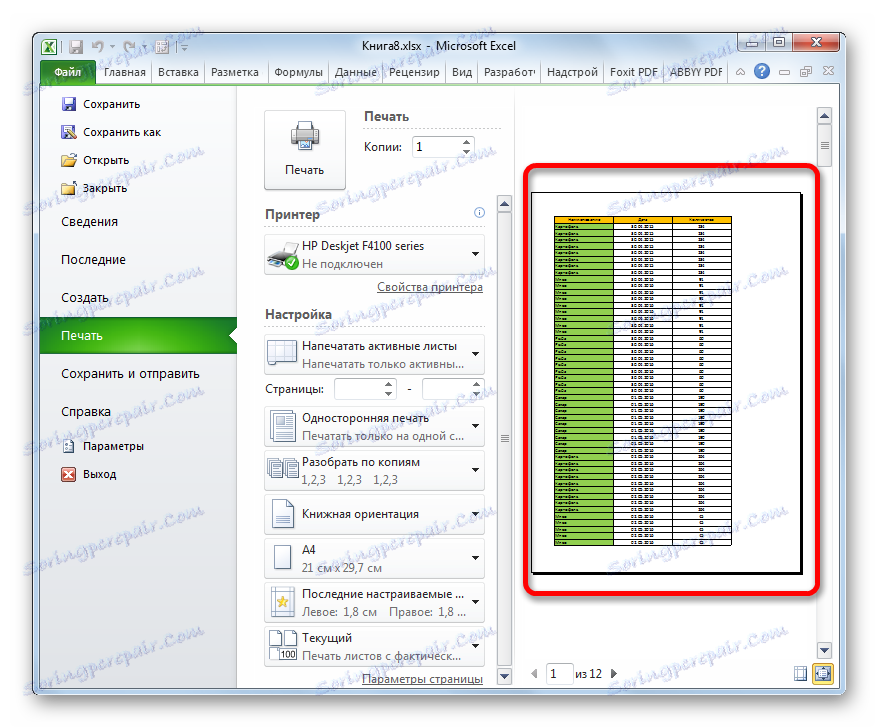
Všechny tyto akce můžete také nahradit jednoduchým stisknutím klávesové zkratky Ctrl + F2 .
Přepnutí na náhled ve starších verzích programu
Ale ve verzích aplikace dříve v aplikaci Excel 2010, přesun do části náhledu probíhá poněkud jinak než v moderních analogích. Pojďme se krátce zabývat algoritmem pro otevření oblasti náhledu pro tyto případy.
Chcete-li přejít do okna náhledu v aplikaci Excel 2007, je třeba provést následující kroky:
- Klepněte na logo Microsoft Office v levém horním rohu spuštěného programu.
- V otevřené nabídce přesuňte kurzor na položku "Tisk" .
- V bloku napravo se otevře další seznam akcí. V tom vyberte položku "Náhled" .
- Potom se na samostatné kartě otevře okno náhledu. Chcete-li ji zavřít, klikněte na velké červené tlačítko "Zavřít okno náhledu" .
Ještě více se liší od aplikace Excel 2010 a novějších verzí algoritmu přechodu do okna náhledu v aplikaci Excel 2003. Ačkoli je to jednodušší.
- V horizontální nabídce okna otevřeného programu klikněte na "Soubor" .
- V rozevíracím seznamu vyberte možnost Náhled .
- Potom se otevře okno náhledu.
Režimy náhledu
V oblasti náhledu můžete přepínat mezi režimy náhledu dokumentu. To lze provést pomocí dvou tlačítek umístěných v pravém dolním rohu okna.
- Po stisknutí levého tlačítka "Zobrazit pole" se zobrazí políčka dokumentu.
- Umístěním kurzoru do požadovaného pole a podržením levého tlačítka myši můžete v případě potřeby zvýšit nebo zmenšit jeho okraje prostým přesunutím, čímž upravíte knihu pro tisk.
- Chcete-li vypnout zobrazení polí, klikněte znovu na toto tlačítko, které se rozsvítilo na displeji.
- Pravé tlačítko režimu náhledu je "Přizpůsobit na stránku" . Po kliknutí na ni stránka dostane tyto rozměry do oblasti náhledu, kterou bude mít na tisku.
- Chcete-li tento režim vypnout, stiskněte stejné tlačítko znovu.
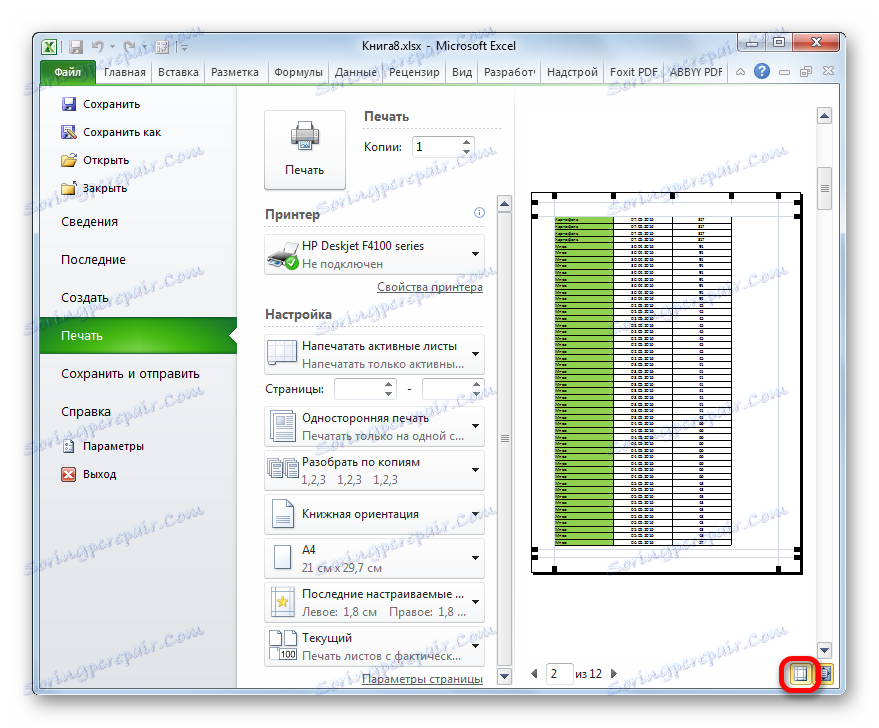
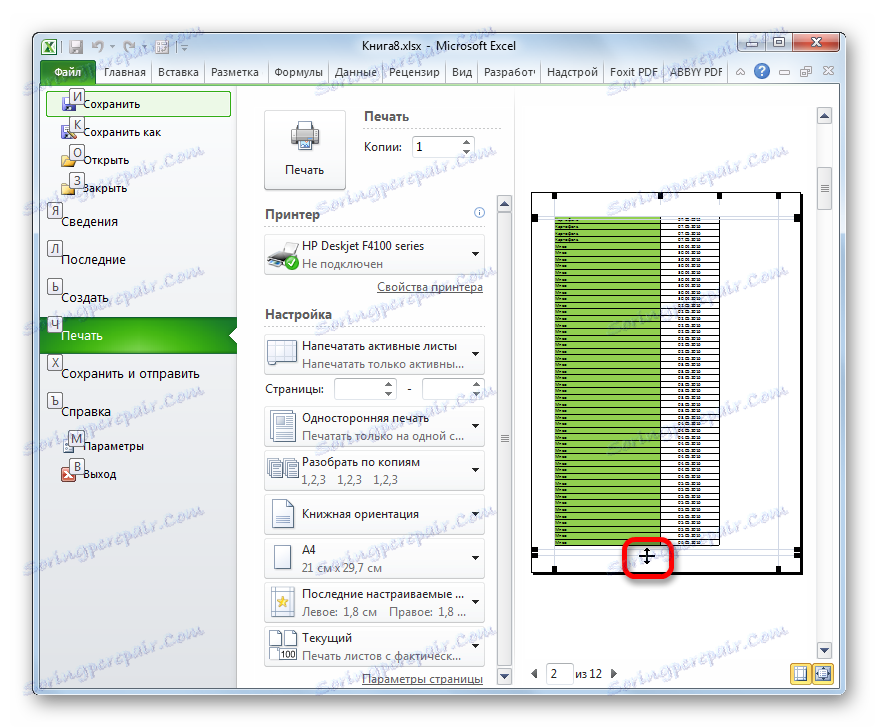
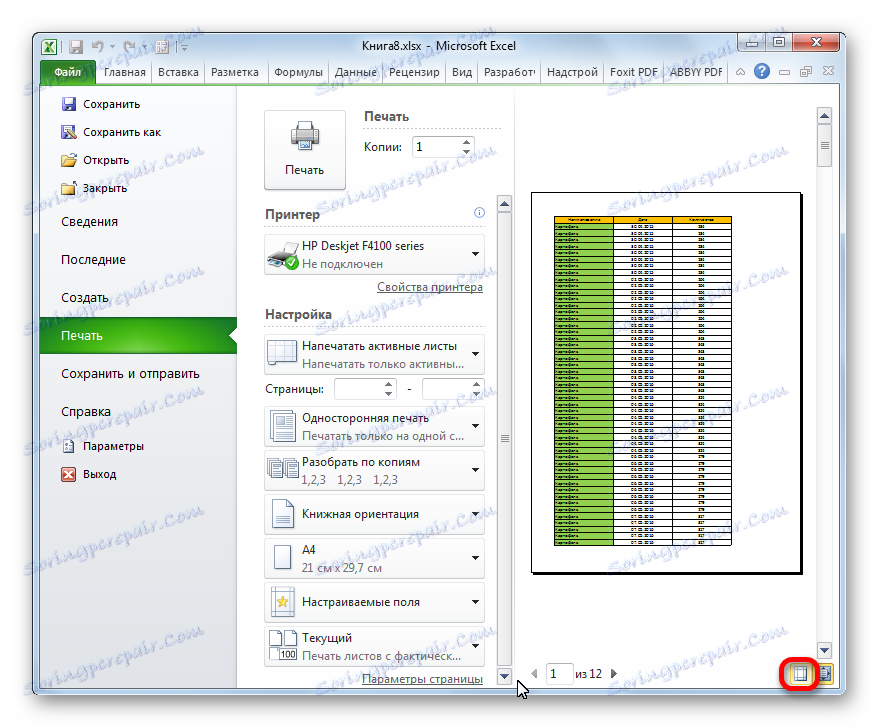
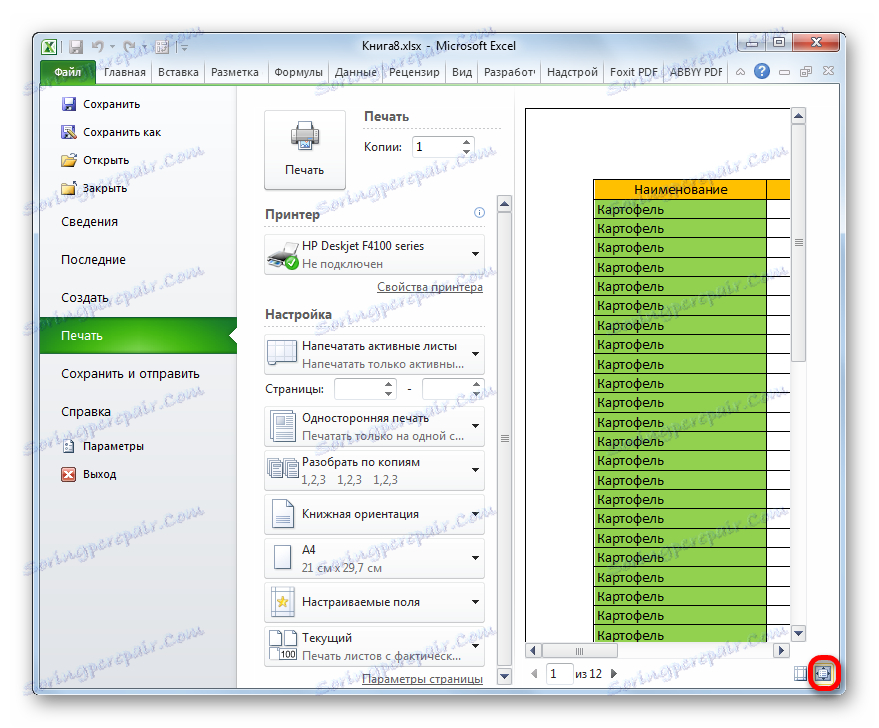
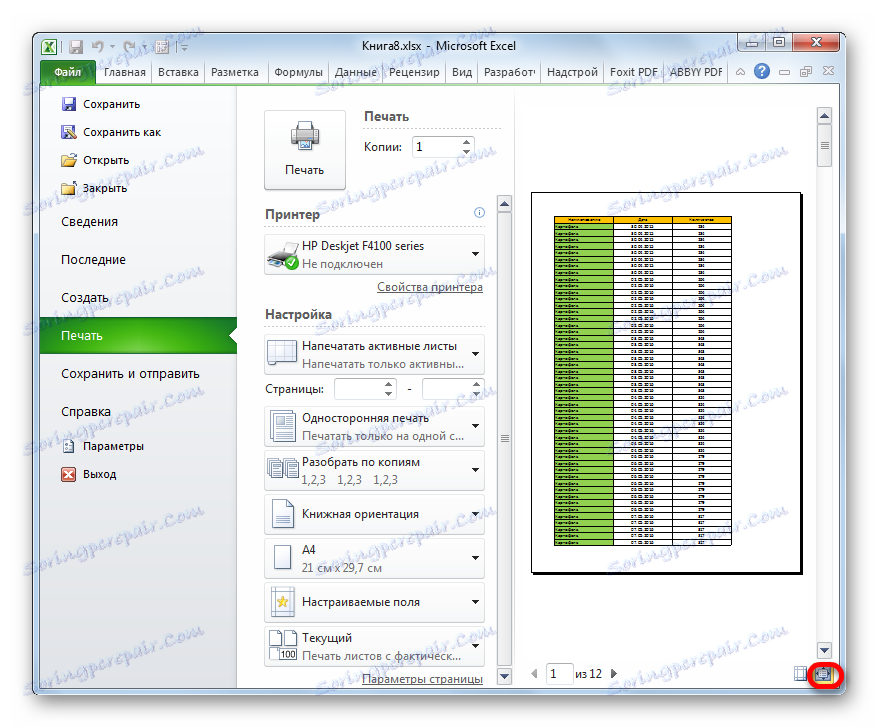
Navigace v dokumentu
Pokud se dokument skládá z několika stránek, ve výchozím nastavení je v okně náhledu vidět pouze první. Pod oblast náhledu je číslo aktuální stránky a napravo od ní celkový počet stránek v sešitu aplikace Excel.
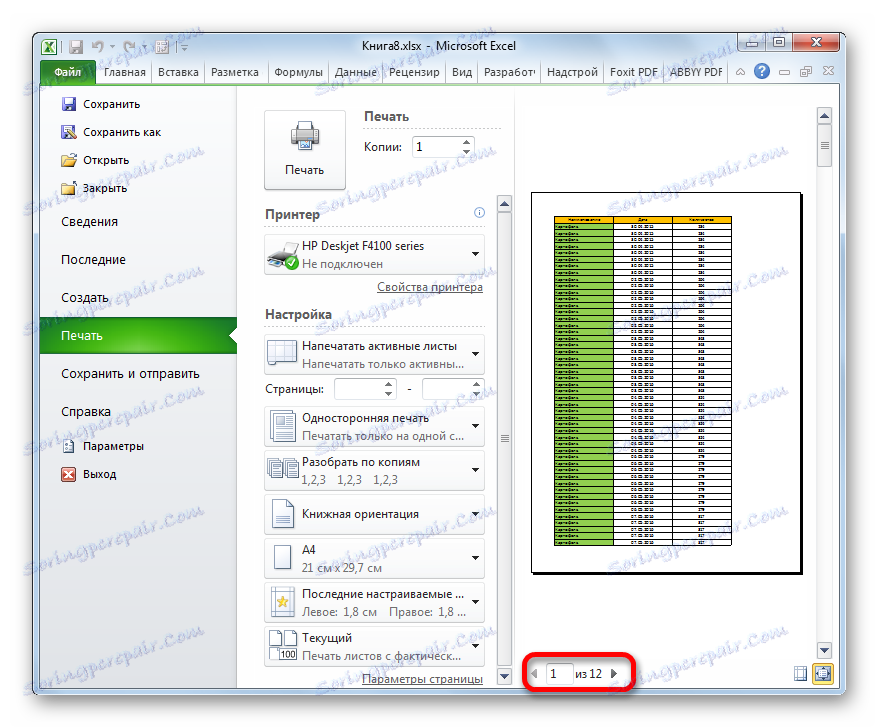
- Chcete-li zobrazit požadovanou stránku v oblasti náhledu, musíte projít klávesnicí číslo a stisknout klávesu ENTER .
- Chcete-li přejít na další stránku, klikněte na trojúhelník směřující doprava, který se nachází napravo od číslování stránek.
![Přejděte na přední stránku v aplikaci Microsoft Excel]()
Chcete-li přejít na předchozí stránku, musíte kliknout na trojúhelník směřovaný doleva, který se nachází nalevo od číslování stránek.
- Chcete-li zobrazit knihu jako celek, můžete umístit kurzor na posuvníku v pravé části okna, podržte levé tlačítko myši a přetáhněte kurzor dolů, dokud nezobrazíte celý dokument. Kromě toho můžete použít tlačítko níže. Je pod posuvnou lištou a představuje trojúhelník směřující dolů. Každým kliknutím na tuto ikonu se levým tlačítkem myši dostanete na jednu stránku.
- Stejně tak můžete jít na začátek dokumentu, ale buď to posuňte posuvníkem nahoru nebo klikněte na ikonu ve tvaru trojúhelníku směřujícího nahoru, který se nachází nad posuvníkem.
- Navíc můžete pomocí navigačních kláves na klávesnici provádět přechody na konkrétní stránky dokumentu v oblasti náhledu:
- Šipka nahoru - přesuňte jednu stránku nahoru;
- Šipka dolů - přesuňte jednu stránku dolů po dokumentu;
- End - přesunout na konec dokumentu;
- Domov - přejděte na začátek dokumentu.
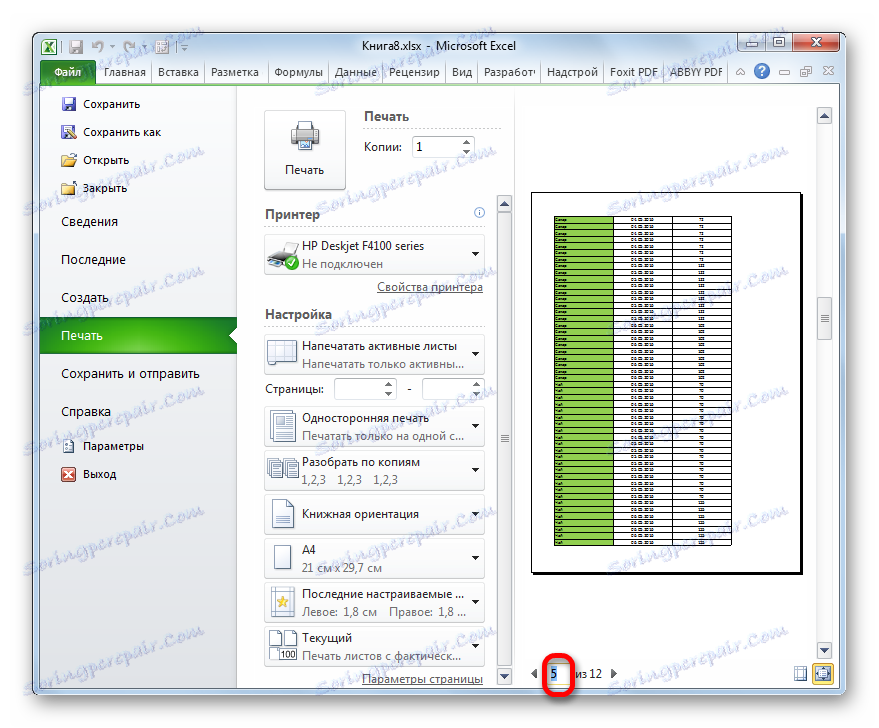
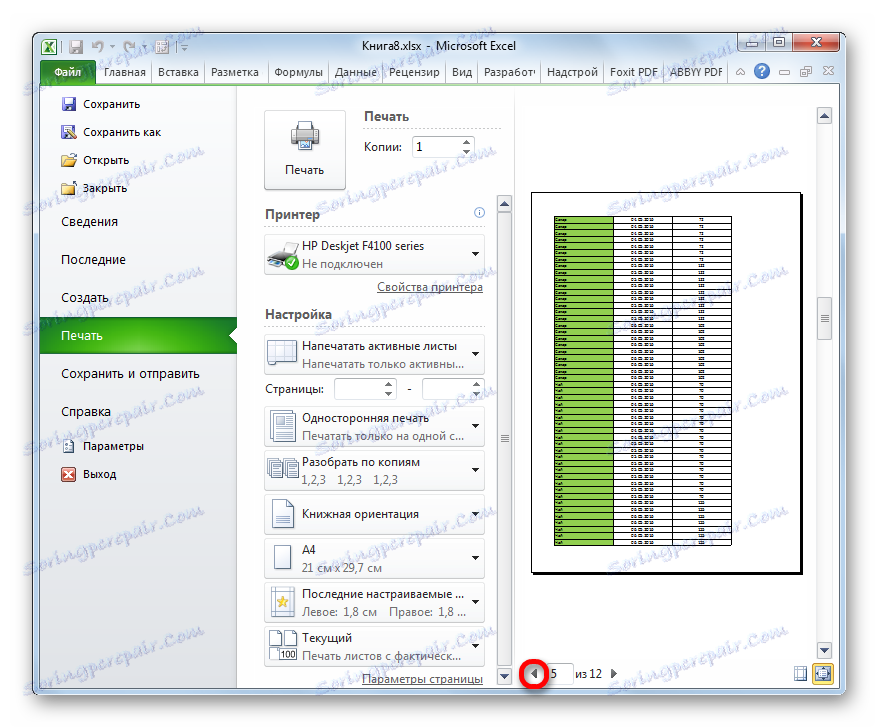
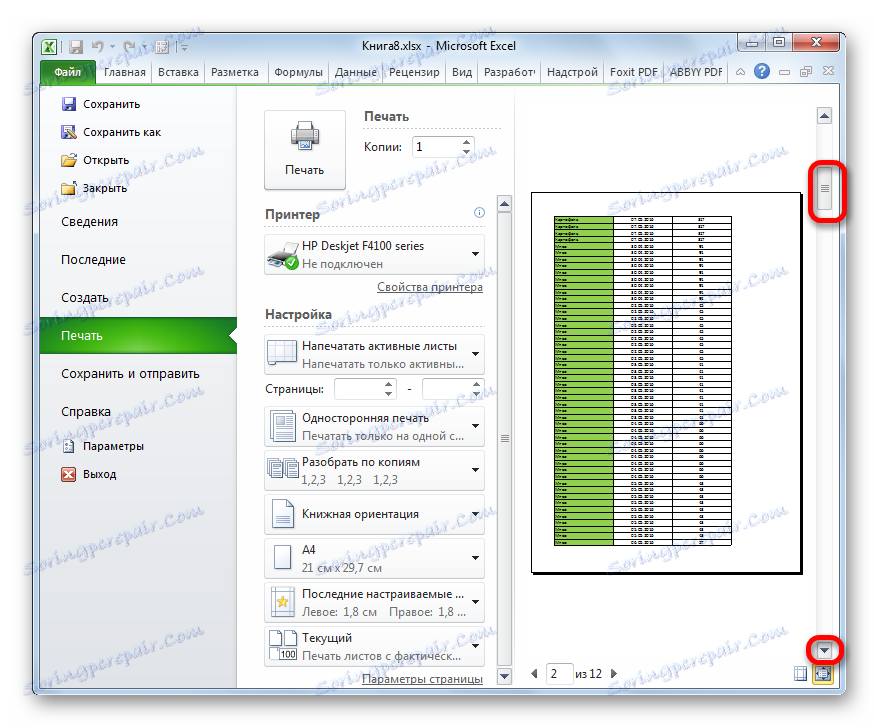
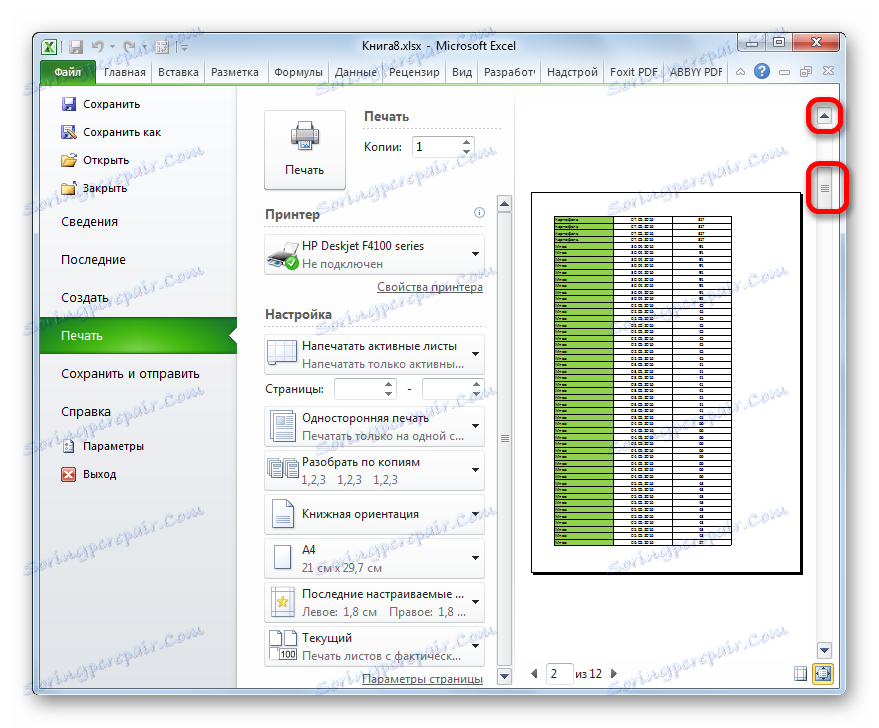
Úprava knihy
Pokud v náhledu zjistíte v dokumentaci nepřesnosti, chyby nebo nejste s designem spokojeni, je třeba upravit sešit aplikace Excel. Pokud potřebujete opravit obsah samotného dokumentu, tedy data, která obsahuje, musíte se vrátit na kartu "Domov" a provést potřebné úpravy.
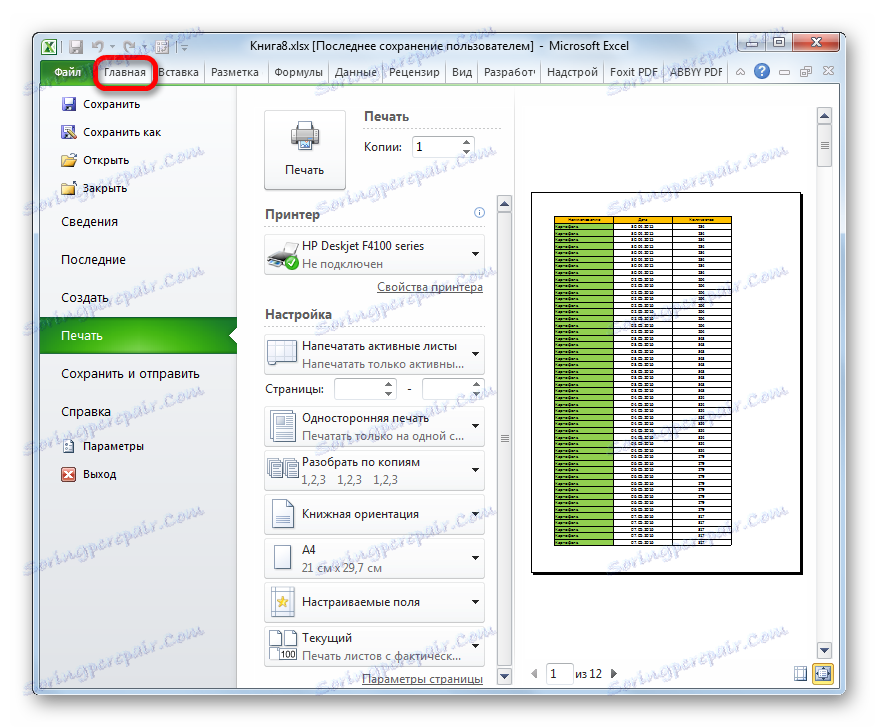
Pokud potřebujete pouze změnit vzhled dokumentu v tisku, můžete to provést v části "Nastavení" v části "Tisk" , která se nachází nalevo od oblasti náhledu. Zde můžete změnit orientaci stránky nebo zvětšení, pokud se nezmestí na jeden tištěný list, nastavte okraje, rozdělíte dokument o kopie, vyberte formát papíru a proveďte další akce. Poté, co byly provedeny potřebné úpravy, můžete dokument odeslat k tisku.
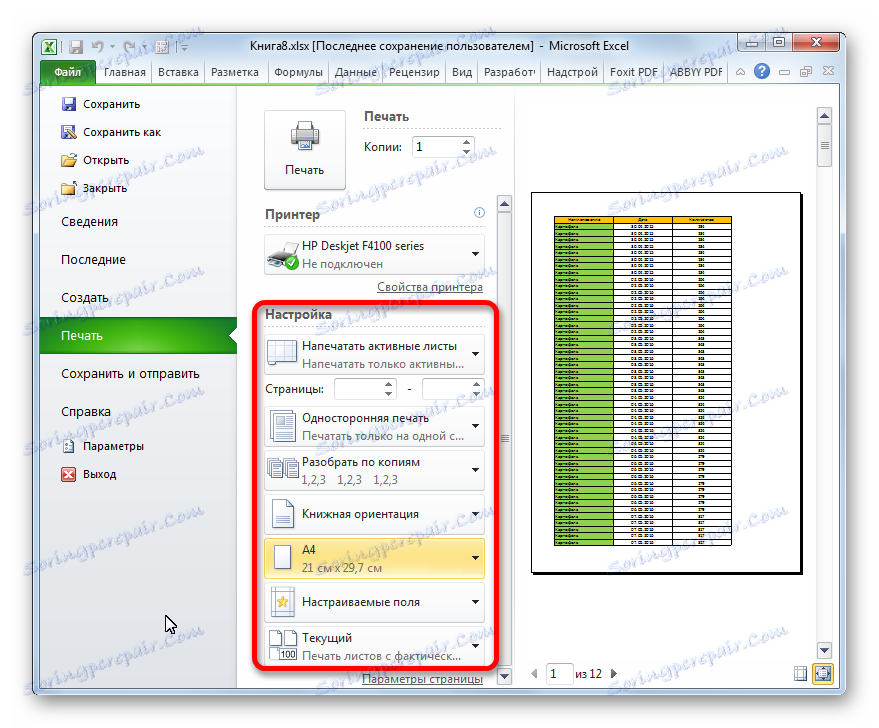
Lekce: Jak vytisknout stránku v aplikaci Excel
Jak můžete vidět pomocí nástroje pro náhled v aplikaci Excel, můžete zobrazit náhled, jak bude vypadat před tiskem do tiskárny v dokumentu. Pokud zobrazený výsledek neodpovídá výsledku, který chce uživatel přijmout, může knihu upravit a odeslat k tisku. Takže čas a spotřební materiál pro tisk (toner, papír apod.) Budou uloženy ve srovnání s tím, kdybyste museli tisknout tentýž dokument několikrát, pokud nevidíte, jak to vypadá při tisku s monitoru obrazovky.