Obsah:
Pokud se setkáte s nekonečným připojením k RTC při pokusu o připojení k hlasovému kanálu na serveru v Discord, nejprve zkontrolujte stabilitu vašeho internetového připojení, zastavte všechny stahování, pokud nějaká probíhají, restartujte počítač a router. Obraťte se na ostatní účastníky serveru a zjistěte, zda pozorují podobnou chybu, protože kolektivní problémy naznačují poruchy na samotném serveru. V posledním případě obvykle pomůže změna určitého parametru, o čemž bude řeč v jednom z následujících způsobů.
Způsob 1: Správa firewallu a antiviru
Zvažovaná situace nastává, když Discord má problémy při pokusu o připojení k serveru. To znamená, že pakety se ztrácejí při přenosu nebo ještě ve fázi jejich odesílání. Hlavní podezření vždy padá na software na počítači uživatele, konkrétně na standardní nebo třetí strany firewall a antivirus. Dočasně vypněte uvedené komponenty a zkontrolujte, jak to ovlivní připojení k RTC při pokusu o vstup do hlasového kanálu serveru.
Více informací:
Vypnutí firewallu ve Windows 10
Vypnutí antiviru
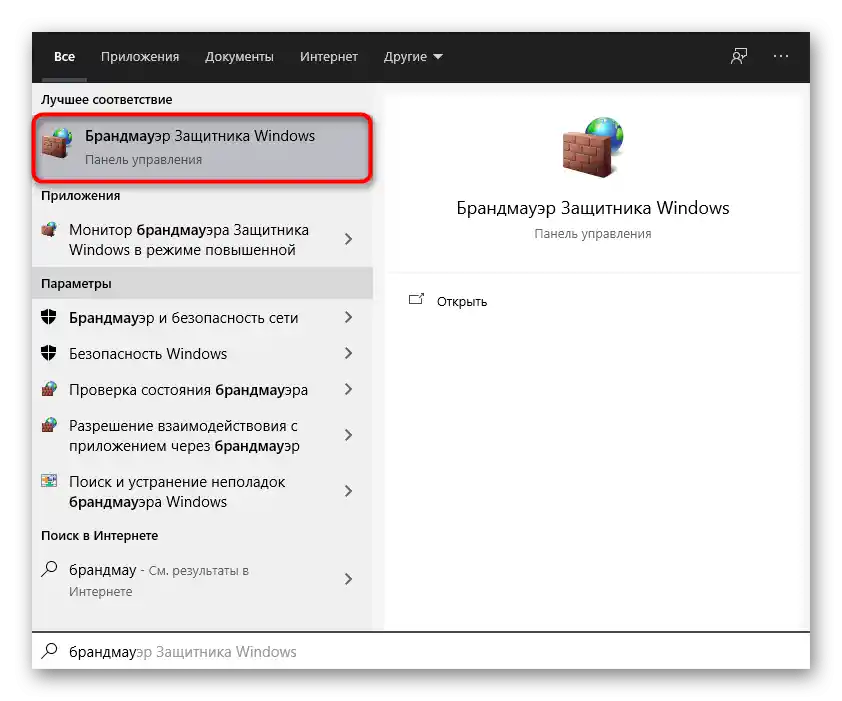
Pokud se ukáže, že problém spočívá ve firewallu nebo antiviru, ale nechcete ho mít trvale vypnutý, bude potřeba nastavit příchozí připojení. V případě antiviru se přidává Discord do výjimek, o čemž si přečtěte v článku na níže uvedeném odkazu.
Více informací: Jak přidat program do výjimek antiviru
Majitelé třetích stran firewallů budou muset přidat messenger do bílého seznamu nebo nastavit příchozí připojení.Jelikož je implementace různá a může probíhat jak prostřednictvím grafického rozhraní, tak pomocí příkazů v konzoli, budete se muset sami naučit ovládat ochranný software. Se standardním firewallem Windows je to mnohem jednodušší:
- Spusťte ho zadáním názvu do vyhledávání v „Start“, jak je znázorněno na výše uvedeném snímku obrazovky. V novém okně klikněte na položku „Další možnosti“, která se nachází na levém panelu.
- Zobrazí se „Monitor firewallu“, kde vás zajímá položka „Pravidla pro příchozí připojení“, protože se právě vy připojujete k kanálu, odesíláním datových paketů.
- V pravém bloku vyberte „Vytvořit pravidlo“.
- Uveďte typ pravidla „Pro program“ a pokračujte dál.
- Zaškrtněte možnost „Cesta k programu“ a klikněte na „Procházet“.
- Přejděte na cestu
C:UsersUživatelské_jménoAppDataLocalDiscord, kde „Uživatelské jméno“ nahraďte svým. - Otevřete adresář s verzí aplikace.
- Najděte spustitelný soubor „Discord.exe“ a dvakrát na něj klikněte pro výběr.
- Automaticky se vrátíte do předchozího menu, kde je třeba kliknout na „Další“.
- Zaškrtněte možnost typu akce „Povolit připojení“.
- Použijte pravidlo pro všechny typy sítí, které se používají na tomto počítači.
- Nezapomeňte zadat název pro aktuální pravidlo a pokud chcete, přidejte popis.
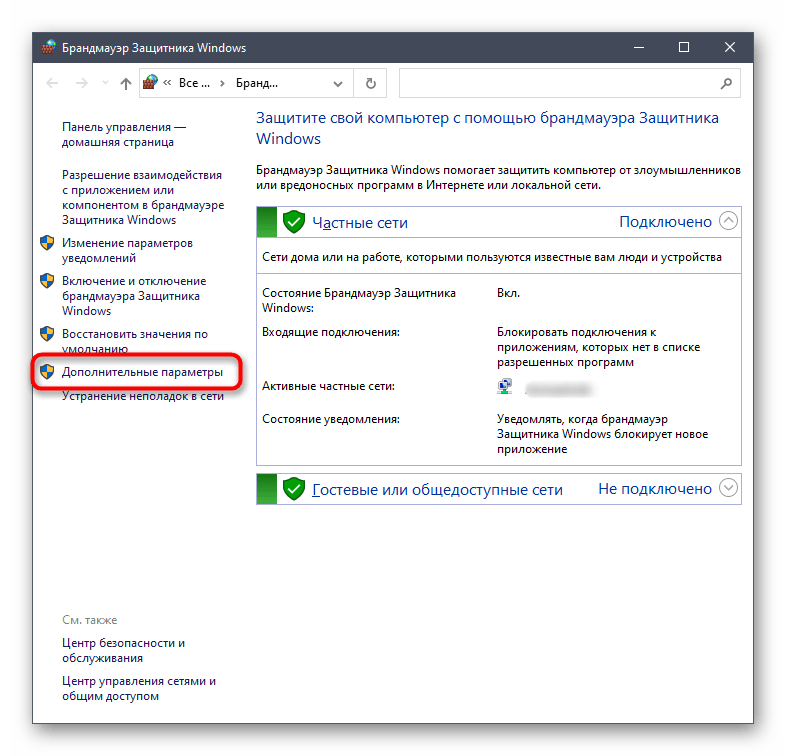
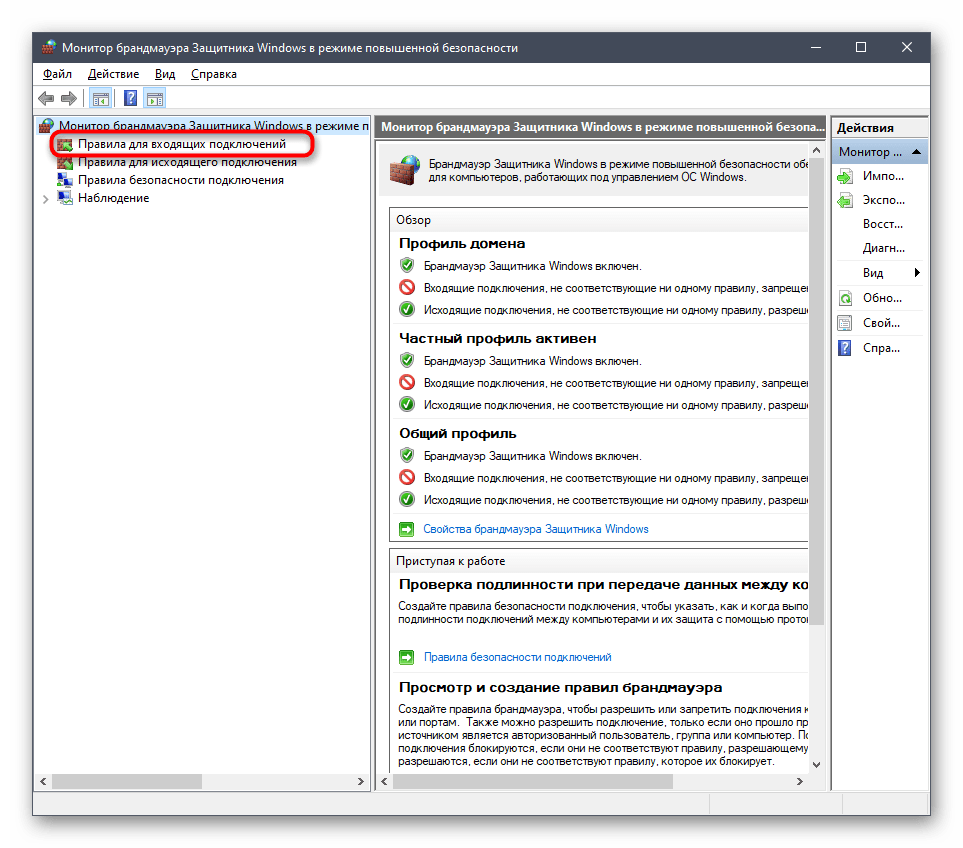
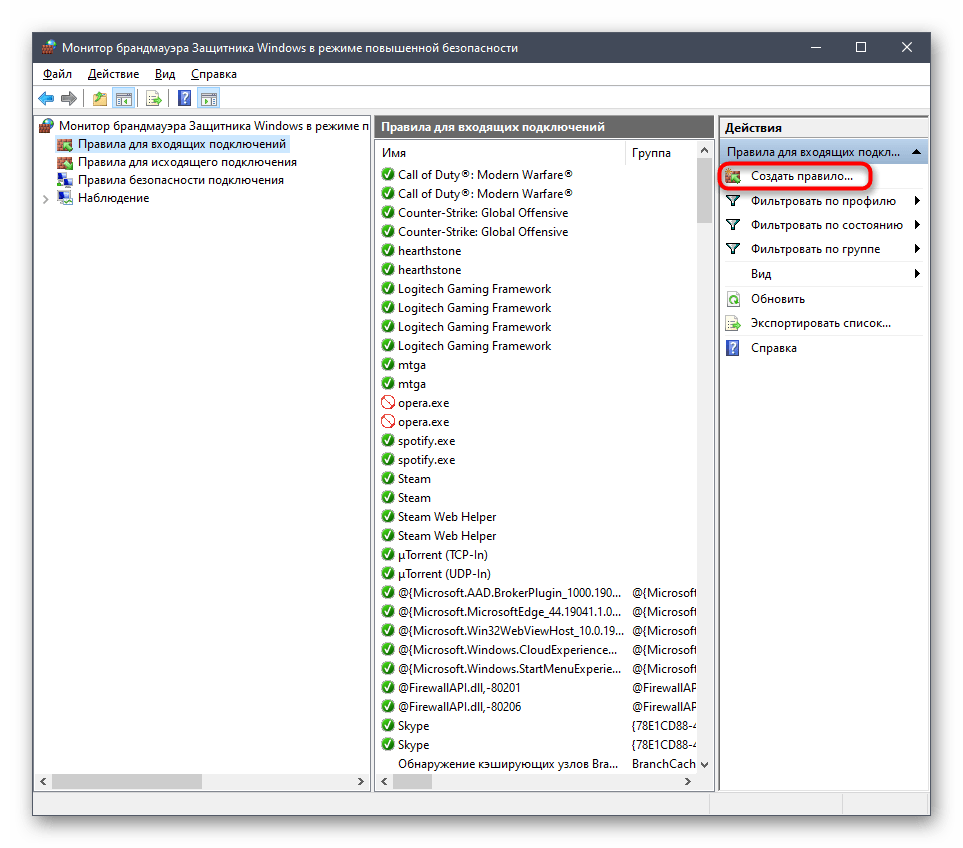
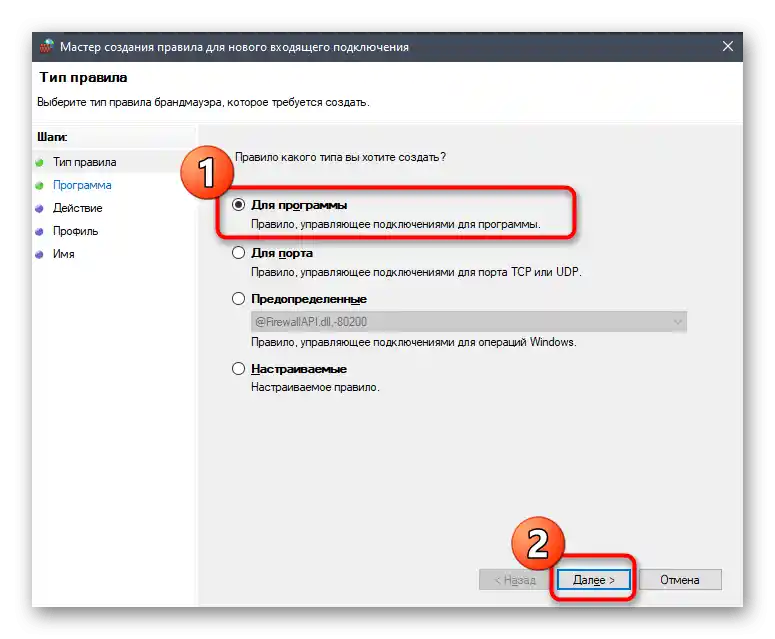
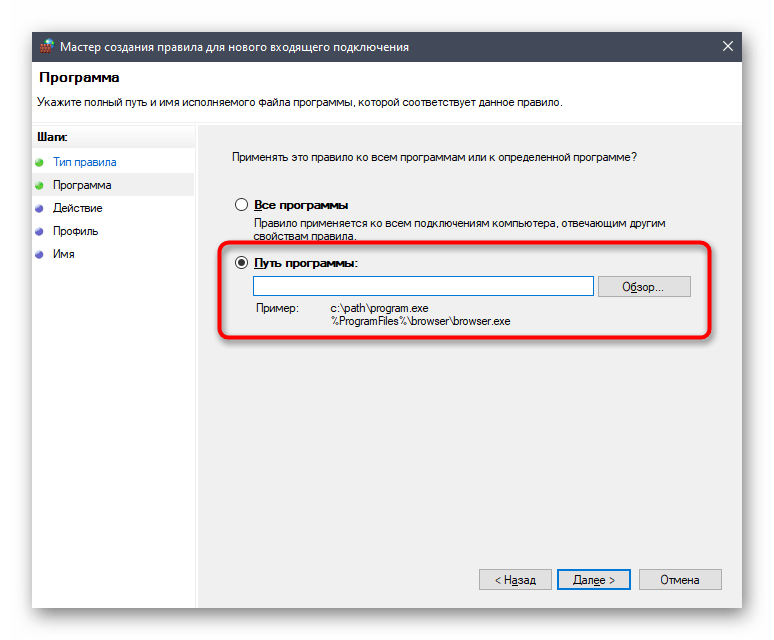
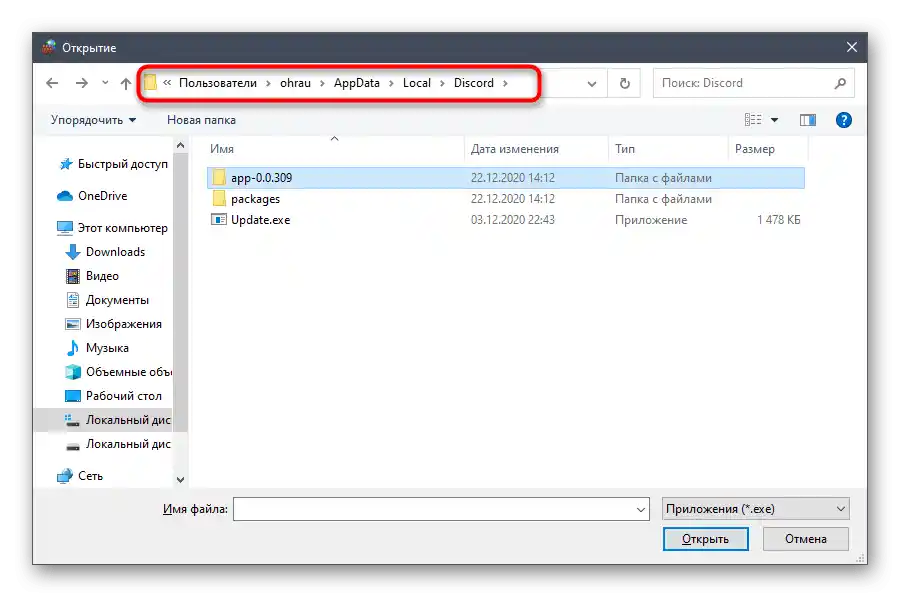
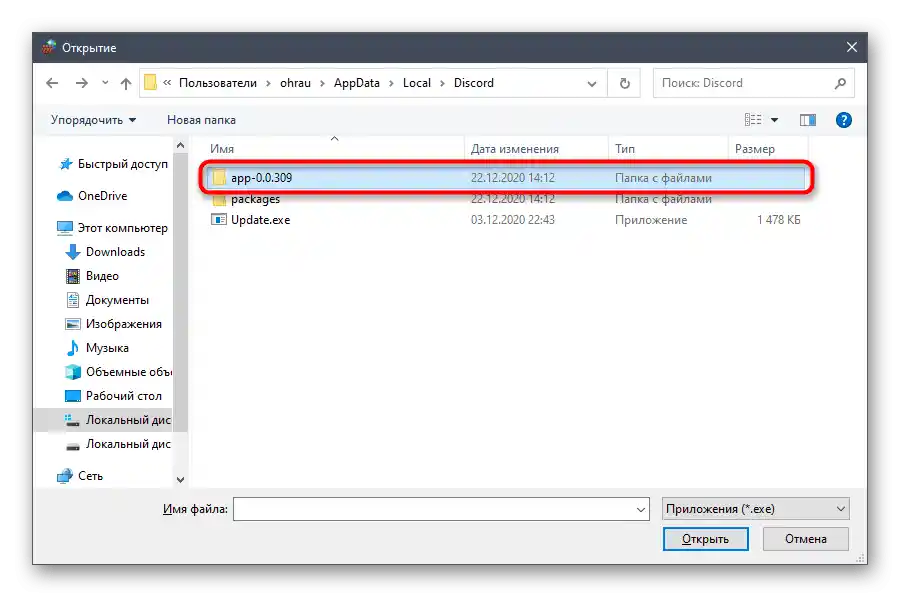
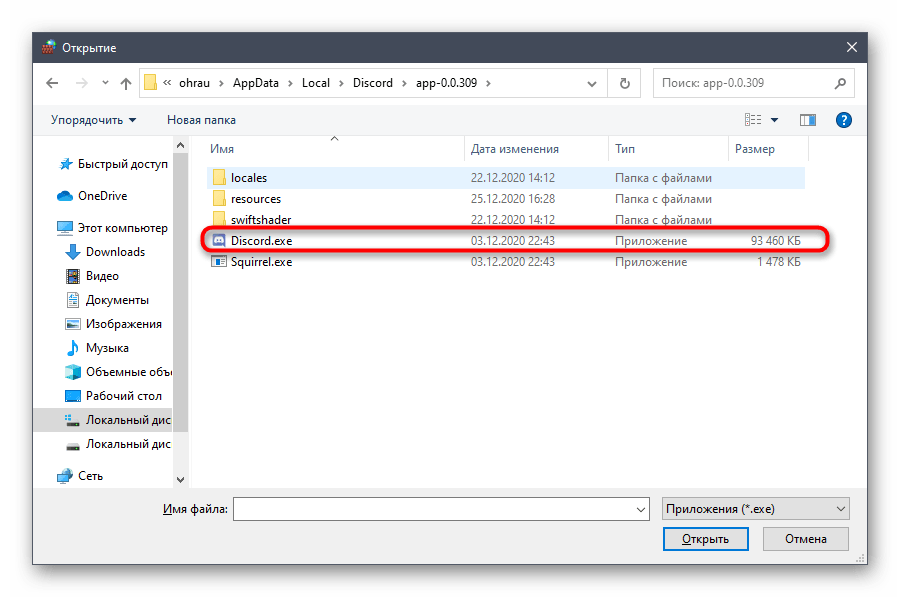
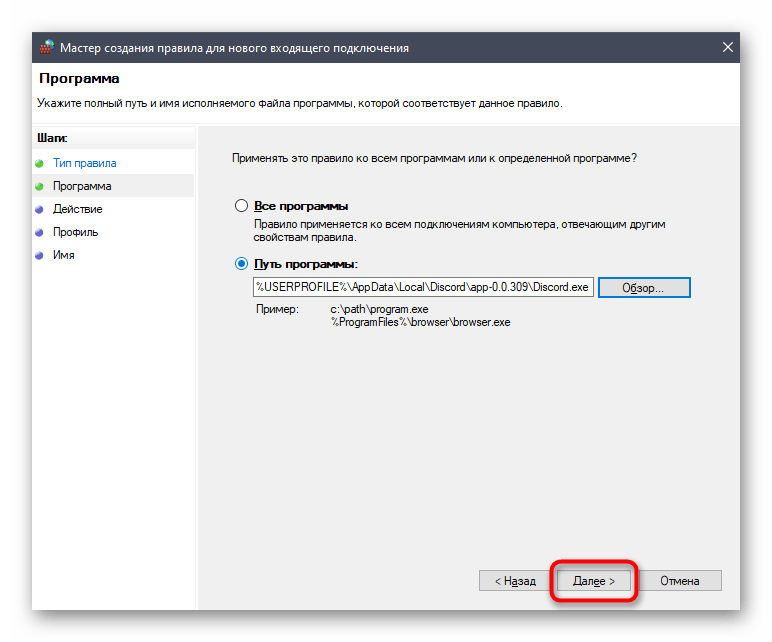
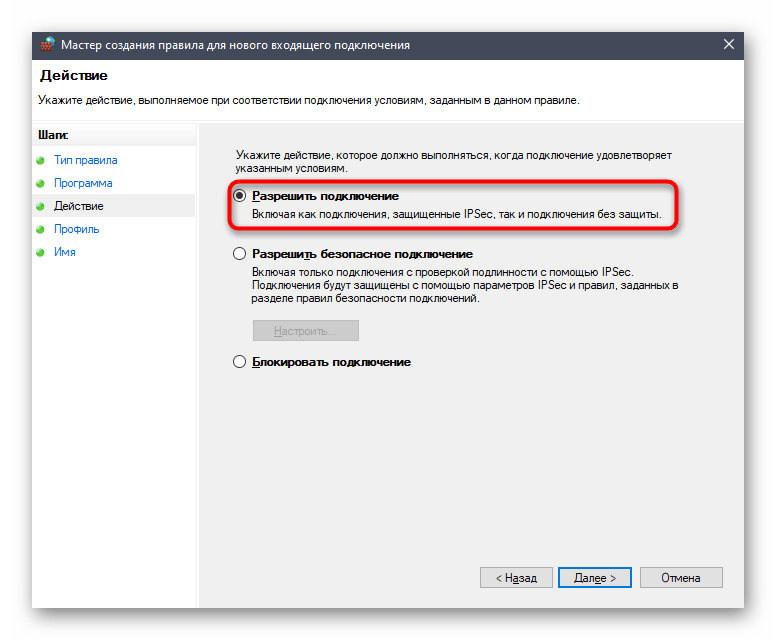
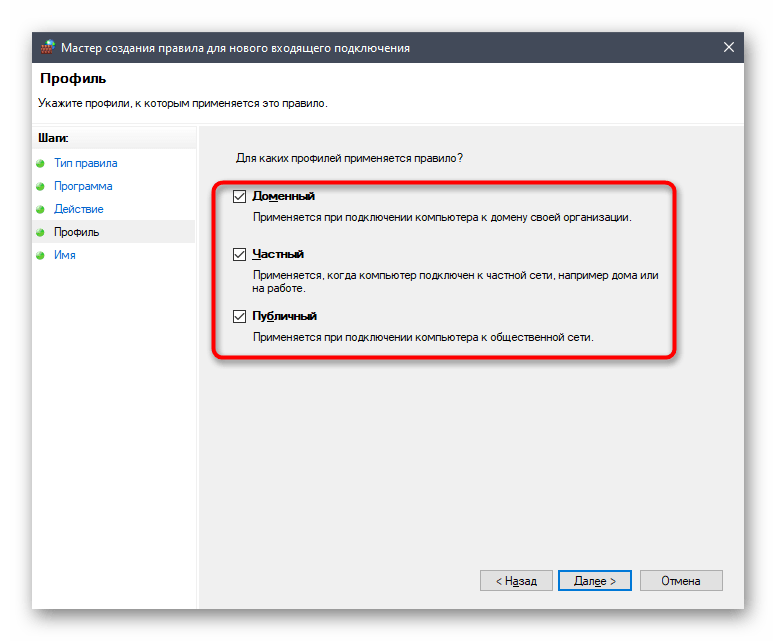
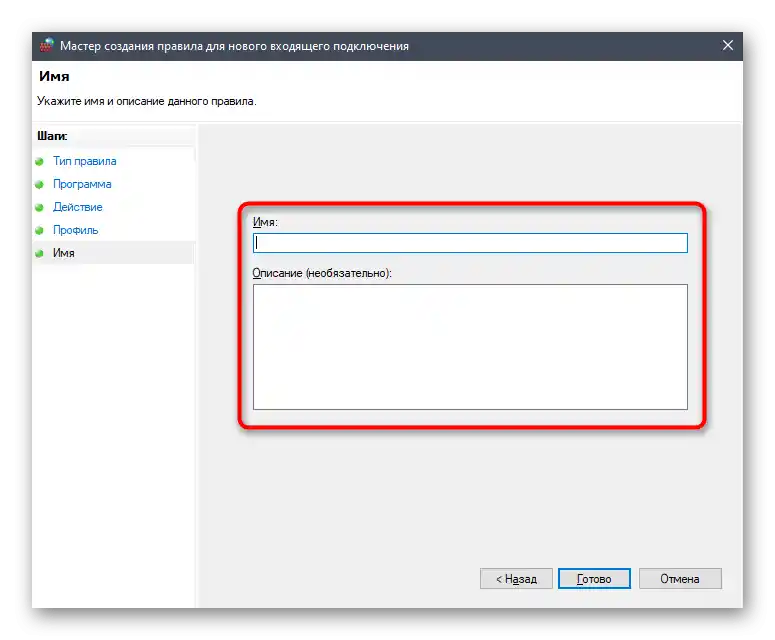
Závěrečným krokem je restartování počítače, po kterém nové pravidlo již vstoupí v platnost a můžete se pokusit znovu připojit k požadovanému hlasovému kanálu.
Způsob 2: Požadavek na administrátorská práva
Tato metoda je vhodná pouze pro uživatele, kteří používají počítač v práci nebo ve vzdělávacím zařízení, kde je nastavena pracovní nebo školní síť. Většina uživatelů tedy nemá prakticky žádná práva, která by umožnila spravovat systémové soubory, instalovat nebo odstraňovat programy. Pokud je to možné, měli byste požádat o poskytnutí plných práv nebo speciálních povolení, aby se připojení k RTC konečně úspěšně dokončilo.Obraťte se na systémového administrátora, který spravuje aktuální síť.
Způsob 3: Změna regionu serveru
Pokud jste tvůrcem nebo administrátorem serveru a obdrželi jste kolektivní stížnost na problémy s hlasovými kanály, pravděpodobně stačí změnit pouze region serveru, aby došlo k připojení na jiné, méně zatížené komunikační kanály. K tomu byste měli mít přístup k obecným nastavením serveru.
- Klikněte na jeho název, abyste vyvolali menu správy.
- V seznamu vyberte položku „Nastavení serveru“.
- V prvním oddílu najdete „Region serveru“, kde je třeba kliknout na „Změnit“.
- Seznamte se s informacemi o tom, jak se změna provádí, a poté vyberte nový region.
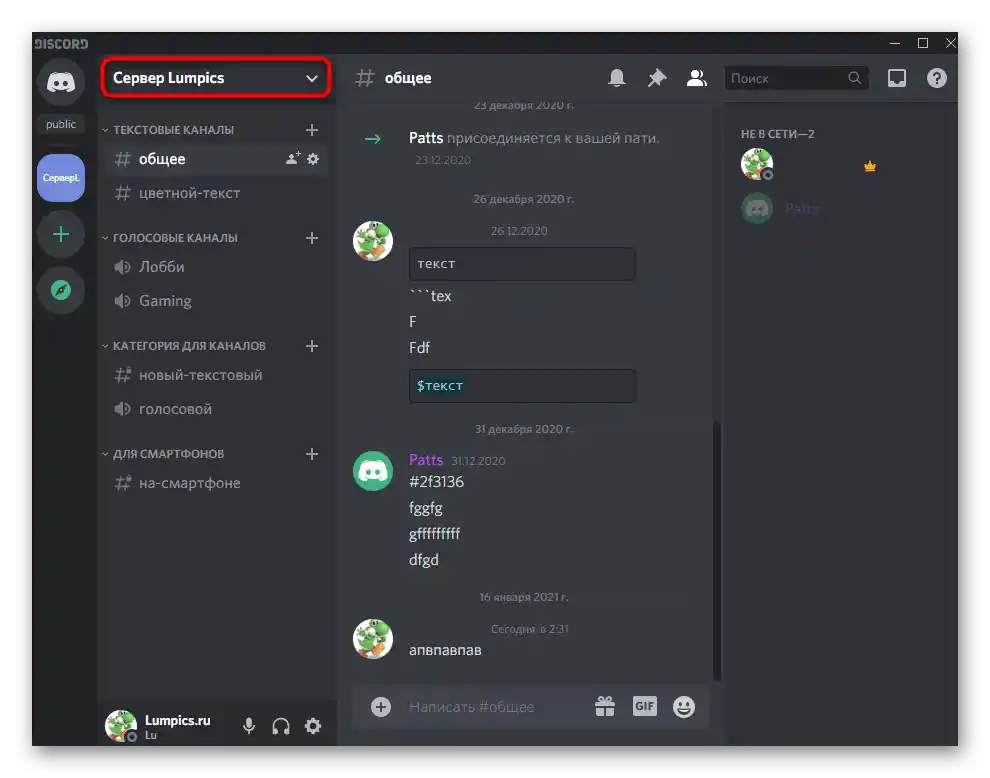
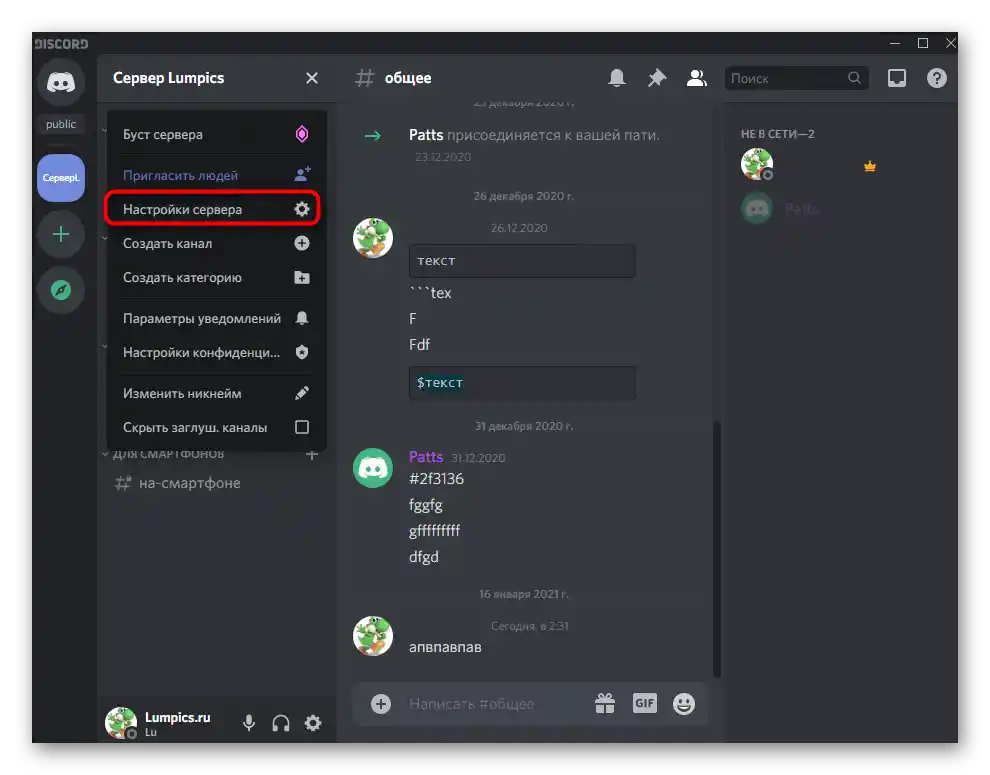
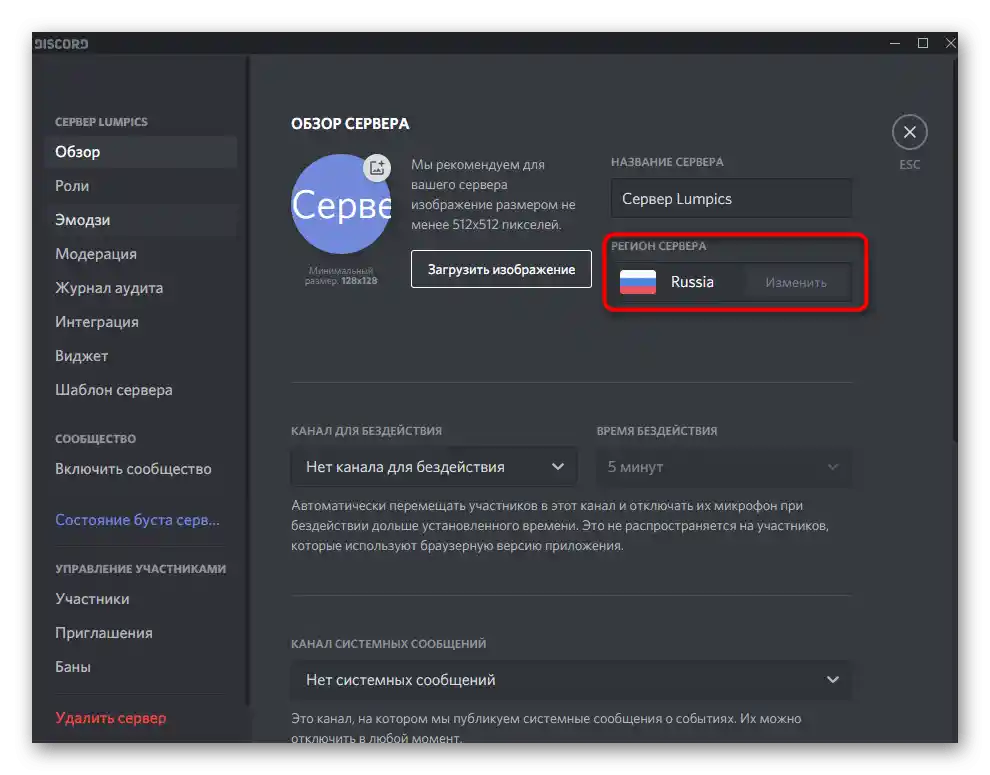
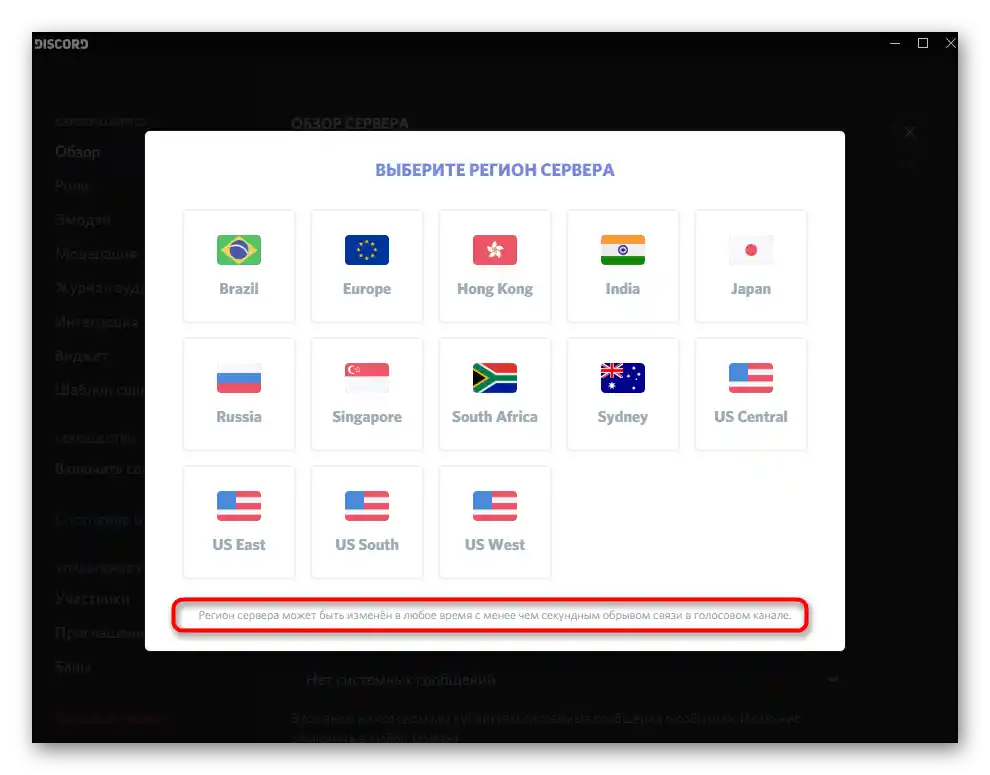
Způsob 4: Vypnutí funkce prioritního zpracování paketů
V Discordu je vestavěná funkce určená pro nastavení zvýšené priority pro messenger, což zlepšuje kvalitu služeb. Ne všechny protokoly internetových poskytovatelů správně spolupracují s touto funkcí, proto vývojáři doporučují ji vypnout, pokud dojde k jakýmkoli síťovým problémům, včetně těch, které zmiňujeme.
- Otevřete Discord a přejděte do obecných nastavení profilu kliknutím na ikonu ozubeného kola.
- V bloku „Nastavení aplikace“ klikněte na „Hlas a video“.
- Najděte položku „Povolit prioritní zpracování paketů“ a vypněte ji.
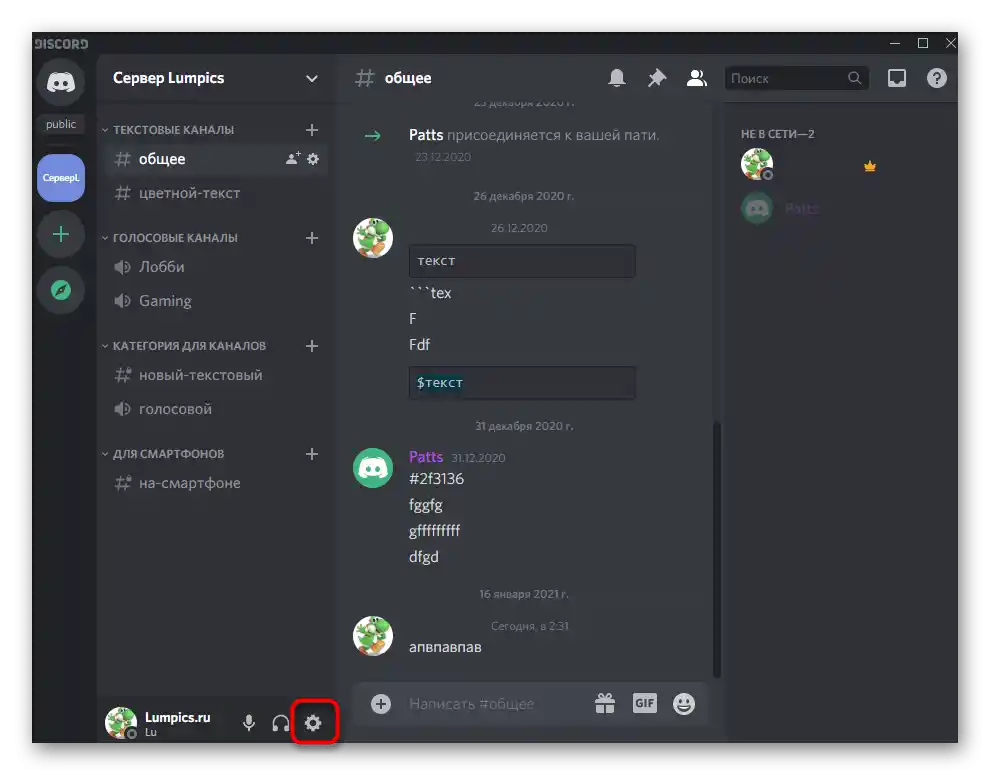
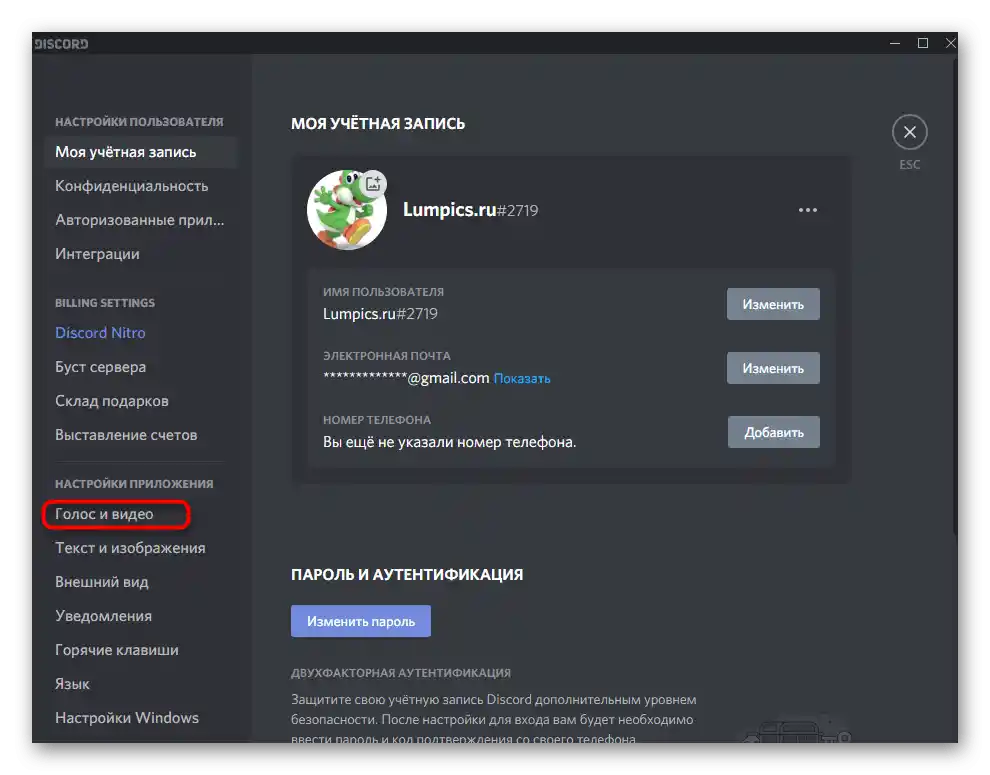
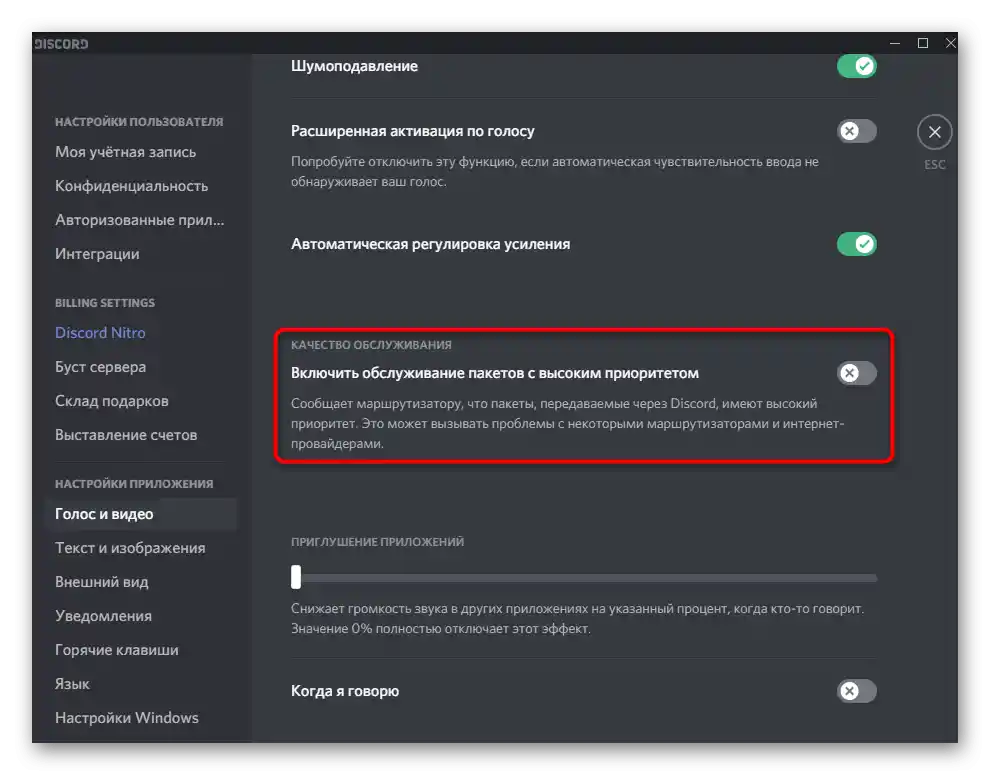
Nyní je lepší restartovat program, po čemž můžete znovu zkusit připojit se k hlasovému kanálu.
Způsob 5: Sestavení dopisu do zákaznické podpory
Tento způsob doporučujeme použít pouze tehdy, když nic z výše uvedeného nepřineslo požadovaný výsledek a stále máte potíže s připojením k jakémukoli hlasovému kanálu. Následující instrukce zahrnuje analýzu chyb a aktuálního stavu sítě, takže pokud se vyznáte v WebRTC a jste pokročilým uživatelem PC, můžete se pokusit najít příčinu sami.Obyčným uživatelům se shromážděnými informacemi zbývá pouze obrátit se na technickou podporu.
Přejít na stránku WebRTC Troubleshooter
- Bude se vám hodit speciální online služba, na kterou se můžete dostat pomocí odkazu výše. Pro zahájení testování stiskněte tlačítko „Start“.
- Za několik sekund se objeví zpráva s celkovými výsledky — udělejte screenshot prohlížeče tak, aby do záběru spadly všechny položky (měřítko karty se zmenšuje pomocí Ctrl + <->, alternativou je použití programu pro vytváření screenshotů s funkcí rolování stránky).
- Otevřete Discord a začněte se připojovat k hlasovému kanálu, poté vyvolejte konzoli vývojáře pomocí klávesové zkratky Ctrl + Shift + I a přejděte na kartu „Console“.
- Znovu udělejte screenshot, aby se všechna poslední upozornění zobrazila v konzoli.
- Otevřete oficiální stránku podpory Discord a začněte sestavovat žádost, vyberte téma „Oznámení o závadách“.
- Vyplňte každé pole podle požadavků a na konci přiložte dříve vytvořené screenshoty ze stránky a samotného programu. Odešlete e-mail a čekejte na odpověď na uvedenou e-mailovou adresu.
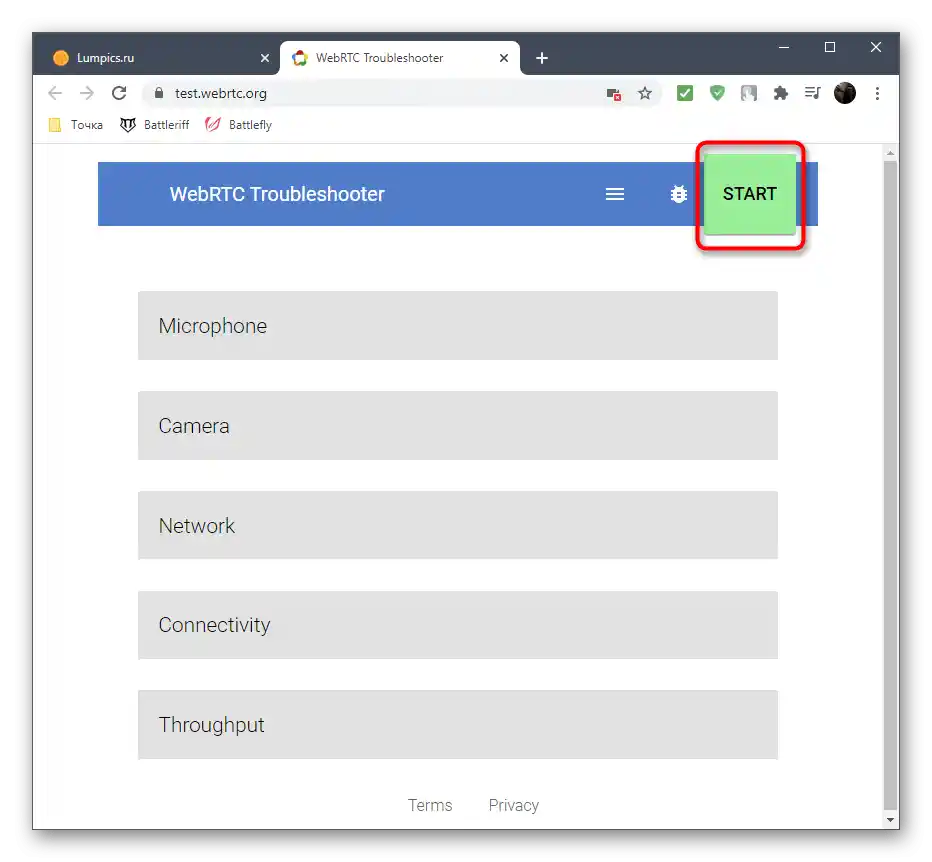
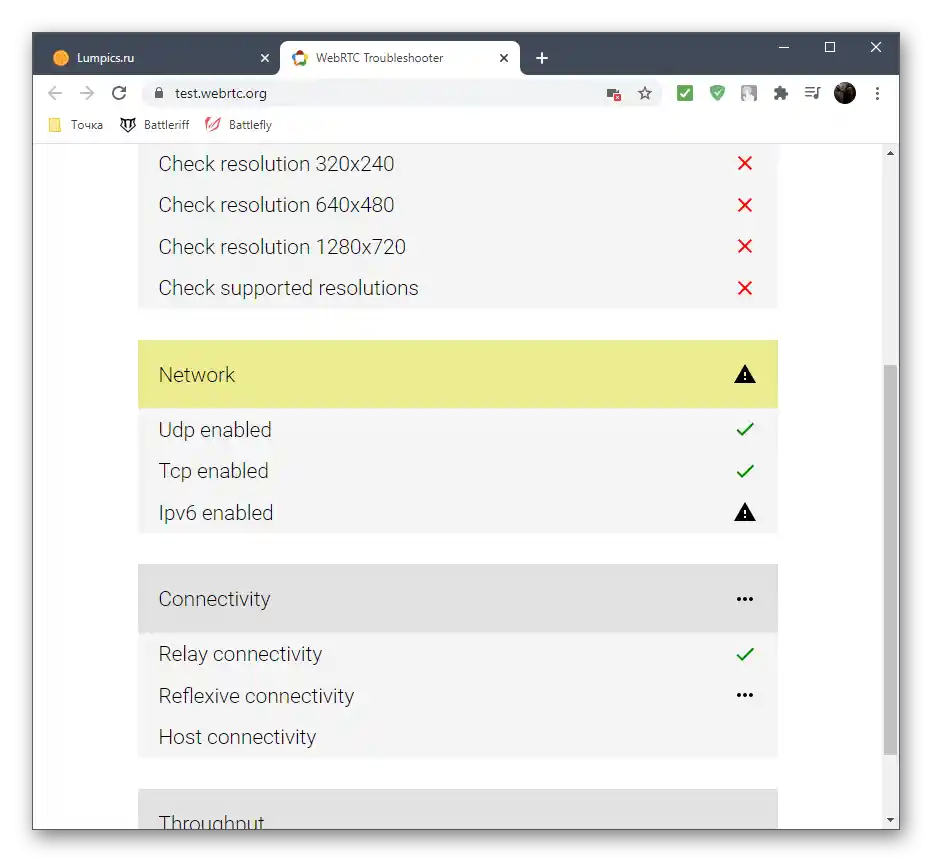
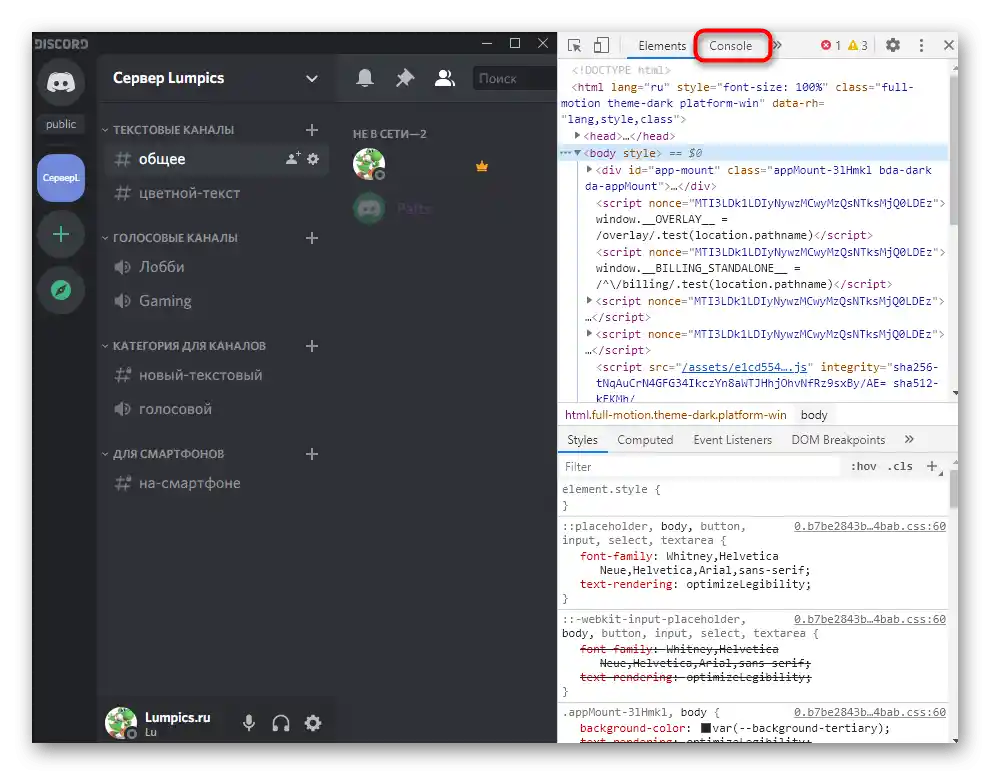
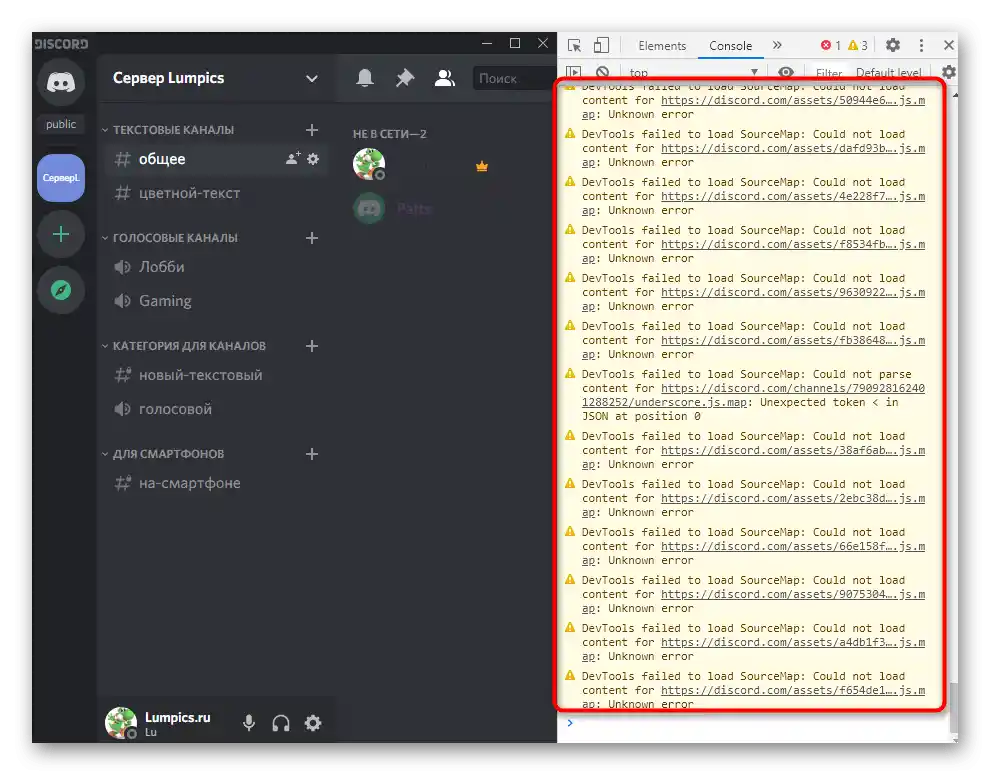
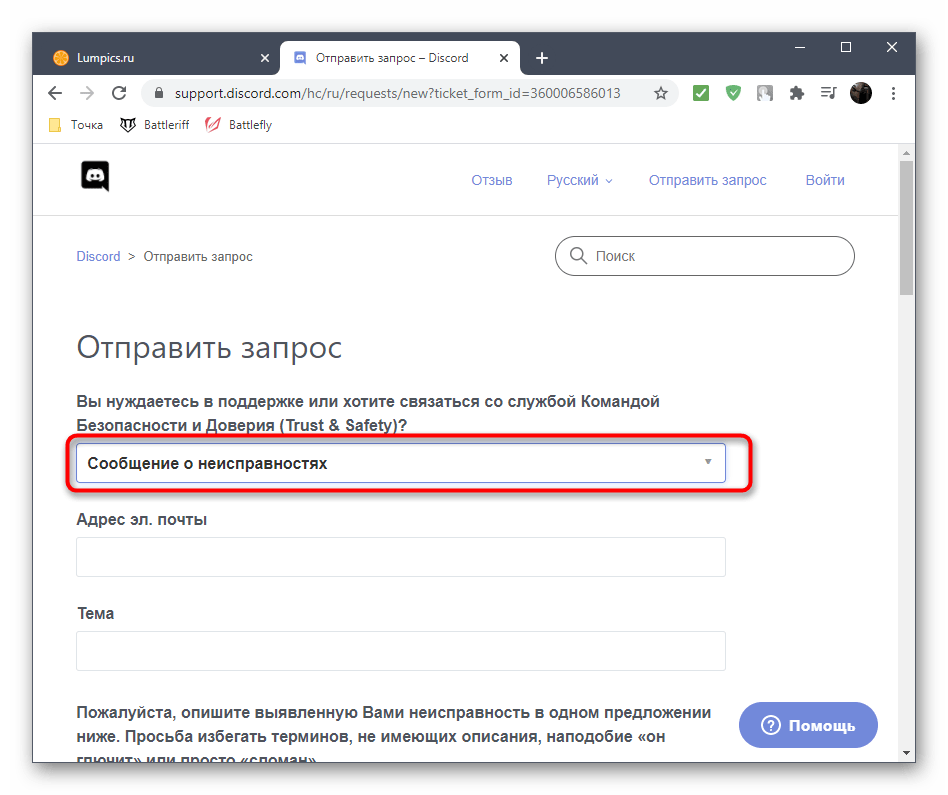
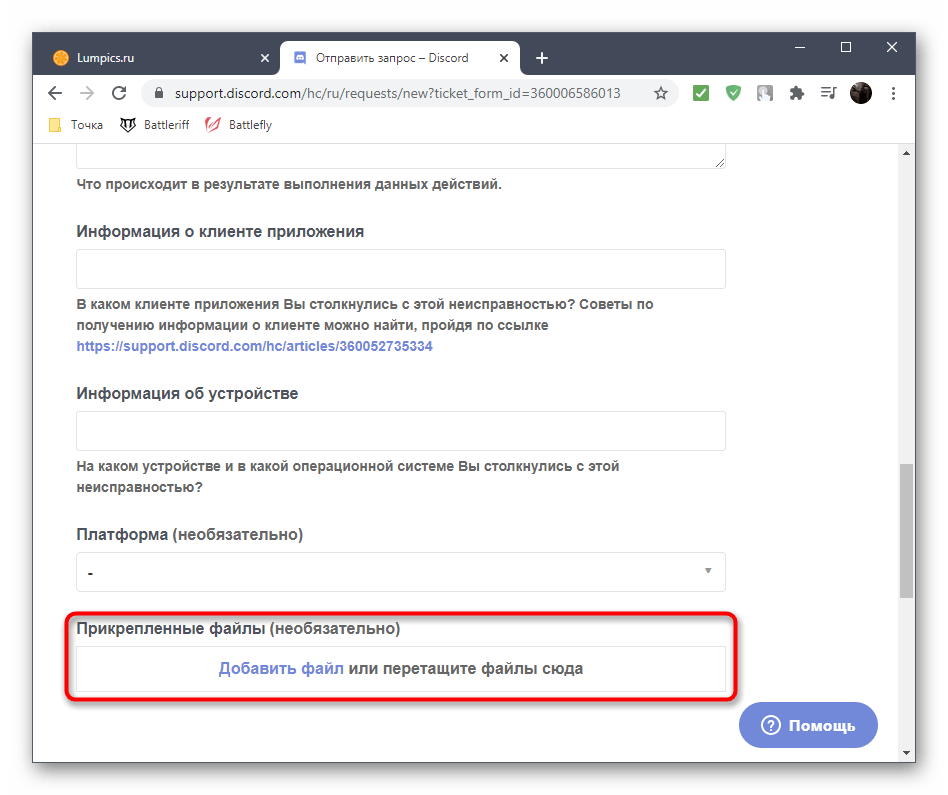
Čtěte také: Vytvoření screenshotu na počítači nebo notebooku
Pravděpodobně odpověď přijde během několika dnů, ale může se to stát i dříve, proto kontrolujte „Doručené“ a kategorii „Spam“ pro jistotu. Vývojáři najdou řešení konfliktů s jinými programy nebo poradí, jaká nastavení brání normálnímu připojení, což je velmi obtížné zjistit a opravit samostatně.
Pokud máte problém v mobilní aplikaci Discord, věnujte pozornost Způsobu 4 a Způsobu 5, zkuste restartovat zařízení a znovu se připojit k síti. Pokud nic nepomohlo, napište na podporu, ale bez příslušných screenshotů, a uveďte, že používáte právě mobilní aplikaci a potřebujete další pokyny.