Obsah:
- Způsob 1: Nastavení zesílení mikrofonu
- Způsob 2: Správa vestavěných vylepšení
- Způsob 3: Změna výchozího formátu
- Způsob 4: Vypnutí funkce "Poslouchat z tohoto zařízení"
- Způsob 5: Aktualizace zvukových ovladačů
- Způsob 6: Nastavení správce zvuku
- Způsob 7: Instalace programu Krisp
- Způsob 8: Instalace programu SoundSoap+
- Otázky a odpovědi: 1
Mikrofon může šumět z různých důvodů, například kvůli použitému konektoru nebo fyzickým závadám samotného zařízení. Dále se budeme zabývat softwarovými metodami řešení, proto doporučujeme předem provést vnější kontrolu kabelů a mikrofonu, a také změnit použitý konektor, pokud je to možné.
Způsob 1: Nastavení zesílení mikrofonu
Vznik pozadí šumů mikrofonu ne vždy znamená přítomnost hardwarových problémů — častěji jsou příčinou softwarové chyby nebo nesprávně nastavené parametry. Proto je na prvním místě třeba zkontrolovat nastavení Windows — je to jednodušší, než hledat fyzické závady. Hlavní příčinou vzniku pozadí šumů je příliš vysoké zesílení, při kterém zařízení selhává, protože není určeno pro takové hlasitosti.Toto se převážně vztahuje na rozpočtové modely, ale nevyhýbá se ani dražší technice.
- Přejděte do nabídky "Start" a spusťte aplikaci "Nastavení", kliknutím na ikonu ve tvaru ozubeného kola.
- Klikněte na první sekci s názvem "Systém".
- Použijte levý panel pro přechod na "Zvuk".
- Zatím zde nejsou potřebná nastavení, proto je třeba spustit "Ovládací panel zvuku", kliknutím na zvýrazněný řádek na následujícím snímku obrazovky.
- V zobrazeném okně přepněte na kartu "Záznam".
- Dvakrát klikněte na ikonu používaného mikrofonu, abyste přešli k jeho vlastnostem.
- Otevřete kartu "Úrovně" a snižte hodnotu zesílení, přičemž sledujte, jak to ovlivní fungování zařízení.
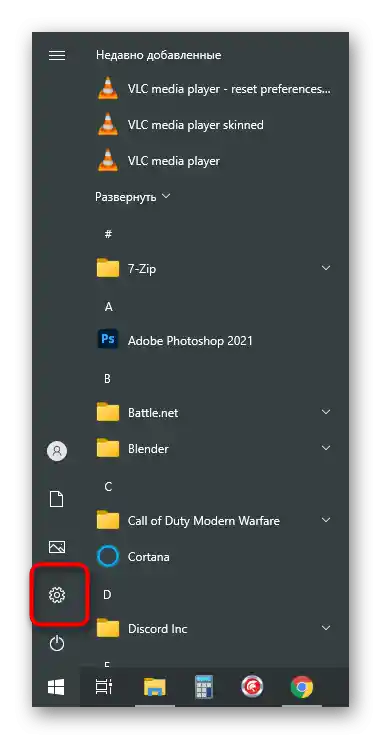
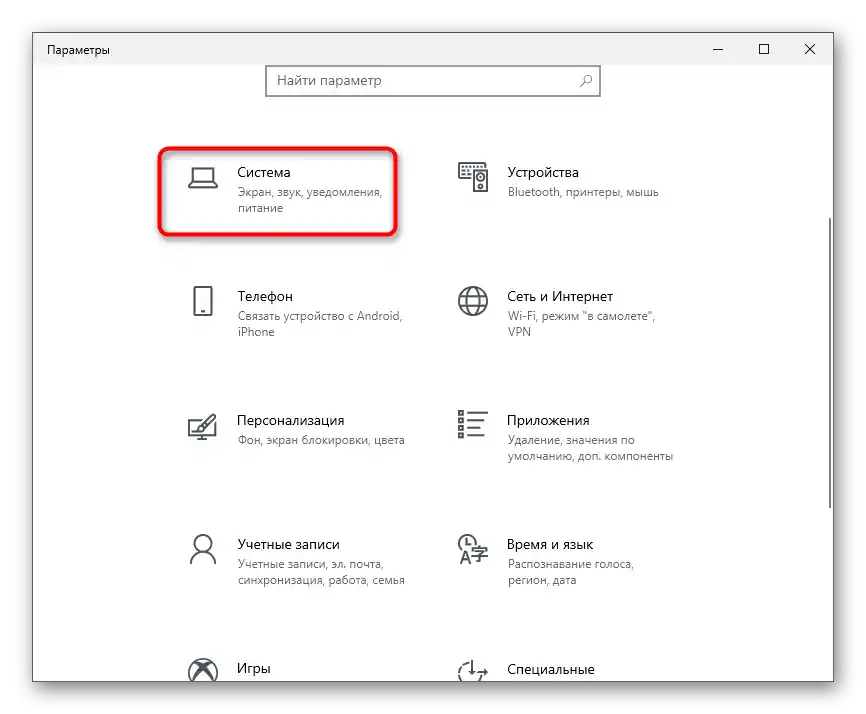
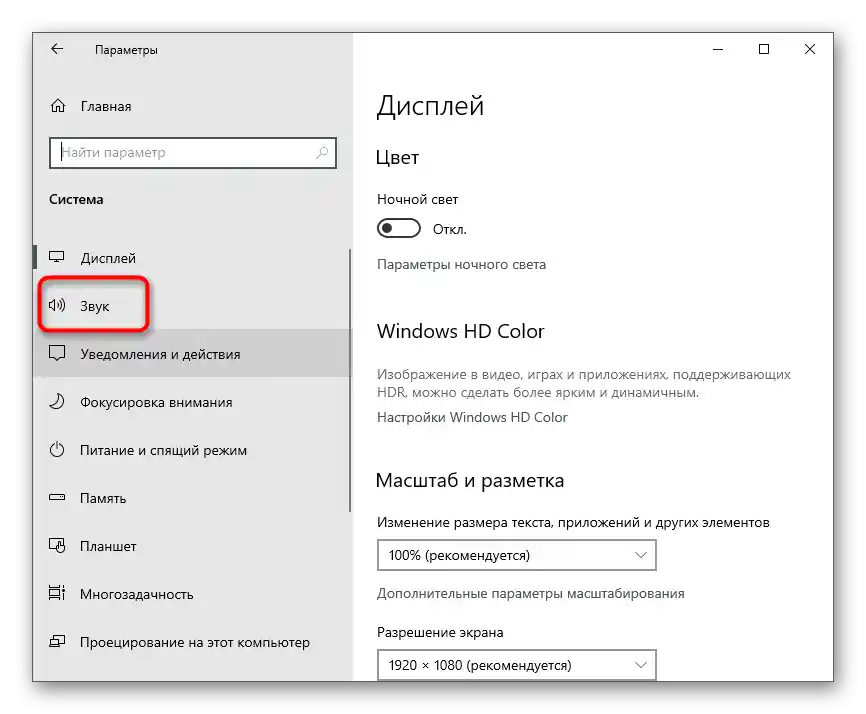
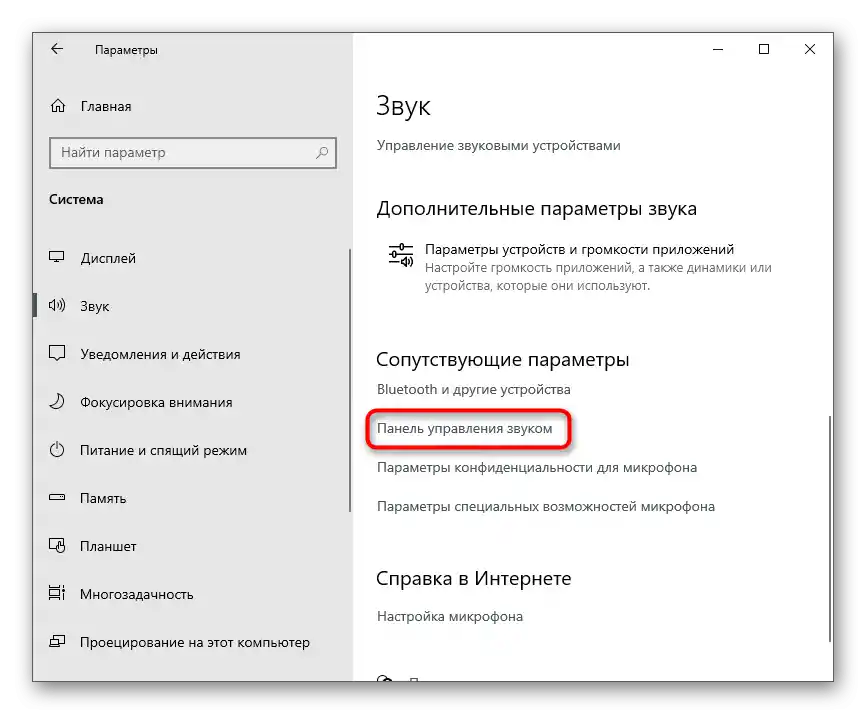
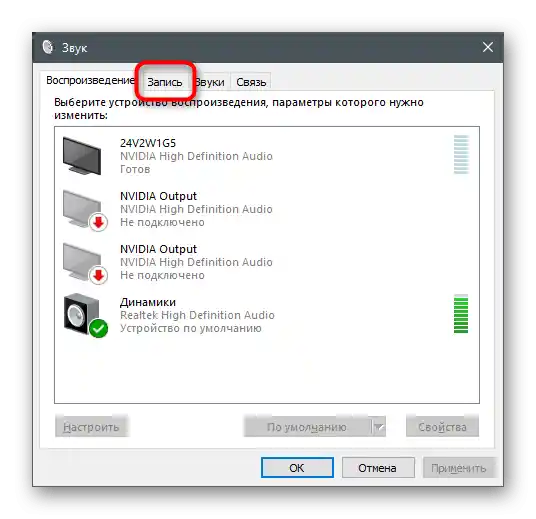
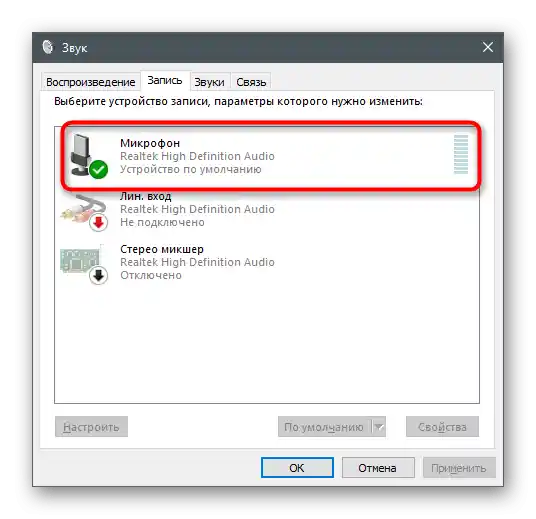
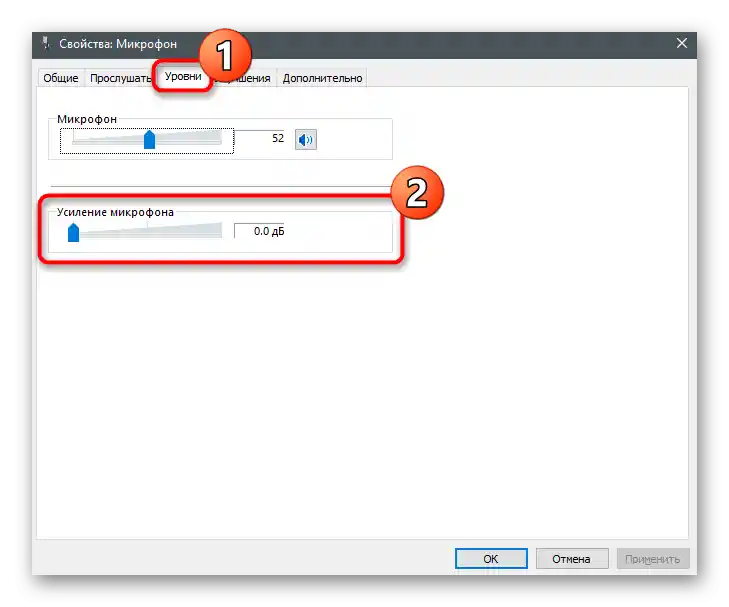
Všechny změny se aplikují a testují okamžitě, dokonce i prostřednictvím vestavěného nástroje pro poslech z zařízení nebo jiných aplikací. Podrobněji se o tom hovoří v samostatném článku, kde najdete informace k tomuto tématu.
Více informací: Kontrola mikrofonu ve Windows 10
Způsob 2: Správa vestavěných vylepšení
Pokud se ukázalo, že návod není účinný, nespěchejte opustit již otevřenou nabídku, protože v ní je ještě několik položek, které mohou mít vliv. Otevřete kartu "Vylepšení" a podívejte se, u kterých efektů jsou zaškrtnutí. Pokud je potlačení šumu a ozvěny vypnuto, zkuste tyto filtry zapnout a poté otestovat jejich účinnost. Ostatní vylepšení související se zvukovými efekty je lepší deaktivovat, protože ne vždy fungují tak, jak to zamýšleli vývojáři.
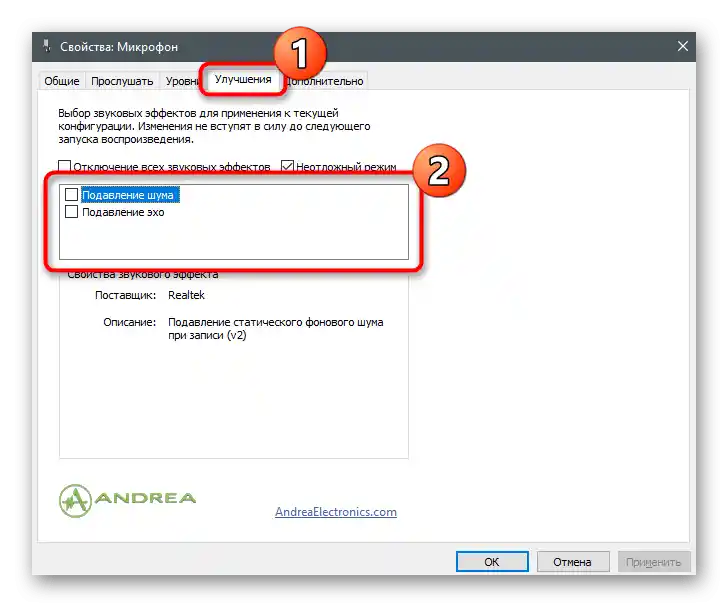
Způsob 3: Změna výchozího formátu
V tomto okně je také karta "Pokročilé" s parametrem "Výchozí formát". Pro něj existuje mnoho různých hodnot, které vyhovují určitým mikrofonům. Obvykle je výchozí nastavení optimální, ale to se nevztahuje na všechny modely mikrofonů.Můžete najít informace na internetu o tom, jakou frekvenci vzorkování je nejlepší zvolit pro používané zařízení, a poté ji změnit v tomto nastavení, abyste zjistili, zda to ovlivní odstranění šumu pozadí mikrofonu.
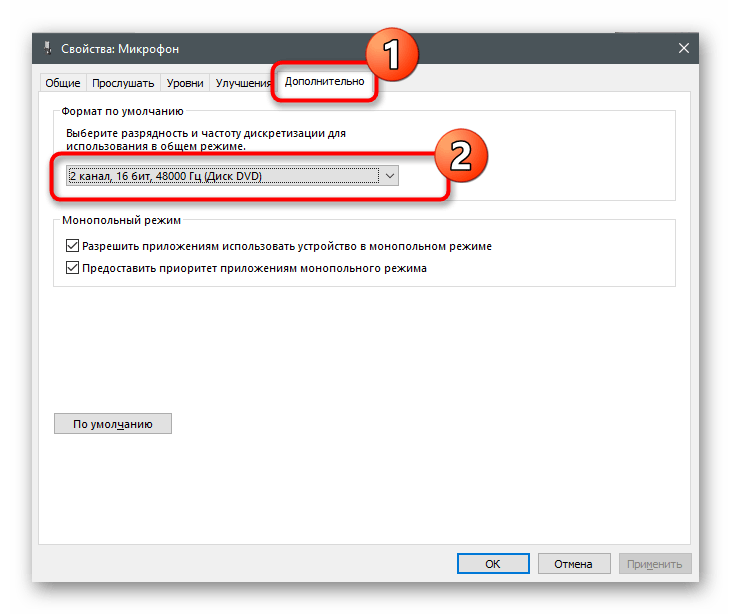
Způsob 4: Vypnutí funkce "Poslouchat z tohoto zařízení"
Jak překvapivé, zapnutí funkce "Poslouchat z tohoto zařízení" většinou způsobuje problémy s fungováním mikrofonu. Uživatelé si často zapomínají, že tato technologie reprodukuje zvuk přímo z mikrofonu do sluchátek nebo reproduktorů, což způsobuje rozdělení hlasu nebo šum. V tomto okně vlastností otevřete záložku "Poslouchat" a ujistěte se, že je tato funkce vypnuta. V opačném případě je třeba zrušit zaškrtnutí a aplikovat změny.
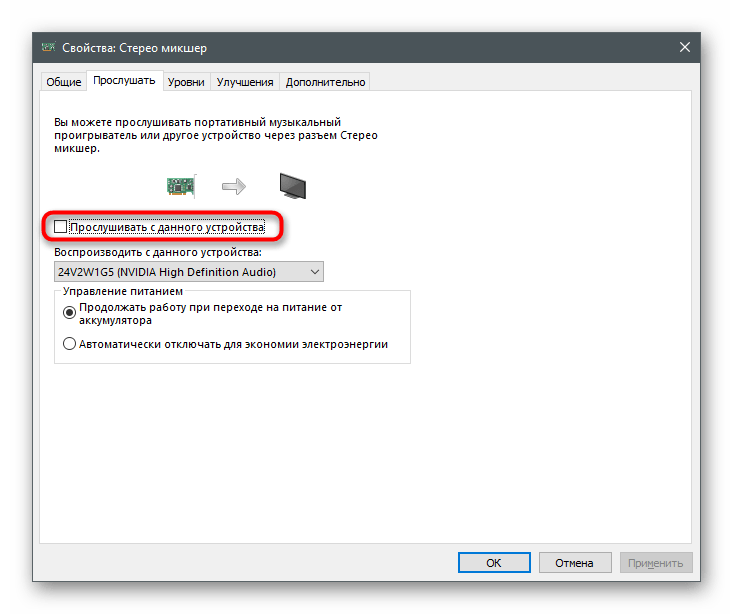
Způsob 5: Aktualizace zvukových ovladačů
Obvykle, pokud jsou zvukové ovladače zastaralé nebo chybí, mikrofon není některými aplikacemi detekován. Méně často to vede k poruchám v fungování a vzniku šumů nebo praskání. Nicméně aktualizace ovladačů nebo jejich instalace od nuly netrvá dlouho, proto doporučujeme zkontrolovat tuto metodu a zjistit, zda to pomůže vyřešit problém.
Podrobnosti: Stahujeme a instalujeme zvukové ovladače
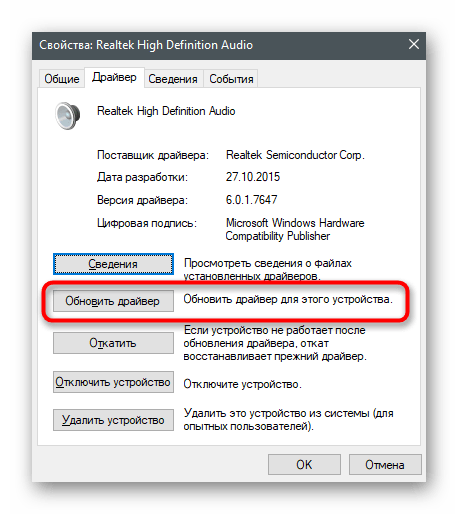
Způsob 6: Nastavení správce zvukového ovládání
Správce zvukového ovládání je grafický program od výrobců zvukových karet nebo mikrofonů, který se obvykle instaluje na počítač spolu s ovladači. Jeho funkčnost zahrnuje různé nastavení, která umožňují optimalizovat práci zařízení.Pokud ještě nevíte, jak spustit takový program, protože jste se s touto potřebou dosud nesetkali, přečtěte si jinou lekci na našich stránkách.
Podrobnosti: Metody otevření Správce Realtek HD ve Windows 10
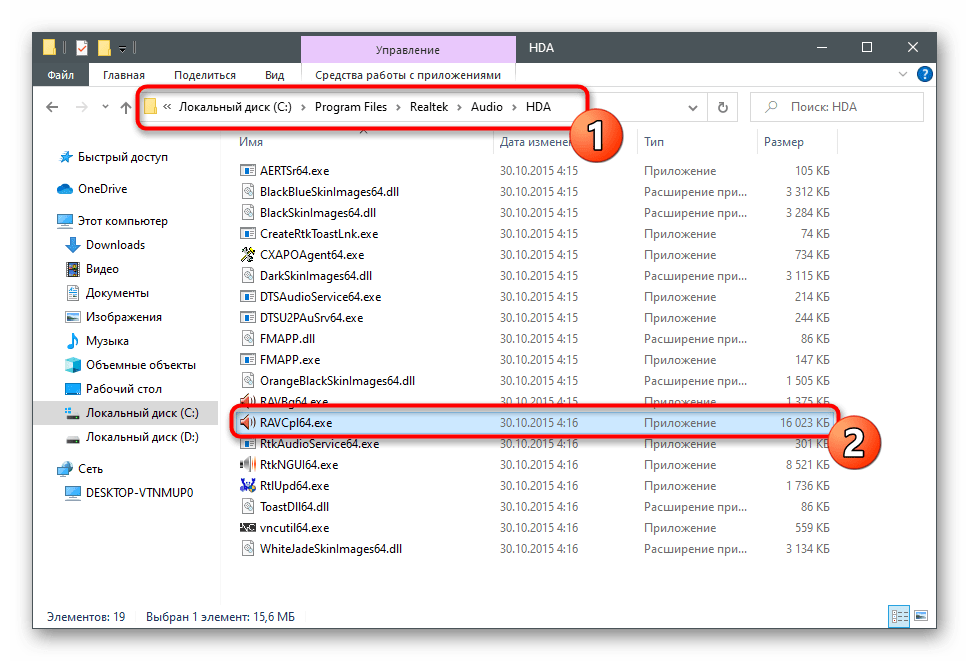
Proces nastavení v tomto programu je podobný tomu, o kterém již bylo řečeno výše, ale může mít jiný algoritmus činností a pozitivně ovlivnit práci mikrofonu.
- Po spuštění správce přejděte na kartu "Mikrofon". Na screenshotu je zobrazeno obrázek tlačítka, které slouží k nastavení zesílení — klikněte na něj, abyste spustili tuto aplikaci.
- Úplně odstraňte zesílení nebo výrazně snižte jeho hodnotu, abyste porovnali výsledek.
- Dále aktivujte funkce potlačení šumu a ozvěny, pokud jsou ve výchozím nastavení vypnuté. V případě, že již fungují, můžete zkontrolovat, jak zní hlas v mikrofonu bez jejich účinku.
- Poslední akcí je změna standardního formátu, o čemž jsme hovořili v Způsobu 3. Zde vyberte přesně stejnou hodnotu, po čemž můžete zavřít správce zvukového ovládání.
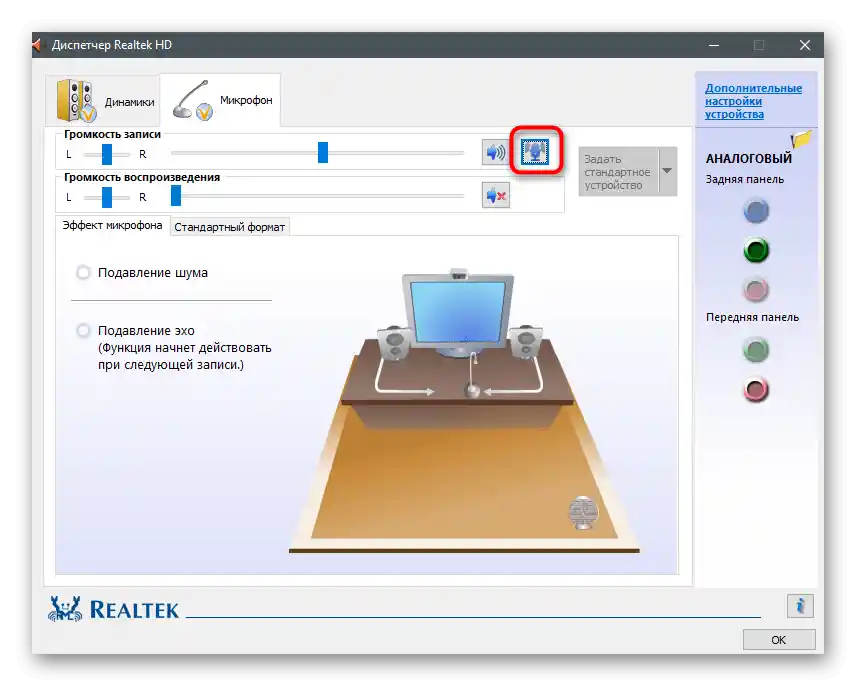
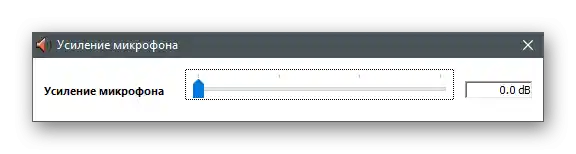
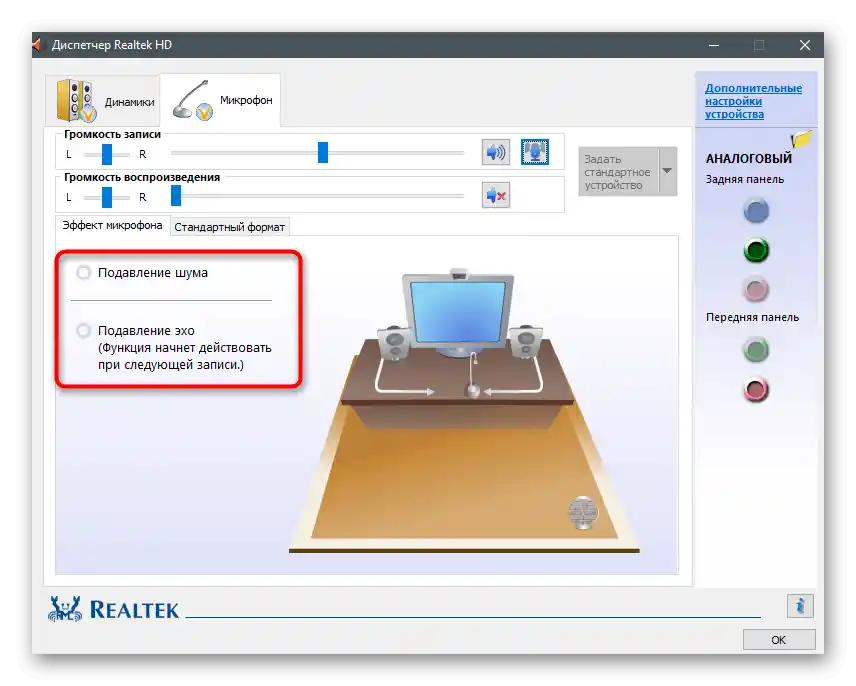
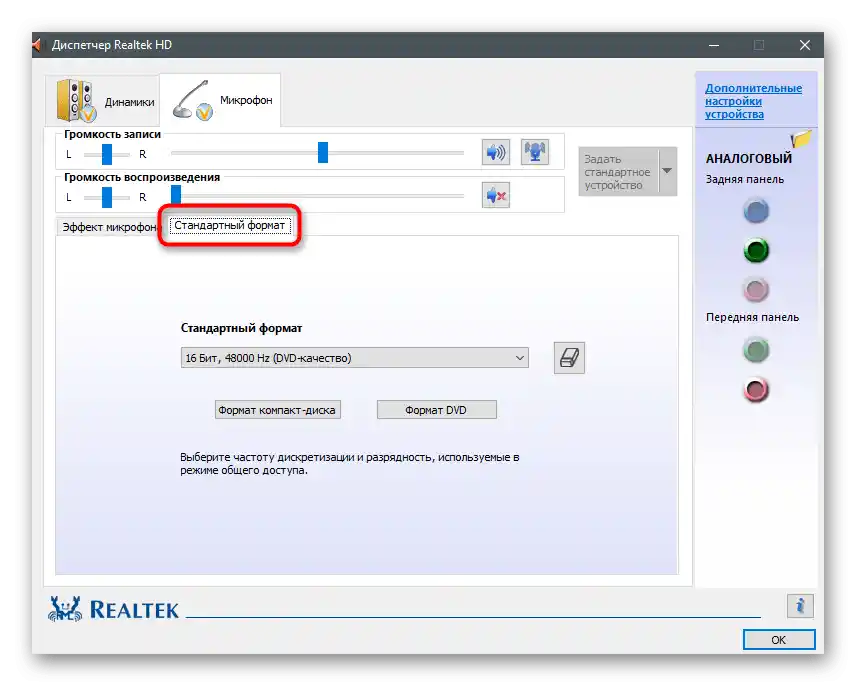
Způsob 7: Instalace programu Krisp
Předpokládejme, že výskyt šumů je nedostatkem levného mikrofonu nebo poruchou, která se objevila u zařízení po určité době používání. Pravděpodobně není mikrofon opravitelný nebo by oprava byla dražší než cena samotného zařízení. Pokud není možné provést výměnu, zbývá použít různé metody k nápravě situace, o některých z nich jsme již hovořili dříve. Pokud nic z uvedeného nepomohlo, má smysl stáhnout speciální software určený k vylepšení zvuku. Prvním takovým programem bude Krisp.
Přejít na oficiální stránky Krisp
- Na oficiálních stránkách najdete verzi Krisp pro program pro zachytávání, abyste ji mohli nainstalovat jako plugin, nebo běžnou desktopovou verzi.Pokud používáte mikrofon pro jednoduchou komunikaci a nevytváříte videoin obsah, dejte přednost druhé variantě.
- Pro použití softwaru je nutné se přihlásit přes Google nebo vytvořit nový účet.
- Čekejte na dokončení stahování spustitelného souboru a spusťte ho pro zahájení instalace.
- Na obrazovce se objeví okno instalátoru se standardními pokyny.
- Po dokončení instalace se okno Krisp zobrazí v pravé části pracovní plochy. Klikněte na tlačítko "Start Setup".
- Znovu se přihlaste do profilu a seznamte se s nově zobrazenými nastaveními. Vyberte svůj mikrofon ze seznamu detekovaných zařízení a odstraňte pro něj pozadí šumy a různé rušení aktivací vestavěného algoritmu v programu.
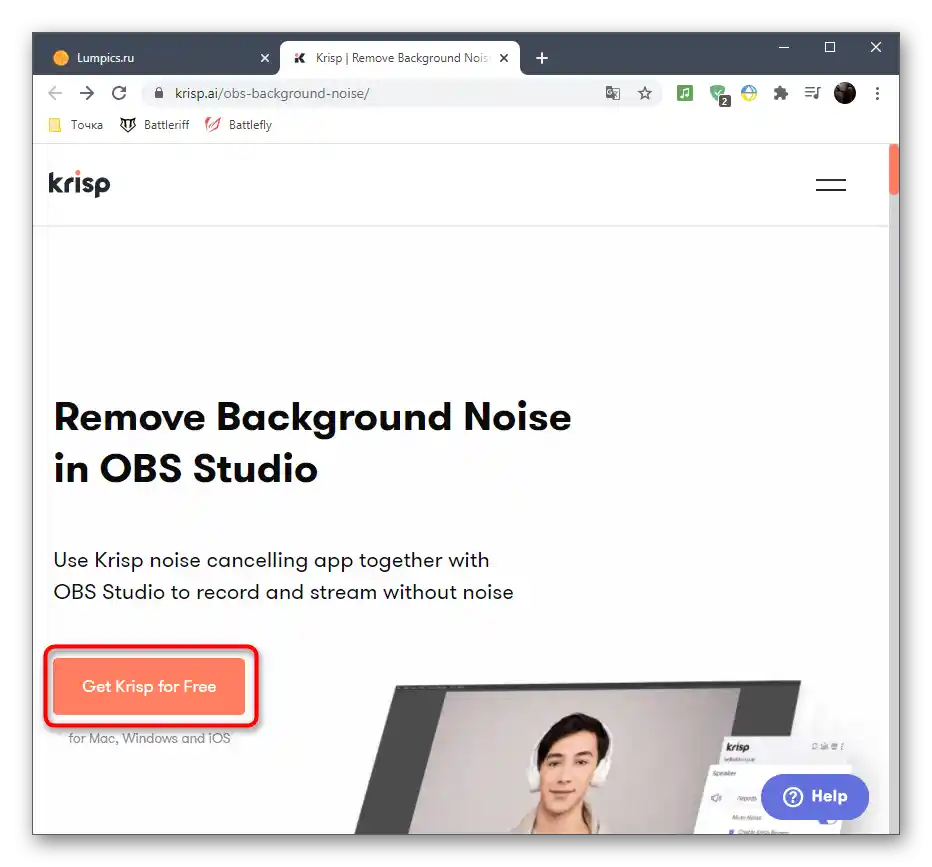
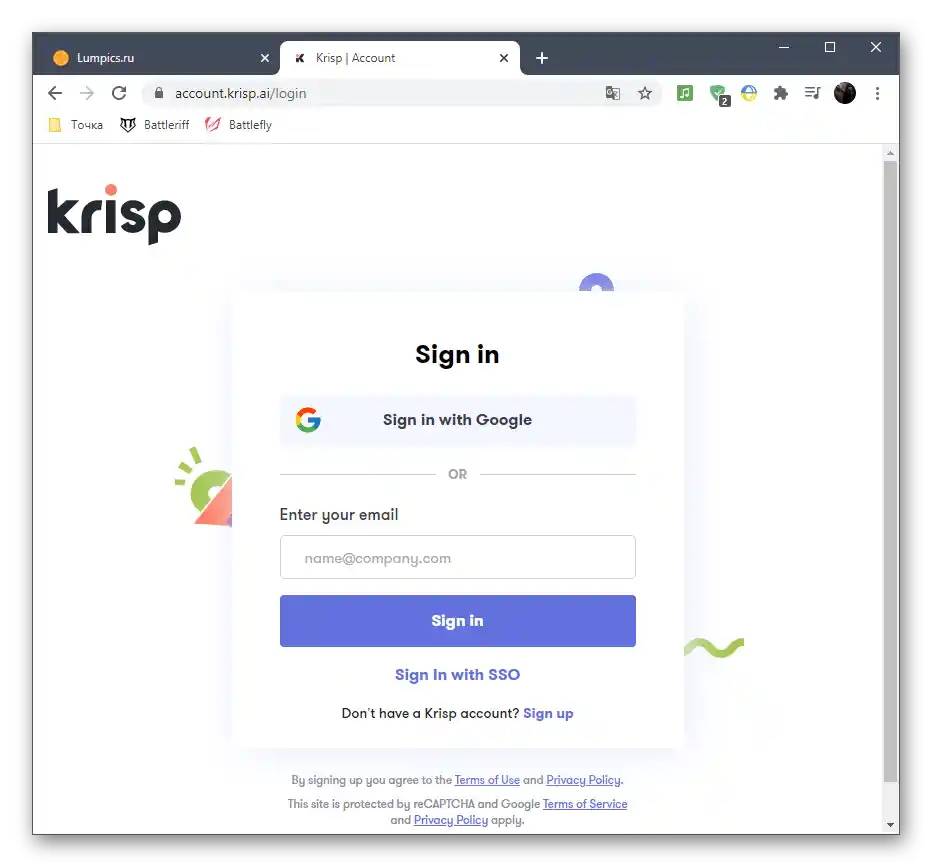
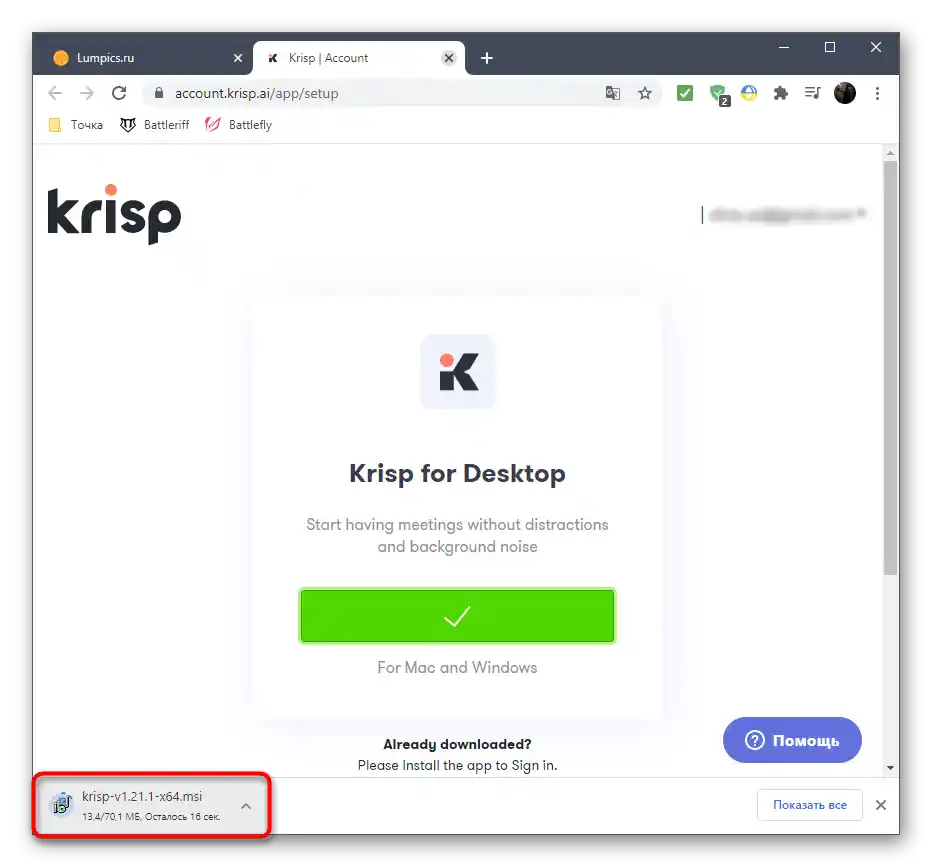
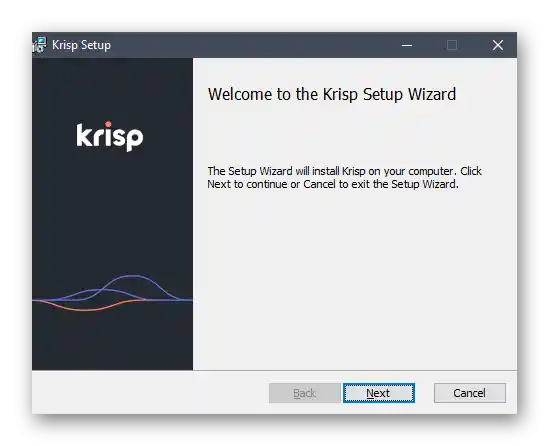
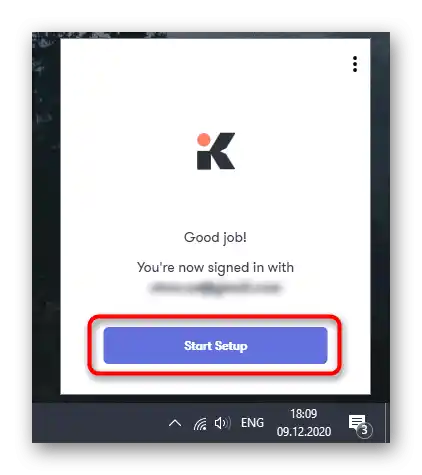
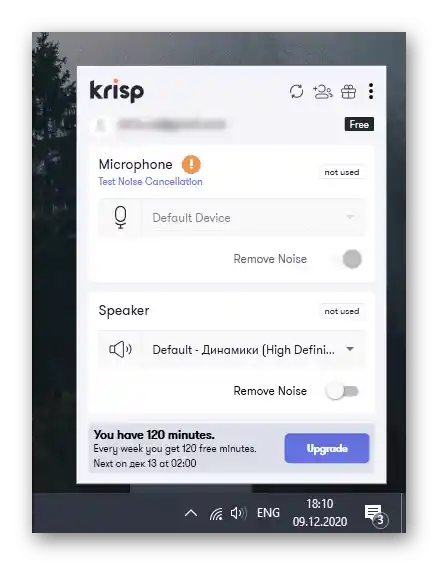
Rychle si projdeme další kroky, které se týkají uživatelů, kteří zvolili plugin Krisp pro práci s programy pro záznam nebo Skype. V tomto případě bude potřeba v nastavení uvést další parametry, aby filtry fungovaly správně.
- Spusťte program (u nás je to OBS) a otevřete jeho nastavení.
- Otevřete sekci "Hlas a video" nebo "Audio" a najděte tam seznam dostupných vstupních zařízení. Rozbalte ho a vyberte nové virtuální zařízení od Krisp. Aplikujte změny a zavřete menu s parametry.
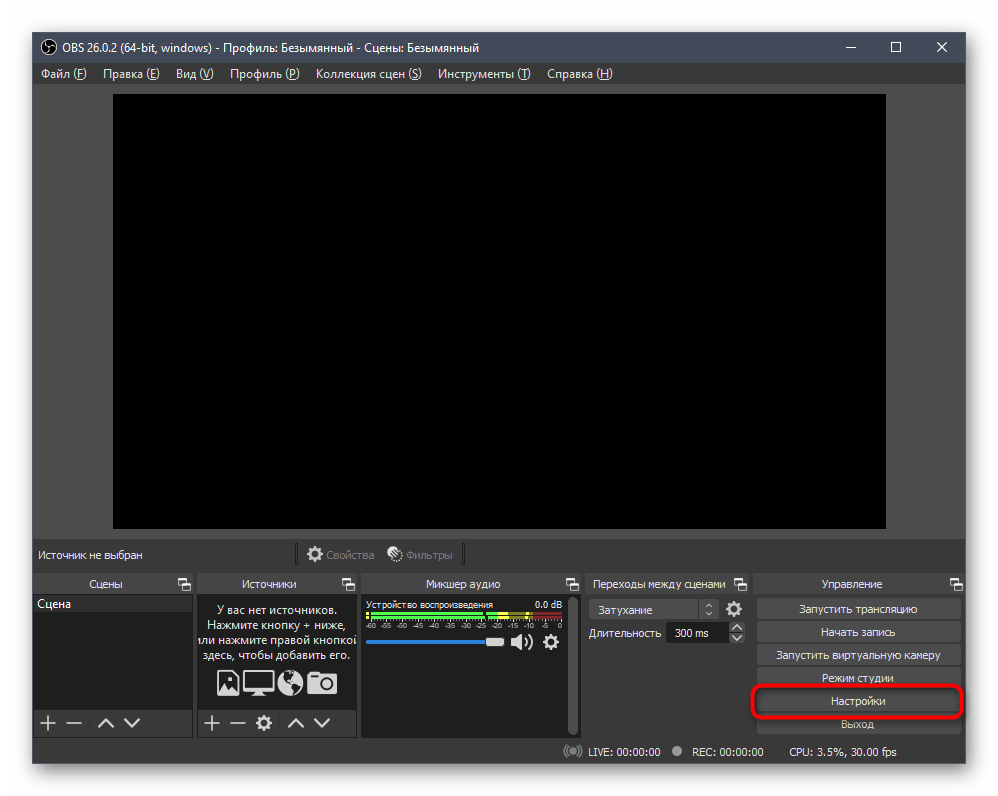
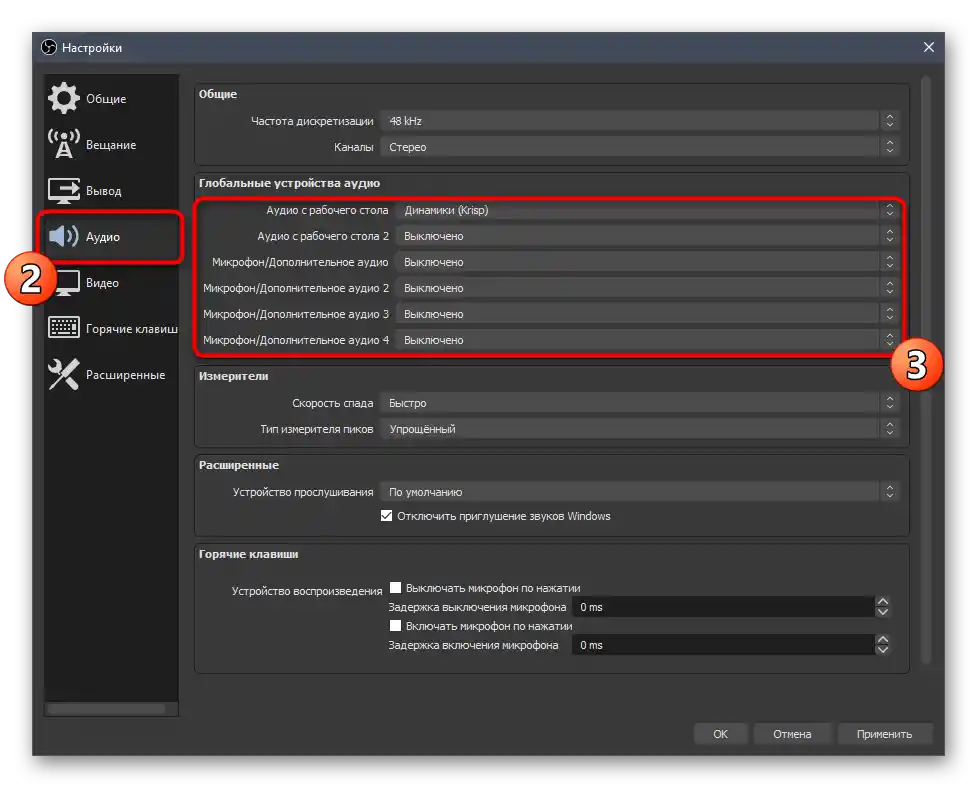
Je třeba poznamenat, že vývojáři zmiňovaného programu vytvořili unikátní algoritmus, který se nyní používá i v dalších aplikacích pro komunikaci, kde je přístup k nastavovatelným filtrům. Můžete ji považovat za jednu z nejlepších a pokud jste otestovali její bezplatnou verzi a jste s výsledkem plně spokojeni, pro trvalé používání se doporučuje zakoupit prémiovou verzi.
Způsob 8: Instalace programu SoundSoap+
Ne vždy jsou šumy u mikrofonu detekovány během jeho používání v reálném čase — někdy se to stává patrným při poslechu již hotového záznamu, jehož přehrávání může být nepohodlné.Proto lze využít optimalizaci stopy pomocí dodatečného softwaru. Jako příklad si vezmeme bezplatnou verzi SoundSoap+.
Přejít na oficiální stránku SoundSoap+
- Na stránkách programu klikněte na tlačítko "TRY IT".
- Zadejte svou e-mailovou adresu a vyberte platformu, označením příslušného bodu.
- Po obnovení stránky použijte zobrazené tlačítko pro zahájení stahování.
- Čekejte na dokončení stahování archivu s soubory a otevřete ho.
- Spusťte spustitelný soubor, vyberte místo pro rozbalení a zaškrtněte potvrzení licenční smlouvy.
- Instalace zabere doslova pár minut.
- SoundSoap+ nepřidává ikonu na plochu, proto otevřete "Start" a spusťte ji odtud.
- V SoundSoap+ vás zajímají dva hlavní přepínače, které slouží k tvrdosti potlačení šumů, praskání a pozadí. Přidejte záznam a upravujte posuvníky, abyste zjistili, v jaké poloze je nejlepší je nechat a zda pomáhají odstranit vzniklý šum.
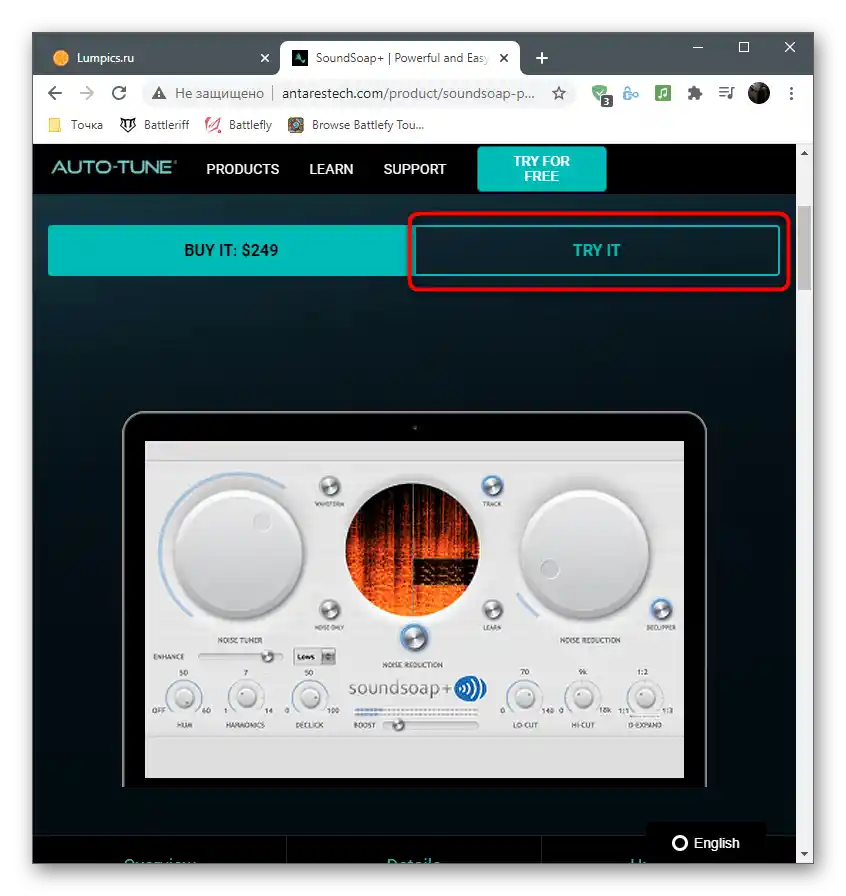
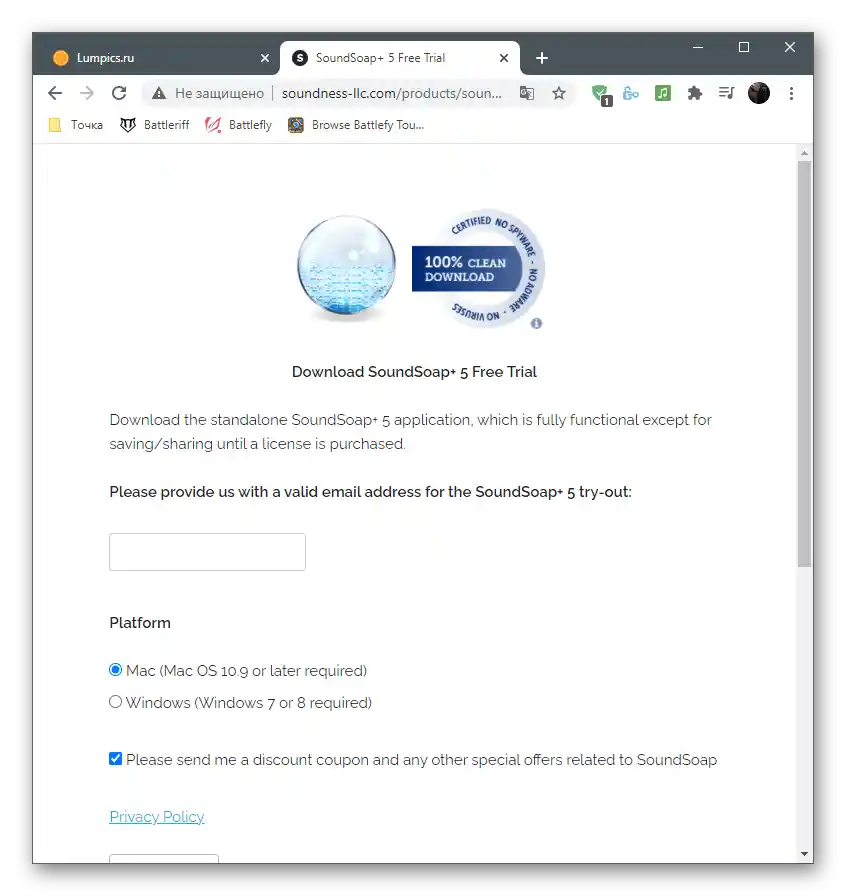
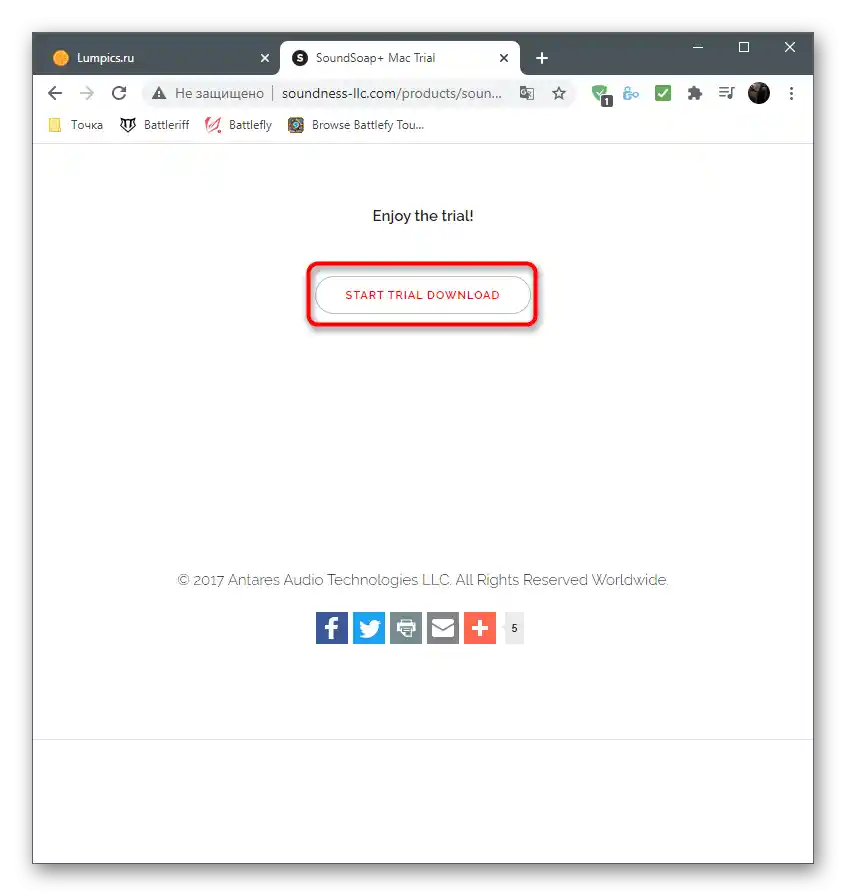
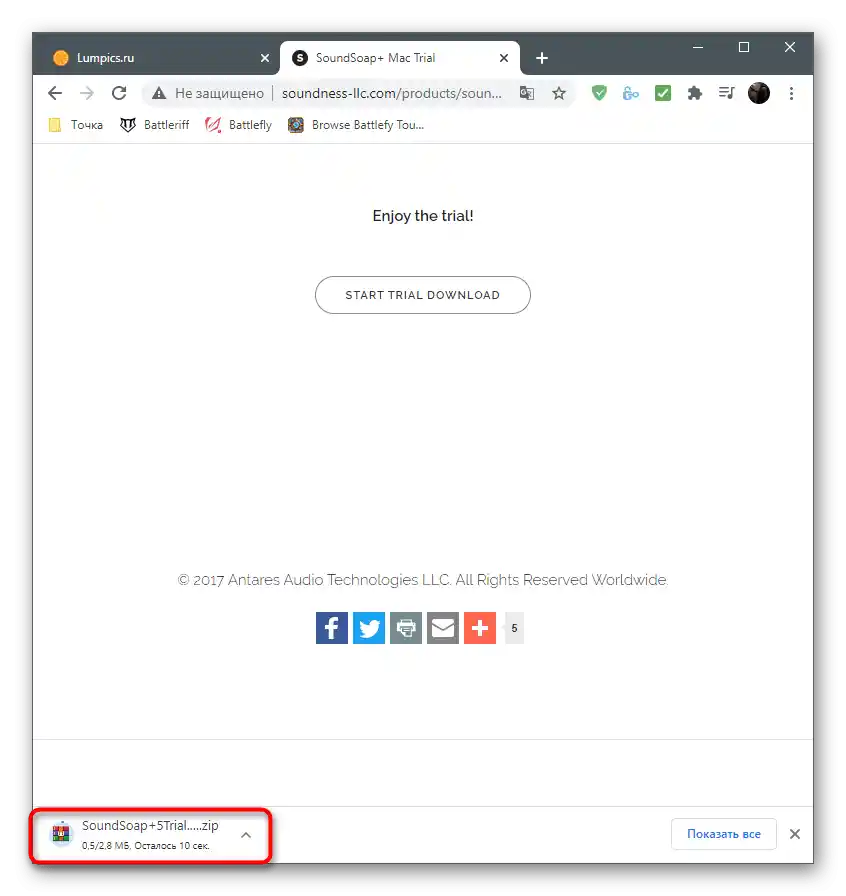
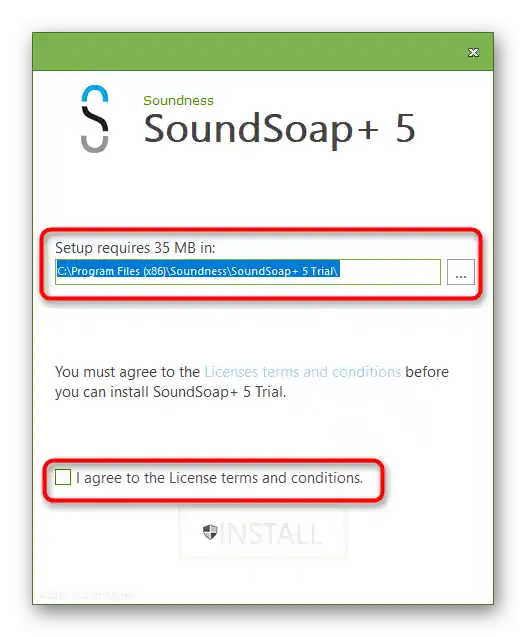
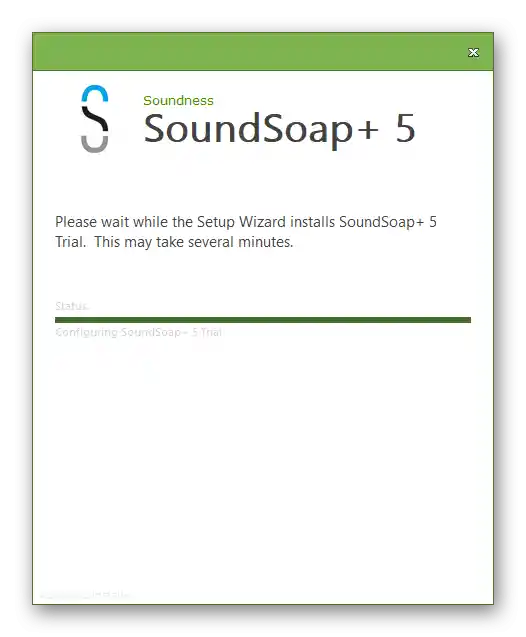
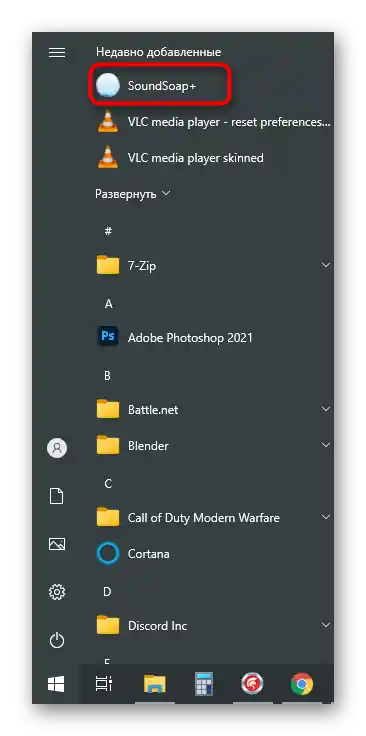
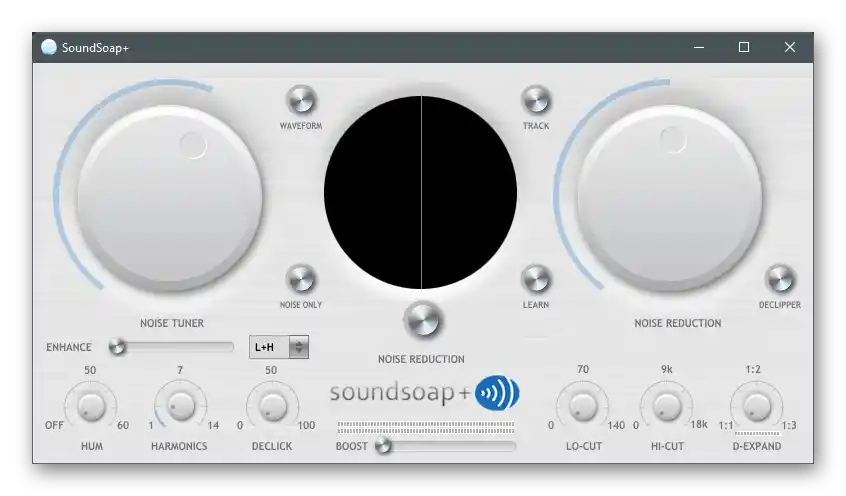
Pokud žádné z doporučení nepřineslo požadovaný výsledek, pravděpodobně je problém v fyzické závadě mikrofonu. Zkuste připojit k počítači jiné zařízení a nějakou dobu ho používat, abyste potvrdili nebo vyvrátili tuto teorii.