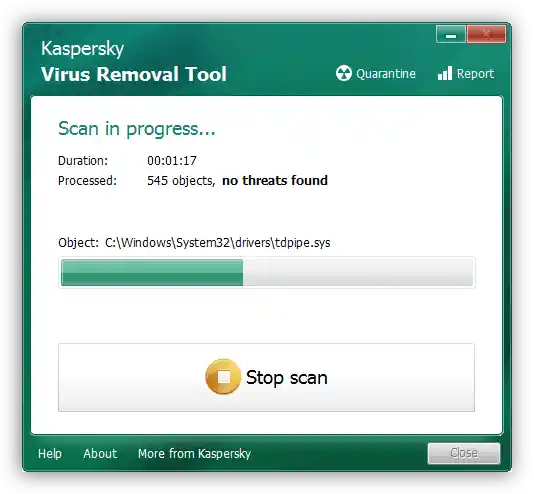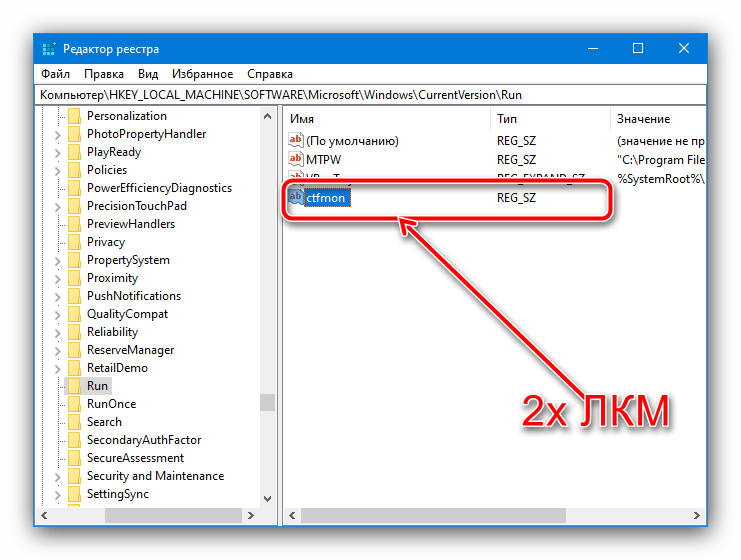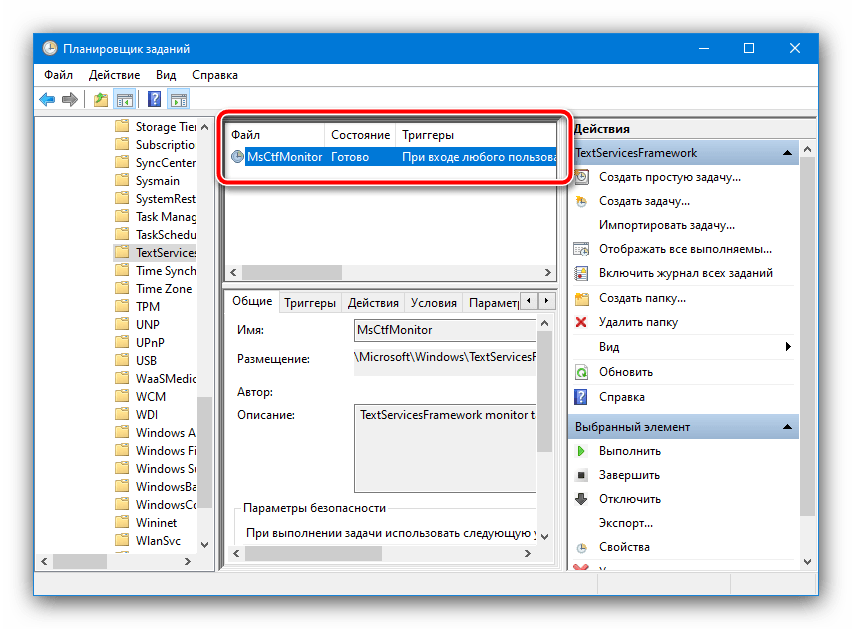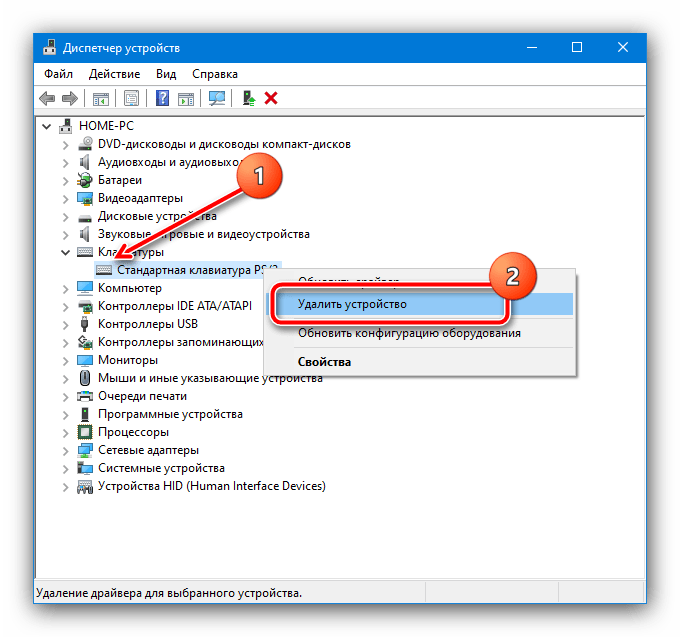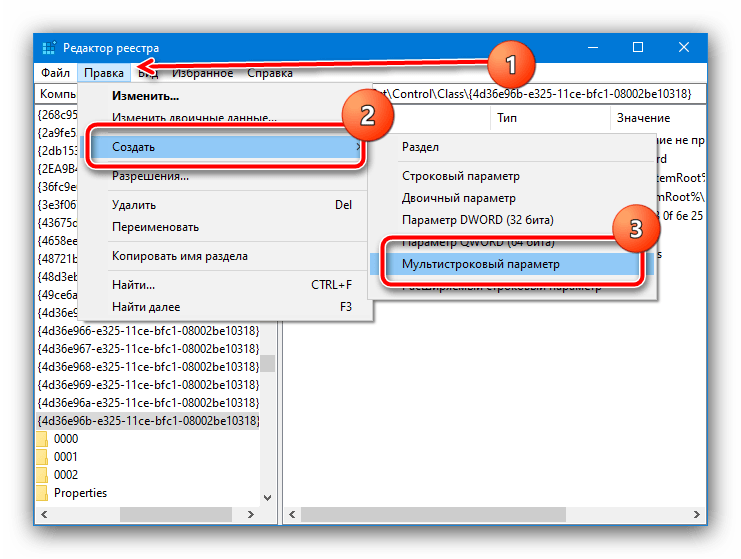Obsah:
- Důležité informace
- Důvod 1: Hardwarové poruchy vstupního zařízení
- Důvod 2: Silné znečištění
- Důvod 3: Aktivní režim funkčních kláves
- Důvod 4: Nesprávná nastavení OS (Windows 10)
- Důvod 5: Neaktivní služba ctfmon
- Důvod 6: Problémy s ovladači
- Důvod 7: Nesprávná nastavení v registru systému
- Důvod 8: Virus
- Otázky a odpovědi: 1
Důležité informace
Některé z níže uvedených pokynů předpokládají zadání určitého textu, což lze v případě nefunkční klávesnice provést pomocí externí periferie, a pokud taková není k dispozici – prostřednictvím prvku na obrazovce, jehož metody vyvolání jsou uvedeny v dalším návodu.
Podrobnosti: Spouštíme virtuální klávesnici na notebooku s Windows
Důvod 1: Hardwarové poruchy vstupního zařízení
Bohužel, klávesnice se nejčastěji porouchá kvůli hardwarovým problémům, například na ni byla vylita tekutina nebo došlo k mechanickému poškození. Správným znakem fyzického poškození je nefunkčnost pouze některých kláves, zejména těch, kde nejsou naprogramovány další funkce. Pokud máte odpovídající dovednosti a vhodné nástroje, můžete rozebrat notebook, odpojit vadnou součást a zkontrolovat stav kabelů nebo základní desky – stopy po vylití ve formě koroze nebo mechanických poškození jako praskliny a štěpky, stejně jako přerušení kabelu mohou být viditelné pouhým okem.
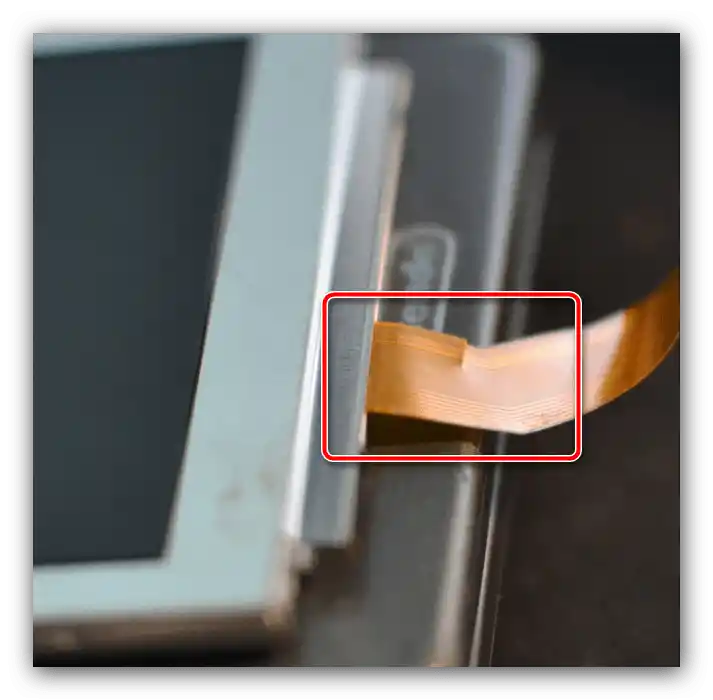
Nelze také vyloučit selhání elektronických komponentů, především mikrořadiče, který je zodpovědný za interakci klávesnice a základní desky, nebo konektoru, do kterého se zasunuje kabel. Optimálním způsobem, jak tuto poruchu odstranit, je návštěva servisního střediska: specialisté prozkoumají problém a ve většině případů jej budou schopni vyřešit za rozumnou cenu.Pokud je notebook potřeba naléhavě, jako dočasné řešení lze k němu připojit jakékoli externí vstupní zařízení – pro vaše pohodlí jsou žádoucí bezdrátové varianty, ale lze použít i USB a PS/2 přes adaptér.
Důvod 2: Silné znečištění
Pokud klávesnice nebyla vystavena mimořádným zátěžím, zdrojem zmiňovaného problému může být její znečištění: někdy se velké množství prachu dostane pod silikonové podložky kláves, což brání normálnímu kontaktu s deskou nebo membránou. V takové situaci je dobré zařízení vyčistit: použijte párátka a/nebo vatové tyčinky namočené v obyčejném lihu. Efektivní je také použití kompresoru, vysavače na nízký výkon nebo speciálního nástroje na čištění.
Podrobnosti: Čistíme klávesnici v domácích podmínkách

Důvod 3: Aktivní režim funkčních kláves
Mnoho laptopů, včetně těch od Samsungu, má klávesnice, z nichž mnoho kláves má kombinované funkce: například klávesy řady F mohou ovládat multimediální možnosti. Obvykle je to dodatečná možnost, která se aktivuje spolu se stisknutou Fn, avšak některá zařízení umožňují přepínat režimy práce – pečlivě se podívejte na klávesy se symboly sekundárních funkcí a také si prostudujte uživatelskou příručku, kde se obvykle zmiňují podobné nuance.
Důvod 4: Nesprávná nastavení OS (Windows 10)
Poslední verze "oken" je vhodná jak pro zařízení s klávesnicí, tak pro plně dotyková zařízení – v systému jsou odpovídající parametry, jako je vypnutí vstupu z externích příslušenství. Možná jste omylem aktivovali takové funkce, což způsobuje zmiňovaný problém.Pro odstranění této příčiny proveďte následující kroky:
- Otevřete "Parametry", například prostřednictvím kontextového menu "Start": klikněte na něj pravým tlačítkem myši (PKM) a využijte příslušnou položku.
- Zde přejděte k bloku "Usnadnění přístupu".
- Otevřete sekci "Klávesnice", kde najděte možnost "Použít zařízení bez běžné klávesnice" a přepněte ji do polohy "Vyp.", pokud je aktivní. Také zkuste několikrát zapnout a vypnout.
- Otevřete jakékoli okno, které podporuje vstup textu – například stejný "Hledání" – a zkontrolujte funkčnost klávesnice. Pokud je problém vyřešen, dokončete pokyny, pokud ne – podívejte se na stav možnosti "Použít filtrování vstupu" a zkuste přepínat její režimy.
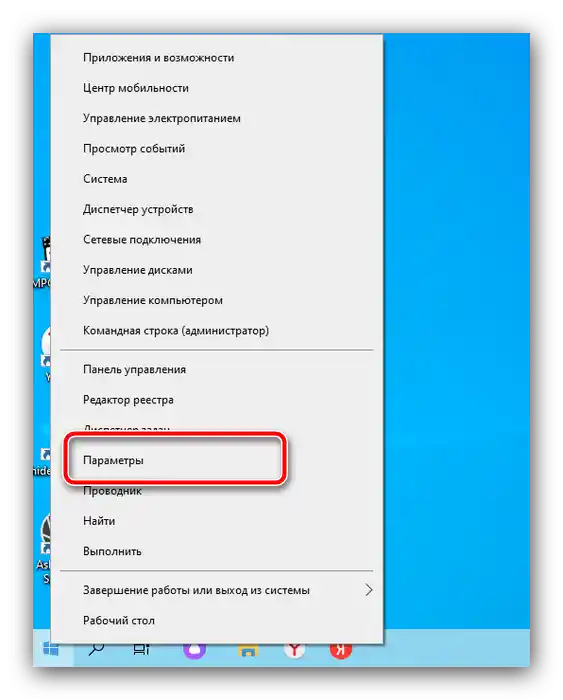
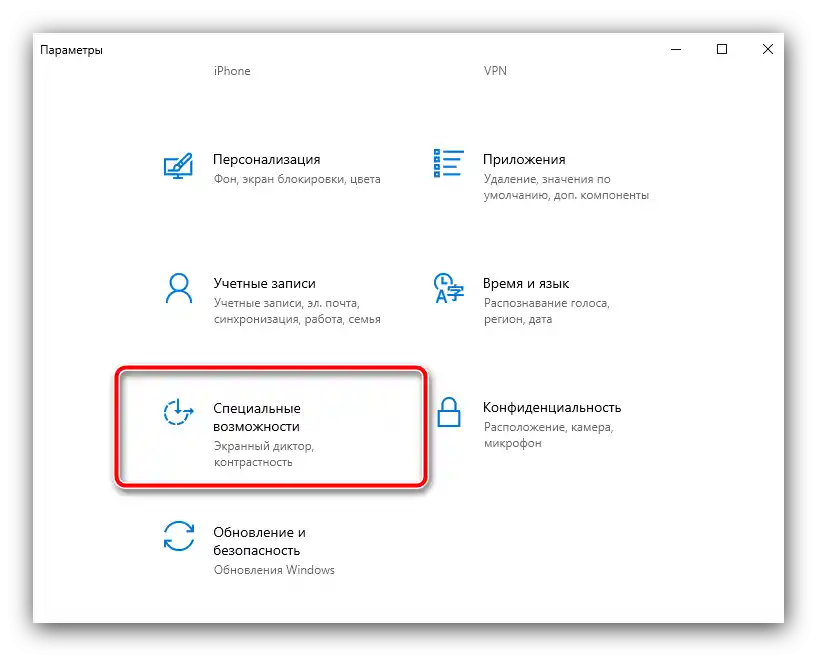
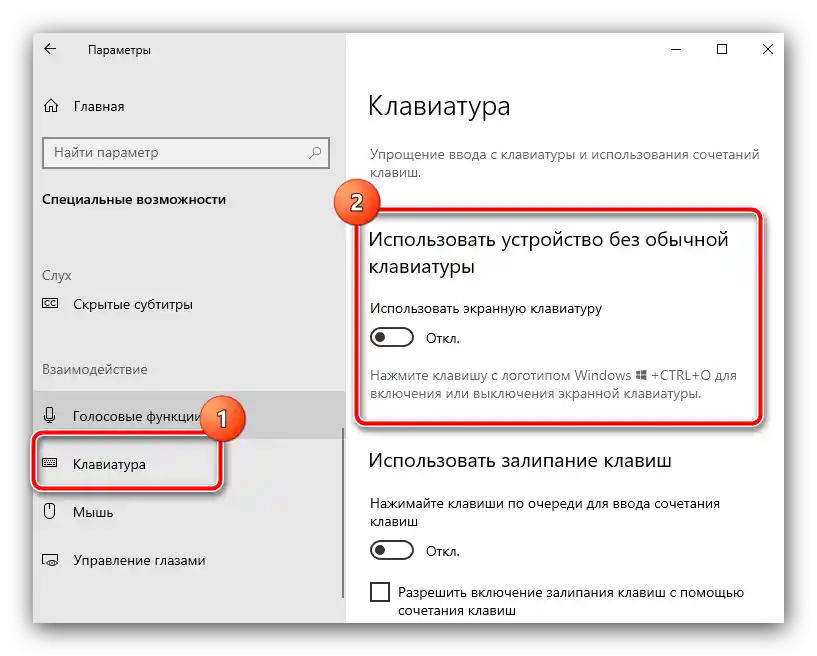
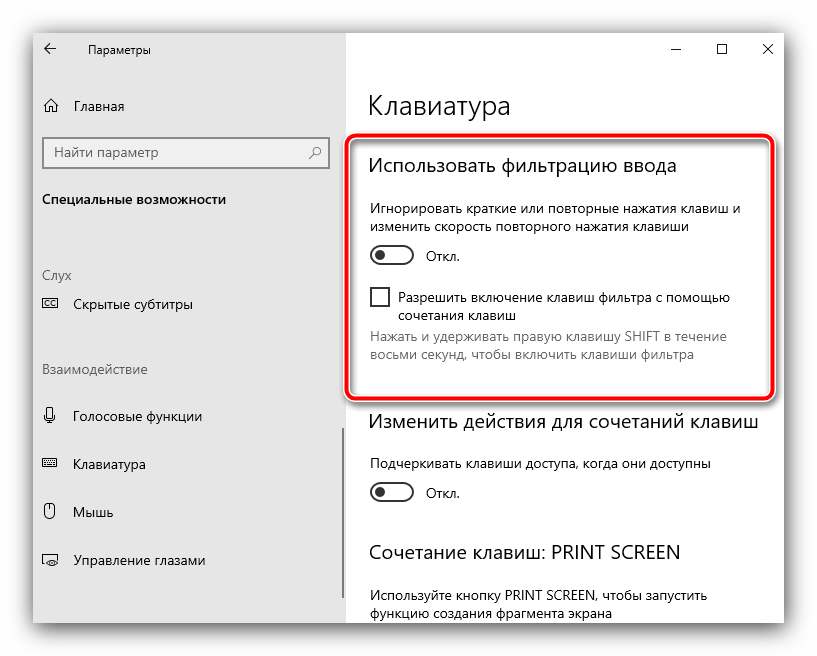
Pokud tyto kroky neměly efekt, čtěte dále.
Příčina 5: Služba ctfmon není aktivní
Někdy může být chování klávesnice nestabilní: v některých oknech funguje, v jiných ne. Taková anomálie má čistě programový charakter a vzniká v důsledku problémů s procesem ctfmon, který je určen pro interakci systému a vstupního zařízení.
Nejprve zkontrolujte, zda je příslušný úkol vůbec spuštěn. K tomu použijeme "Správce úloh": klikněte PKM na "Start" a vyberte v menu potřebnou položku.
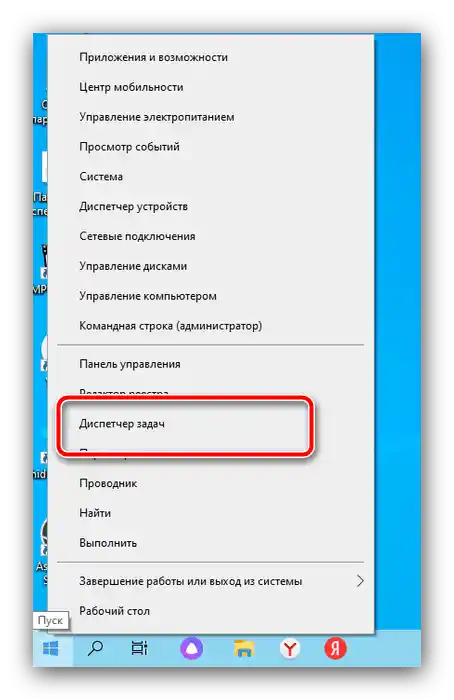
Otevřete záložku "Procesy" a hledejte na ní záznam s názvem ctfmon.exe (Windows 7) nebo CTF-loader (Windows 10).
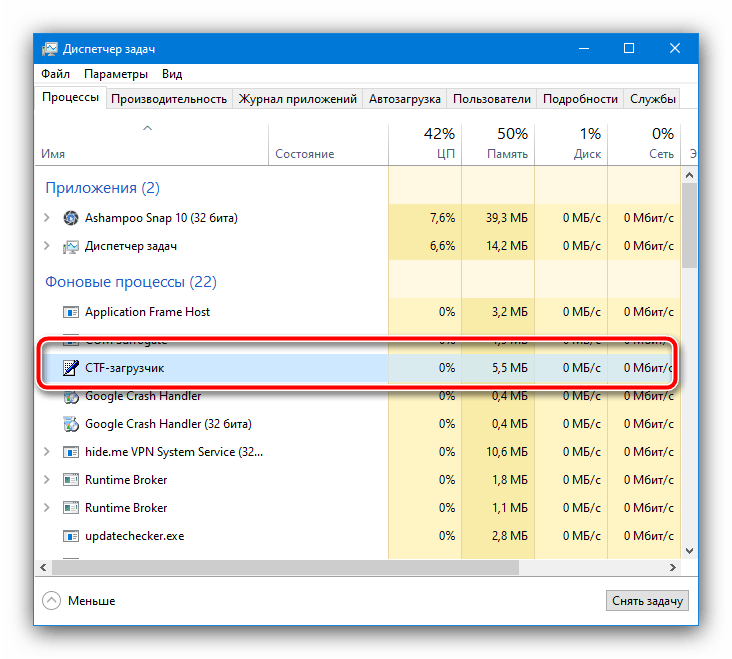
Pokud je úkol přítomen, problém není v něm, ale pokud požadovaná položka chybí, pravděpodobně je to příčina poruch.Pro aktivaci procesu proveďte následující:
- Znovu vyvolejte kontextové menu "Spustit", ale tentokrát klikněte na položku "Spustit".
- Zkopírujte a vložte (nebo zadejte pomocí obrazovkové klávesnice) příkaz
regedita stiskněte "OK". - V "Editoru registru" přejděte na následující cestu:
HKEY_LOCAL_MACHINESOFTWAREMicrosoftWindowsCurrentVersionRun - Využijte panel nástrojů "Úpravy" – "Vytvořit" – "Řetězcový parametr".
- Zadejte jeho název jako
ctfmon, poté na něj dvakrát klikněte levým tlačítkem myši (LKM).![Úprava v registru potřebného parametru pro vyřešení problému s nefunkční klávesnicí na notebooku Samsung]()
Otevře se režim úprav, kde do pole hodnoty zadejte (nebo zkopírujte a vložte) následující text:
C:WindowsSystem32ctfmon.exeZkontrolujte správnost zadání adresy, poté klikněte na "OK".
- Zavřete "Editor registru", poté znovu vyvolejte nástroj "Spustit", ve kterém tentokrát zadejte příkaz
taskschd.msc. - Když se konzole spustí, postupně rozbalte adresáře "Knihovna plánovače" – "Microsoft" – "Windows" – "TextServicesFramework", kde by měla být úloha "MsCtfMonitor". Zkontrolujte sloupec "Stav" – za normálních okolností by měl být status označen jako "Hotovo".
![Stav ctfmon v plánovači úloh pro řešení problému s nefungující klávesnicí na notebooku Samsung]()
Pokud je tam uvedeno "Vypnuto", klikněte na úlohu PKM a vyberte položku "Povolit".
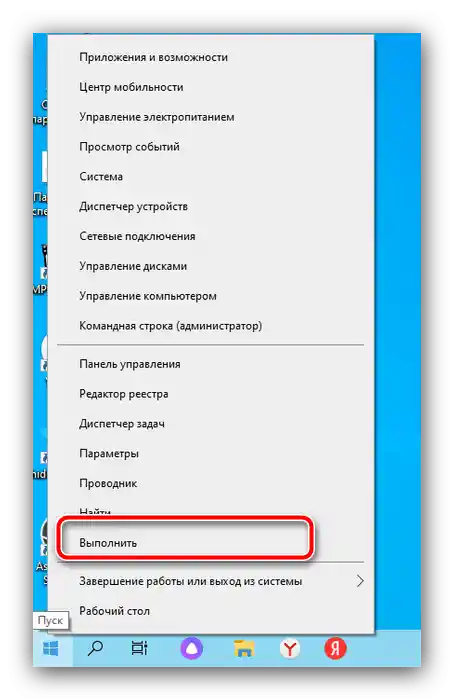
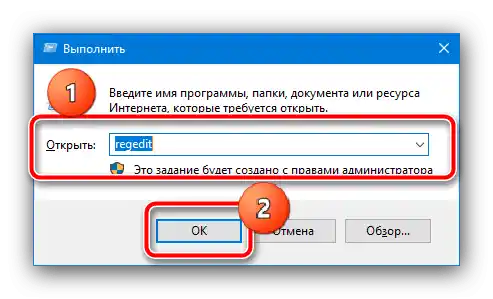
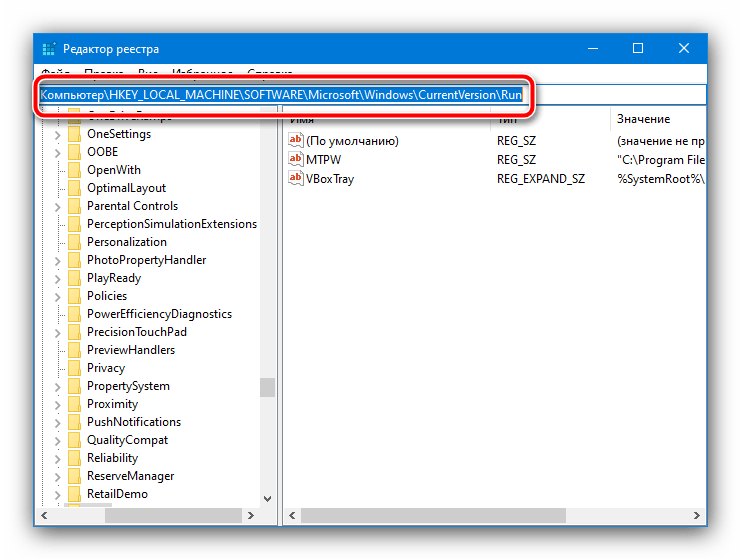
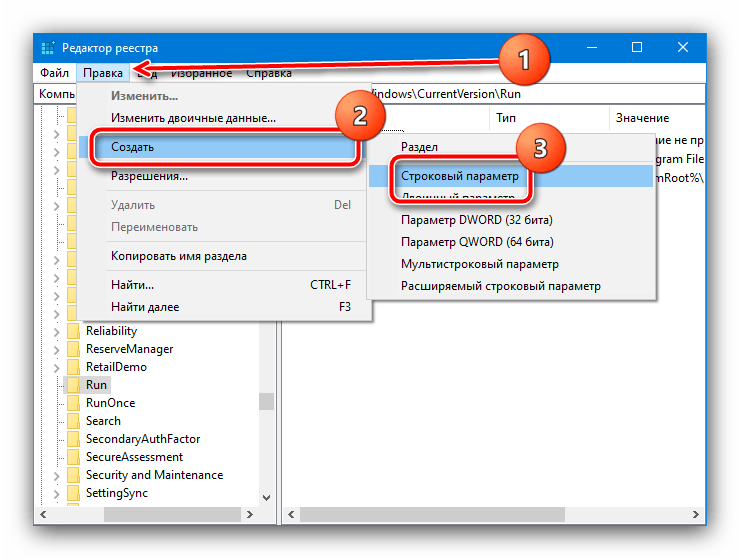
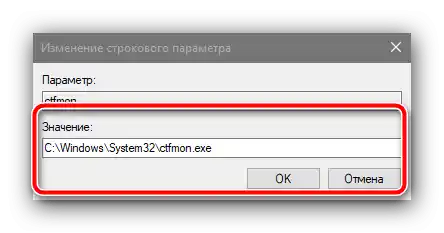
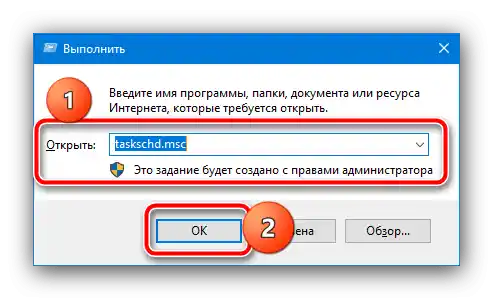
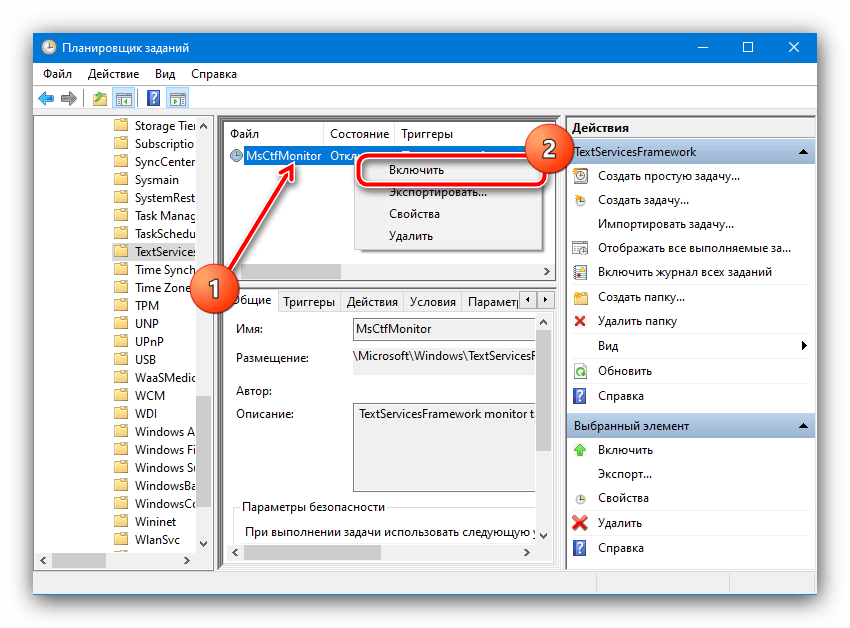
Pro aplikaci změn restartujte svůj laptop – pokud byla příčina skutečně v tomto procesu, funkčnost klávesnice by měla být obnovena.
Důvod 6: Problémy s ovladači
Někdy je zdrojem problému software některých komponent notebooku – jak samotné klávesnice, tak čipsetu-multikontroléru.Při poruchách těchto komponentů může dojít k nefunkčnosti vstupního zařízení, proto pokud předchozí pokyny nepřinesly výsledky, je dobré zkontrolovat právě software.
Ovladač klávesnice
Obvykle není v moderních noteboocích potřeba instalovat specifický ovladač pro textové vstupní zařízení, avšak někdy může být při instalaci operačního systému použit zastaralý nebo nevhodný variant. Pro vyřešení tohoto problému proveďte následující kroky:
- Znovu využijeme kontextové menu "Start": klikněte na něj PKM a vyberte "Správce zařízení".
- Rozbalte sekci "Klávesnice" – měla by tam být položka s názvem "Standardní klávesnice PS/2", klikněte na ni PKM a vyberte možnost "Odstranit zařízení".
![Začít odstraňování klávesnice k vyřešení problému s nefunkční klávesnicí na notebooku Samsung]()
V okně potvrzení klikněte na "Odstranit".
- Zavřete všechny otevřené programy a restartujte počítač, když se objeví příslušný návrh.
- Po načtení systému by měla být funkčnost vstupního zařízení obnovena. Pokud problém přetrvává, znovu otevřete "Správce zařízení", vyvolejte kontextové menu klávesnice a tentokrát použijte možnost "Aktualizovat ovladač".
- Využijte možnost "Prohledat ovladače v tomto počítači".
- Klikněte na položku "Vybrat ovladač ze seznamu dostupných ovladačů v počítači".
- V dalším okně klikněte na jedinou dostupnou variantu, poté pokračujte v práci s instalačním nástrojem.
- Počkejte, až dojde k aktualizaci, poté zavřete utilitu a restartujte notebook.
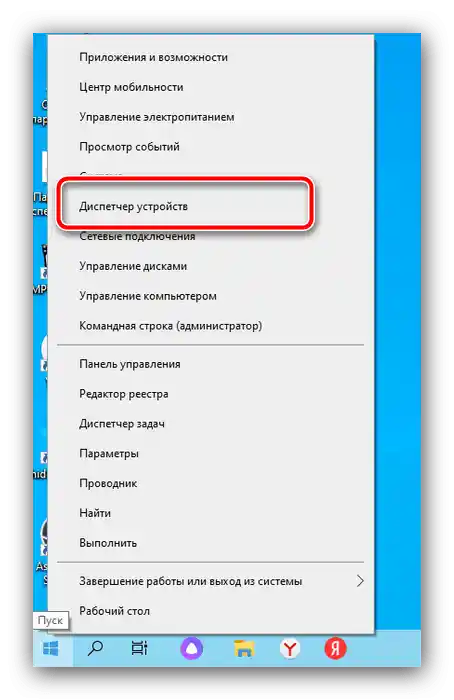
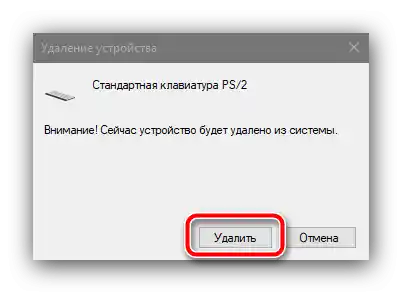
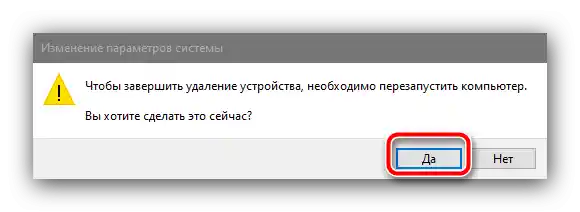
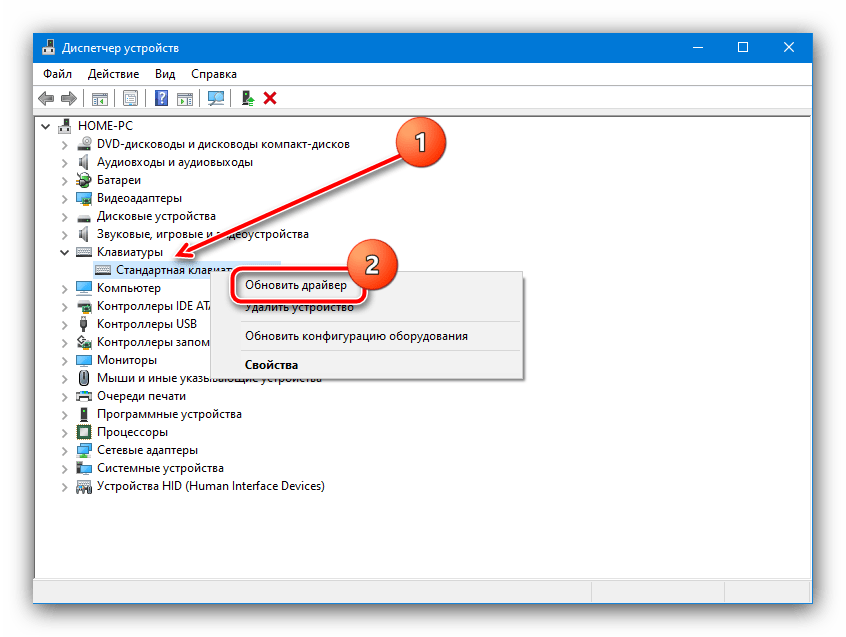
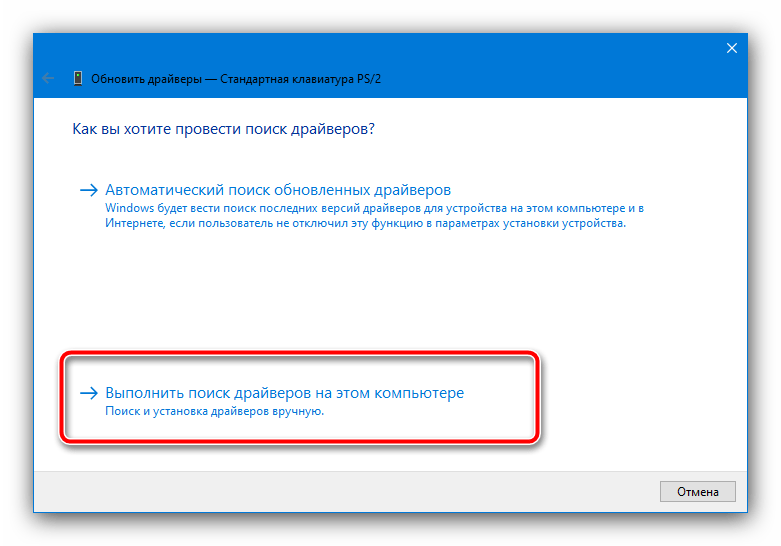
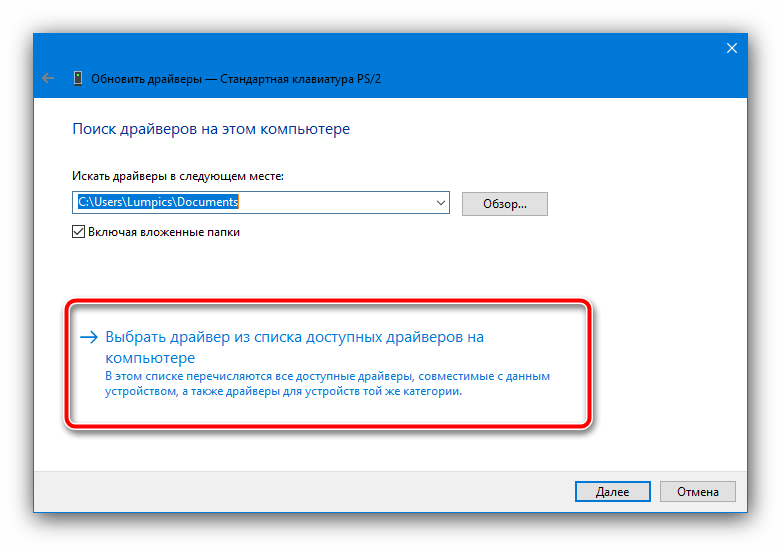
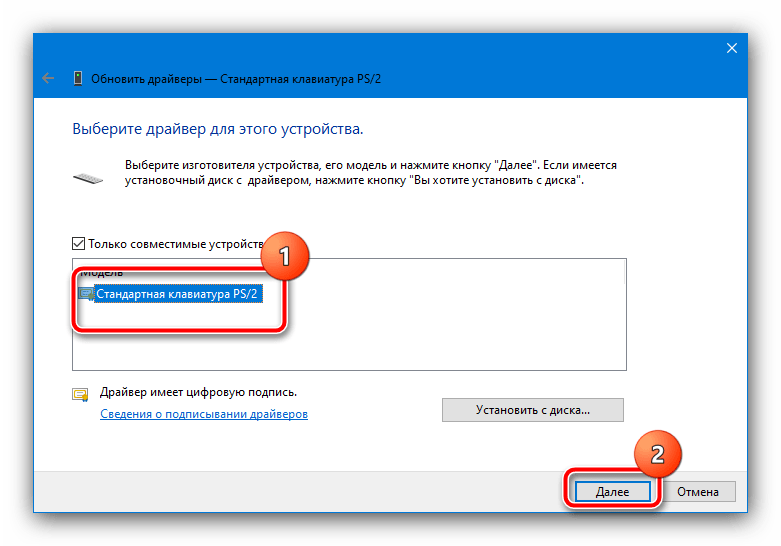
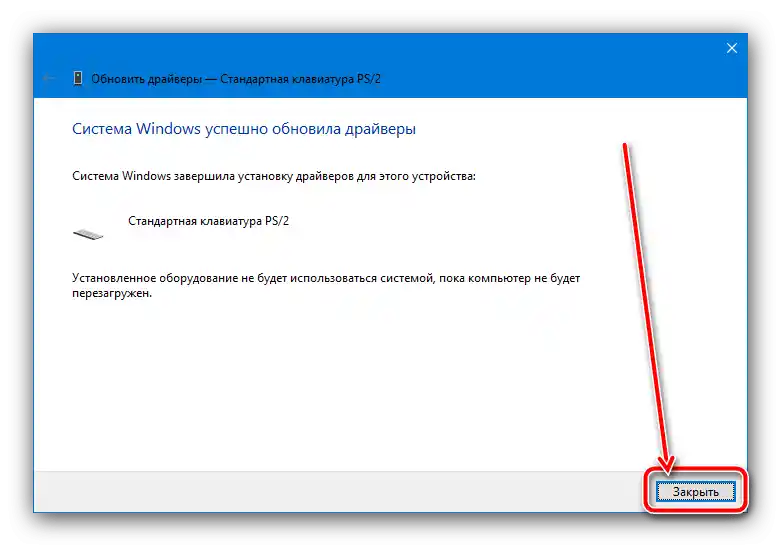
Ovladač čipové sady
Se elektronickými komponenty desky je situace z jedné strany jednodušší, a z druhé strany složitější než s softwarem pro klávesnici. Jednodušší, protože používají ovladač výrobce (v našem případě Samsung), který lze bez větších obtíží stáhnout a nainstalovat, a složitější, protože ne pro všechny modely notebooků je takový software dostupný.V každém případě využijte následující pokyny k načtení požadovaných komponent.
Podrobnosti: Instalace ovladačů pro notebook Samsung
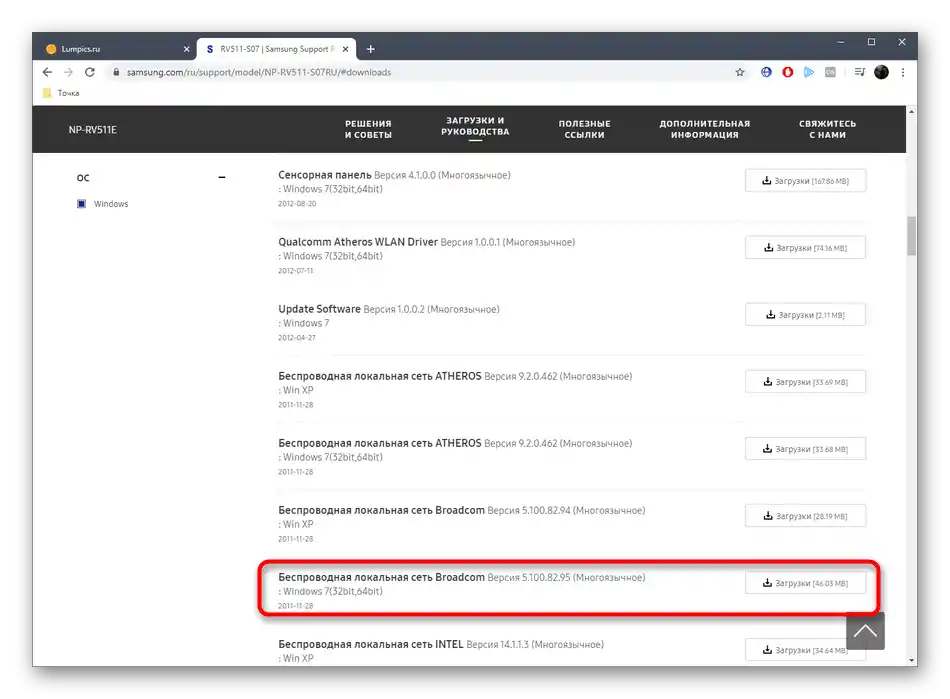
Důvod 7: Nesprávná nastavení v registru systému
Někdy problémy s klávesnicí vznikají kvůli nesprávné hodnotě jednoho z parametrů registru systému. Je možné jej zkontrolovat a nastavit správná nastavení podle následujícího postupu:
- Otevřete "Editor registru" metodou uvedenou v pokynech pro Důvod 5.
- Otevřete následující umístění
HKEY_LOCAL_MACHINESYSTEMCurrentControlSetControlClass{4D36E96B-E325-11CE-BFC1-08002BE10318Podívejte se na obsah posledního – měl by tam být parametr s názvem "UpperFilters", jehož hodnotou bude kombinace "kbdclass".
- V případě jiné hodnoty dvakrát klikněte LKM na záznam, zadejte správnou sekvenci a poté klikněte na "OK".
- Pokud parametr chybí, je nutné jej přidat: využijte panel nástrojů, kde vyberete položky "Úpravy" – "Vytvořit" – "Vícestrunný parametr".
![Přidání potřebného parametru do registru pro vyřešení problému s nefungující klávesnicí na notebooku Samsung]()
Zadejte mu požadovaná jména a hodnotu.
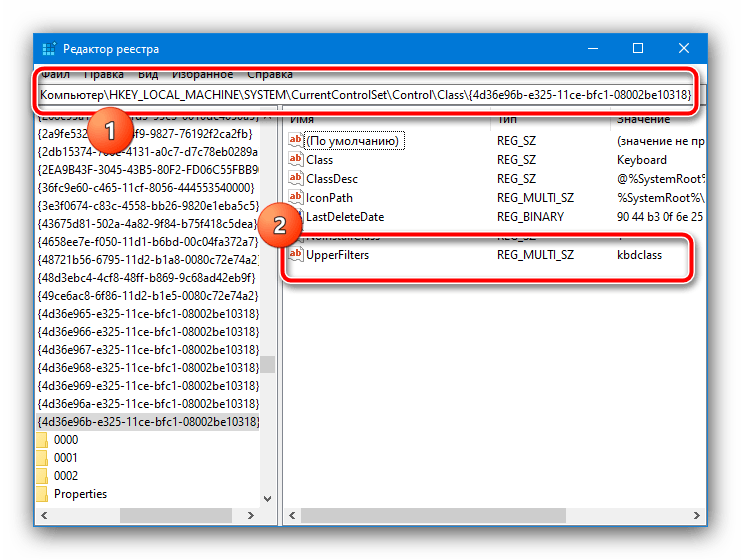
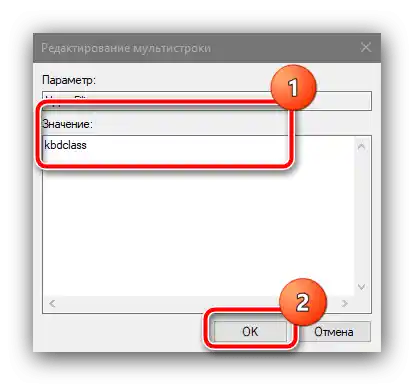
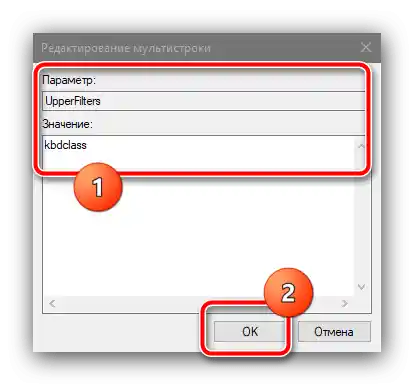
Po provedení všech výše uvedených kroků zavřete všechny spuštěné aplikace a restartujte notebook.
Důvod 8: Virusová infekce
Vzácnou, ale nepříjemnou příčinou zmiňovaného problému je aktivita škodlivého softwaru – například mohl poškodit výše zmíněný proces ctfmon, nebo v nejhorším případě funguje jako keylogger, zaznamenávající a předávající útočníkům vše, co jste zadali nebo zadáváte na klávesnici. Většinou lze činnost škodlivého softwaru identifikovat podle dalších příznaků, jako je výskyt neznámých programů, samovolné spuštění prohlížeče s podezřelými stránkami a další. Pokud se takové příznaky objevují, seznamte se s pokyny dále pro odstranění potenciální hrozby.
Podrobnosti: Boj s počítačovými viry