Varianta 1: Program pro PC
Program Discord pro počítač má mnohem více nuancí, speciálních funkcí a závislých nastavení, které se odrážejí na prováděných uživatelských akcích, včetně konverzací na hlasových kanálech nebo v osobních rozhovorech s ostatními účastníky messengeru. Postupně prozkoumáme všechny metody, které mohou být užitečné při řešení problémů se slyšitelností účastníků, začínaje těmi nejjednoduššími a nejúčinnějšími a konče složitějšími a specializovanými.
Způsob 1: Zapnutí zvuku v Discordu
Na panelu pro správu účtu v desktopové verzi Discordu jsou dvě tlačítka pro rychlou správu mikrofonu a zvuku, která vypínají nebo zapínají zařízení. Doporučujeme se ujistit, že ikona s obrázkem sluchátek není přeškrtnutá červenou čarou a vypadá tak, jak je to znázorněno na následujícím snímku obrazovky.
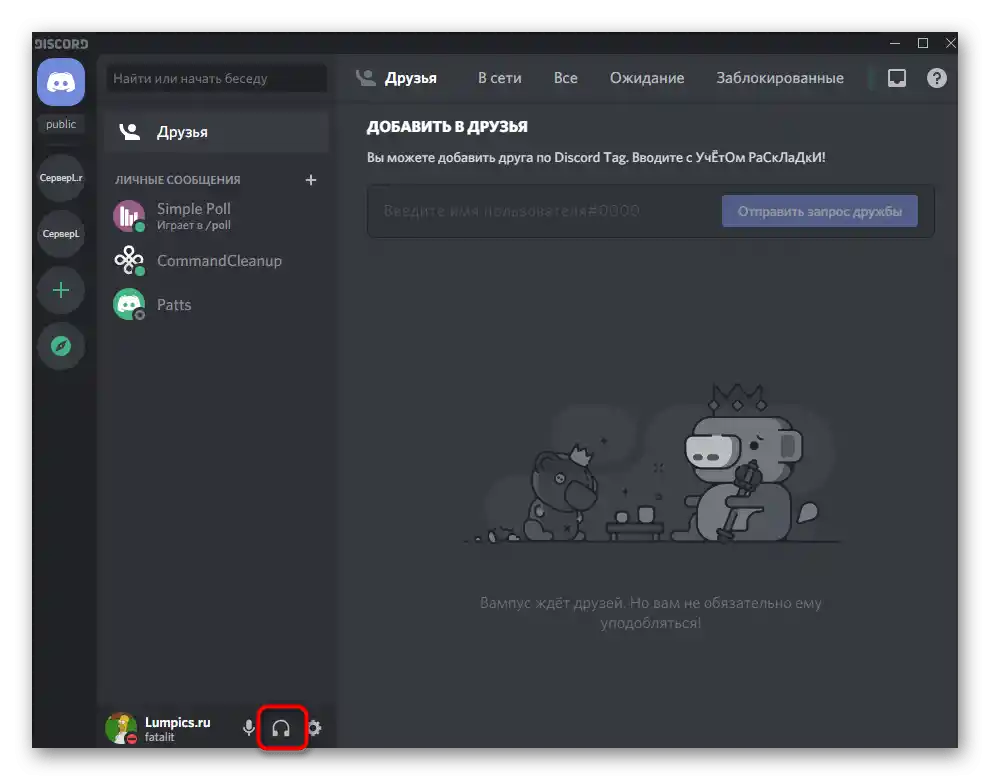
Pokud je ikona přeškrtnutá červenou čarou, znamená to, že výstup zvuku je nyní vypnutý a nebudete moci slyšet vůbec nic, co se děje na hlasových kanálech jakéhokoli serveru.Ovládejte toto tlačítko, abyste podle potřeby vypnuli nebo aktivovali reproduktory.
Způsob 2: Kontrola hlasitosti účastníka
Pro jakéhokoli jiného účastníka serveru lze nastavit zvuk při současném používání hlasových kanálů. To umožňuje rovnoměrně regulovat hlasitost jeho řeči nebo mu úplně vypnout mikrofon, aby se omezila slyšitelnost. Proveďte následující pokyny pro kontrolu těchto nastavení a ujistěte se, že nejsou žádná omezení.
- Vyberte účet, u kterého jsou problémy se slyšitelností, a klikněte na něj pravým tlačítkem myši.
- Najděte posuvník "Hlasitost uživatele" a posuňte ho doprava pro zvýšení hlasitosti uživatele.
- V tomto kontextovém menu se ujistěte, že není zaškrtnutá volba "Vypnout mikrofon". Pokud je přítomna, zrušte ji a zkontrolujte, zda je tohoto člověka slyšet.
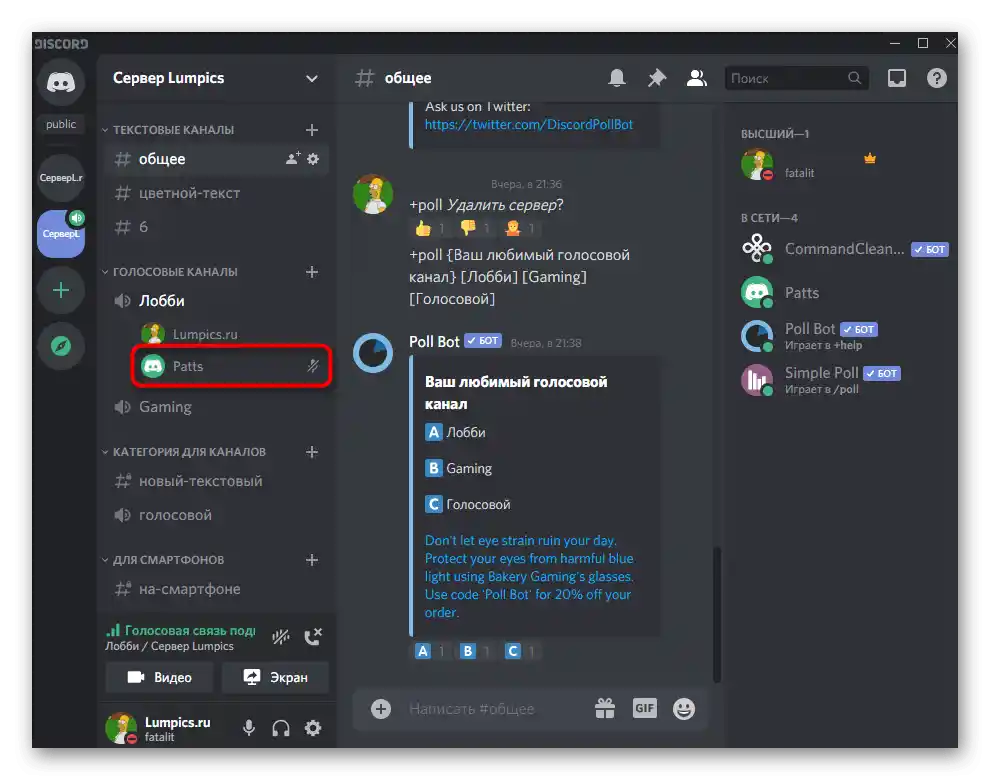
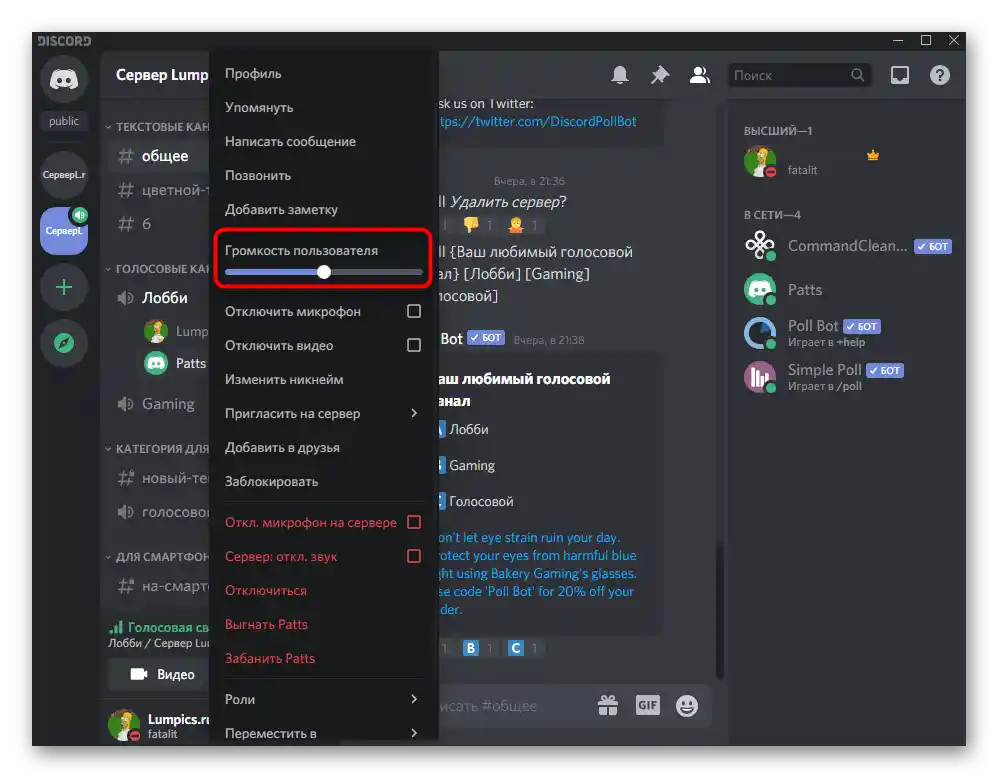
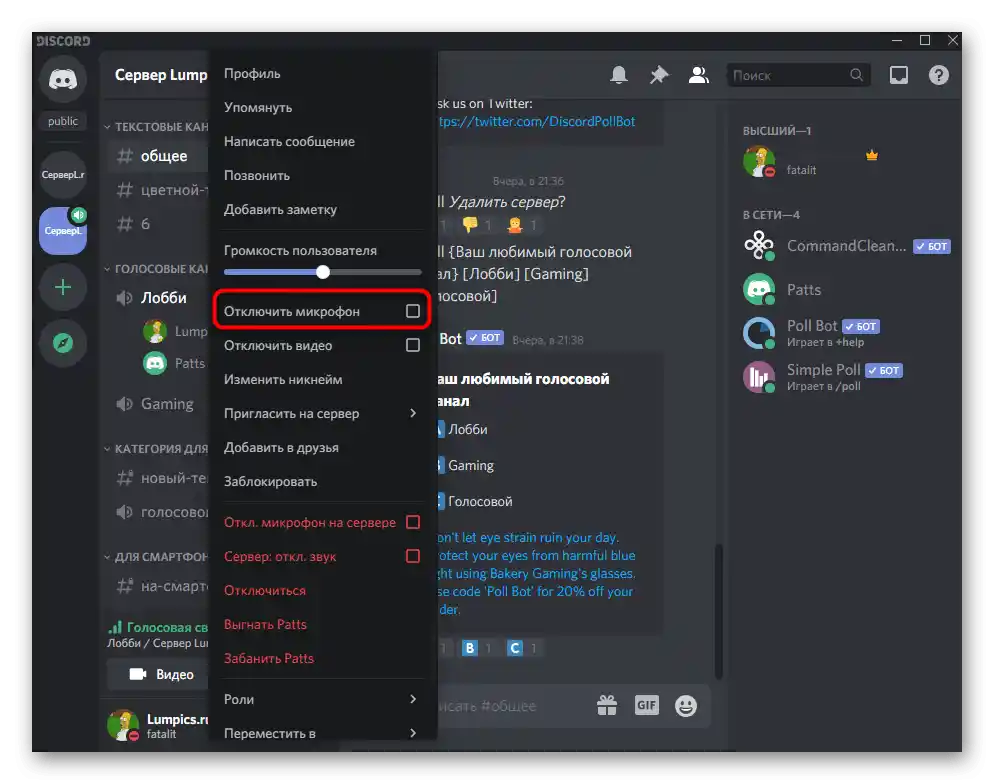
Způsob 3: Nastavení účtu
Někdy jsou problémy se slyšitelností v Discordu spojeny s nesprávnými nastaveními hlasu a videa v účtu nebo je hlasitost reproduktorů snížena na nulu, což způsobuje, že ostatní nejsou slyšet.
- Klikněte na ikonu ozubeného kola, abyste se dostali do okna "Nastavení uživatele".
- V bloku "Nastavení aplikace" vás zajímá sekce "Hlas a video".
- Ujistěte se, že máte správně vybrané výstupní zařízení a odpovídající hlasitost zvuku. Můžete ji zvýšit na maximum, pokud vám aktuální hodnota nevyhovuje.
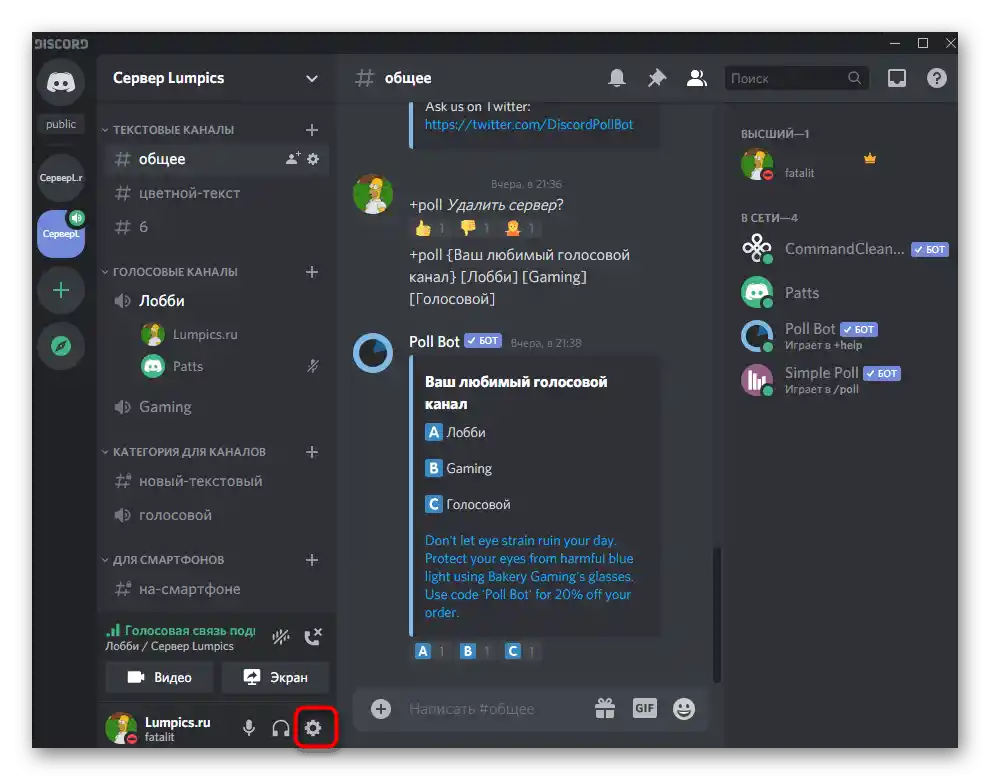
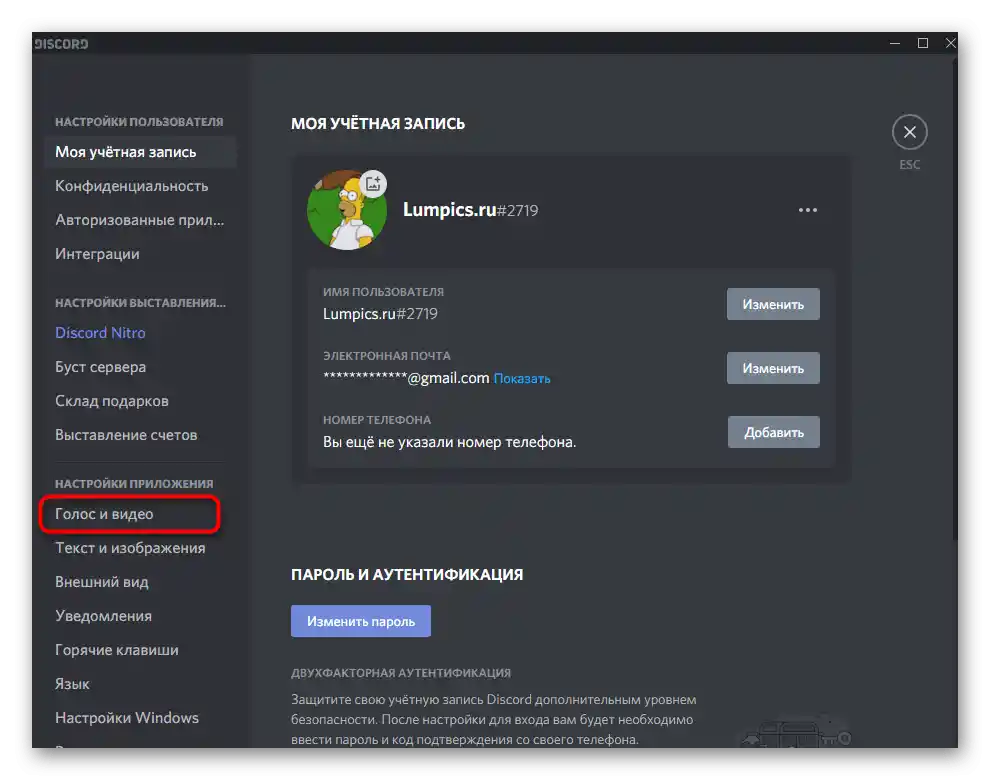
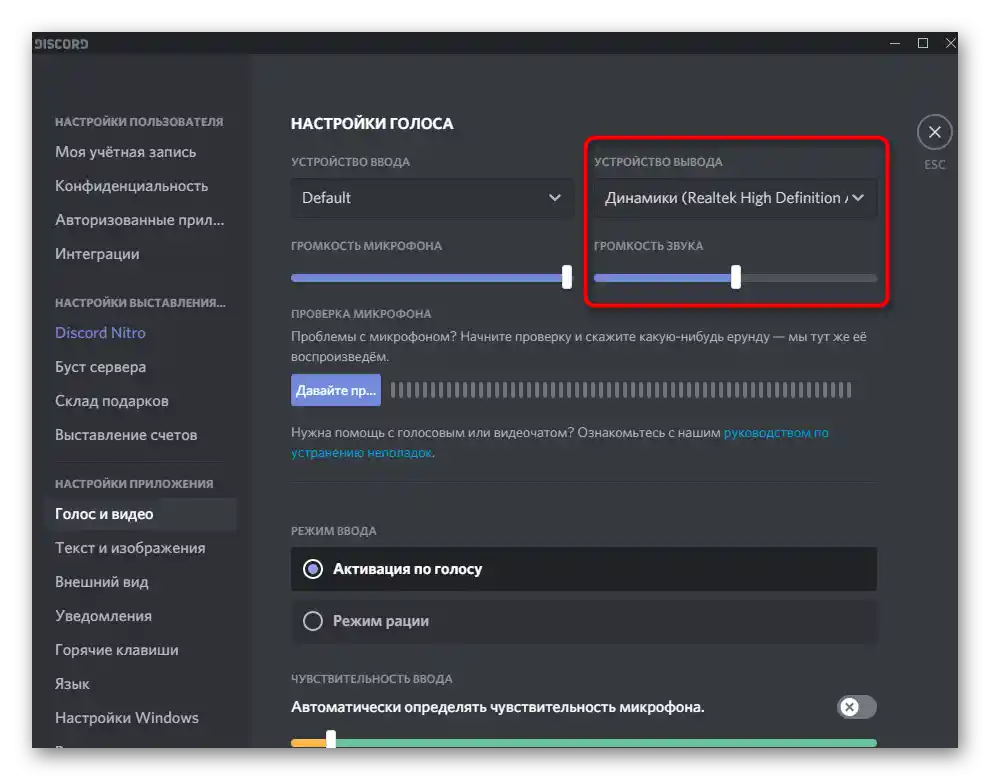
Stručně se dotkneme tématu výběru správného výstupního zařízení, pokud s tím jsou potíže.V noteboocích je přítomno jedno nebo dvě zařízení (obvykle standardní reproduktor a připojená sluchátka), určení vhodného zařízení není obtížné, ale na počítači, kde zvuk může vycházet nejen z reproduktorů, ale také z předního panelu skříně nebo monitoru, bude potřeba zjistit, které zařízení právě funguje.
- Pro to lze jednoduše postupně vybrat každou možnost ze seznamu, ale to je zdlouhavé a ne úplně správné.
- Místo používání metody pokusu a omylu doporučujeme otevřít "Start" a přejít do "Nastavení".
- Vyberte sekci "Systém".
- Otevřete kategorii "Zvuk" a klikněte na položku "Ovládací panel zvuku".
- Objeví se nové okno s aktivní záložkou "Přehrávání". Přehrávejte jakýkoli zvuk, ať už píseň nebo nějaké video, abyste viděli, na kterém z reproduktorů se objeví pruh citlivosti.
- Zapamatujte si název tohoto zařízení a uveďte ho ve stejném menu nastavení v "Discord".
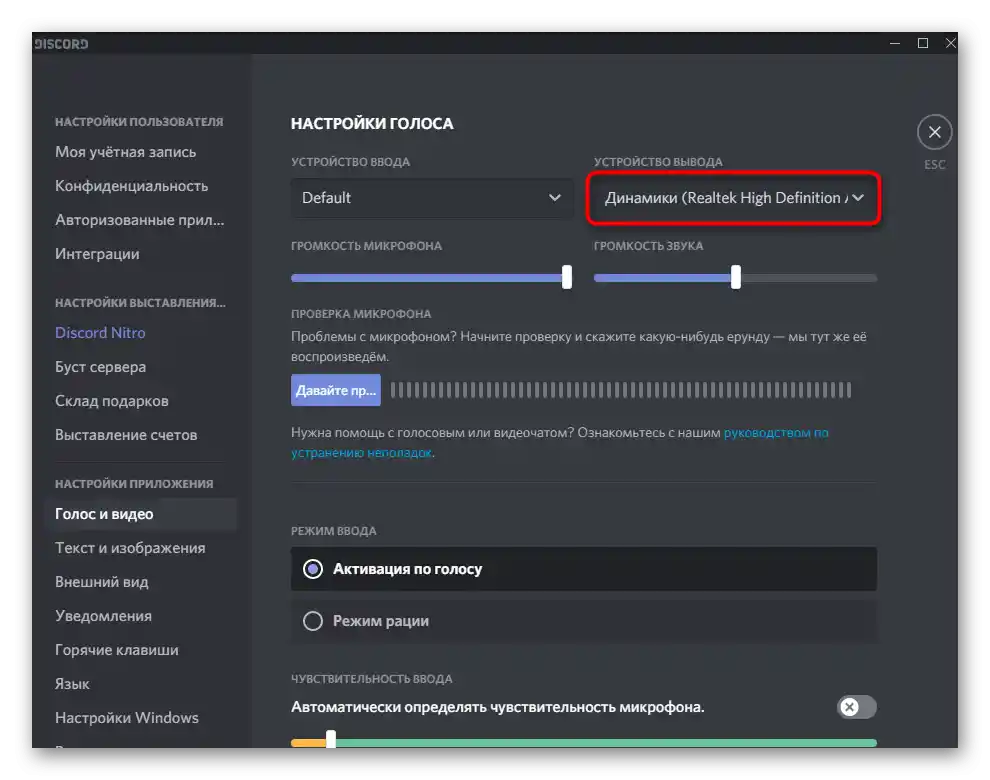
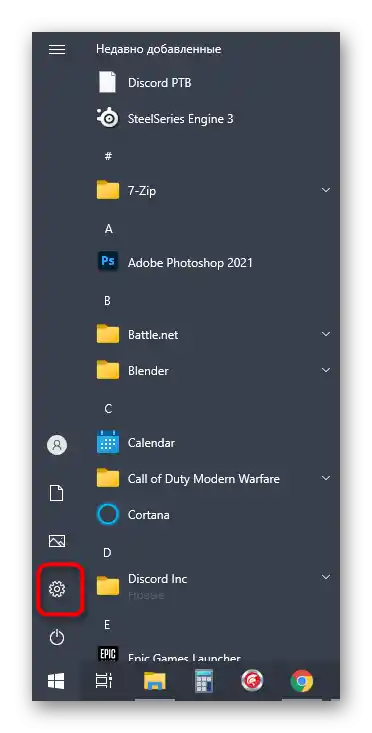
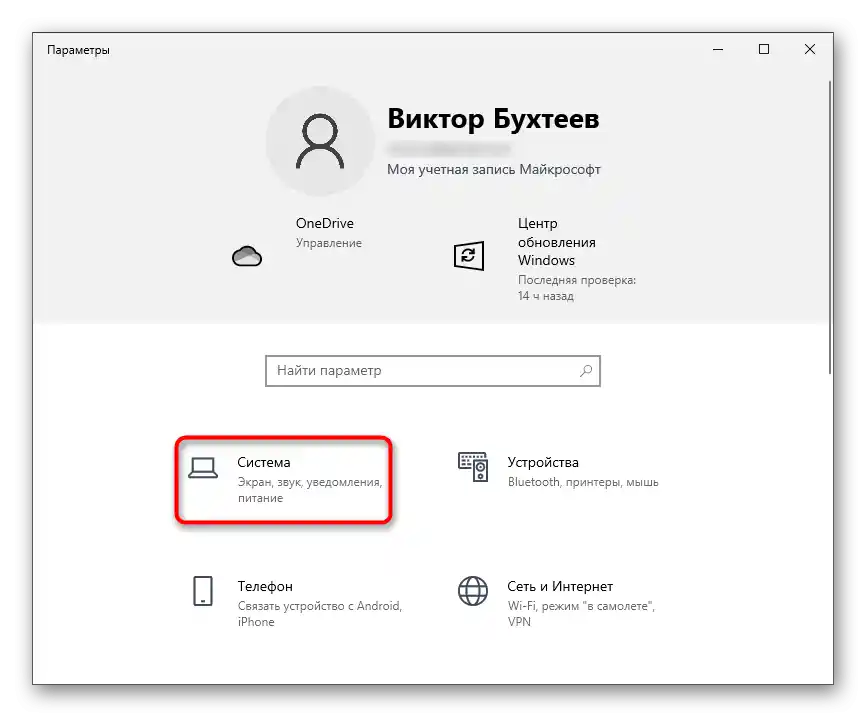
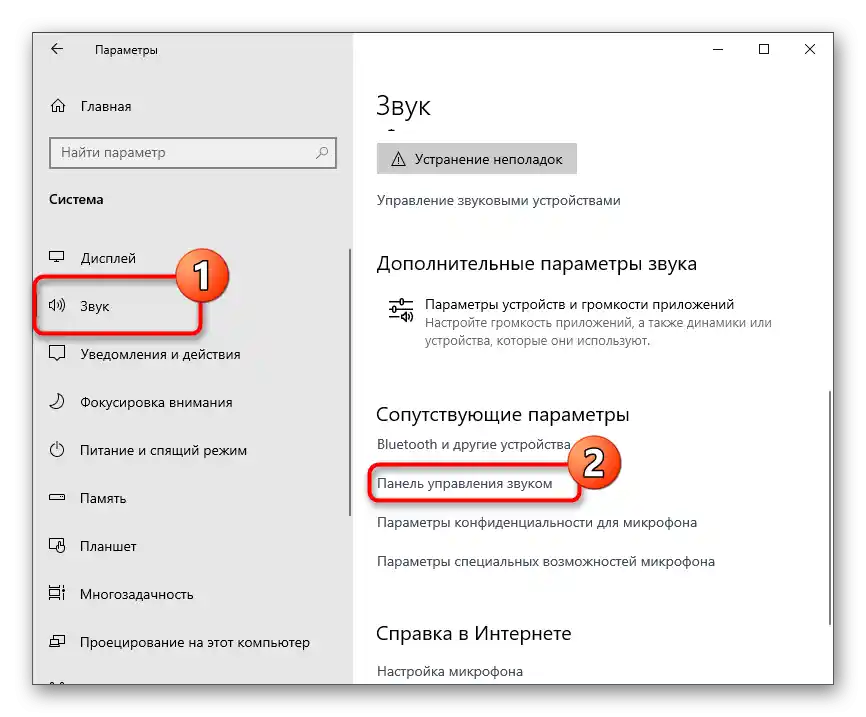
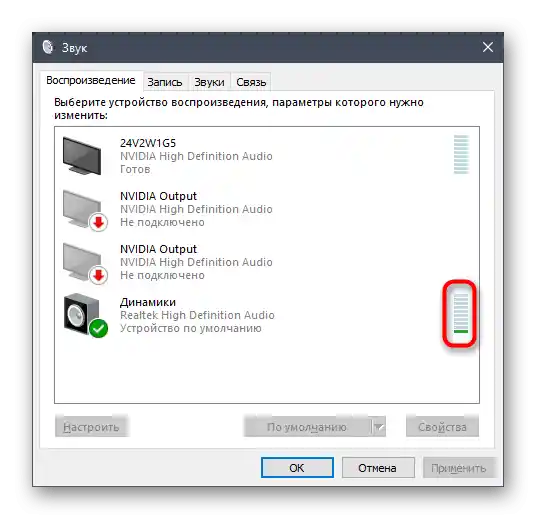
Způsob 4: Kontrola zvuku ve Windows
Někdy si člověk prostě nevšimne, že zvuk je zcela nepřítomný v celém operačním systému, a zjistí to až při komunikaci v Discordu.
- Nejprve klikněte na ikonu ovládání hlasitosti na panelu úloh a zkontrolujte, zda není hlasitost pro používané reproduktory ztlumena.
- Dále klikněte pravým tlačítkem myši na tuto ikonu a z kontextového menu vyberte položku "Otevřít mixér hlasitosti".
- Při spuštěném Discordu se tam objeví pruh pro ovládání hlasitosti této aplikace. Ujistěte se, že odpovídá celkové hlasitosti a není ztlumena na nulu.
- Pokud se ukáže, že v OS vůbec není zvuk a úprava parametrů hlasitosti nepřinesla výsledky, obraťte se na jiný článek na našich stránkách, kde se hovoří o možných řešeních problému.
Podrobnosti: Důvody absence zvuku na PC
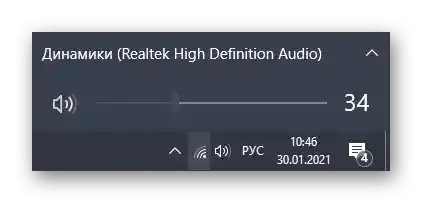
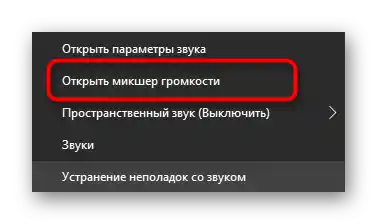
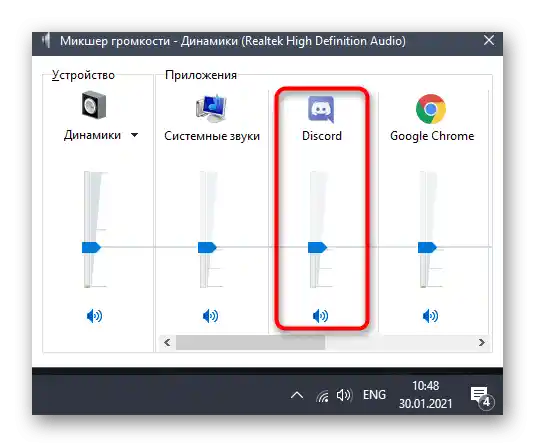
Způsob 5: Použití funkce ztlumení aplikací
Tuto doporučení byste měli vyzkoušet pouze v případě, že problémy se slyšitelností vašich protějšků začínají během hry, kdy zvuky překrývají hlas a nelze pořádně rozumět řeči. Samozřejmě, můžete jednoduše snížit hlasitost samotné aplikace, ale v Discordu je vestavěná funkce, která umožňuje během hovorů dočasně ztlumit aplikace.
- Otevřete okno "Nastavení uživatele".
- Přejděte do kategorie "Hlas a video".
- V bloku "Ztlumení aplikací" aktivujte parametr "Když ostatní mluví".
- Nastavte posuvník ztlumení na požadované procento.
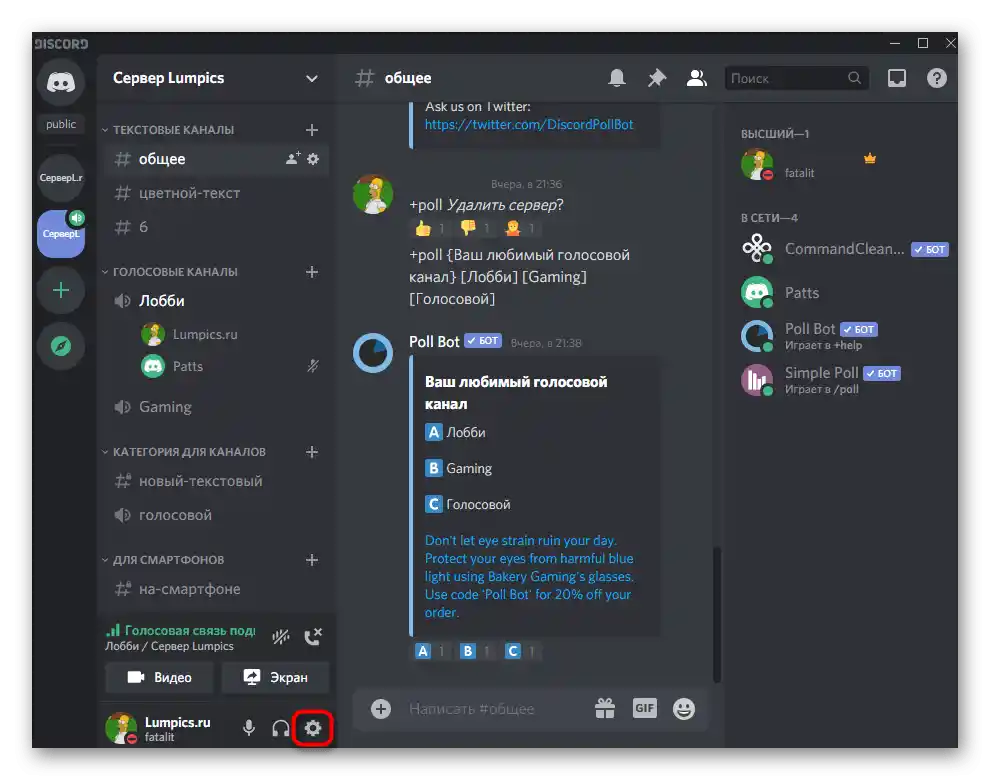
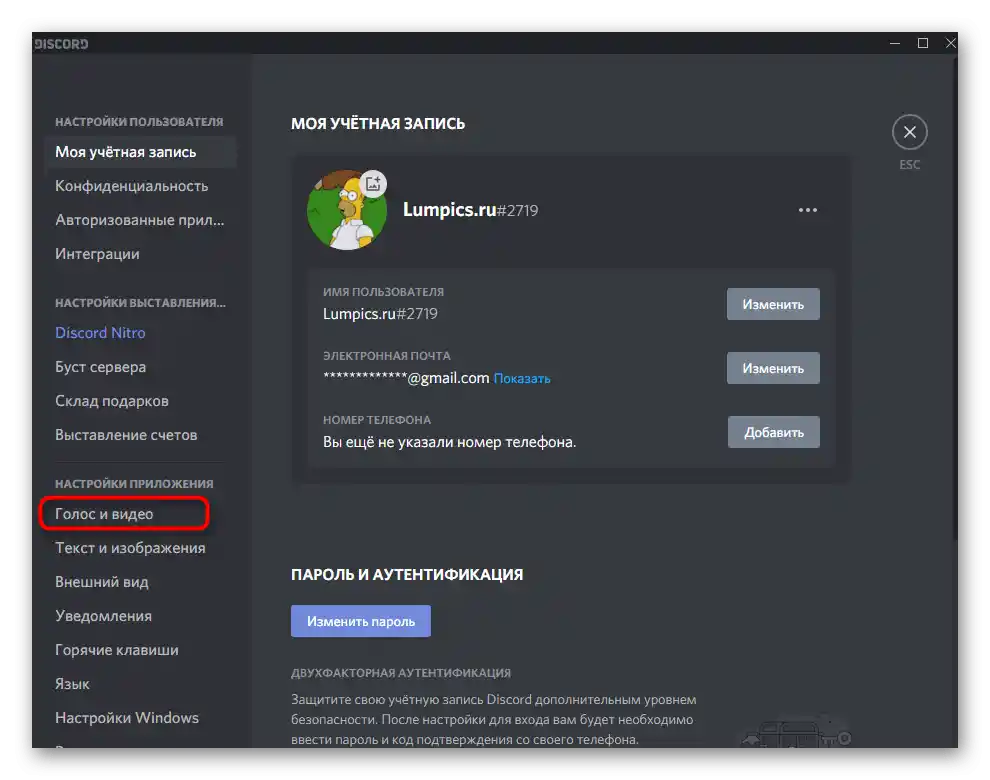
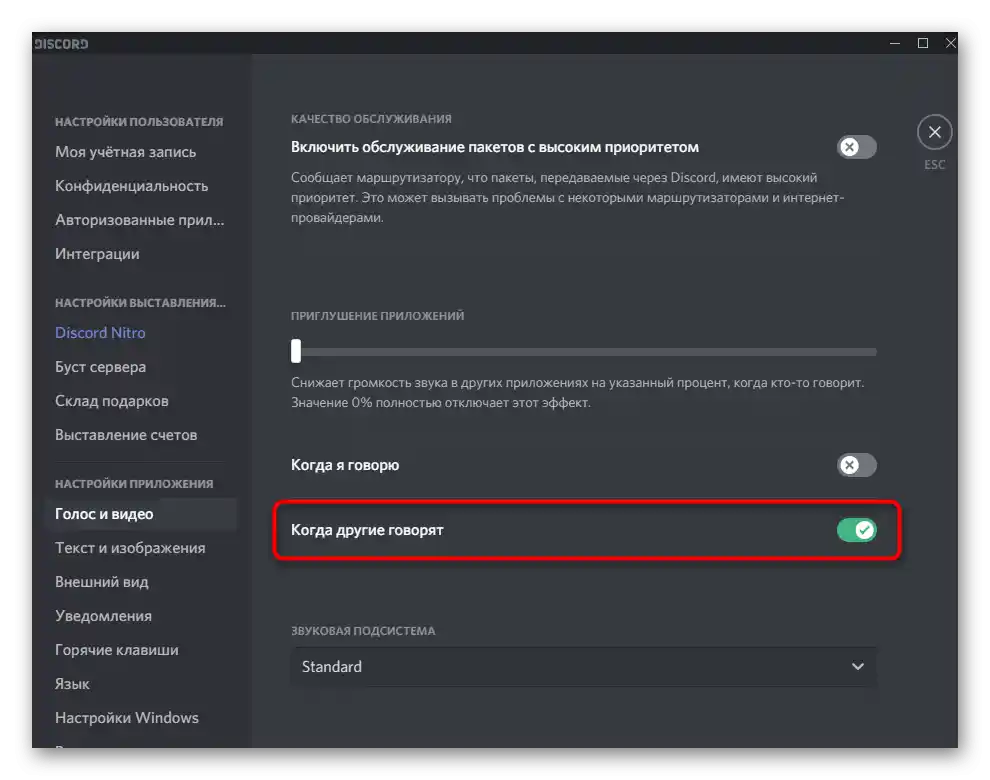
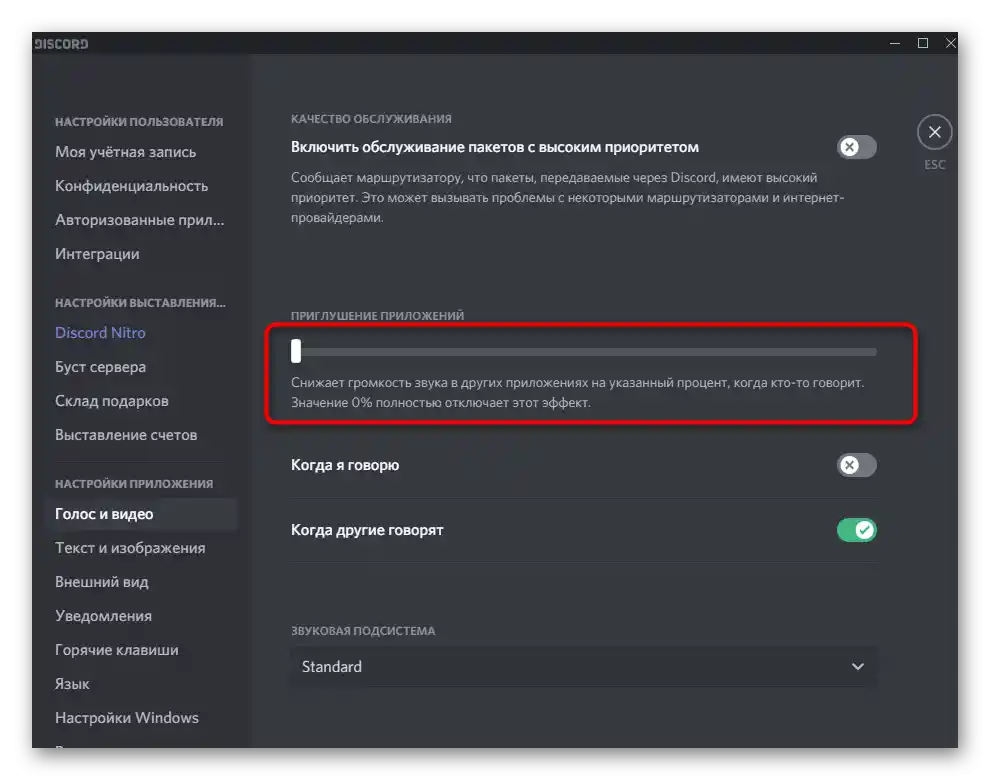
Způsob 6: Změna zvukové subsystémy
Discord podporuje dvě různé zvukové subsystémy, které fungují pomocí určitých kodeků a ovladačů. Ve výchozím nastavení je zvolena varianta "Standard", ale pokud máte starší zařízení, může být efektivní změnit subsystému na "Legacy". Najděte kategorii "Zvuková subsystéma" ve stejné sekci nastavení, která byla zobrazena v předchozím způsobu, změňte parametr, restartujte software a zkontrolujte, zda to ovlivní slyšitelnost vašich protějšků. V případě neúspěchu je lepší vrátit se k předchozí hodnotě "Standard".
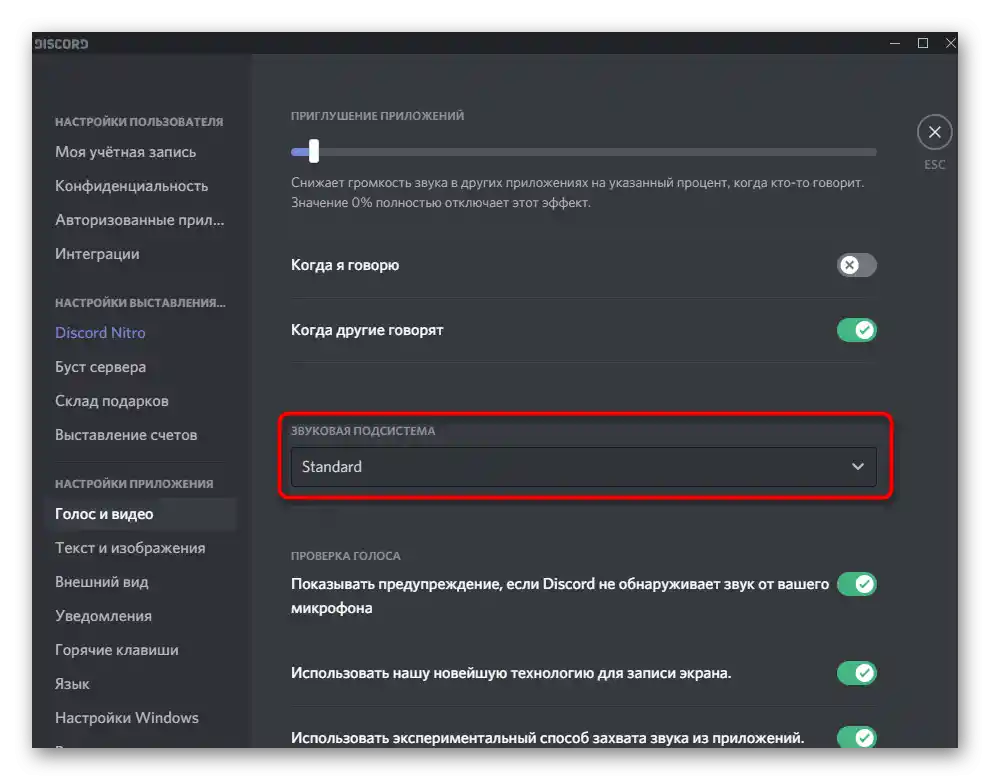
Způsob 7: Změna regionu serveru
Poslední metodou pro opravu problémů se slyšitelností vašich protějšků je změna regionu serveru.Má smysl pouze tehdy, když si mnozí členové hlasových kanálů stěžují na náhlé výskyty podobných problémů a vy jste administrátor nebo tvůrce samotného serveru.
- Pro změnu regionu klikněte na název serveru.
- Z seznamu vyberte položku "Nastavení serveru".
- Najděte dlaždici "Region serveru" a klikněte na "Změnit".
- Přepněte se na jakýkoli region, který je nejblíže vaší zemi, a poté požádejte uživatele, aby zkontrolovali audio spojení.
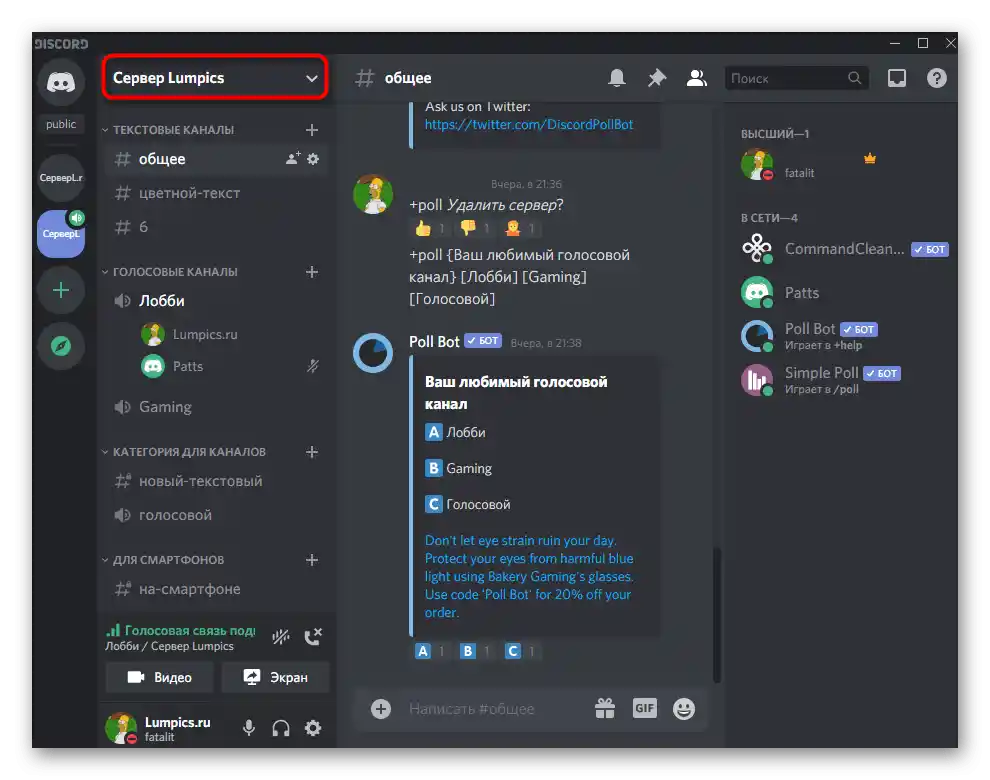
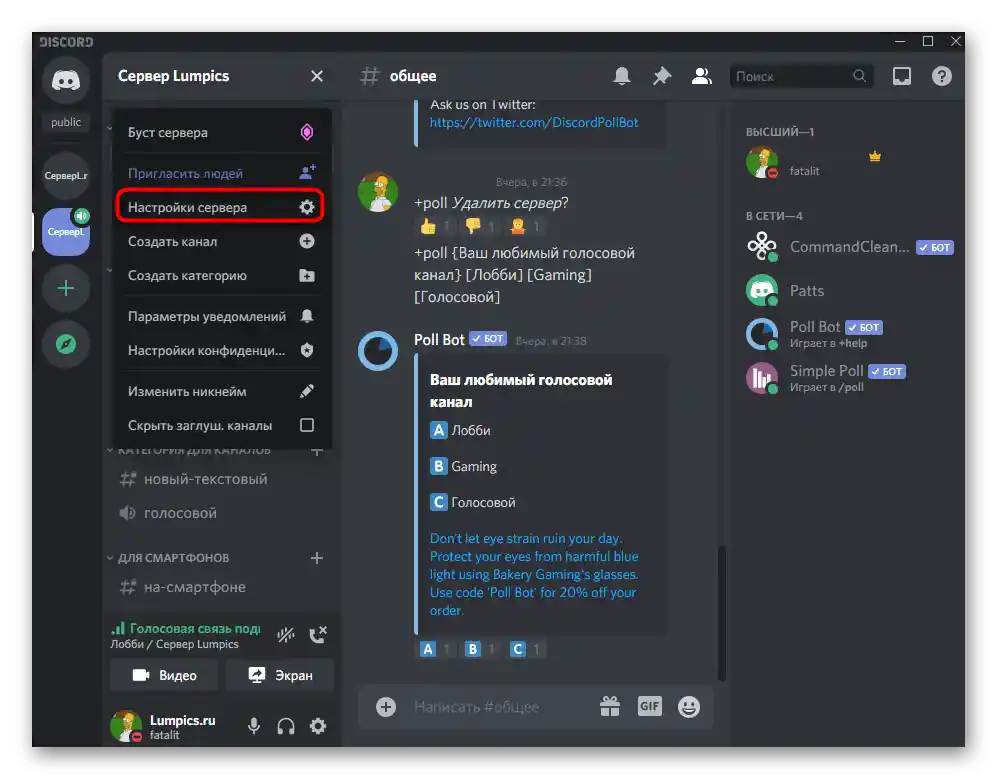
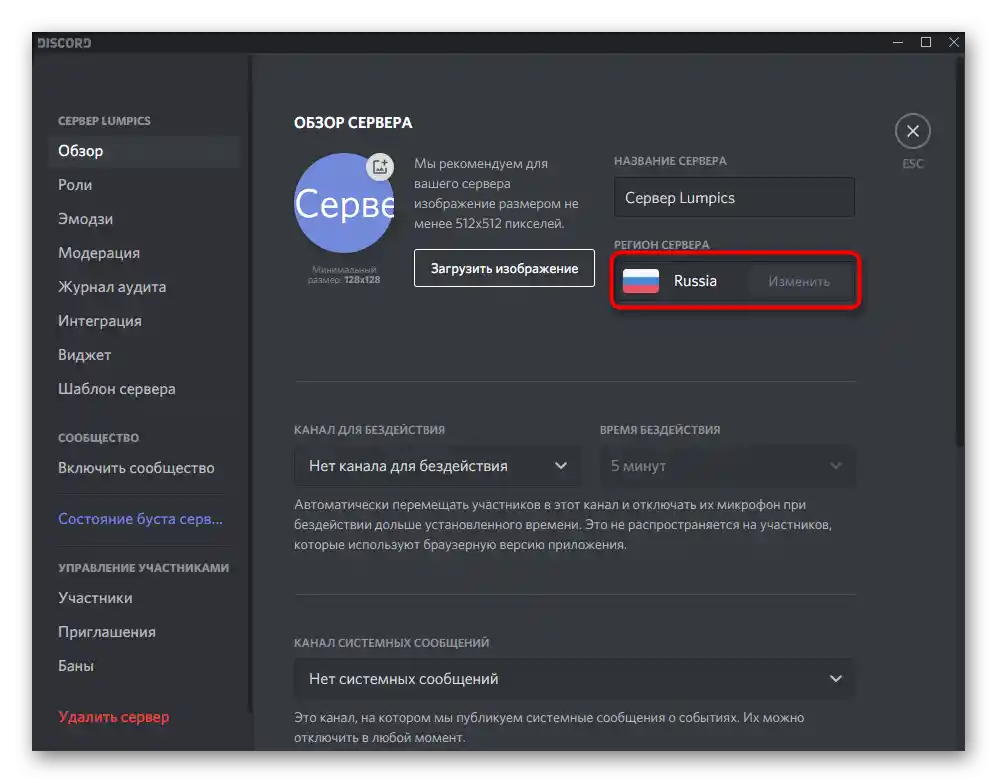
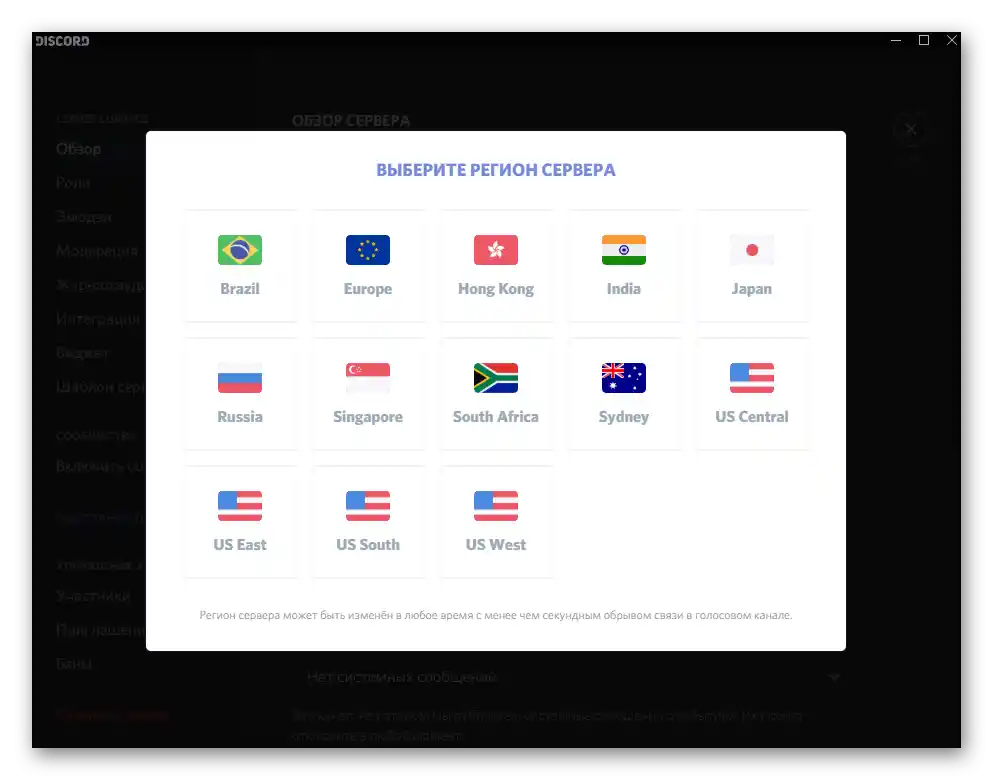
Varianta 2: Mobilní aplikace
Majitelé mobilní aplikace Discord také znají problémy při hovoru na hlasových kanálech nebo s konkrétními uživateli. Metod řešení problémů se slyšitelností v tomto případě není tolik jako pro desktopovou verzi, takže provedení každého z nich zabere méně času.
Způsob 1: Nastavení hlasitosti výstupu
Jedním z hlavních důvodů vzniklých potíží je nedostatečná úroveň hlasitosti výstupu, což se řeší prostřednictvím nastavení účtu v samotné aplikaci. Musíte najít tento parametr a zjistit jeho aktuální hodnotu.
- K tomu klikněte na svou avataru na dolním panelu.
- V zobrazeném okně "Nastavení uživatele" přejděte na "Hlas a video".
- V bloku "Výstup" najdete posuvník "Hlasitost". Pokud není nyní nastaven na maximum, udělejte to, poté zavřete aktuální okno, zavolejte příteli nebo se připojte k hlasovému kanálu pro kontrolu změn.
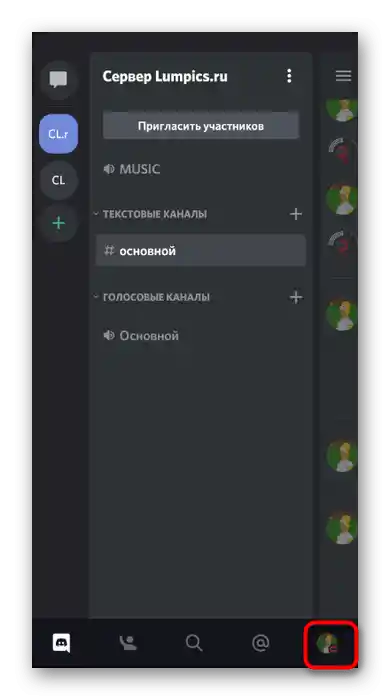
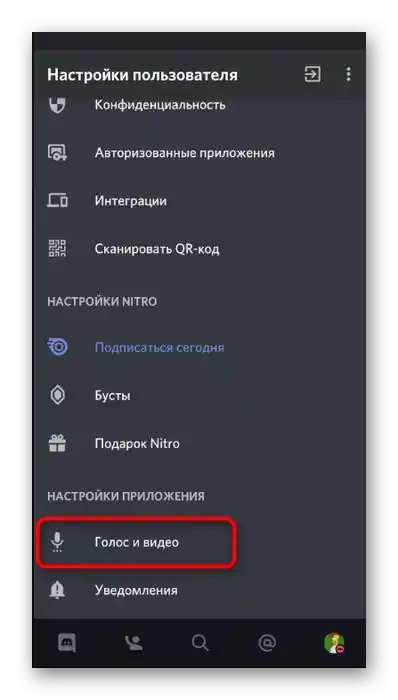
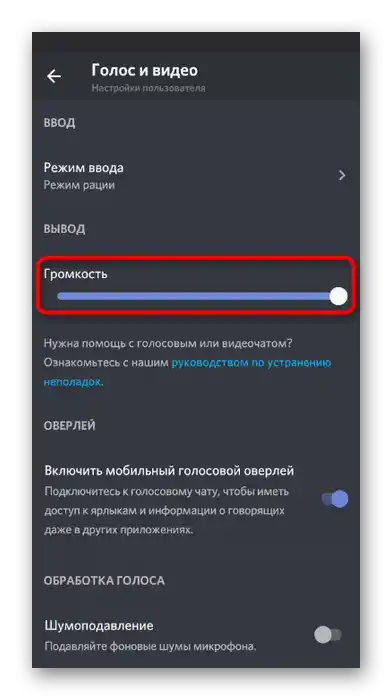
Způsob 2: Zapnutí zvuku na hlasovém kanálu
Při hovoru v Discordu můžete použít jedno tlačítko, které ztlumí zvuk a umožní vám neslyšet, co říkají ostatní. Pokud je tedy aktivováno, nikoho neuslyšíte, proto zkontrolujte stav tohoto tlačítka následujícím způsobem:
- Pokud jste se ještě nepřipojili k hlasovému kanálu, udělejte to kliknutím na jeho název.
- Okamžitě můžete vidět ikonu s obrázkem sluchátek. Pokud je přeškrtnutá červenou čarou, zvuky chatu jsou vypnuté.Budete muset znovu na něj kliknout pro zapnutí, poté použijte tlačítko "Připojit se k hlasovému chatu".
- To samé se provádí i při připojení, ale i tak bude nutné klepnout na název hlasového kanálu.
- Objeví se stejné okno, ve kterém můžete spravovat hlasový kanál a zapínat/vypínat zvuk pomocí tlačítka s sluchátky.
- Také věnujte pozornost zdroji výstupu zvuku, klepnutím na ikonu reproduktoru.
- Změňte výstup na reproduktor nebo připojená sluchátka a zkontrolujte, jak to ovlivní slyšitelnost vašich protějšků.
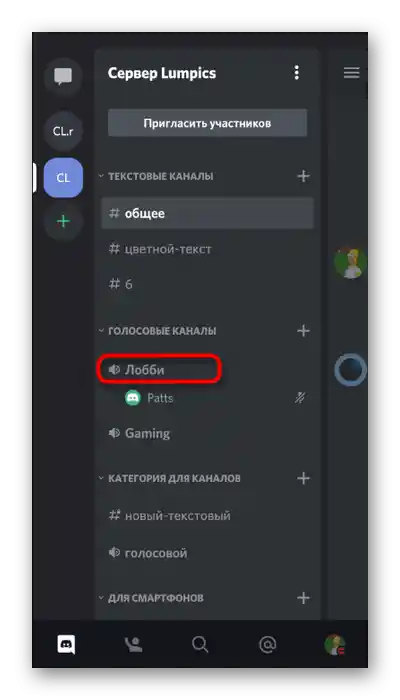
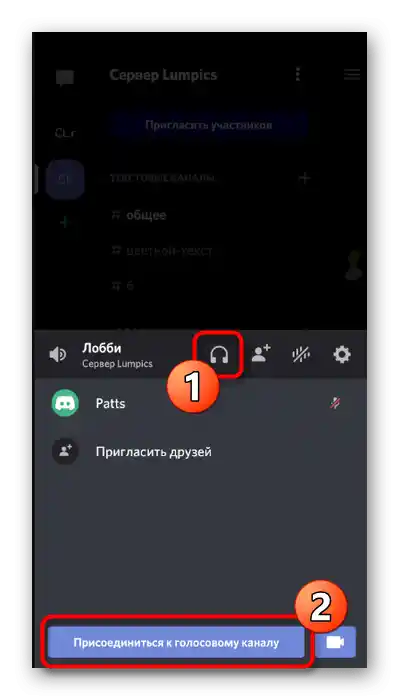
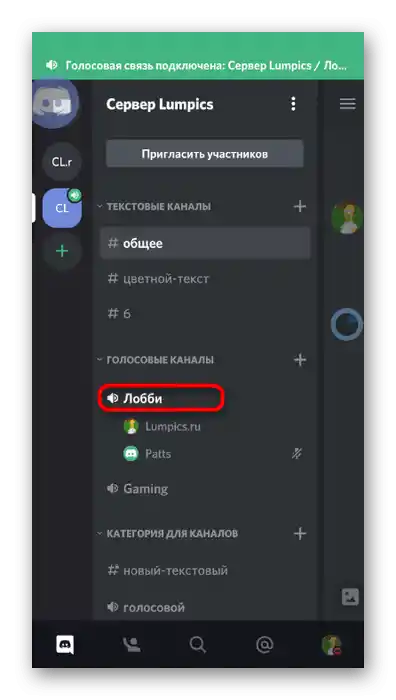
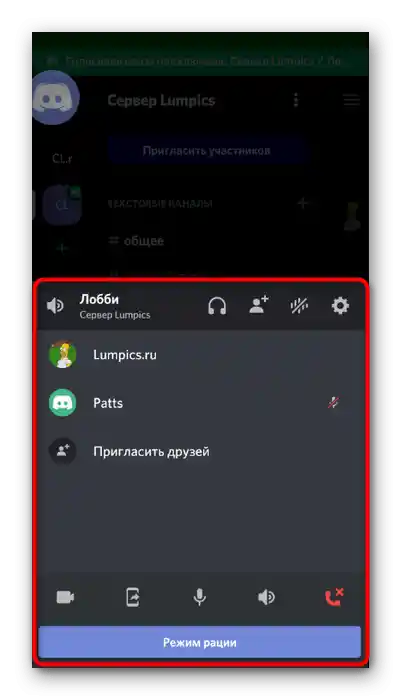
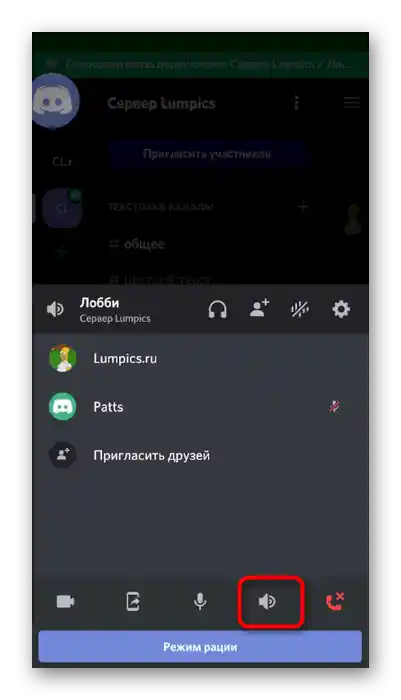
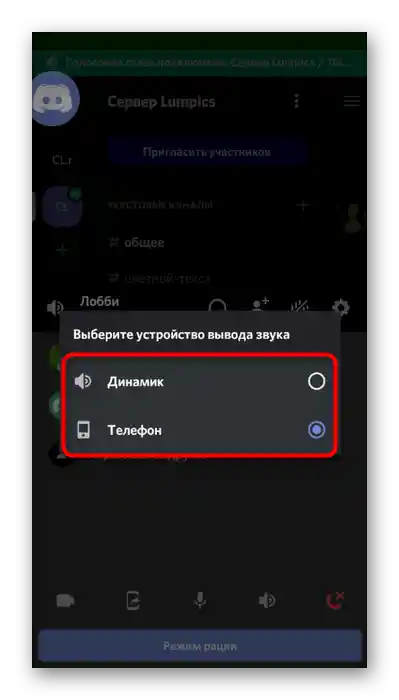
Způsob 3: Ovládání hlasitosti uživatele
V mobilní aplikaci, stejně jako ve verzi Discord pro počítač, je funkce, která umožňuje ovládat hlasitost konkrétního uživatele nebo mu úplně vypnout mikrofon. Při absenci zvuku je nutné zkontrolovat tento parametr a změnit jeho hodnotu pro normalizaci slyšitelnosti.
- Po připojení k hlasovému kanálu klepněte na jméno účastníka pro přechod do okna jeho správy.
- Otevře se chatové menu, kde znovu proveďte stejné klepnutí.
- Nyní vidíte regulátor "Hlasitost" a přepínač "Vypnout mikrofon". Použijte je pro normalizaci přenosu zvuku od konkrétního protějšku.
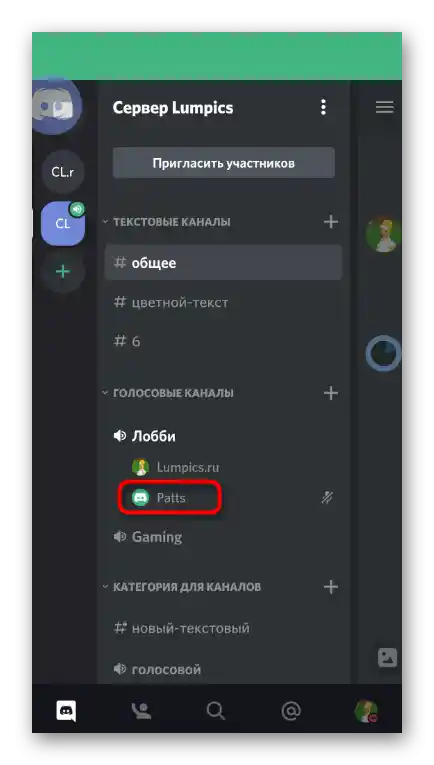
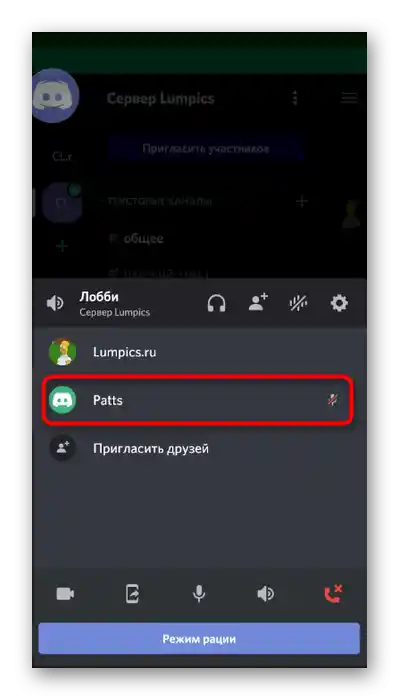
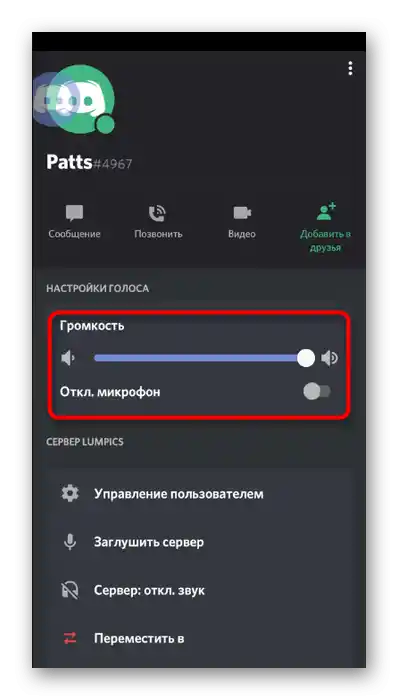
Způsob 4: Kontrola zvuku v systému
Někdy se stává, že sám uživatel nesleduje nastavení zvuku v systému a neslyší protějšek kvůli nedostatečné úrovni hlasitosti. To se řeší velmi jednoduše — zvýšením hlasitosti, o čemž si více přečtěte v materiálu na odkazu níže.
Více: Jak zvýšit úroveň zvuku na Androidu
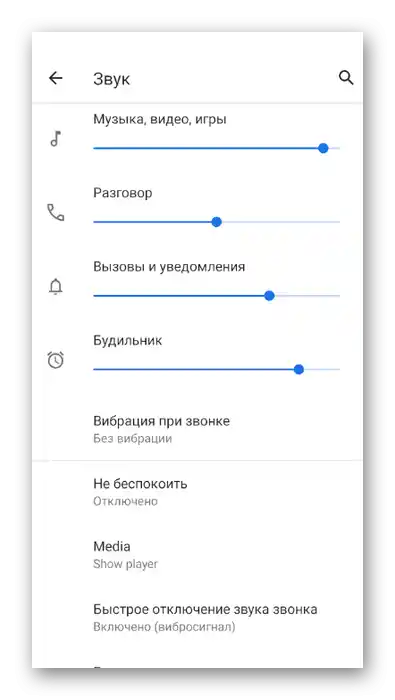
Pokud se však ukáže, že v mobilním operačním systému zmizel zvuk, nebude slyšet vůbec nic v žádných aplikacích.S tím pomůže jiný návod na našich stránkách, který se zabývá jak zařízeními na Android, tak na iOS.
Podrobnosti: Co dělat, pokud na telefonu zmizel zvuk
Způsob 5: Změna regionu serveru
Závěrem článku je metoda určená výhradně pro tvůrce nebo administrátory serverů. Spočívá ve změně regionu serveru, když na všech hlasových kanálech nastaly potíže s audio spojením. Obvykle to souvisí s přetížením nebo výpadky sítě u Discordu, proto přepnutí na jiný region často uživatelům pomáhá zbavit se podobných problémů.
- Klikněte na název serveru pro otevření jeho menu.
- Přejděte do sekce "Nastavení".
- Vyberte první kategorii — "Přehled".
- Klikněte na položku "Region serveru" pro přechod k výběru jiné možnosti.
- V seznamu najděte nejbližší region a přepněte na něj.
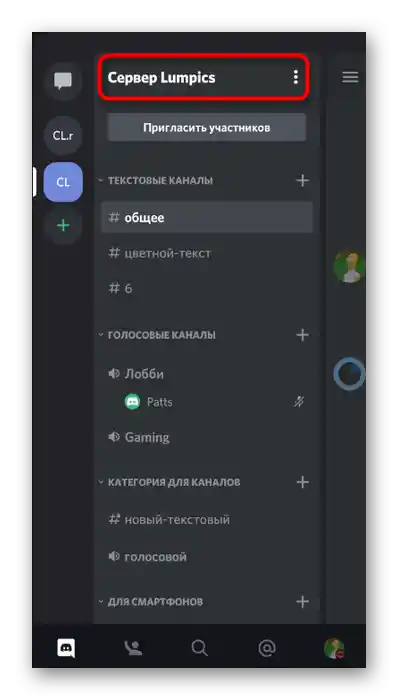
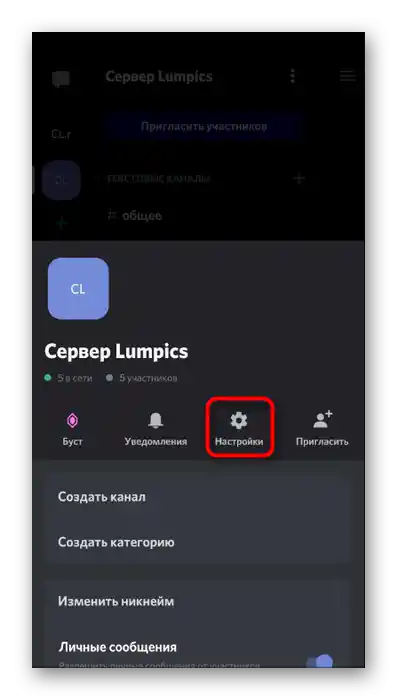
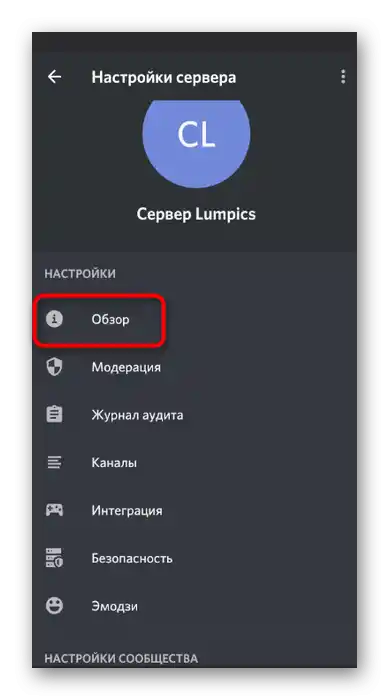
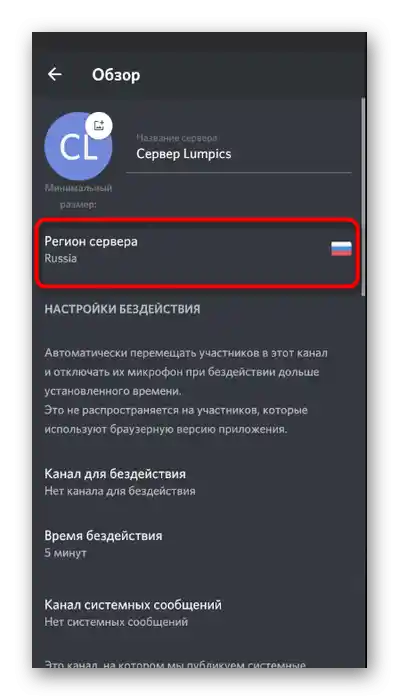
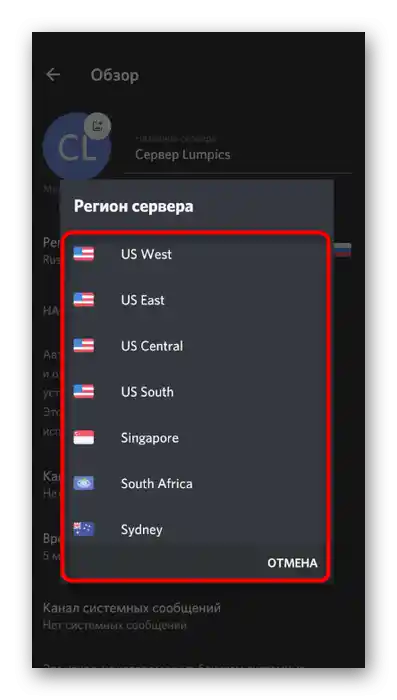
Pokud nic z výše uvedeného nepřineslo požadovaný výsledek a problém se objevuje pouze při komunikaci s konkrétním účastníkem messengeru, doporučte mu zkontrolovat své vstupní zařízení, protože vše nasvědčuje tomu, že došlo k poruše nebo nesprávnému nastavení jeho mikrofonu.