Deaktivujte proces "Systémová nečinnost"
"Systémová nečinnost" je standardní proces ve Windows (od 7. verze), což může v některých případech značně zatěžovat systém. Pokud se podíváte do "Správce úloh" , zjistíte, že proces "Nečinnost systému" spotřebovává velké množství počítačových zdrojů.
Navzdory tomu je viník pomalé práce PC "systémová nečinnost" velmi vzácný.
Obsah
Více o procesu
"Nečinnost systému" se poprvé objevila v systému Windows 7 a je zahrnuta při každém spuštění systému. Pokud se podíváte do "Správce úloh" , pak tento proces "jí" spoustu počítačových zdrojů, a to 80-90%.
Ve skutečnosti je tento proces výjimkou z pravidel - čím více "jí" kapacity, tím volněji jsou zdroje počítače. Jednoduše, mnoho nezkušených uživatelů si myslí, že pokud je naproti procesu zapsán ve sloupci "CPU" "90%" , pak to silně načte počítač (částečně je to chyba vývojářů Windows). Ve skutečnosti je 90% volných zdrojů stroje.
V některých případech však může tento proces skutečně načíst systém. Existují pouze tři takové případy:
- Virové infekce. Nejběžnější možnost. Chcete-li jej odstranit, budete muset pečlivě řídit počítač antivirovým programem.
- "Kontaminaci počítače." Pokud jste delší dobu nevyčistili systémovou mezipaměť systému a opravili chyby v registru (je stále žádoucí provádět pravidelné defragmentace pevných disků ), pak by se mohl systém "ucpat" a způsobit takovou poruchu;
- Další porucha systému. Stává se velmi zřídka, nejčastěji na pirátských verzích systému Windows.
Metoda 1: Vyčistěte počítač před kontaminací
Chcete-li počítač vyčistit zbytky systému a opravit chyby v registru, můžete použít software jiného výrobce, CCleaner . Program lze stáhnout zdarma, poskytuje ruský jazyk (stále existuje placená verze).
Pokyny pro čištění systému pomocí nástroje CCleaner vypadají takto:
- Otevřete program a přejděte na kartu "Cleaner" , která se nachází v pravém menu.
- Zde vyberte "Windows" (umístěné v horním menu) a klikněte na tlačítko "Analyzovat" . Počkejte, až bude analýza dokončena.
- Po dokončení procesu klikněte na tlačítko "Spustit čistič" a počkejte, než program zruší systémový odpad.
- Nyní použijte stejný program pro opravu chyb v registru. Přejděte do levého menu na "Registry" .
- Klikněte na tlačítko "Vyhledat problémy" a počkejte na výsledky skenování.
- Po kliknutí na tlačítko "Opravit problémy" (ujistěte se, že jsou všechny chyby zaškrtnuty). Program se vás zeptá, zda stojí za to udělat záložní kopii. Udělejte to podle vlastního uvážení (je to v pořádku, pokud ne). Počkejte na opravu zjištěných chyb (trvá několik minut).
- Zavřete program a restartujte systém.
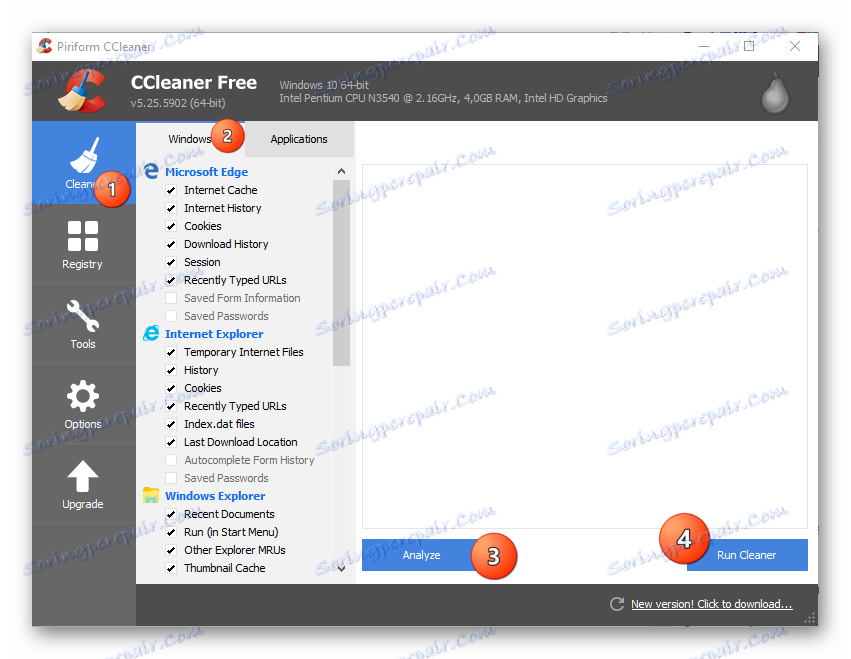
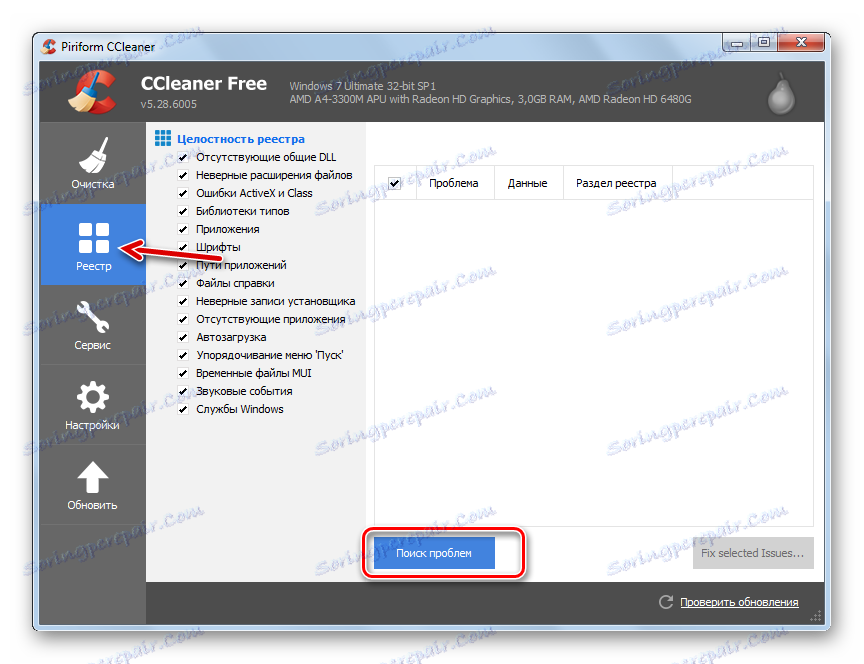
Defragmentace a analýza disků:
- Přejděte do části "Tento počítač" a klikněte pravým tlačítkem na ikonu systémového oddílu na pevném disku. Z rozevírací nabídky vyberte položku "Vlastnosti" .
- Přejděte na kartu Nástroje . Zpočátku věnujte pozornost "Kontrola chyb" . Klikněte na "Zkontrolovat" a počkejte na výsledky.
- Pokud byly nalezeny nějaké chyby, klikněte na možnost "Opravit standardními nástroji Windows" . Počkejte, dokud nebude systém informován o úspěšném dokončení postupu.
- Nyní se vraťte zpět na "Vlastnosti" a v části "Optimalizovat a defragmentovat disk" klikněte na "Optimalizovat" .
- Nyní podržte klávesu Ctrl a vyberte všechny disky v počítači a klikněte na každou myš. Klepněte na položku Analýza .
- Výsledky analýzy budou napsány naproti názvu disku, pokud je požadována defragmentace. Analogicky s 5. položkou vyberte všechny disky, kde je potřeba, a klikněte na tlačítko "Optimalizovat" . Počkejte, až bude proces dokončen.
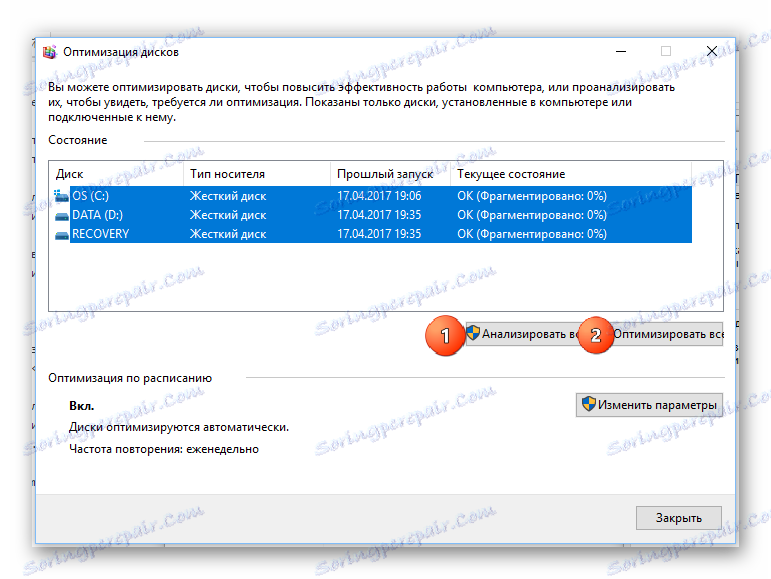
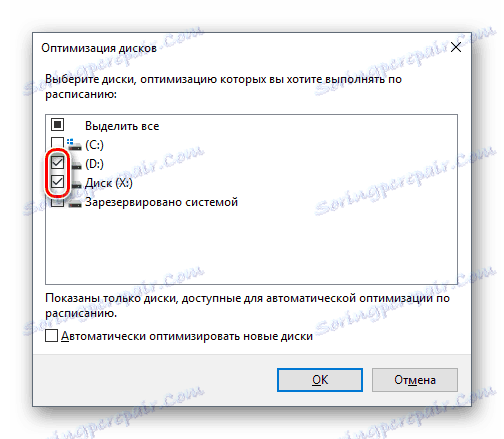
Metoda 2: Odstraňte viry
Virus, který se maskuje jako proces "systémové nečinnosti", může vážně narušit počítač nebo dokonce narušit jeho fungování. Pokud první metoda nepomohla, doporučuje se počítač zkontrolovat pomocí virů pomocí vysoce kvalitních antivirových programů, například Avast , Dr. Web , Kaspersky .
V takovém případě zvažte, jak používat aplikaci Kaspersky Anti-Virus. Tento antivirus má jednoduché rozhraní a je jedním z nejlepších software na trhu. Distribuován není zdarma, ale má zkušební dobu 30 dní, což stačí k provedení kontroly systému.
Pokyny krok za krokem jsou následující:
- Otevřete antivirový program a vyberte položku "Skenovat" .
- V levém menu vyberte možnost "Úplné skenování" a klikněte na tlačítko "Spustit". Tento postup může trvat několik hodin, ale s pravděpodobností 99% bude nalezena a neutralizována všechna nebezpečné a podezřelé soubory a programy.
- Po dokončení skenování odstraňte všechny nalezené podezřelé objekty. Oproti názvu souboru / programu bude příslušné tlačítko. Tento soubor můžete také odeslat do karantény nebo přidat do složky "Důvěryhodné" . Pokud však váš počítač byl infikován viry, nemusíte to dělat.
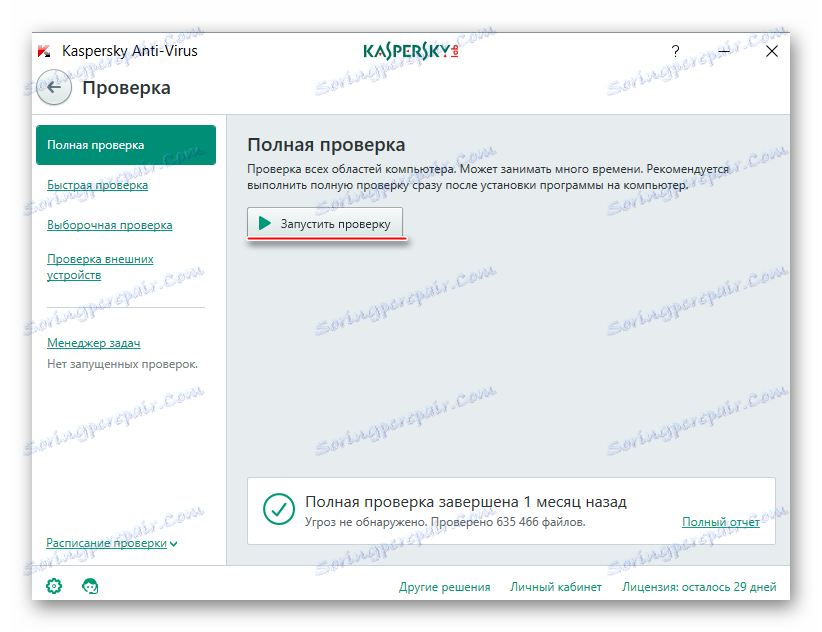
Metoda 3: Odstranění drobných chyb
Pokud předchozí dvě metody nepomohly, pak je s největší pravděpodobností samotný operační systém chybný. V podstatě se takový problém vyskytuje u pirátských verzí systému Windows, méně často u licencovaných. Ale neinstalujte systém, stačí restartovat. Polovinu času to pomáhá.
Tento proces můžete restartovat také pomocí Správce úloh . Pokyny krok za krokem vypadají takto:
- Přejděte na záložku "Procesy" a najděte "Nečinnost systému" . Chcete-li vyhledat rychleji, použijte klávesy Ctrl + F.
- Klikněte na tento proces a klikněte na tlačítko "Odebrat úlohu" nebo "Ukončit proces" (závisí na verzi operačního systému).
- Proces zmizí na chvíli (doslova na několik vteřin) a objeví se znovu, ale systém tolik nevrátí. Někdy se počítač z tohoto důvodu restartuje, ale po restartu se vše vrátí k normálu.
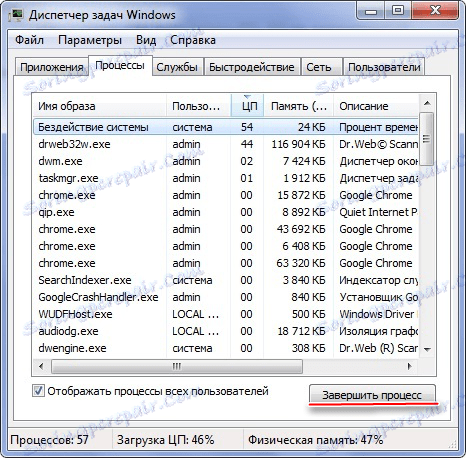
Neodstraňujte nic ve složkách systému. může to vést k úplnému zničení OS. Pokud máte licencovanou verzi systému Windows a žádná z těchto metod nepomohla, zkuste kontaktovat Podpora společnosti Microsoft , co nejvíce popisuje problém.