Operační systém Windows 10 má samostatnou nabídku nastavení, která odpovídá za správu napájení. Toto téma je důležité zejména pro vlastníky notebooků, když je nutné optimalizovat spotřebu energie, když je zařízení napájeno z baterie. S tímto úkolem se však často potýkají i uživatelé stacionárních počítačů. Hlavní vliv na spotřebu energie má procesor, proto pro optimalizaci nebo vyladění maximálního výkonu byste měli nejprve věnovat pozornost napájení této konkrétní komponenty. O tom bude dále pojednáno.
Změňte výchozí nastavení plánu napájení
Nejprve si promluvme o standardních možnostech pro plány napájení. Jak víte, v operačním systému můžete nakonfigurovat několik profilů najednou, abyste mezi nimi mohli rychle přepínat. Nyní budeme analyzovat pouze aktuální plán a vy, počínaje zobrazenými pokyny, můžete nakonfigurovat další profily stejným způsobem a měnit pouze hodnoty položek, abyste vytvořili potřebný výkon pro procesor.
- Otevřete nabídku "Start" a odtud jít do "Možnosti"kliknutím na ikonu ozubeného kola.
- Zde vás kategorie zaujala "Systém".
- Přes panel vlevo přejděte na Napájení a spánek.
- Najděte nápis "Další možnosti napájení" a klikněte na něj levým tlačítkem myši.
- Budete přesměrováni do příslušné části ovládacího panelu. V něm vyberte požadované schéma a klikněte na klikatelný nápis „Nastavení plánu napájení“.
- V okně, které se otevře, klikněte na LMB „Změnit pokročilé nastavení napájení“.
- Nyní v seznamu, který se zobrazí, musíte vybrat sekci Správa napájení procesorujeho rozšířením.
- Věnujte pozornost třem bodům zde "Minimální stav procesoru", Zásady chlazení systému a "Maximální stav procesoru"... První parametr odpovídá za minimální výkon procesoru v procentech. Pokud je například spuštěna aplikace, bude jí přidělena veškerá síla komponenty, aby bylo možné úlohu rychle dokončit. Přesný opak je třetí parametr, protože v něm nastavíte maximální povolené zatížení, čímž omezíte výkon.
- Pokud jde o změnu stavu, pak sami nastavíte procentuální hodnotu zadáním čísel do speciálně určeného pole.
- Odstavec Zásady chlazení systému umožňuje určit, zda se ventilátory zrychlí, když se procesor zpomalí.
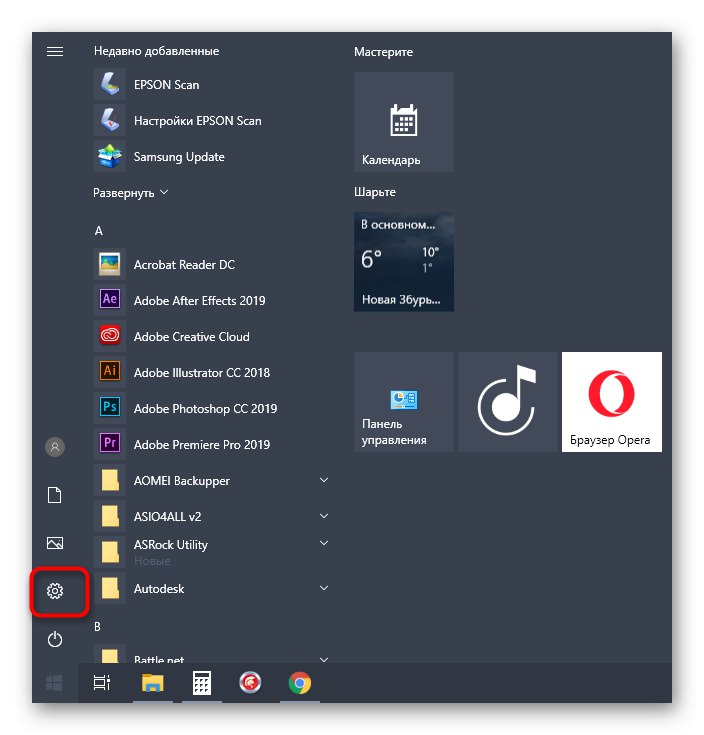

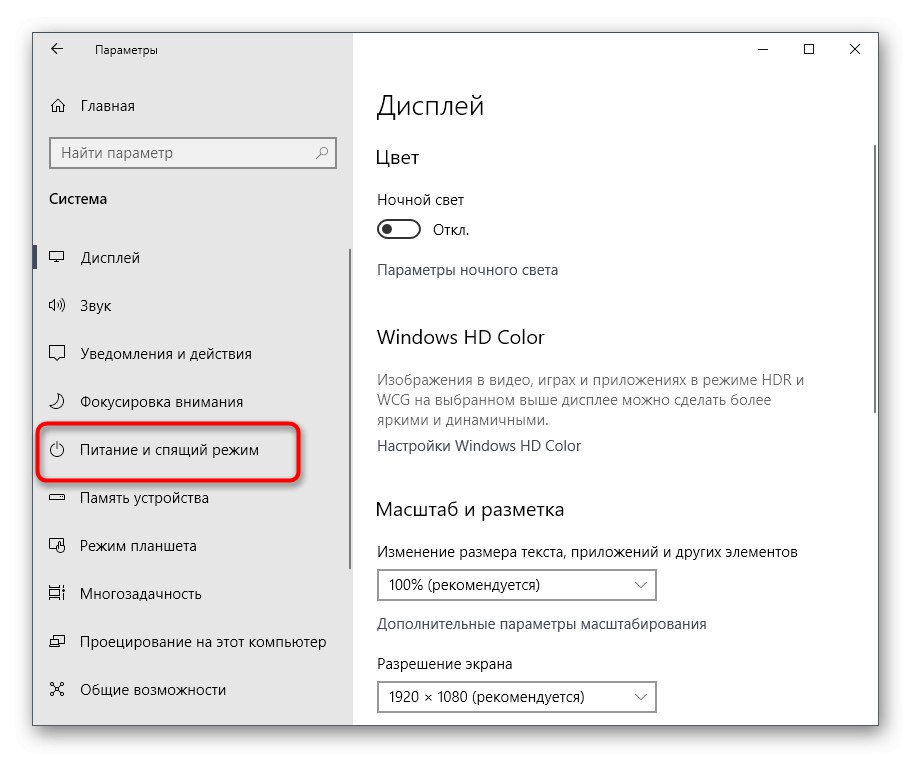
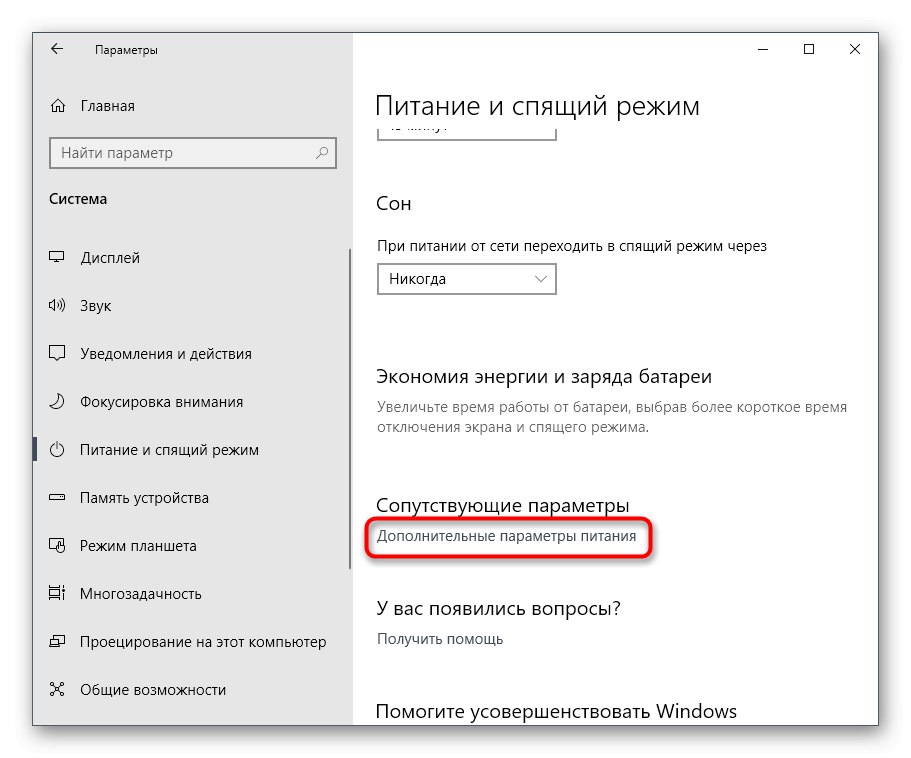
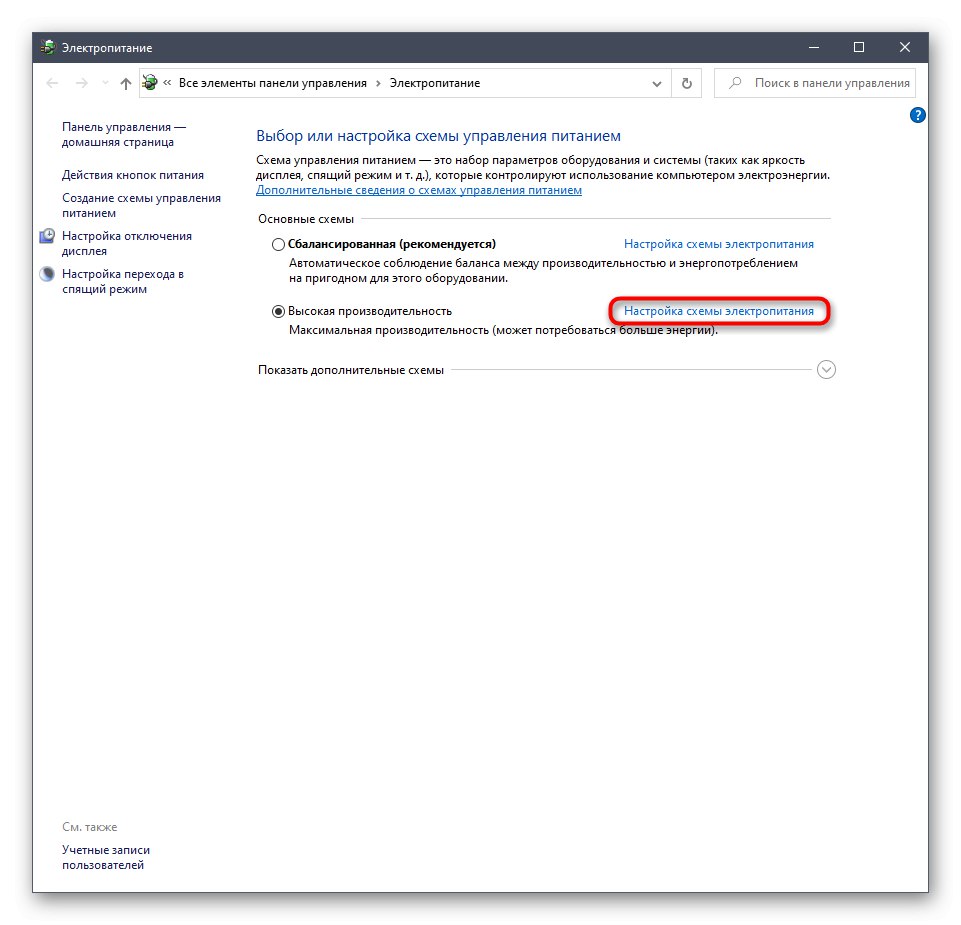
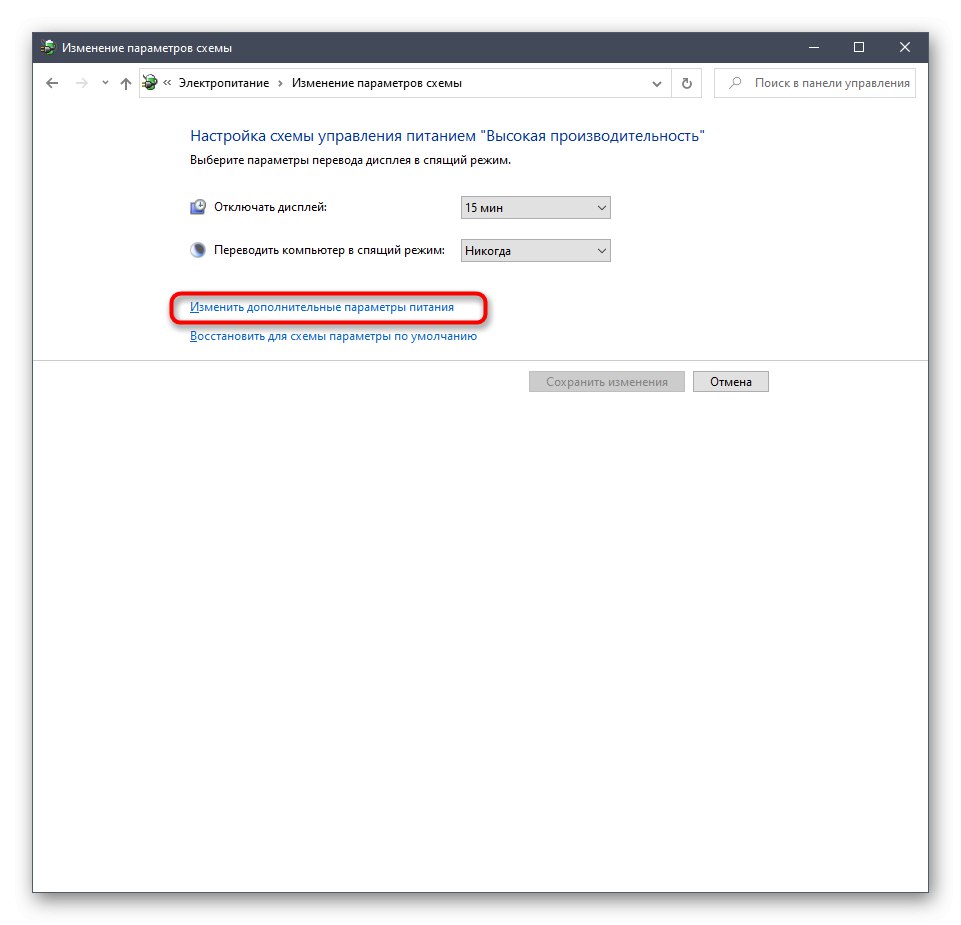
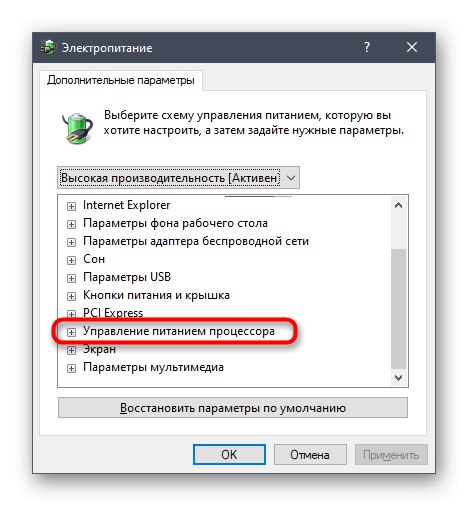
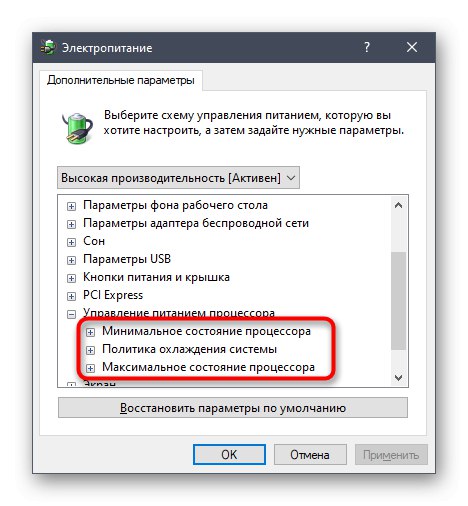
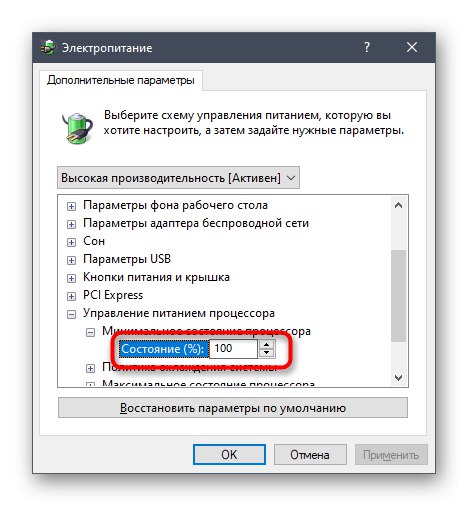
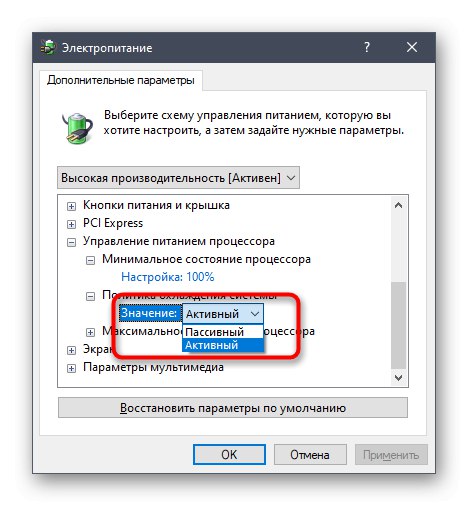
Všechna ostatní nastavení plánu napájení v systému Windows 10 nemají nic společného s procesorem, takže je přeskočíme. Pokud je však chcete změnit, nejprve najeďte kurzorem na položku a zobrazí se popis. Zde můžete zjistit, za co je konkrétní parametr zodpovědný.
Povolení pokročilých možností
Ve výchozím nastavení se ve výše uvedené nabídce nezobrazuje jedno důležité nastavení výkonu procesoru, i když to může být užitečné pro řadu uživatelů. Toto nastavení je odpovědné za omezení frekvencí procesoru, to znamená, že pokud je snížíte, spotřeba energie se výrazně sníží, ale zároveň poklesne i výkon. Pokud vás tento parametr zajímá, proveďte následující:
- Otevřete nástroj "Běh"držení kombinace kláves Win + R... Vstupte tam
regedita klikněte na Enter. - Přepnout na
HKEY_LOCAL_MACHINESYSTEMCurrentControlSetControlPowerPowerSettings54533251-82be-4824-96c1-47b60b740d0075b0ae3f-bce0-45a7-8c89-c9611c25e100vložením této cesty do adresního řádku. - V kořenovém adresáři cílového adresáře vyhledejte parametr "Atributy" a poklepejte na něj pravým tlačítkem myši.
- Otevře se okno vlastností, kde byste měli změnit hodnotu na 2... Poté se nastavení použije automaticky, ale v některých případech k tomu dojde až po restartování operačního systému.
- Po dokončení přejděte zpět na nastavení plánu napájení, jak je uvedeno v předchozích pokynech. Klikněte na nápis „Změnit pokročilé nastavení napájení“.
- Nalézt v Správa napájení procesoru odstavec "Maximální frekvence procesoru" a rozbalte jej, abyste změnili hodnotu.
- Nastavte požadovaný limit. Mějte na paměti, že zde se zadává v MHz a ve všech programech a ve Správci úloh se rychlost zobrazuje v GHz. To znamená, že je třeba zaregistrovat například 1 500 MHz, abyste nastavili limit na 1,5 GHz.
- Po provedení změn doporučujeme zkontrolovat jejich účinnost. Klepněte pravým tlačítkem na prázdné místo na hlavním panelu a vyberte položku "Správce úloh".
- Přesunout na kartu "Výkon".
- Podívejte se na indikátor rychlosti procesu a ujistěte se, že nastavený limit funguje.
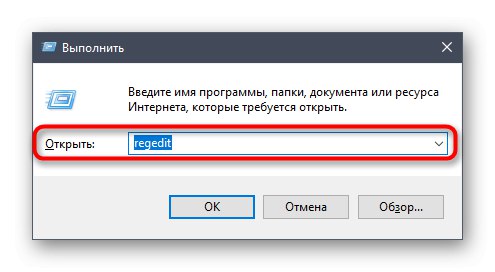
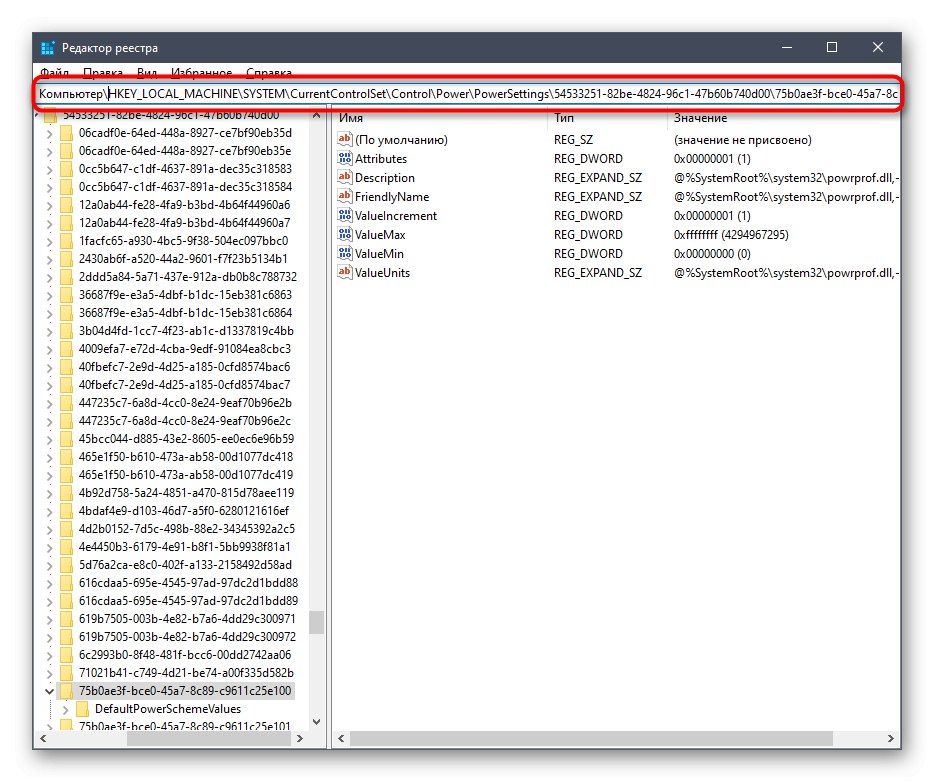
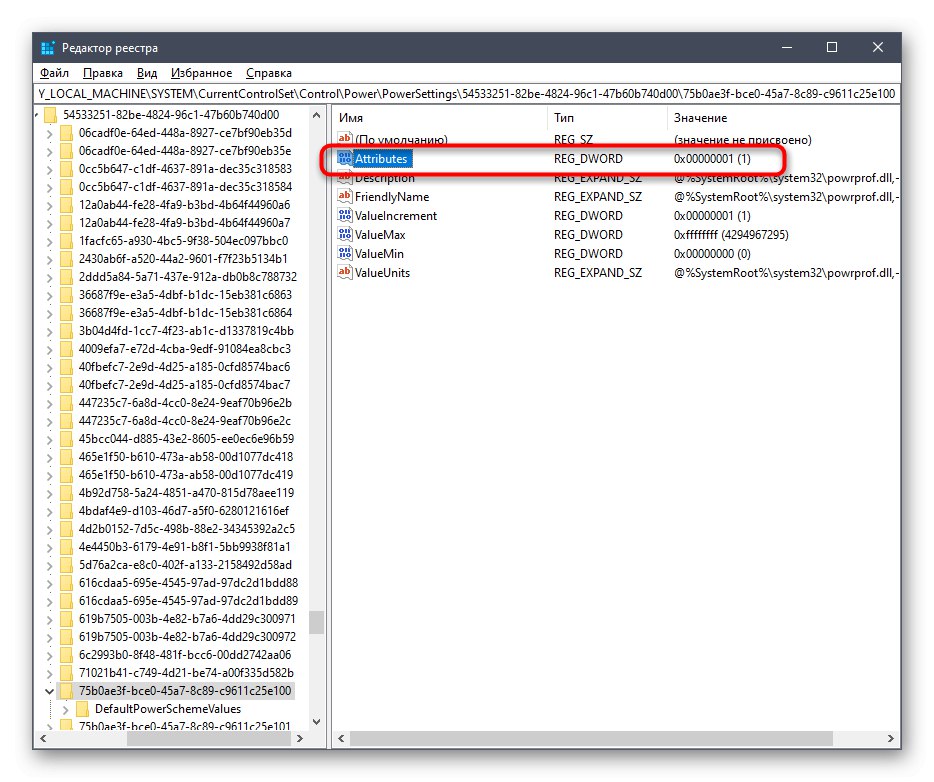
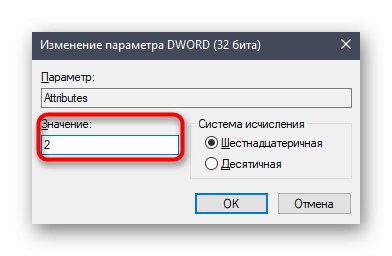

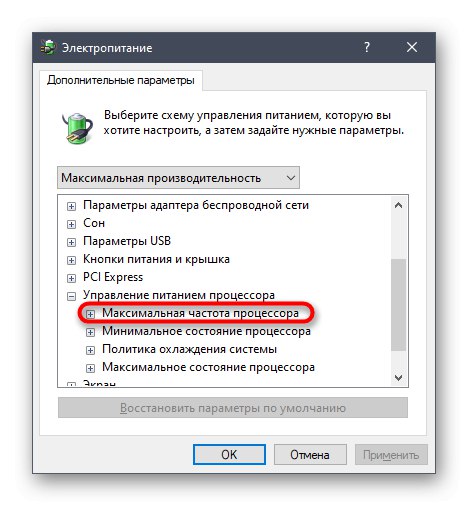
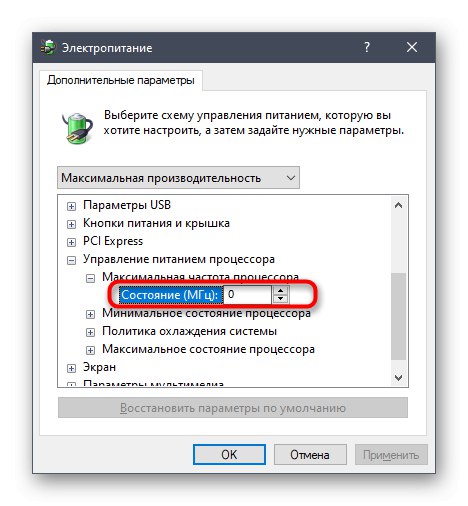
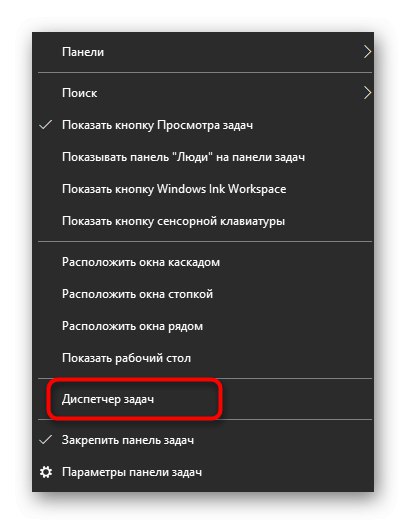
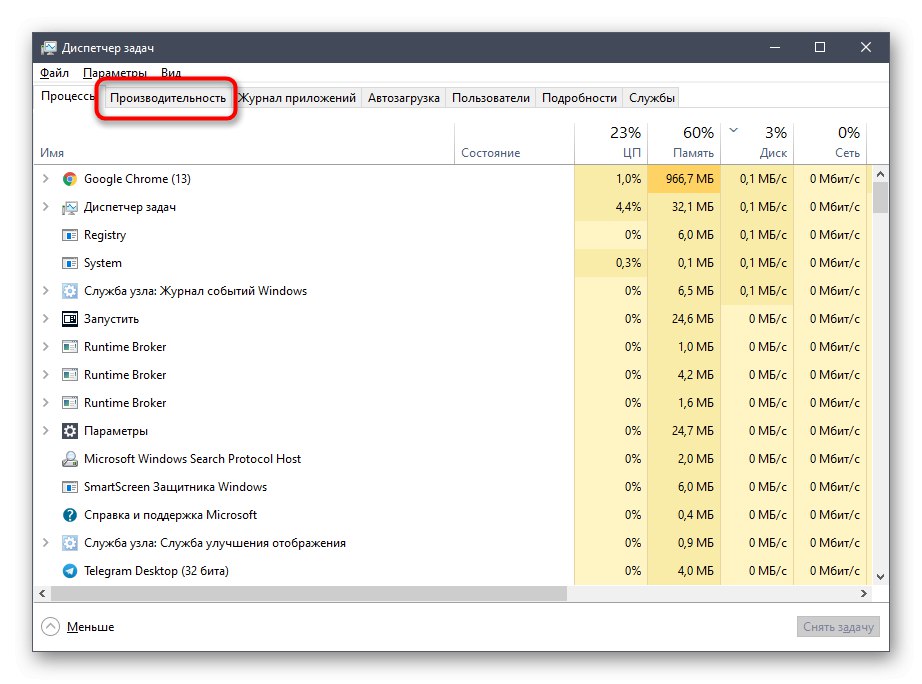

Pokud již tuto položku v nastavení plánu napájení nepotřebujete, jednoduše ji skryjte nastavením hodnoty 1 v právě diskutovaném parametru Editoru registru.
Pomocí příkazového řádku
Někteří uživatelé snáze ovládají počítač zadáváním příkazů do konzoly. V této aplikaci můžete také nakonfigurovat výkon procesoru. Chcete-li to provést, musíte provést několik jednoduchých kroků a zvládnout několik příkazů.
- Nejprve spusťte konzolu jako správce. To lze provést například prostřednictvím nabídky "Start".
- Enter
powercfg / dotazpro zobrazení všech dostupných nastavení napájení. - Věnujte pozornost předloženým řádkům - je zde uveden název parametru, který se zobrazuje v grafickém menu. To je místo, kde si musíte pamatovat „Alias GUID“ a "Aktuální index nastavení výkonu"... První hodnota bude změněna a druhá je zodpovědná za aktuální konfiguraci. 64 na konci znamená 100% a 00 znamená žádný limit.
- Nyní zbývá pouze zadat například
powercfg / dotaz SCHEME_CURRENT SUB_PROCESSOR PROCTHROTTLEMAX 100kde SCHEME_CURRENT - aktuální profil napájení, SUB_PROCESOR - sekce GUID Správa napájení procesoru, a PROCTHROTTLEMAX Je alias samotného parametru.
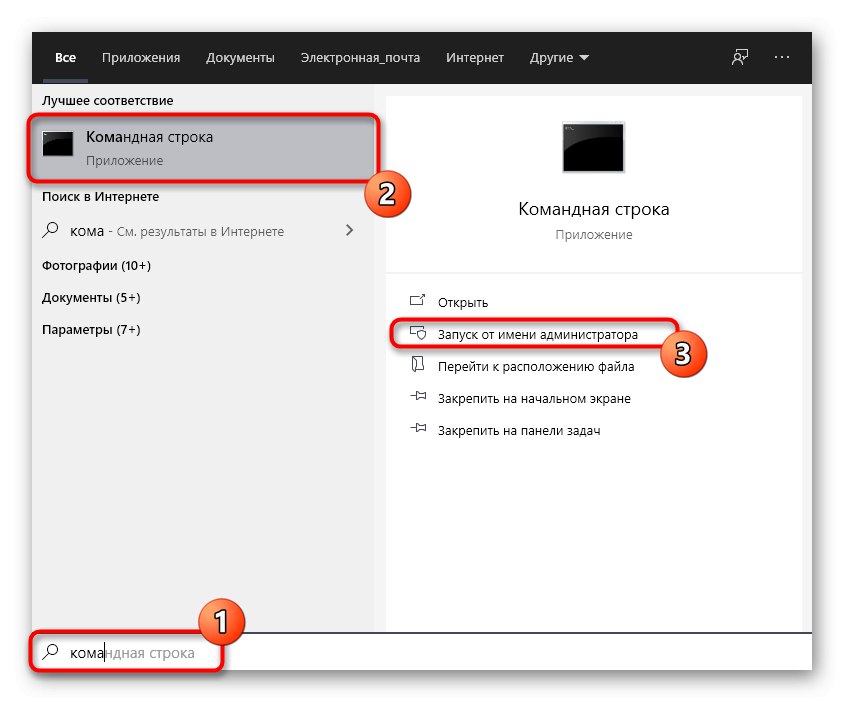
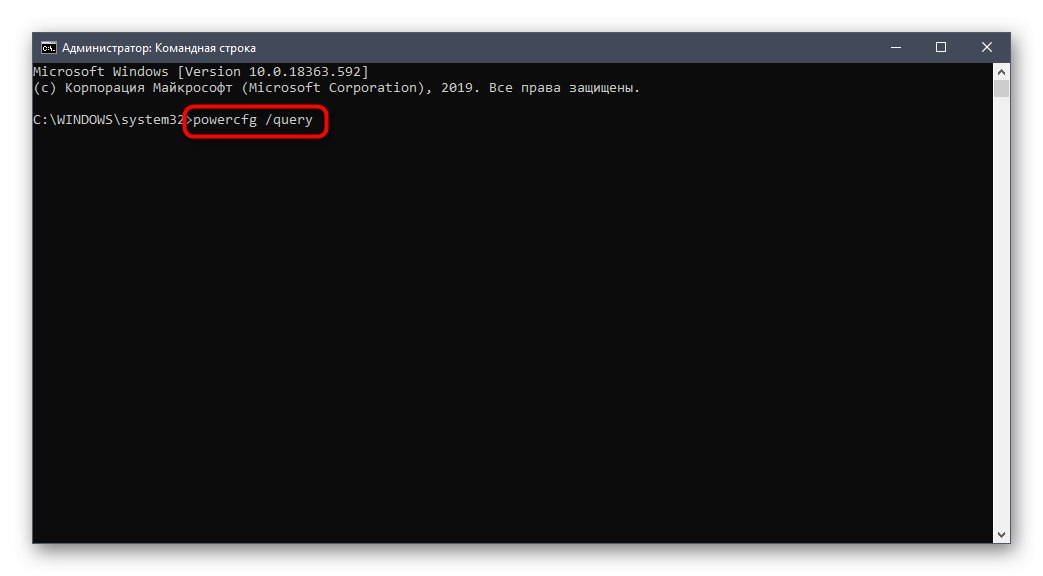
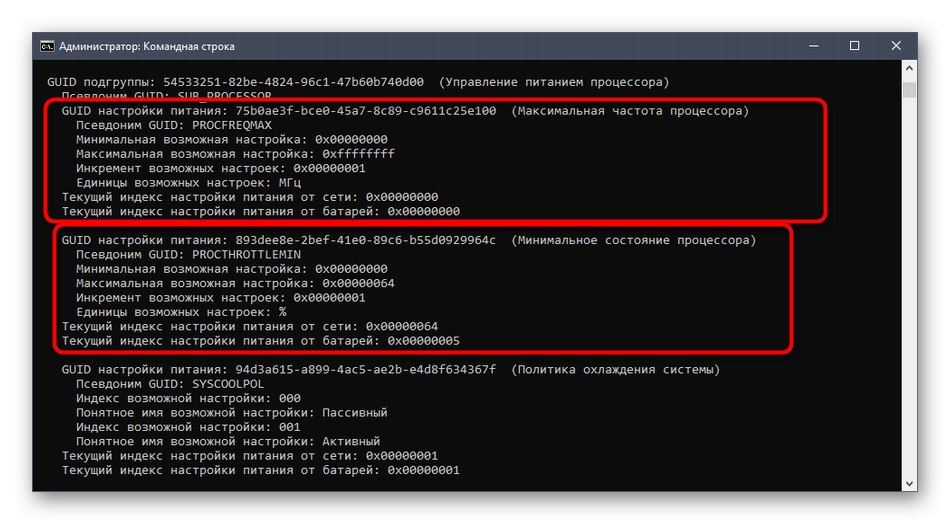
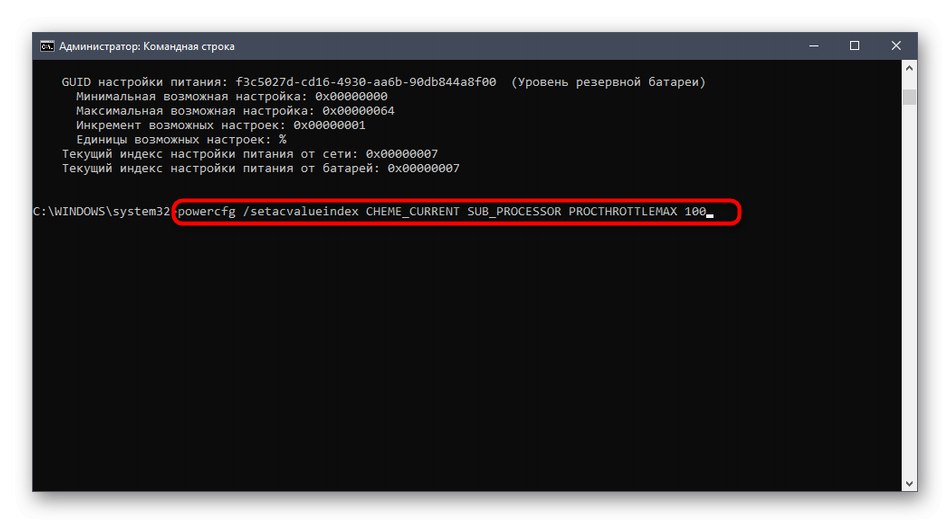
Podle potřeby změňte všechny hodnoty a aliasy, abyste mohli hodnoty úspěšně spravovat. Pokud se při zadávání příkazu najednou vyskytne nějaká chyba, na obrazovce se zobrazí zpráva s doporučeními pro nápravu situace, která pomůže i začínajícímu uživateli s touto operací vypořádat.
To byly všechny informace, o kterých jsme chtěli mluvit o nastavení výkonu procesoru ve Windows 10. Nezapomeňte, že jakékoli změny budou mít určitý dopad na výkon a spotřebu energie, proto je třeba konfigurovat s rozumem.