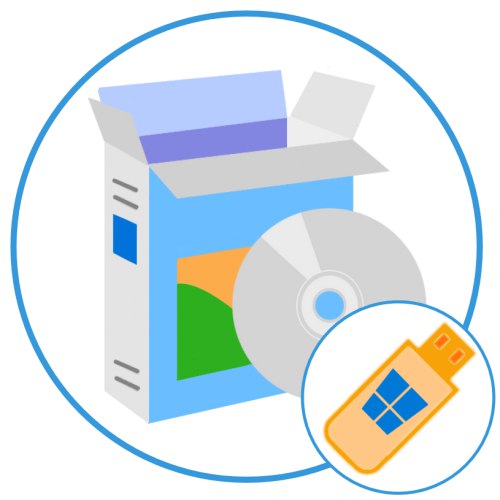
Chcete-li nainstalovat nebo přeinstalovat Windows 10, potřebujete zaváděcí jednotku a nejčastěji jde o jednotku USB flash. Právě na něm je zaznamenán obraz operačního systému, což se provádí v jednom z mnoha specializovaných programů. Dále budeme distribuovat nejvhodnější řešení pro tento úkol.
Přečtěte si také: Co dělat, pokud instalační program systému Windows 10 nevidí vaši jednotku USB flash
Poznámka: Tématem článku jsou „programy pro instalaci systému Windows 10 na jednotku USB flash“, a tím mnoho uživatelů může znamenat nevytváření zaváděcí jednotky, ale přímé nasazení připraveného operačního systému s názvem Windows To Go. Ne všechny níže uvažované aplikace poskytují takovou příležitost, proto určíme ty, kde jsou.
Přečtěte si také: Jak vytvořit zaváděcí jednotku USB flash v systému Windows 10
ImageX
Začněme naši recenzi ne samostatnou aplikací, ale skořápkou pro jednu ze součástí sady Windows Assessment and Deployment Kit - sada nástrojů a nástrojů pro hodnocení Windows nabízených společností Microsoft na oficiálních webových stránkách. Samotný ImageX je softwarové řešení, pomocí kterého můžete vytvořit obraz Windows To Go, tedy doslova nainstalovat Windows 10 připravený k použití na USB flash disk.
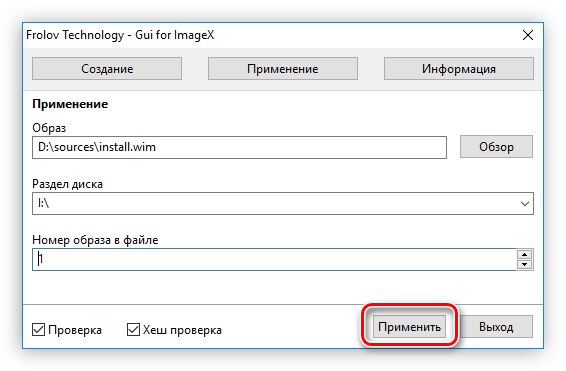
Tento nástroj má rusifikované rozhraní a je vybaven spíše minimalistickým rozhraním, ale stále jej nelze nazvat snadno použitelným. Za prvé, než začnete nahrávat, budete si muset stáhnout celou vývojářskou sadu a nainstalovat jednu z jejích komponent, a za druhé, abyste vytvořili jednotku, budete muset provést řadu dalších nastavení a dalších manipulací, které nezkušený uživatel nemusí být schopen provést. Pokud si však jste jisti svými schopnostmi, ImageX je vynikajícím řešením, kromě toho na našem webu existuje samostatný průvodce, jak s ním pracovat.
Stáhněte si Windows Assessment and Deployment Kit z oficiálního webu
Stáhněte si ImageX z oficiálních stránek
Více informací: Jak vytvořit USB klíčenku Windows To Go pomocí ImageX
Rufus
Jedna z nejpopulárnějších aplikací pro vytváření zaváděcích médií, která umožňuje mimo jiné psát obrázky Windows To Go. Kromě rodiny Microsoft OS jsou podporovány také různé distribuce Linuxu. První i druhé lze nainstalovat do počítačů s BIOSem a UEFI bez ohledu na systém souborů. Před použitím flash disku v Rufusu je možné jej naformátovat a zkontrolovat, zda neobsahuje chyby. Posledně jmenovaný lze také provést po dokončení všech postupů.
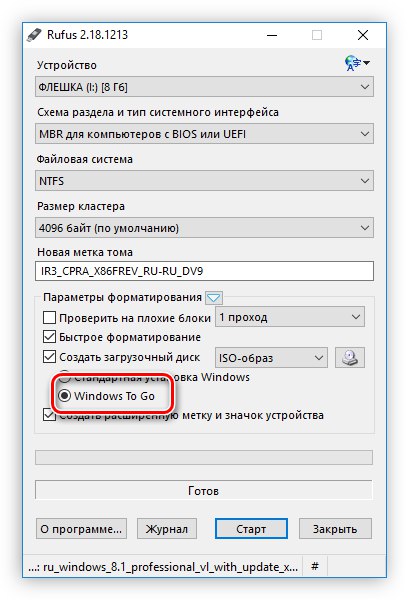
Dotyčný program je k dispozici zdarma a není třeba jej instalovat, má jednoduché a intuitivní rozhraní Russified, které se skládá pouze z jednoho okna s potřebným minimem nastavení. Mezi jeho dalšími funkcemi stojí za zdůraznění určení rychlosti zápisu a velikosti clusteru.
Více informací: Jak vytvořit USB flash disk s Windows To Go v Rufusu
AOMEI Partition Assistant
Jedná se o program pro práci s diskovými zařízeními (HDD, SSD a USB-flash), který poskytuje dostatek příležitostí pro správu jejich oddílů, podporuje všechny běžné souborové systémy a obsahuje také nástroj, který nás v tomto článku zajímá. Pomocí nástroje Windows To Go Creator můžete na jednotku USB flash, která je připravena k použití na jakémkoli počítači, napsat stejnojmenný obraz operačního systému.
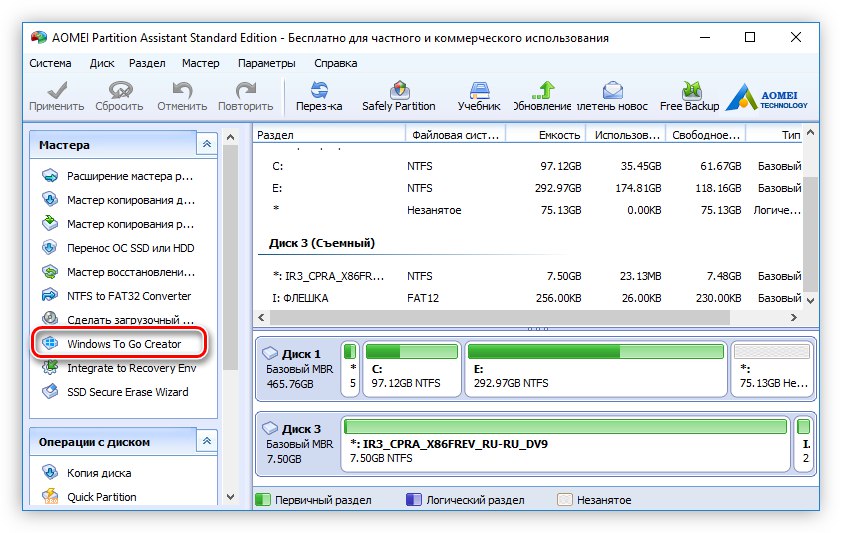
Přímá instalace systému Windows 10 na jednotku USB flash pomocí vestavěného nástroje AOMEI Partition Assistant se provádí v několika jednoduchých krocích, ale obrázek vhodný pro tento úkol budete muset najít sami. Samotný program je placen, má rusifikované rozhraní a o tom, jak vyřešit problém s jeho pomocí, jsme psali v samostatném článku.
Více informací: Jak vytvořit USB klíčenku Windows To Go v AOMEI Partition Assistant
WinSetupFromUSB
Bezplatný program pro zápis obrázku na USB flash disk, který se svou jednoduchostí a použitelností podobá Rufusovi, ale funkčně jej výrazně předčí. Hlavním rozdílem od zmíněného řešení je schopnost vytvářet multibootové disky, tedy ty, na kterých může být několik operačních systémů najednou, stejně jako různé obslužné programy.
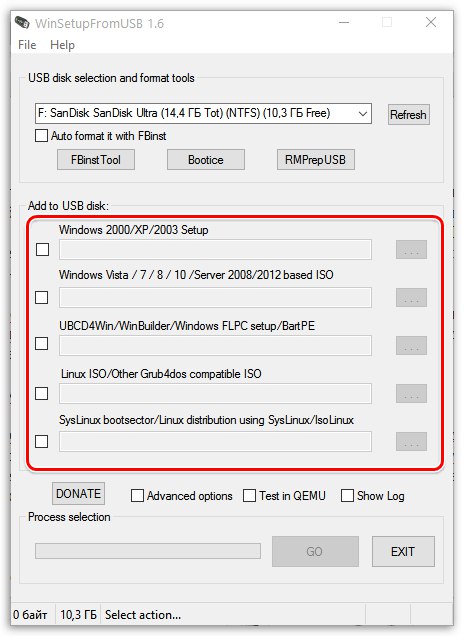
S pomocí WinSetupFromUSB můžete nahrávat desátou a předchozí verzi Windows počínaje rokem 2000 a také různé distribuce Linuxu. Dále je možné přizpůsobit spouštěcí nabídku a vytvořit záložní kopii dat na jednotce. Mezi nevýhody patří nedostatek rusifikace a určité zahlcení dalšími nástroji - běžný uživatel je pravděpodobně nebude potřebovat.
Xboot
Další program pro vytváření multibootových disků a flash disků, který se od WinSetupFromUSB liší primárně přítomností vestavěného virtuálního stroje QEMU. Ten umožňuje před použitím otestovat vytvořenou sestavu, což je obzvláště důležité, pokud je na jednotku zapsán nejen obraz operačního systému, ale také další nástroje, které bude možná nutné ověřit.
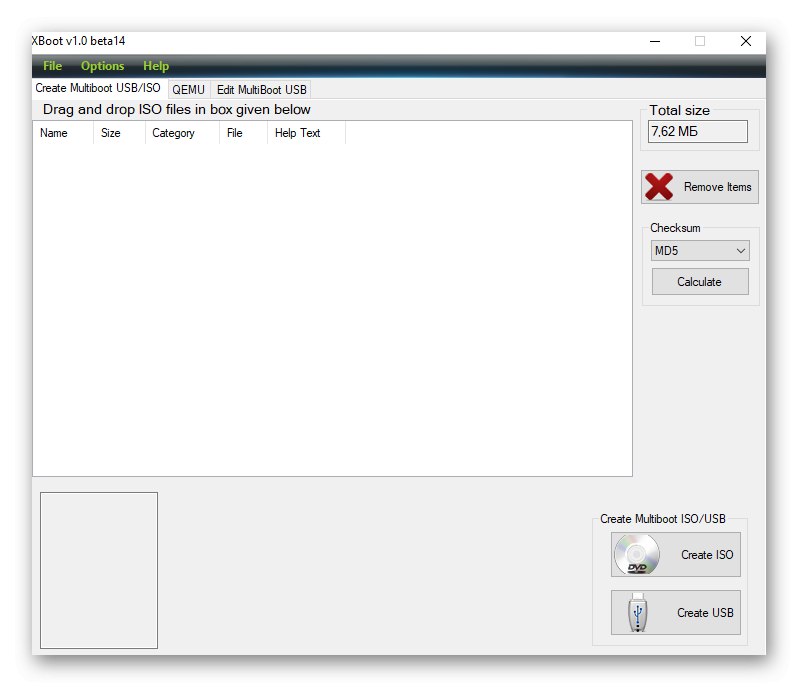
Xboot poskytuje možnost stahovat distribuce operačních systémů Windows a Linux a také různé obslužné programy, což jej příznivě odlišuje na pozadí výše diskutovaných řešení. Program má jednoduché a intuitivní rozhraní, zobrazuje celkové množství souborů zaznamenaných na médiu. Má to jen jednu zjevnou, ale ne kritickou nevýhodu - nedostatek rusifikace.
SARDU (Shardana Antivirus Rescue Disk Utility)
Multifunkční program, který vás stejně jako Xboot zbaví nutnosti hledat potřebné distribuce na internetu. Přímo z jeho rozhraní si můžete stáhnout nejen obrázek téměř jakéhokoli operačního systému, ať už je to Windows 10 a starší verze nebo Linux, ale také všechny druhy nástrojů - antiviry, nástroje pro obnovení, speciální nástroje pro nastavení OS atd. Všechny jsou prezentovány ve formě pohodlný seznam a rozdělen do kategorií.

Výkon multibootové jednotky vytvořené v SARDU lze ověřit na integrovaném virtuálním stroji. Aplikace bohužel není bez nevýhod, kvůli kterým ji mnoho uživatelů jednoduše nechce používat. Prvním je nedostatek lokalizace v ruštině, druhým je to, že budete muset platit za přístup ke všem funkcím, včetně stahování a následného záznamu obrazu.
UltraISO
Populární program pro práci s obrazy disků, jejich připojování, vypalování, převádění a komprimaci. Jednou z mnoha jeho funkcí je vytvoření zaváděcí jednotky s operačním systémem Windows, což může být CD / DVD nebo USB flash disk. Můžete pořídit obrázek libovolného operačního systému, ale budete si jej muset stáhnout sami.
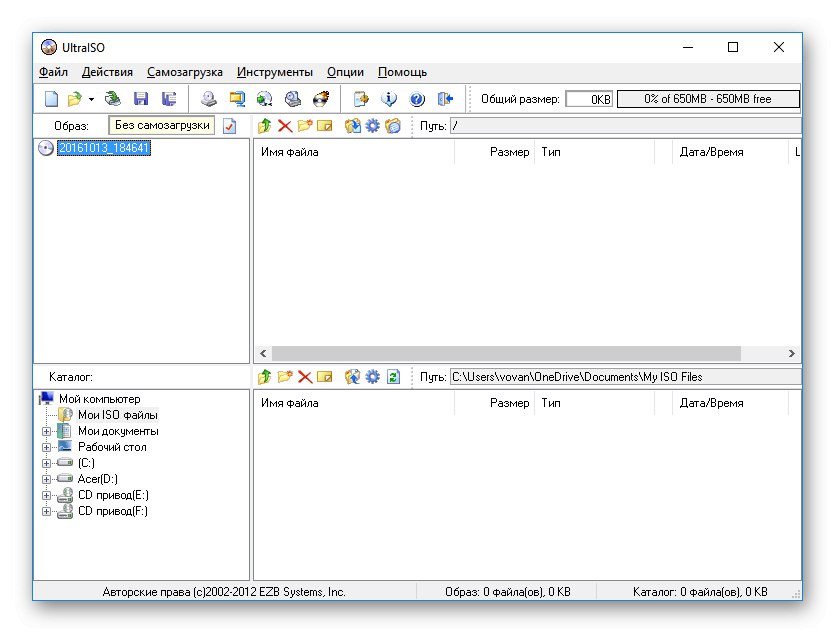
UltraISO je řešení primárně pro ty uživatele, kteří se chtějí zbavit nepořádku pomocí optických disků, ale zároveň aktivně a často používají obrázky (například hry nebo programy). Pokud vaše úkoly nepřekračují rámec toho, co je vyjádřeno v názvu článku, je lepší použít jakoukoli jinou aplikaci od těch, které zvažujeme. Kromě toho je tento produkt distribuován za úplatu, i když má zkušební verzi.
Přečtěte si také: Jak používat UltraISO
komorník
Další jednoduchá aplikace pro vytvoření instalační jednotky se systémem Windows 10 a dalšími operačními systémy bez ohledu na jejich verzi a bitovost. S pomocí Butlera můžete vytvořit multiboot flash disk napsáním potřebné distribuční sady OS (nebo distribucí) a servisního softwaru. Kromě toho je možné rychle spustit CD a HDD, vestavěnou konzolu, stejně jako vypnutí a restart (ten je vhodný, pokud je nutné provést přeinstalaci / obnovu na používaném počítači). To vše se provádí pomocí speciálních příkazů, pro které je k dispozici samostatná karta.
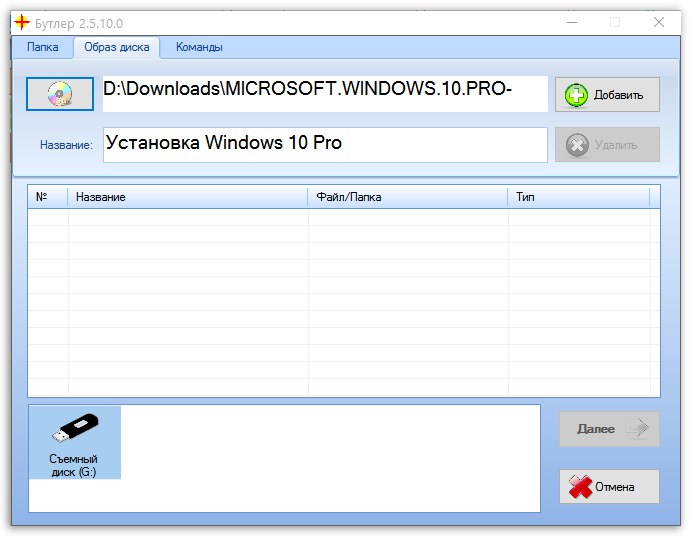
Stejně jako většina programů, které poskytují možnost vytvářet média pro více systémů, i ten, o kterém uvažujeme, vám umožňuje zvolit design spouštěcí nabídky (stačí zvolit, protože pro tyto účely lze použít pouze vestavěné šablony). Butler je distribuován zdarma a má rusifikované rozhraní a jeho jedinou nevýhodou je nemožnost naformátovat USB flash disk před jeho použitím.
WinToFlash
Multifunkční softwarové řešení, které vám umožňuje vytvářet zaváděcí a multibootové disky s možností předběžné kontroly chyb a formátování. K dispozici je funkce přenosu dat z optického disku na jednotku USB flash, pomocí které můžete přepsat instalační program systému Windows, ve skutečnosti tak provést jeho klonování.
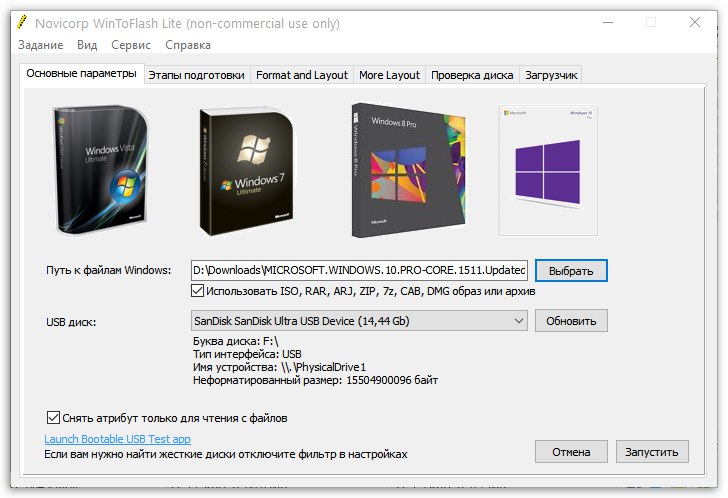
Stejně jako většina aplikací v naší dnešní recenzi je WinToFlash zdarma a má ruské rozhraní. Existují další funkce, kterými se nemohou pochlubit všechna podobná řešení - jedná se o vytvoření LiveCD a zaváděcích médií s MS-DOS. První bude užitečný, pokud potřebujete obnovit operační systém, druhý bude jistě zajímavý pro zkušené uživatele, kteří se rozhodli „kopat hlouběji“ v prvním populárním operačním systému.
ISO na USB
Aplikace, jejíž název obsahuje jedinou funkci, je zapisovat obraz ISO na jednotku USB. Pokud potřebujete vytvořit zaváděcí USB flash disk Windows 10, bude to stejně dobré řešení jako Rufus. U ISO na USB můžete také změnit písmeno jednotky a systém souborů.
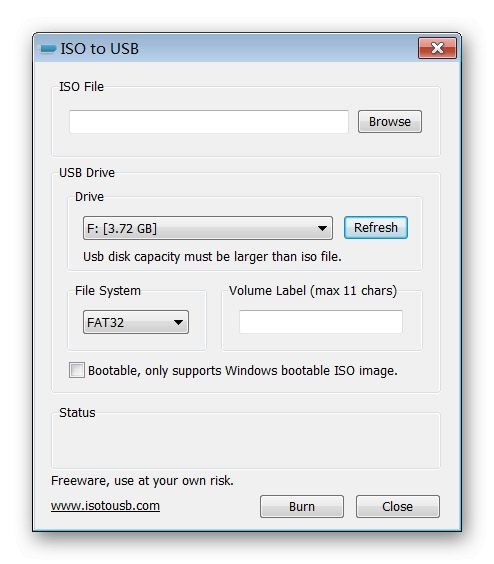
Rozhraní je vyrobeno v angličtině, ale jeho použití to nijak nekomplikuje. Řešení našeho dnešního problému v tomto programu se provádí ve třech jednoduchých krocích - přidání obrázku, výběr jednotky a definování systému souborů, po kterém můžete okamžitě začít nahrávat.
Stáhněte si ISO na USB z oficiálních webových stránek
Nástroj pro tvorbu médií
Na závěr pojďme zvážit oficiální řešení od společnosti Microsoft, které vám umožní vytvořit instalační jednotku s operačním systémem. Toto je jediná aplikace, ve které můžete zapsat oficiální Windows 10 na USB flash disk a v jeho aktuální verzi - stáhne se automaticky, to znamená, že nebudete muset hledat obrázek samostatně. Po instalaci (nebo během ní) však budete muset zadat aktivační klíč, alespoň pokud není digitální licence propojena s vaším účtem.
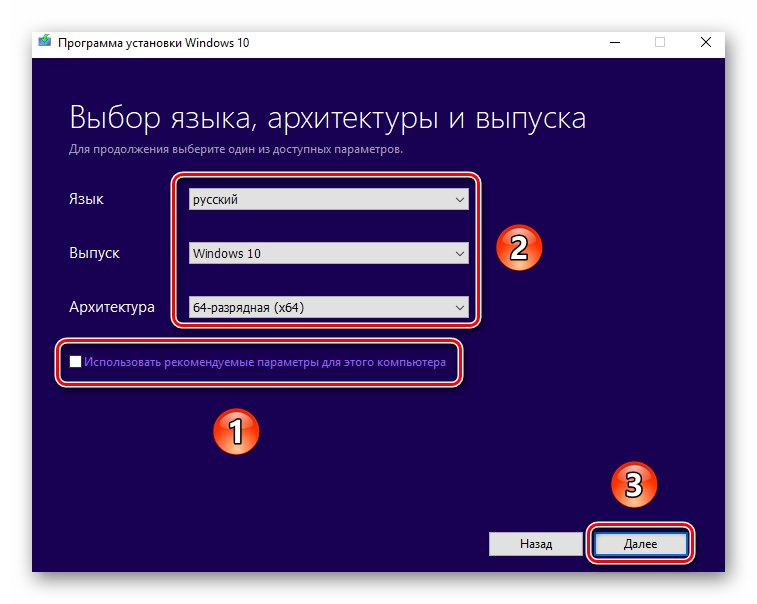
Přečtěte si také: Co je digitální licence Windows 10
Nástroj Media Creation Tool neobsahuje prakticky žádná nastavení a s jeho pomocí můžete buď vytvořit samostatnou jednotku pro instalaci, nebo jednoduše aktualizovat OS, pokud je to nutné. Záznam lze provést nejen na USB flash disk, ale také na optické médium a před zahájením tohoto postupu lze určit pouze lokalizaci a bitovost operačního systému (parametry jsou zpočátku nastaveny podle použitého počítače). Jedinou nevýhodou programu je, že stejně jako většina z těch, které jsme zkontrolovali, stále neumožňuje vytváření obrázků Windows To Go.
Zvažovali jsme nejjednodušší a snadno použitelné programy pro záznam obrazu Windows 10 na USB flash disk, ale pouze tři z nich vám umožňují nainstalovat operační systém Windows To Go.