Řešení problémů s spuštěním programů v systému Windows 7
Někdy se uživatelé PC setkávají s tak nepříjemnou situací, jako je neschopnost spustit programy. Samozřejmě, je to velmi závažný problém, který většině operací zabraňuje normálnímu výkonu. Podívejme se, jak s ním můžete vypořádat v počítačích se systémem Windows 7.
Čtěte také: Neexistujte soubory EXE v systému Windows XP
Obsah
Způsoby obnovení spuštění souborů EXE
Když mluvíme o neschopnosti spouštění programů v systému Windows 7, měli jsme v první řadě na paměti problémy spojené s soubory EXE. Příčiny problému se mohou lišit. V souladu s tím existují různé způsoby odstranění tohoto typu problému. Specifické mechanismy pro řešení tohoto problému budou zváženy níže.
Metoda 1: Obnovení přidružení souborů EXE prostřednictvím "Editor registru"
Jedním z nejčastějších důvodů, proč aplikace s příponou .exe přestane fungovat, je porušení přidružení souborů v důsledku nějakého druhu selhání nebo virů. Poté operační systém prostě přestane chápat, co s tímto objektem dělat. V tomto případě je nutné obnovit poškozené sdružení. Uvedená operace se provádí prostřednictvím systémového registru, a proto se doporučuje manipulace vytvořit bod obnovení Pokud je to nutné, můžete zrušit změny provedené v Editoru registru .
- Chcete-li vyřešit tento problém, musíte aktivovat "Editor registru" . To lze provést pomocí nástroje "Spustit" . Zavolejte jej pomocí kombinace Win + R. Do pole zadejte:
regeditKlepněte na tlačítko OK .
- Aplikace "Editor registru" je spuštěna . V levé části otevřeného okna jsou klíče registru ve formě adresářů. Klepněte na název "HKEY_CLASSES_ROOT" .
- Otevře se velký seznam složek v abecedním pořadí, jejichž jména odpovídají příponám souborů. Hledejte adresář s názvem ".exe" . Vyberte to, přejděte na pravou stranu okna. Existuje parametr nazvaný "(výchozí)" . Klepněte na něj pravým tlačítkem myši ( PCM ) a vyberte položku "Změnit ..." .
- Zobrazí se okno pro úpravu parametrů. V poli "Hodnota" zadejte "exefile", pokud je prázdná nebo existují jiné údaje. Nyní klikněte na tlačítko "OK" .
- Pak se vraťte zpět na levou stranu okna a podívejte se na stejný klíč registru pro složku nazvanou "exefile" . Je umístěn pod katalogy, které mají jména rozšíření. Po výběru zadaného adresáře znovu přejděte na pravou stranu. Klepněte na PCM pro název parametru "(Výchozí)" . Ze seznamu vyberte "Změnit ..." .
- Zobrazí se okno pro úpravu parametrů. V poli "Hodnota" zapište následující výraz:
«% 1» % *Klepněte na tlačítko OK .
- Nyní, jděte do levé strany okna, vraťte se do seznamu klíčů registru. Klikněte na název složky "exefile" , který byl dříve zvýrazněn. Zobrazí se podadresáře. Vyberte "shell" . Potom vyberte zobrazený podadresář "open" . Přejděte na pravou stranu okna a klikněte na tlačítko RMC (Výchozí) . V seznamu akcí vyberte možnost "Změnit ..." .
- V okně, které se otevře, změňte parametr, změňte hodnotu na následující možnost:
"%1" %*Klepněte na tlačítko OK .
- Zavřete okno "Editor registru" a restartujte počítač. Po zapnutí počítače je třeba otevřít aplikace s příponou .EXE, pokud problém spočívá v porušení přidružení souborů.
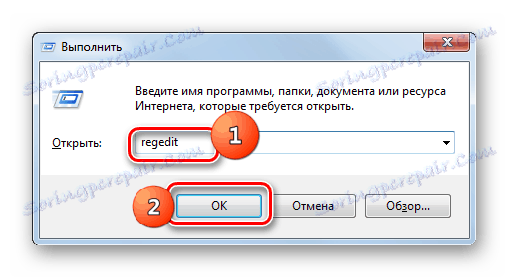
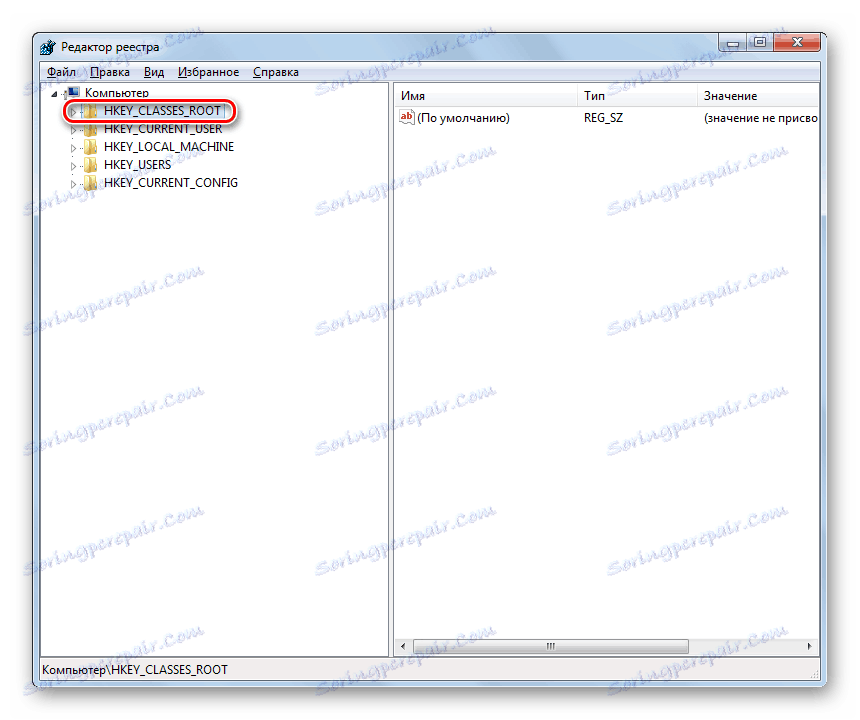
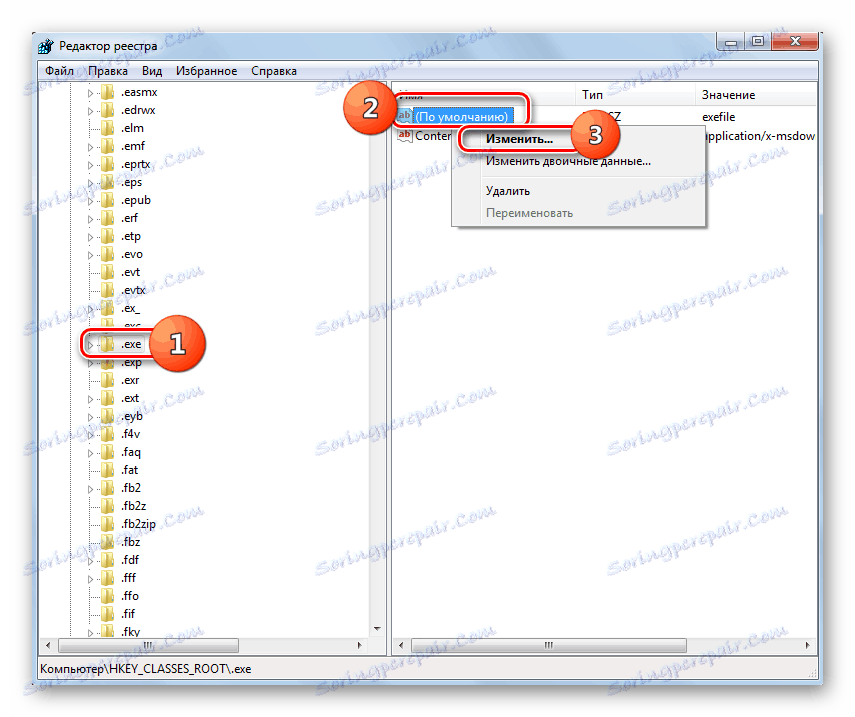
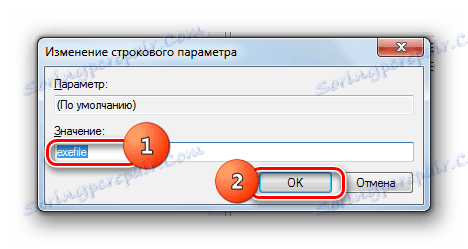

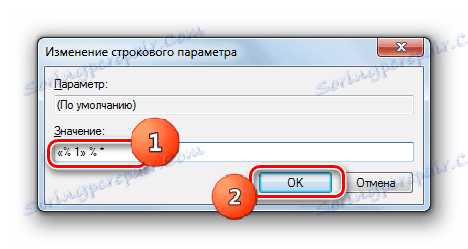
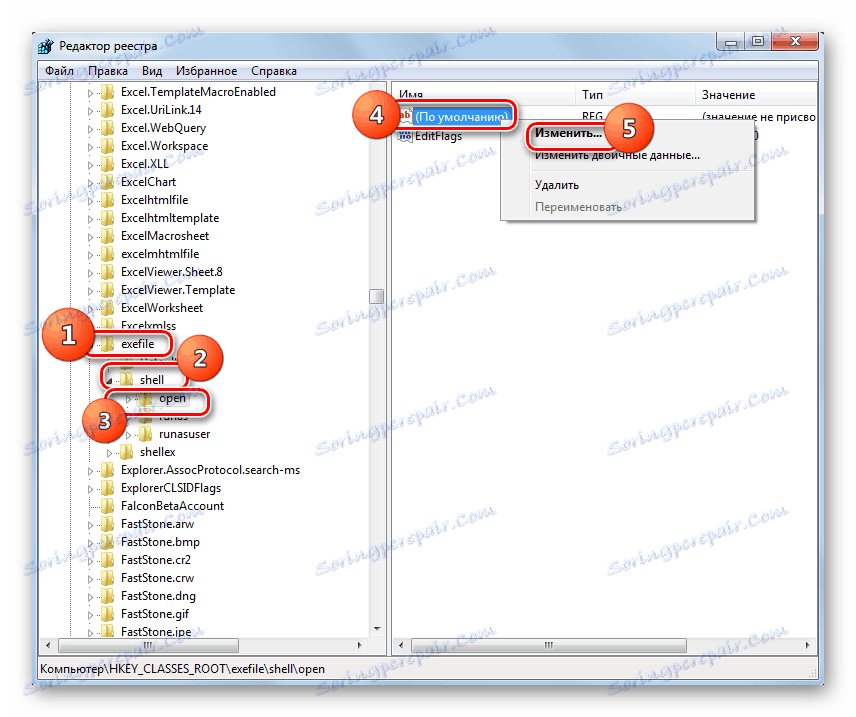
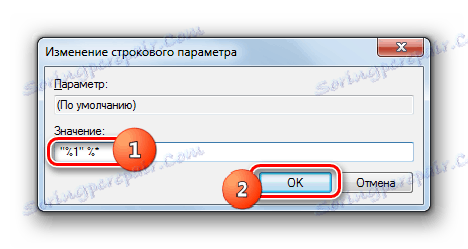
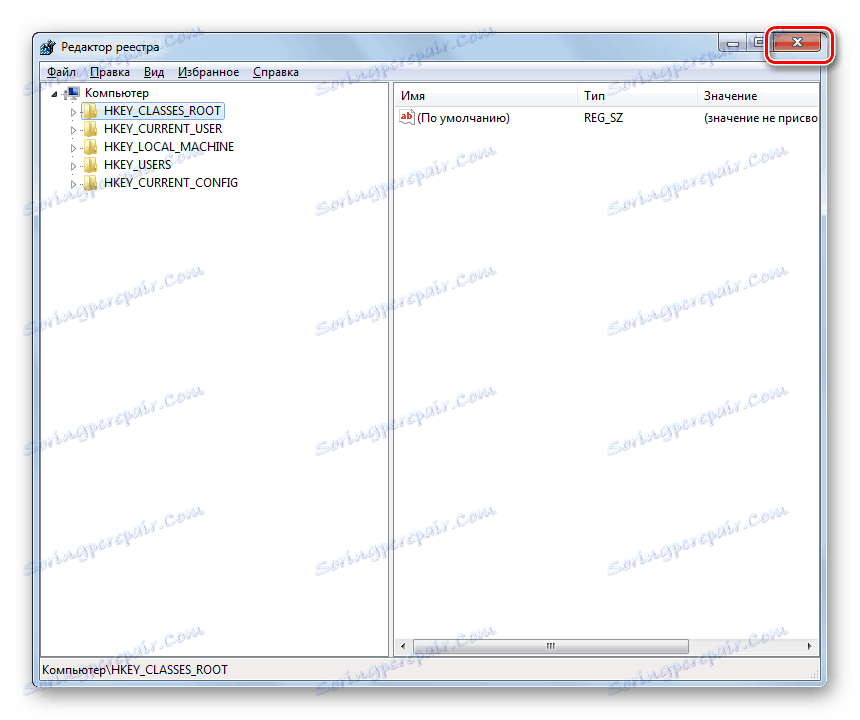
Metoda 2: Příkazový řádek
Problém s přidruženími souborů, kvůli kterým nelze spustit aplikace, lze také vyřešit zadáním příkazů do "Příkazového řádku" , který začíná správcovskými právy.
- Nejprve však musíme vytvořit soubor registru v programu Poznámkový blok. Kliknutím na tlačítko "Start" to provedete. Pak zvolte "Všechny programy" .
- Přejděte do adresáře "Standard" .
- Zde musíte najít název "Poznámkový blok" a kliknout na něj PKM . V nabídce vyberte možnost Spustit jako správce . To je důležitý bod, protože jinak nebude možné vytvořit uložený objekt v kořenovém adresáři jednotky C.
- Standardní textový editor systému Windows je spuštěn. Zadejte následující položku:
Windows Registry Editor Version 5.00
[-HKEY_CURRENT_USERSoftwareMicrosoftWindowsCurrentVersionExplorerFileExts.exe]
[HKEY_CURRENT_USERSoftwareMicrosoftWindowsCurrentVersionExplorerFileExts.exe]
[HKEY_CURRENT_USERSoftwareMicrosoftWindowsCurrentVersionExplorerFileExts.exeOpenWithList]
[HKEY_CURRENT_USERSoftwareMicrosoftWindowsCurrentVersionExplorerFileExts.exeOpenWithProgids]
"exefile"=hex(0): - Poté přejděte do nabídky "Soubor" a zvolte "Uložit jako ..." .
- Objeví se okno pro uložení objektu. Přesuneme se do kořenového adresáře jednotky C. Do pole "Typ souboru" změňte volbu "Textové dokumenty" na "Všechny soubory" . V poli "Kódování" z rozevíracího seznamu vyberte "Unicode" . Do pole "Název souboru" napište jakýkoliv vhodný název. Poté musíte zadat období a napsat název přípony "reg" . To znamená, že na konci byste měli mít možnost na následující šablonu: "Name _file.reg" . Po dokončení všech výše uvedených akcí klikněte na tlačítko Uložit .
- Nyní je čas spustit "příkazový řádek" . Znovu pomocí nabídky "Start" a položky "Všechny programy" přejděte do adresáře "Standard" . Hledejte název "Příkazový řádek" . Po nalezení tohoto názvu klikněte na něj PKM . V seznamu vyberte možnost Spustit jako správce .
- Rozhraní "Příkazový řádek" se otevře se správní autoritou. Zadejte příkaz pomocí následující šablony:
REG IMPORT C:имя_ файла.regNamísto části "filename.reg" musíte zadat název objektu, který jsme dříve vytvořili v programu Poznámkový blok, a uložili jej do jednotky C. Poté stiskněte klávesu Enter .
- Proběhne operace, jejíž úspěšné dokončení bude okamžitě hlášeno v aktuálním okně. Poté můžete zavřít příkazový řádek a restartovat počítač. Po restartování počítače by mělo pokračovat normální otevření programů.
- Pokud se soubory EXE neotevře, aktivujte "Editor registru" . Jak to udělat, bylo popsáno v popisu předchozí metody. V levé části okna, které se otevře, projděte oddíly "HKEY_Current_User" a "Software" .
- Otevře poměrně velký seznam složek, které jsou uspořádány v abecedním pořadí. Najděte si mezi nimi katalog "Třídy" a jděte na něj.
- Zobrazí se dlouhý seznam adresářů, které mají jména různých rozšíření. Najděte mezi ně složku ".exe" . Klikněte na PCM a vyberte možnost "Smazat" .
- Otevře se okno, ve kterém chcete potvrdit své akce a odstranit oddíl. Klikněte na "Ano" .
- Dále ve stejné části registru "Třídy" vyhledejte složku "secfile" . V případě detekce klikněte na PCM stejným způsobem a vyberte možnost "Smazat" a potvrďte její akce v dialogovém okně.
- Potom zavřete "Editor registru" a restartujte počítač. Po restartování by měla být obnovena otevření objektů s příponou EXE.

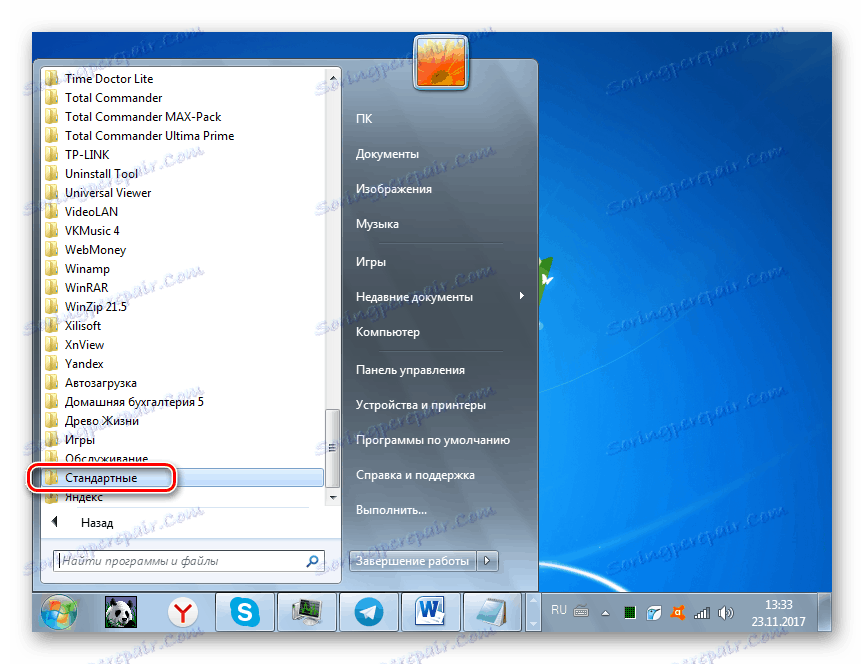
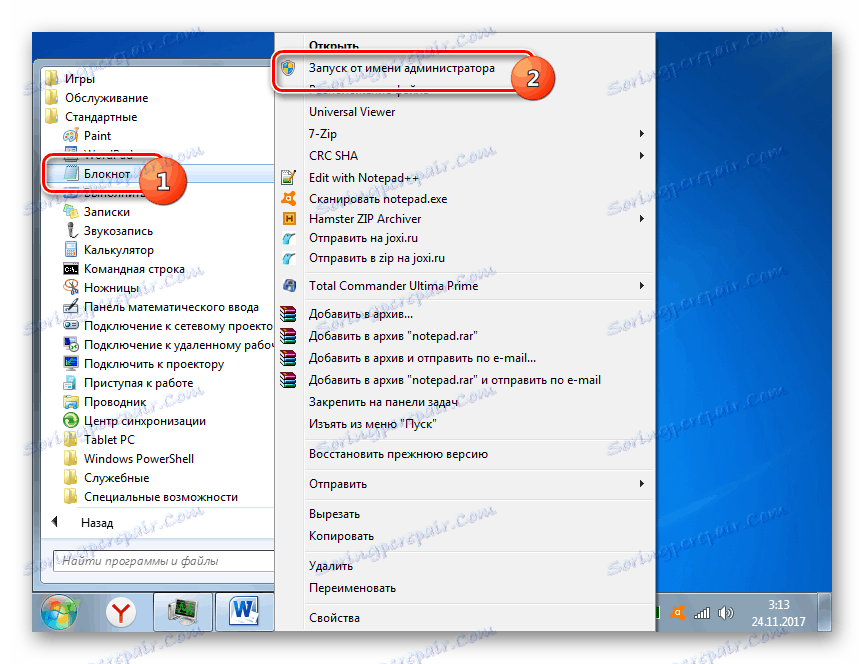
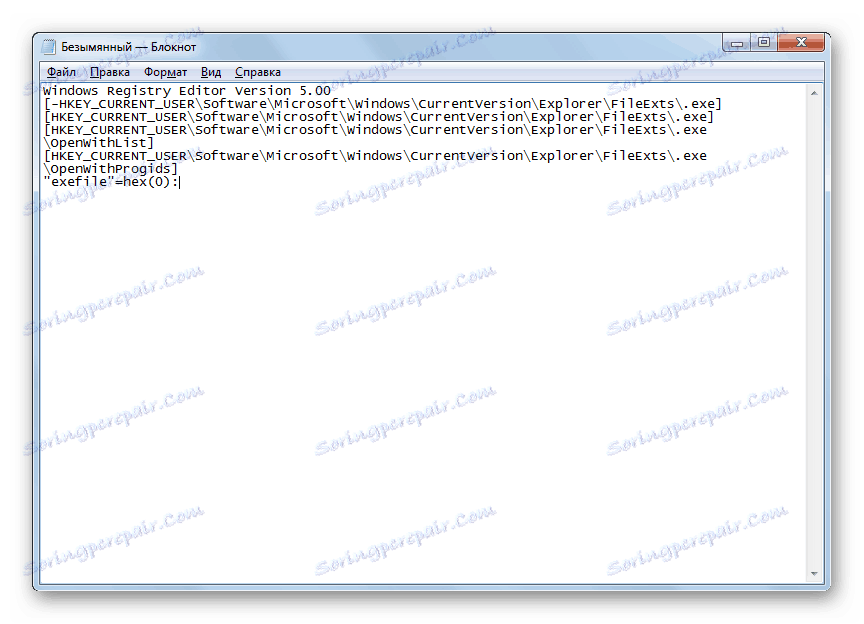
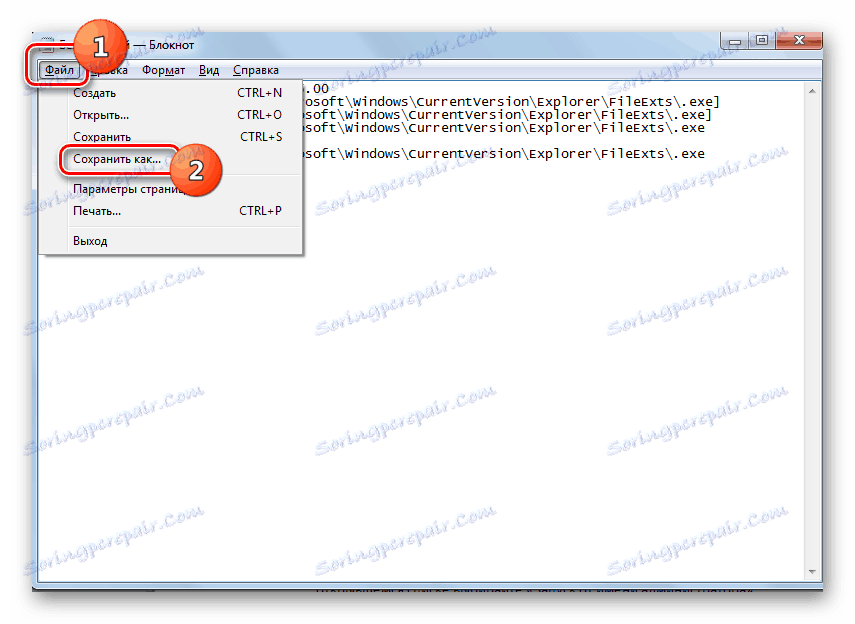
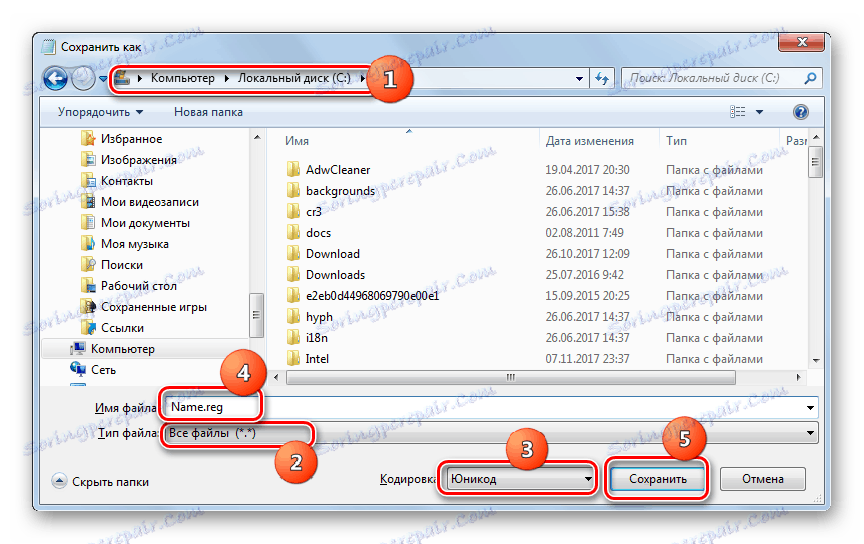
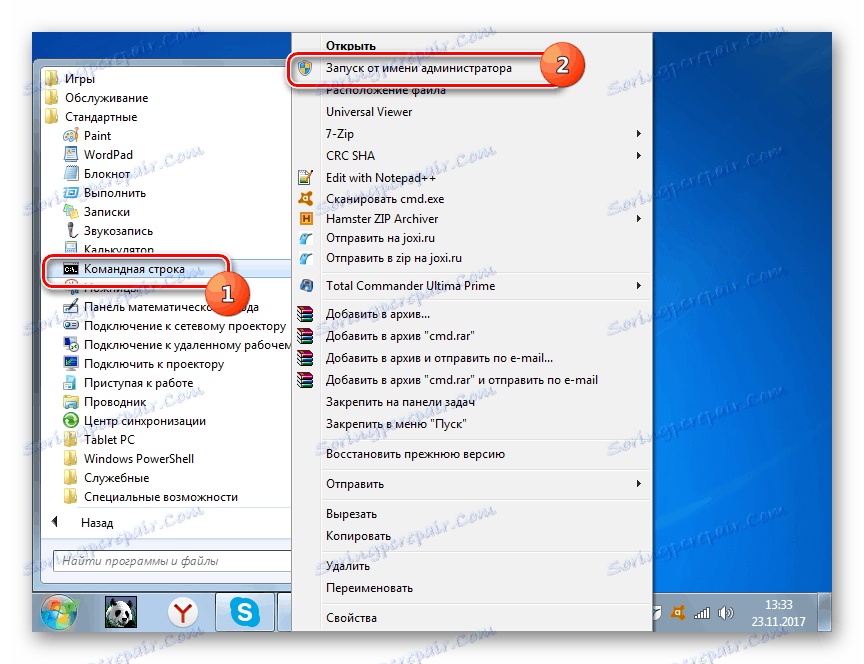
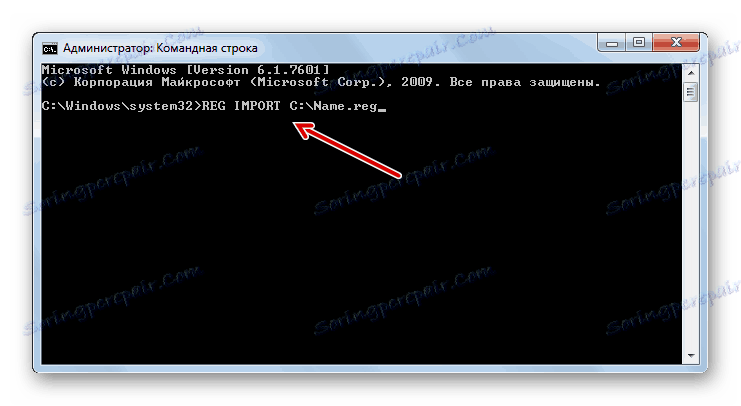
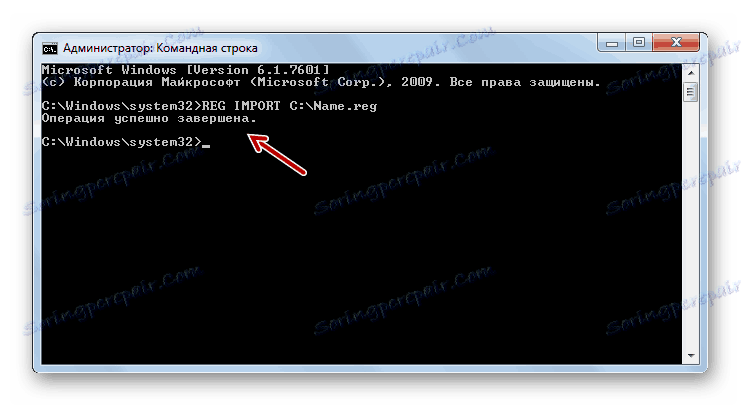
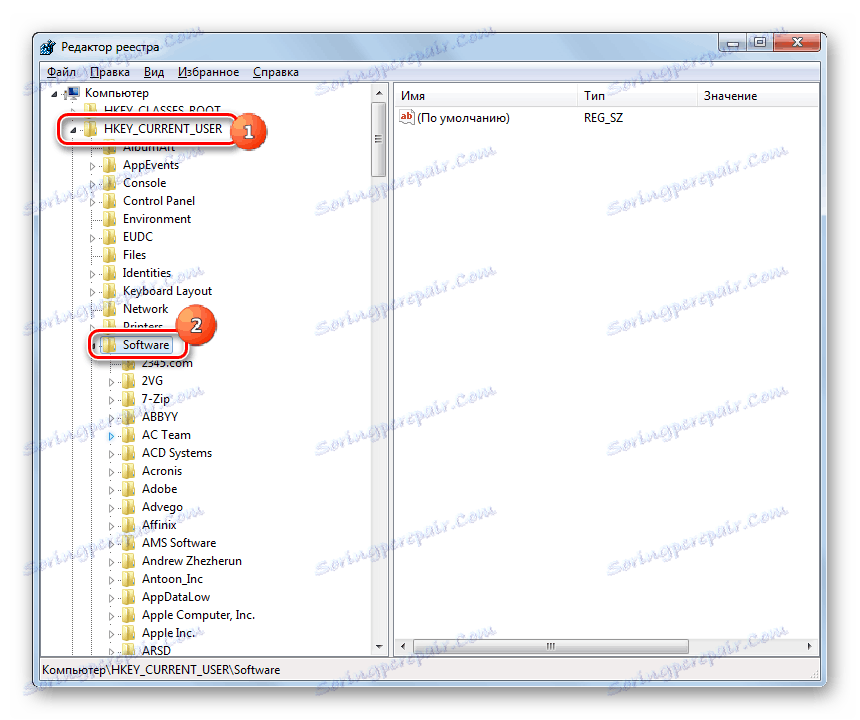
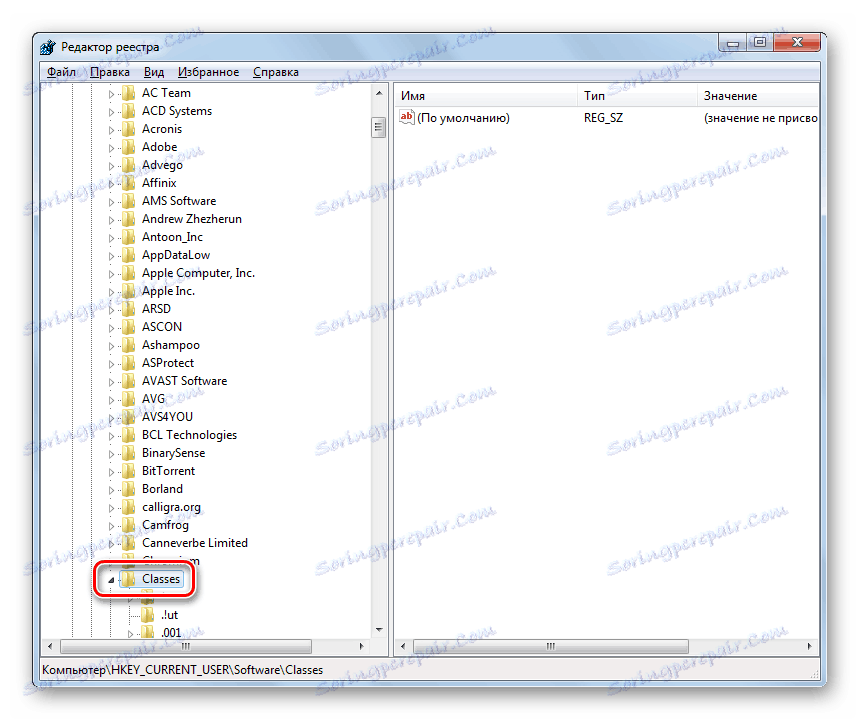
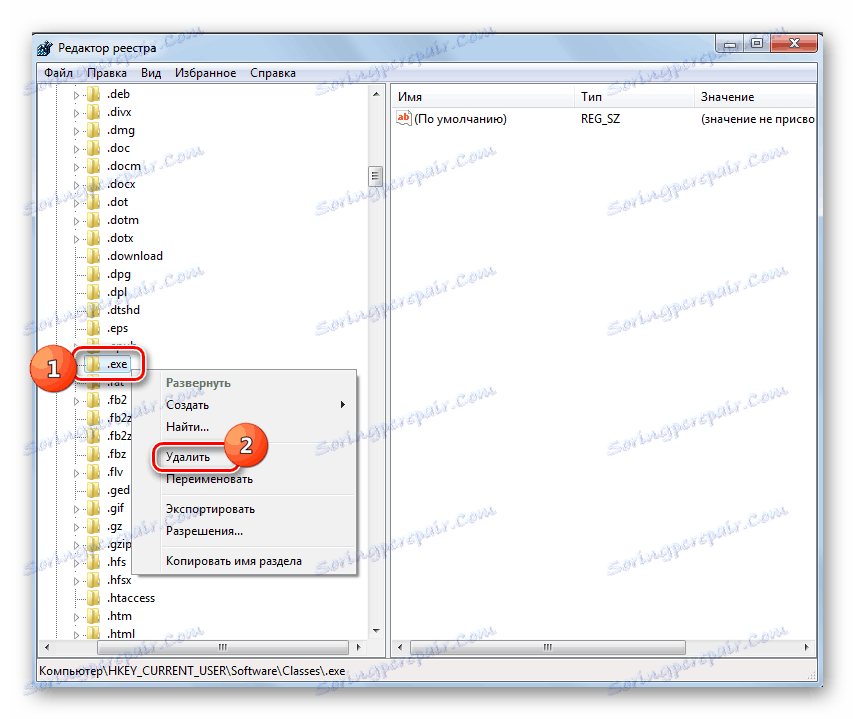

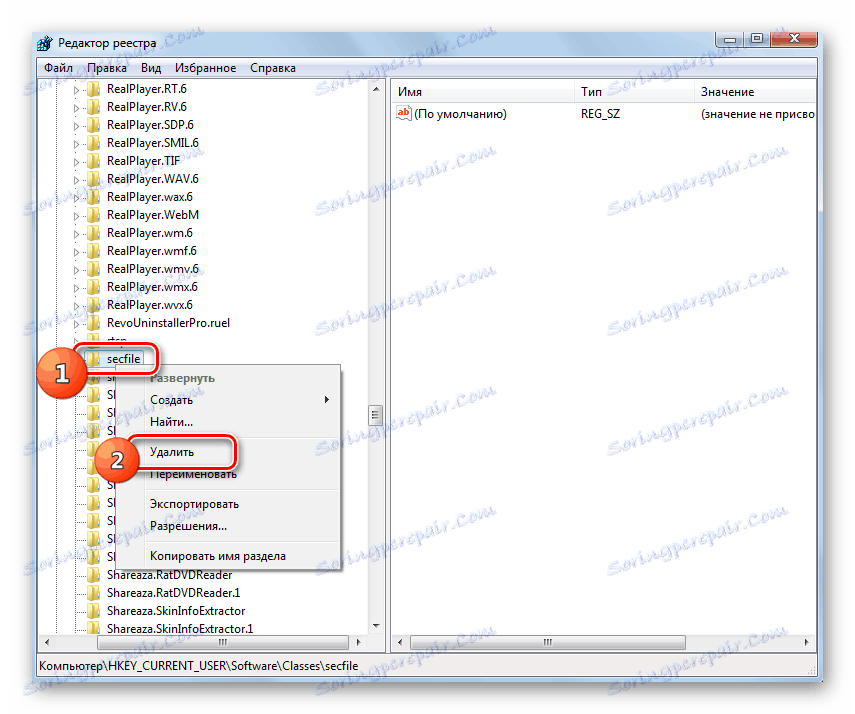
Lekce: Jak povolit příkazový řádek v systému Windows 7
Metoda 3: Zakázat uzamčení souborů
Některé programy nemusí být ve Windows 7 spuštěny jednoduše proto, že jsou uzamčené. To platí pouze pro spouštění jednotlivých objektů, ne všech souborů EXE jako celku. K vyřešení tohoto problému existuje vlastní algoritmus pro jeho překonání.
- Klepněte na PCM podle názvu programu, který se neotevře. V seznamu zkratek vyberte Vlastnosti .
- Okno pro vlastnosti vybraného objektu se otevře na kartě Obecné . V dolní části okna se zobrazí textové varování, které označuje, že soubor byl přijat z jiného počítače a může být zablokován. Napravo od tohoto nápisu je tlačítko "Odemknout" . Klikněte na něj.
- Poté by mělo být zadané tlačítko neaktivní. Nyní klikněte na tlačítko "Použít" a "OK" .
- Potom můžete odemčený program spustit obvyklým způsobem.
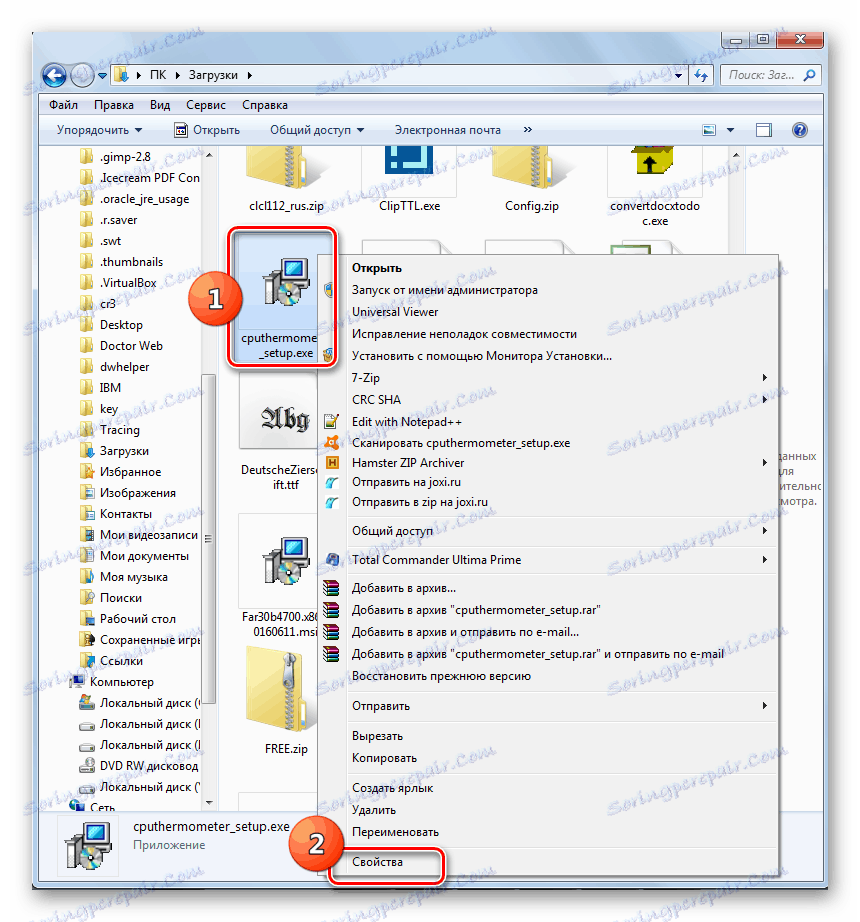
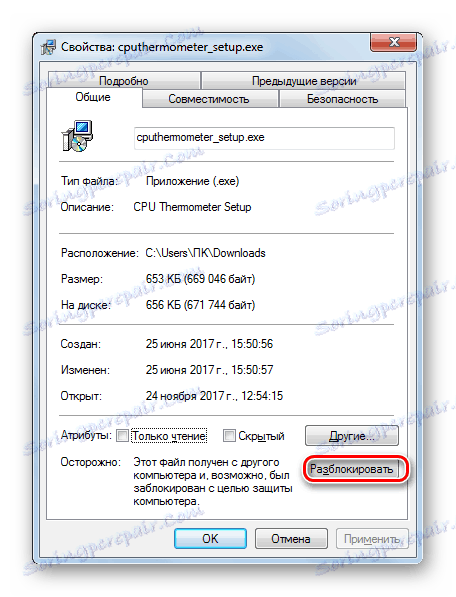
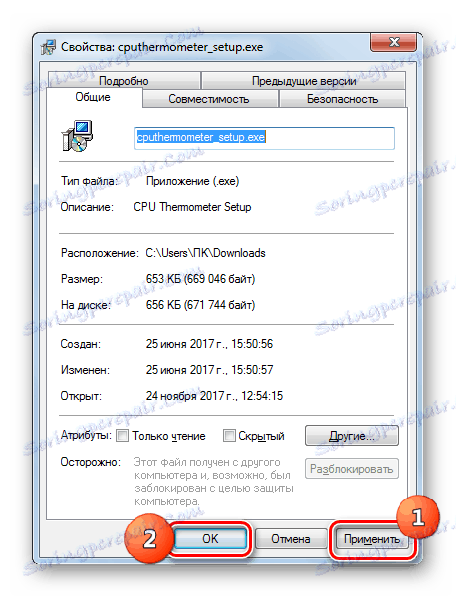
Metoda 4: Odstraňování virů
Jedním z nejčastějších důvodů odmítnutí otevřít soubory EXE je virové infekce počítače. Zakázání možnosti spouštění programů, viry se snaží chránit před antivirovými nástroji. Ale před uživatelem vzniká otázka, jak spustit antivirový program pro skenování a dezinfekci PC, pokud není možné aktivovat programy?
V takovém případě budete potřebovat skenujte počítač pomocí antivirového nástroje Pomocí LiveCD nebo připojením k němu z jiného počítače. Chcete-li odstranit efekt malwaru, existuje mnoho názvů specializovaného softwaru, z nichž jeden je Dr.Web CureIt . Při procesu skenování, když je zjištěna hrozba, musí obslužný program sledovat rady uvedené v jeho okně.
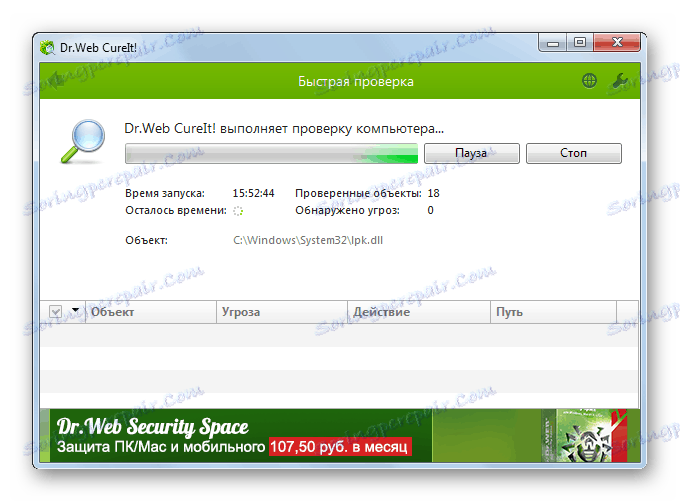
Jak můžete vidět, existuje několik důvodů, proč všechny programy s rozšířením EXE nebo jen některé z nich nefungují v počítači se systémem Windows 7. Mezi ně patří hlavní: poruchy operačního systému, infekce virem, blokování jednotlivých souborů. Z každého důvodu existuje algoritmus pro řešení problému ve studiu.