Technologie RDP (Remote Desktop Protocol) umožňuje uživatelům stejné nebo různé verze operačních systémů vzdáleně ovládat počítač. Existují speciální klienti, odlišní od obslužných programů konzoly, kde je tato možnost implementována prostřednictvím grafického rozhraní, což znamená, že uživateli je poskytnut úplný pohled na plochu, možnost interakce s klávesnicí a ukazatelem myši. V rámci dnešního článku chceme hovořit o používání oblíbených klientů RDP v systému Linux.
Používání klientů RDP v systému Linux
Nyní není mnoho klientů RDP, protože při implementaci technologie jsou potíže, které jsou také spojeny s její proprietární povahou. Průměrnému uživateli se však nabízejí alespoň tři různé možnosti, ze kterých si může vybrat. Dále chceme hovořit pouze o nejpopulárnějších a nejspolehlivějších z nich a vy, počínaje pokyny, již budete moci nainstalovat vhodného klienta a připojit se k serveru.
Možnost 1: Remmina
Remmina je nejoblíbenější klient vzdálené plochy a ve výchozím nastavení je předinstalován na mnoha distribucích Linuxu. Jeho verze je však často zastaralá. Tento program má jednoduché a intuitivní grafické uživatelské rozhraní s velkým množstvím pomocných nástrojů. Zvládne to i začínající uživatel, a proto klademe tento software na první místo. Projdeme si postup instalace, konfigurace a připojení v Remmině krok za krokem.
Krok 1: Instalace
Měli byste začít instalací tohoto klienta RDP do svého operačního systému. Jak již bylo zmíněno dříve, Remmina je již ve výchozím nastavení přítomna v mnoha distribucích, ale není na škodu aktualizovat jeho verzi, což nezabere mnoho času.
- Pokud Remmina ve vašem systému jednoduše není k dispozici a chcete nainstalovat stabilní, ale ne nejnovější verzi, nejprve spusťte "Terminál" pohodlným způsobem, například prostřednictvím nabídky aplikace nebo podržením kombinace Ctrl + Alt + T.
- V konzole, která se otevře, zadejte
sudo apt nainstalovat remminaa klikněte na Enter... Pokud používáte distribuci založenou na RedHatu nebo Fedoře, změňte svého apt správce balíčků na jiného. - Instalační akce probíhají vždy jménem superuživatele, takže je musíte potvrdit zadáním hesla do nového řádku. Tato situace není výjimkou.

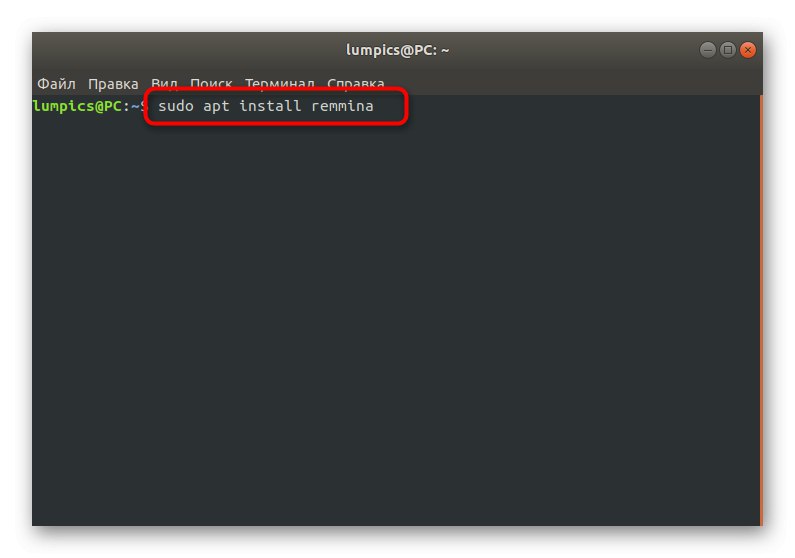
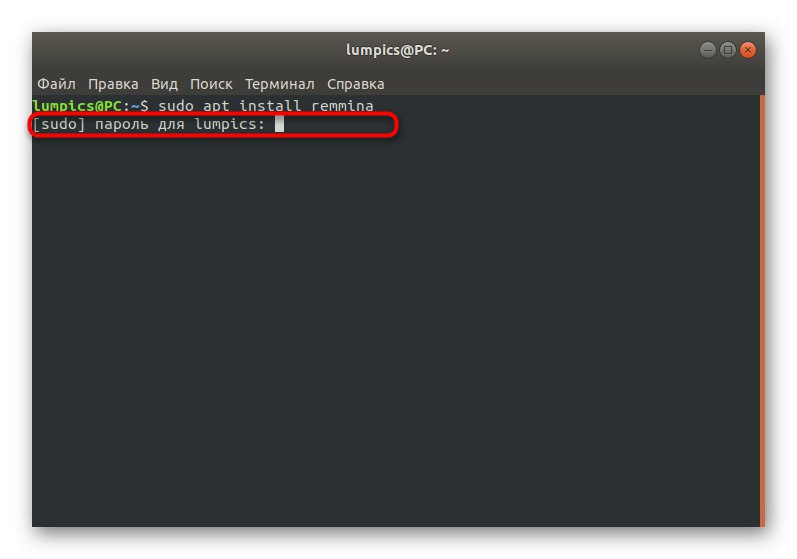
Dále může být vyžadováno další potvrzení rozšíření obsazeného místa na disku. Po úspěšném dokončení instalace můžete pokračovat v používání klienta. Pokud chcete aktualizovat verzi, budete muset použít vlastní úložiště, protože oficiální nové verze nejsou přijímány. Implementace bude trochu komplikovanější, ale vypadá to takto:
- V konzole zadejte
sudo apt-add-repository ppa: remmina-ppa-team / remmina-nextzískat soubory z úložiště. - Tuto akci potvrďte napsáním hesla k účtu superuživatele.
- O přijatých balíčcích budete informováni. Přijměte je kliknutím na Enter.
- Počkejte na dokončení stahování. Během této operace nezavírejte konzolu ani nepřerušujte připojení k internetu.
- Poté byste měli pomocí příkazu aktualizovat seznam systémových úložišť
sudo apt-get aktualizace. - Zbývá pouze nainstalovat klienta RDP a související pluginy zadáním
sudo apt-get install remmina remmina-plugin-rdp libfreerdp-plugins-standard. - Potvrďte využité místo na disku výběrem odpovědi D, a počkejte až do konce postupu.
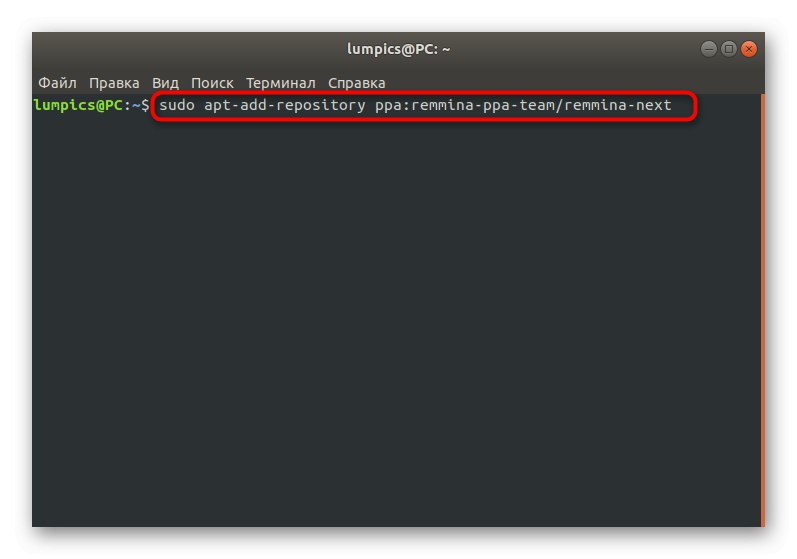
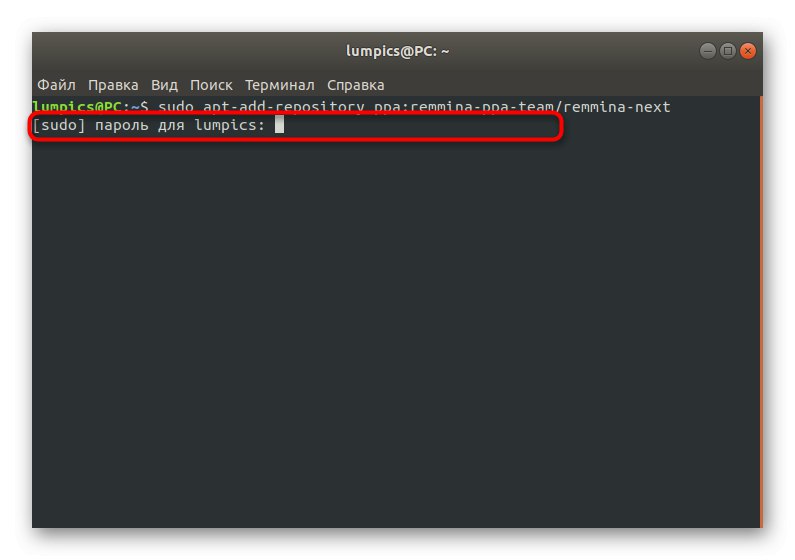
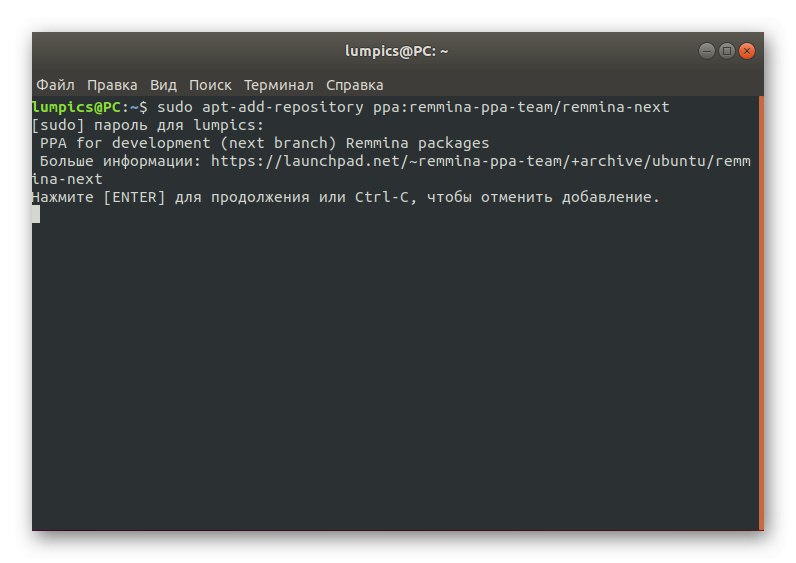
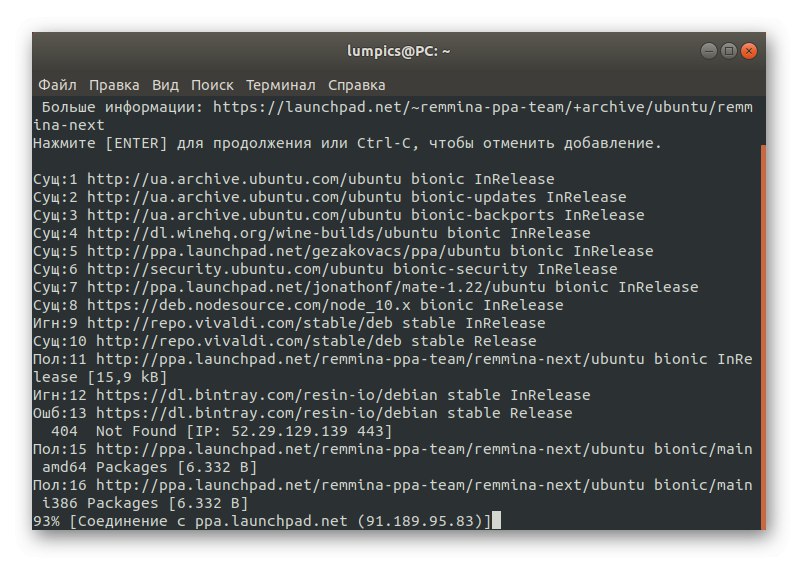
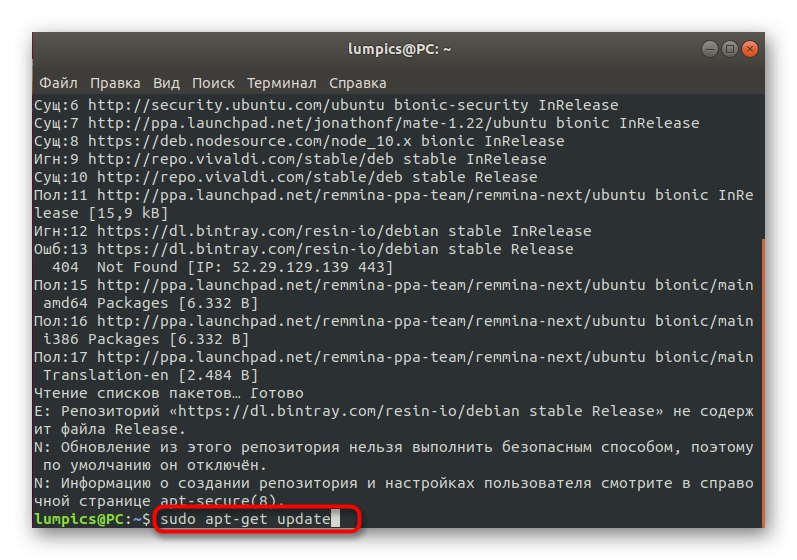
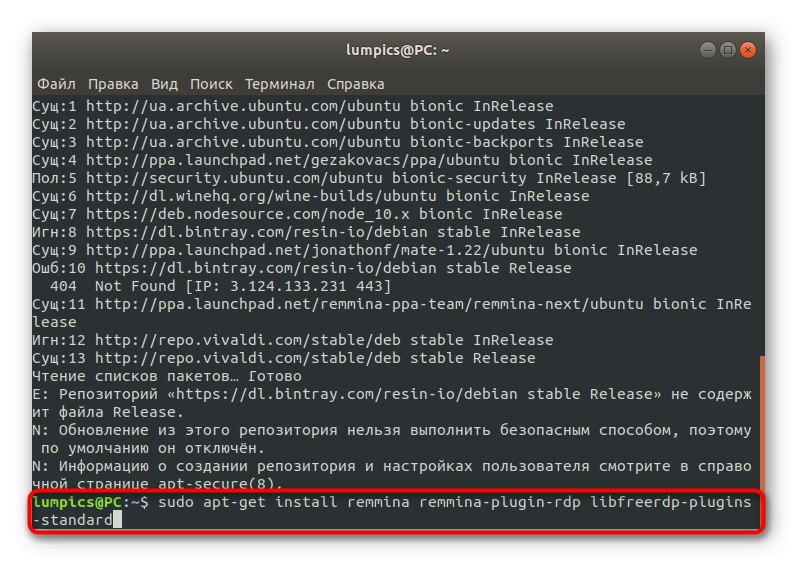
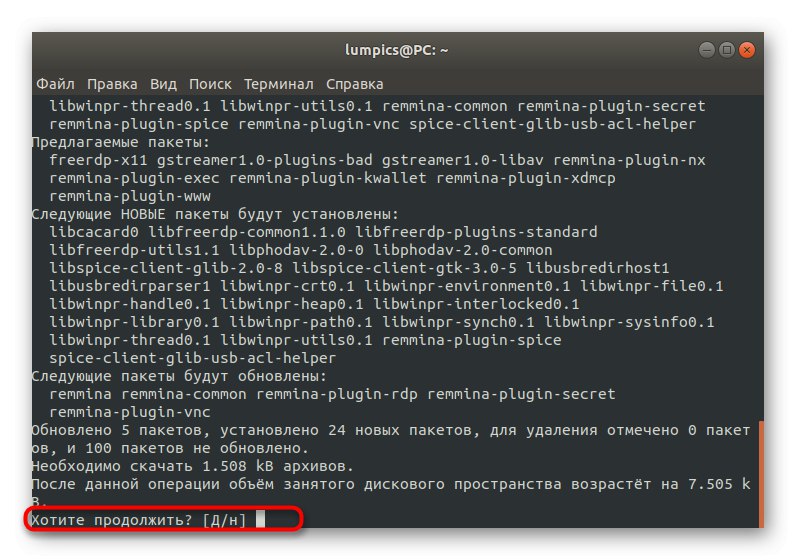
Tím je instalace Remminy dokončena. Stará verze bude automaticky nahrazena novou, proto můžete konzolu zavřít a přejít k prvnímu spuštění softwaru.
Krok 2: spuštění a nastavení
I ten nejnáročnější uživatel může zjistit spuštění a konfiguraci Remminy a oficiální dokumentace s tím pomůže. Stále se však chceme zabývat hlavními body, aby při provádění tohoto úkolu nevznikly žádné potíže.
- Ve výchozím nastavení bude ikona Remmina přidána do nabídky aplikace ihned po instalaci. Najděte jej tam procházením seznamu nebo pomocí vyhledávací lišty.
- Chcete-li přejít do nastavení, klikněte na tlačítko ve formě tří vodorovných čar a vyberte "Možnosti".
- Nyní se na obrazovce zobrazí okno Nastavení Remmina... Obsahuje obrovské množství karet zodpovědných za provádění globálních a uživatelských změn. Například zde můžete nastavit standardní rozlišení obrazovky, změnit kombinace kláves, upravit SSH a položky zabezpečení.
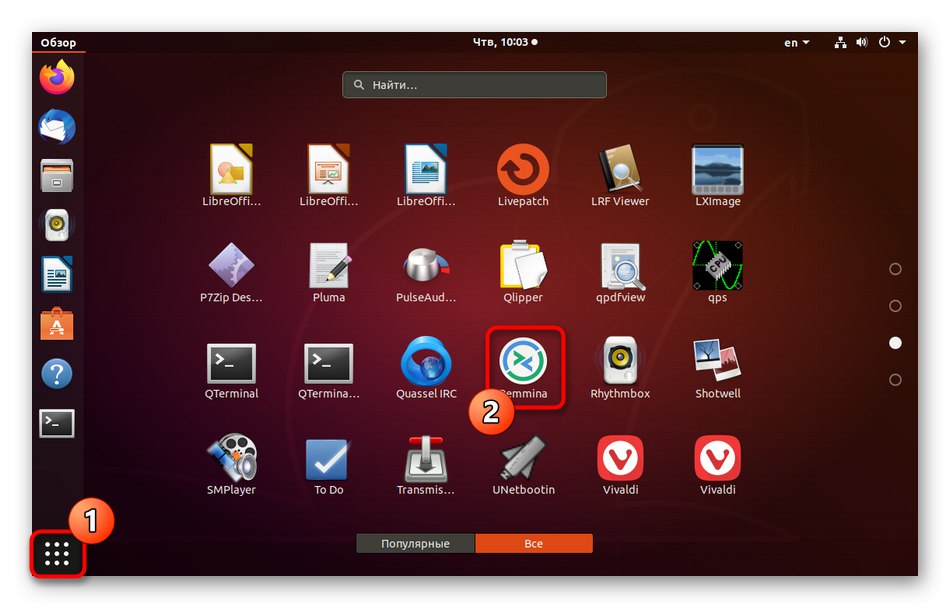
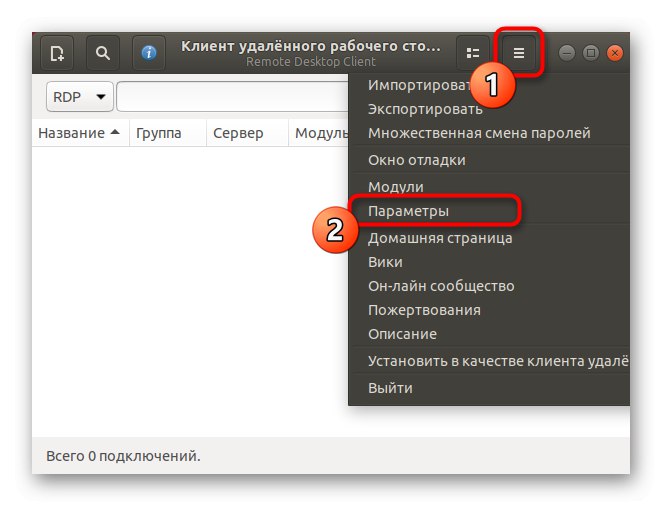
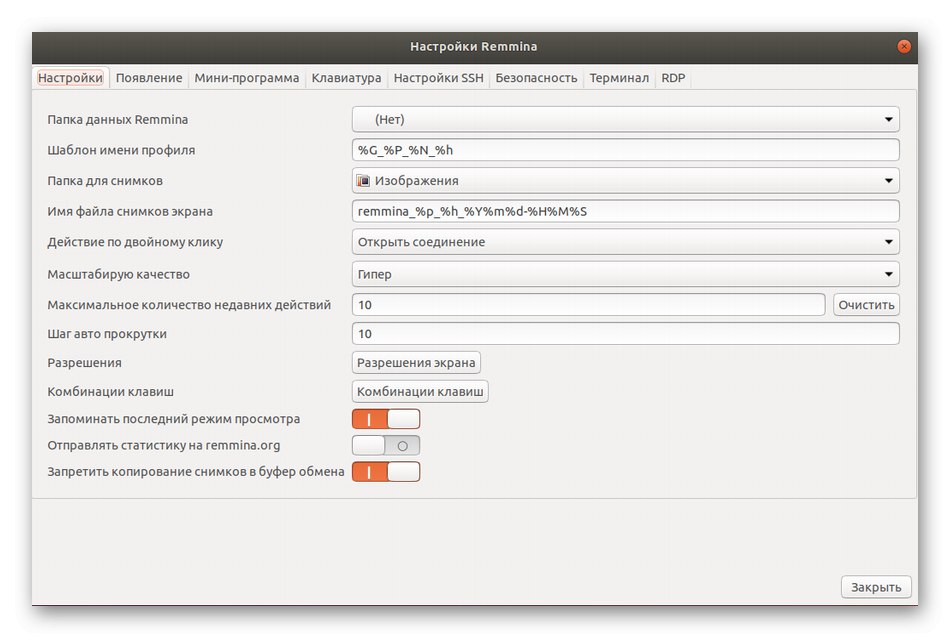
Nebudeme se zabývat podrobně každou položkou, protože vývojáři poskytují oficiální informace o každé možnosti a rozhraní Remmina je v ruštině, což vám pomůže zjistit to sami.
Krok 3: vytvořte si profil a připojte se
Po nastavení optimální konfigurace Remmina zbývá pouze vytvořit profil připojení pomocí příslušného protokolu, abyste se mohli úspěšně připojit ke vzdálené ploše. Navrhujeme analyzovat základní princip tohoto postupu.
- Vyhledejte odpovídající ikonu na horním panelu a levým kliknutím na ni zobrazte formulář pro vytvoření připojení.
- Vyplňte všechny řádky podle potřeby. Nezapomeňte znovu zkontrolovat podrobnosti účtu a adresy serveru. Poté můžete vybrat akci. Pokud kliknete na "Připojit"zadané nastavení nebude uloženo, protože to provedete kliknutím na „Uložit a připojit“.
- V budoucnu lze uložené profily spustit přímo z hlavní nabídky Remmina. Všechna dostupná připojení se zobrazí v tabulce s podrobnými informacemi.
- Po spuštění se otevře samostatné okno s virtuální pracovní plochou. Počkejte na zahájení stahování a ke správě relace použijte nástroje v levém podokně.
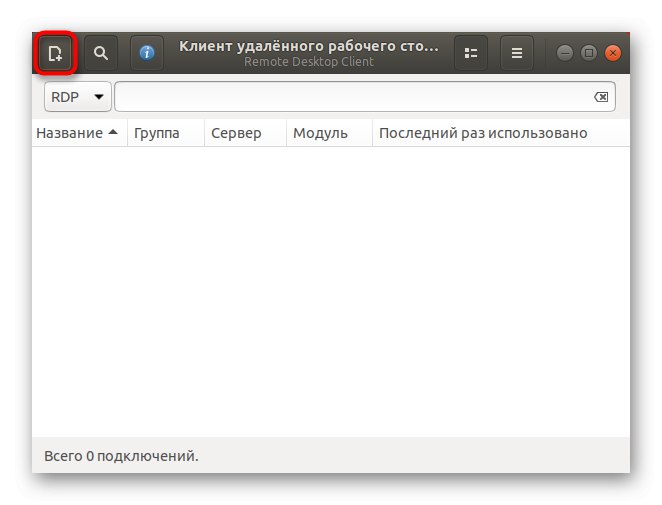
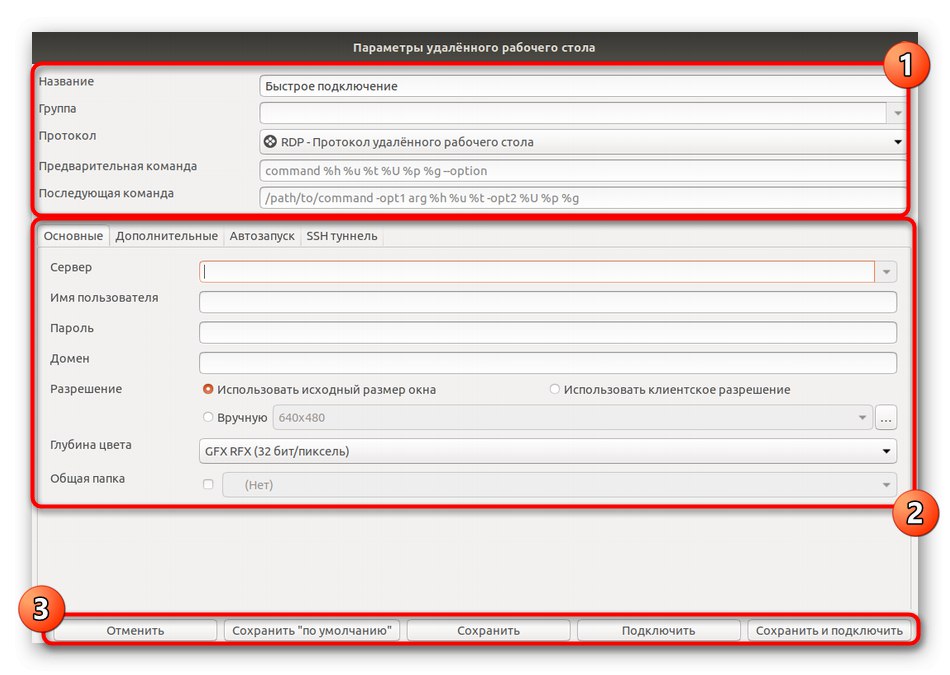
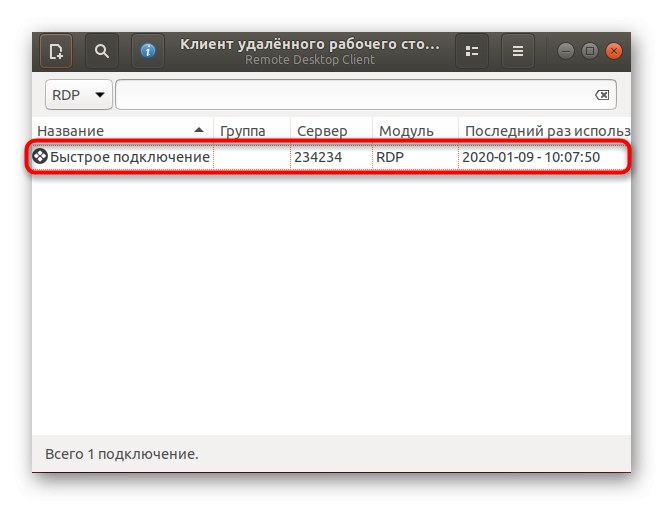
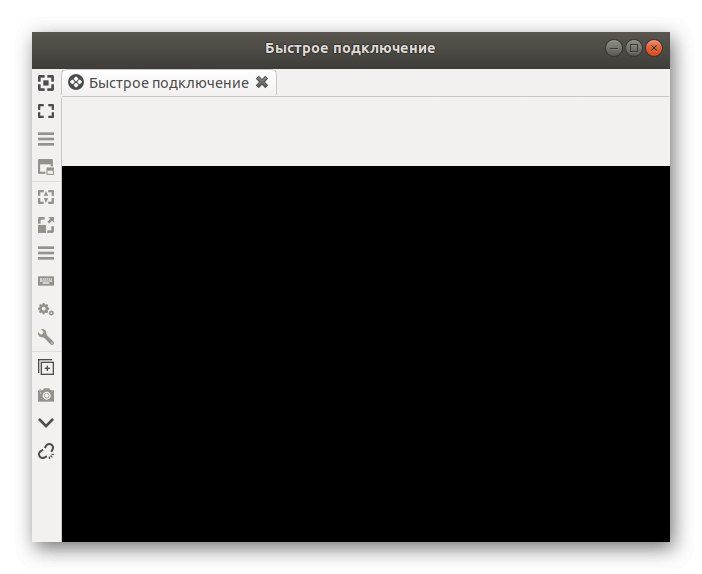
Nyní zbývá jen začít komunikovat se vzdálenou plochou a provádět tam potřebné akce. Pokud máte jakékoli dotazy týkající se správy Remminy, věnujte zvláštní pozornost dokumentaci: odpovědi na absolutně všechny otázky uživatelů jsou popsány v nejpodrobnějším formuláři.
Možnost 2: rdesktop
Další nástroj s názvem rdesktop není mezi začínajícími uživateli tak populární, protože všechna nastavení se provádějí prostřednictvím konzoly zadáním příslušných příkazů. Toto řešení se však stalo populární mezi profesionály a fanoušky konzolových nástrojů.
Krok 1: Nainstalujte rdesktop
Pojďme se krátce zabývat samotným postupem instalace rdesktop. Tento přístupový program je v oficiálních úložištích distribucí, takže uživatel nemusí stahovat další soubory nebo balíčky.
- Otevřít "Terminál" jakýmkoli pohodlným způsobem.
- Zadejte příkaz
sudo apt-get install rdesktopa klikněte na Enter. - Tuto akci potvrďte zadáním hesla superuživatele do nového řádku.
- Instalace bude pokračovat ihned po výběru kladné odpovědi "D".
- Tento nástroj se také spouští prostřednictvím "Terminál" prostřednictvím příkazu
rdesktop.
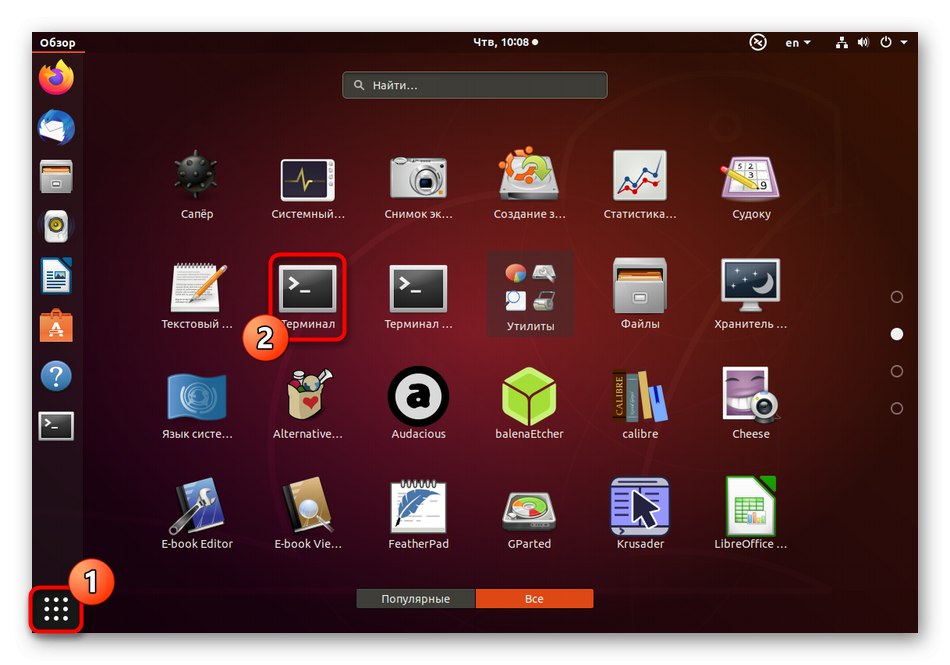
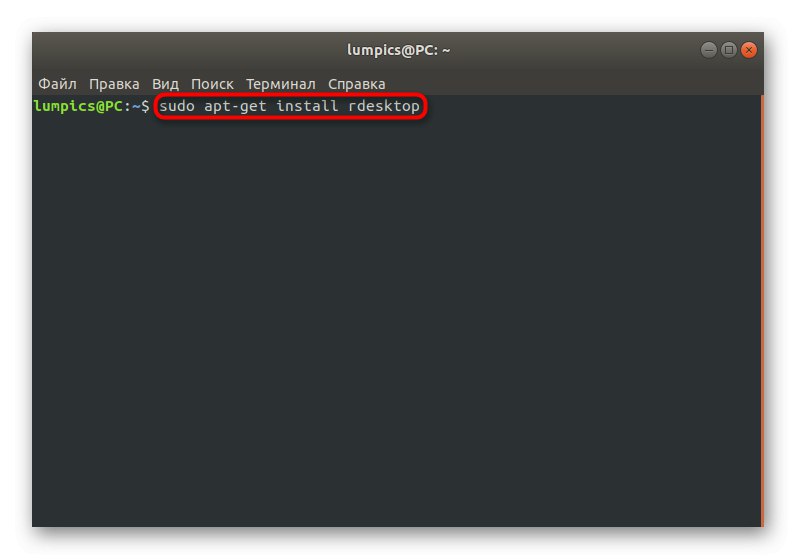
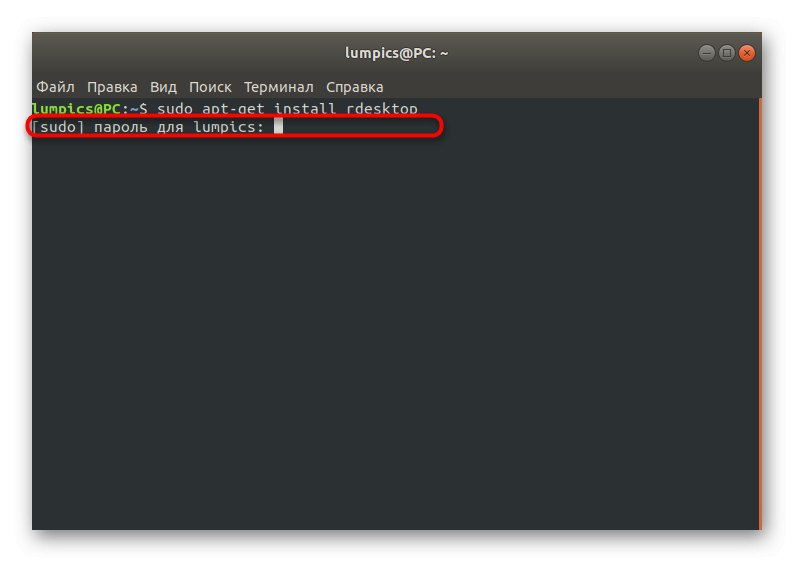
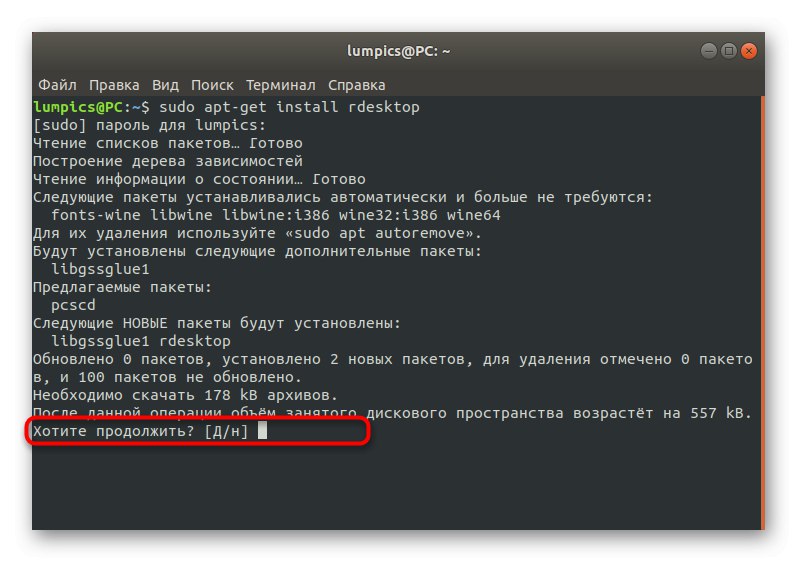
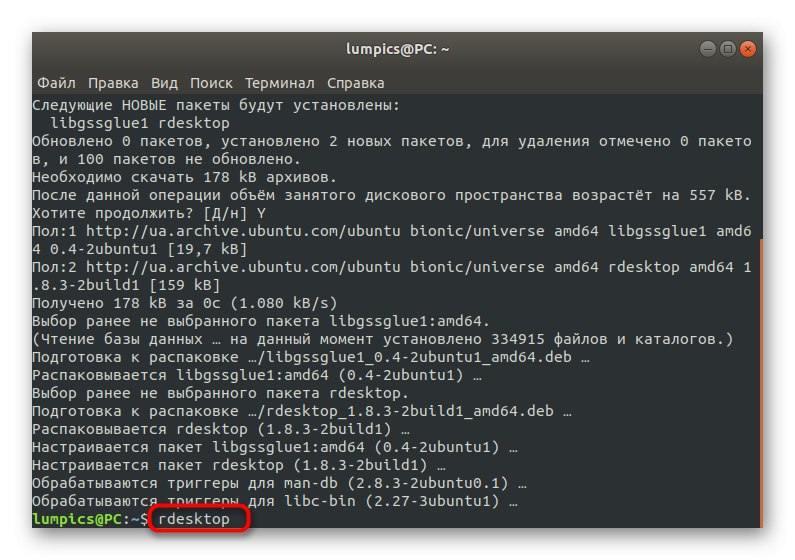
Pokud vámi používaná distribuce není založená na Debianu, bude třeba argument apt-get příkazu install nahradit yum nebo pacman. U zbývajících verzí Linuxu neexistují žádné rozdíly.
Krok 2: Spusťte a připojte se
Pokud pouze zadáte příkaz v konzole rdesktop, následující řádky zobrazí stručné shrnutí syntaxe a dostupných možností. Doporučujeme vám prostudovat si informace, které se zobrazí, abyste přesně pochopili, jak je připojení ke vzdálené ploše vytvořeno prostřednictvím tohoto nástroje.
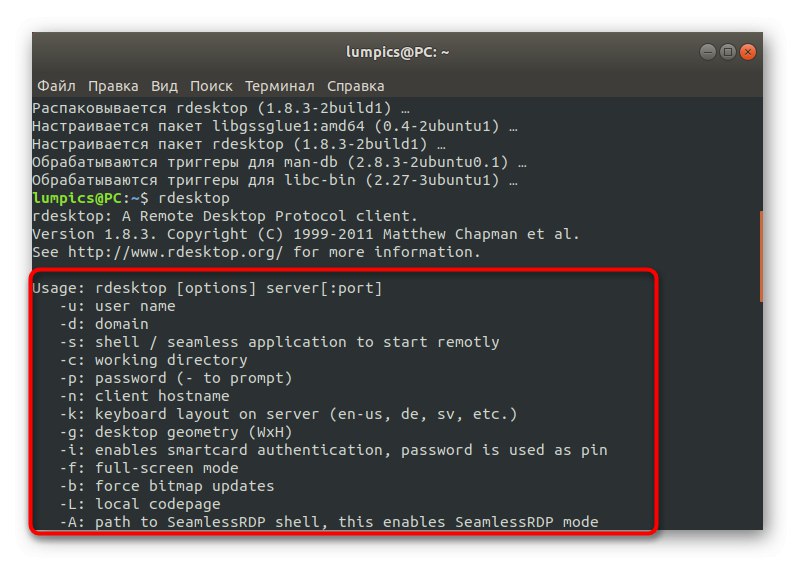
Poté se můžete přímo připojit k jinému počítači. Podívejme se na tento proces pomocí linky rdesktop -z -P -g 1280x900 -u UŽIVATELSKÉ JMÉNO -p HESLO SERVER_IP.
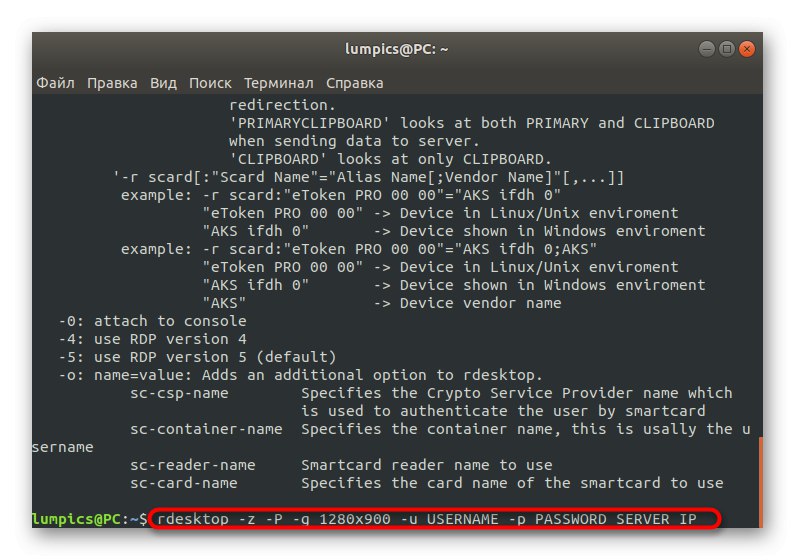
Zde byste měli podrobně zvážit absolutně každý zadaný argument a informace.
-
-z... Tato možnost odpovídá za aktivaci komprese streamu. Použijte jej k optimalizaci připojení. Obzvláště důležité pro systémy s nízkou rychlostí internetu. -
-P... Vytvoří ukládání do mezipaměti. To pomáhá uložit některé informace do místního úložiště, aniž byste museli pokaždé kontaktovat server a v budoucnu si je stáhnout. -
-G... Nastaví vlastní rozlišení okna plochy. Po této možnosti zadejte požadovaný parametr, který má být použit. -
-u... Po této možnosti zadejte uživatelské jméno, které se zobrazí na serveru. -
-p... Tento argument je vyžadován, pokud je k dispozici heslo. -
SERVER_IP... Vždy uvedeno na konci řádku. Místo tohoto nápisu zadejte název domény serveru, ke kterému se chcete připojit.
Krok 3: Výměna souborů mezi Windows a Linuxem v aktuální relaci
Na konci analýzy obslužného programu rdesktop chceme hovořit o hlavních akcích prováděných zadáváním příkazů v konzole. Nejprve si promluvme o nejpopulárnějších úkolech souvisejících s výměnou souborů. Síťová složka je připojena prostřednictvím rdesktop -r disk: share = / home / documents -z -P -g 1280x900 -u UŽIVATELSKÉ JMÉNO -p HESLO SERVER_IP, kde jsou všechny zadané možnosti a adresy nahrazeny požadovanými.
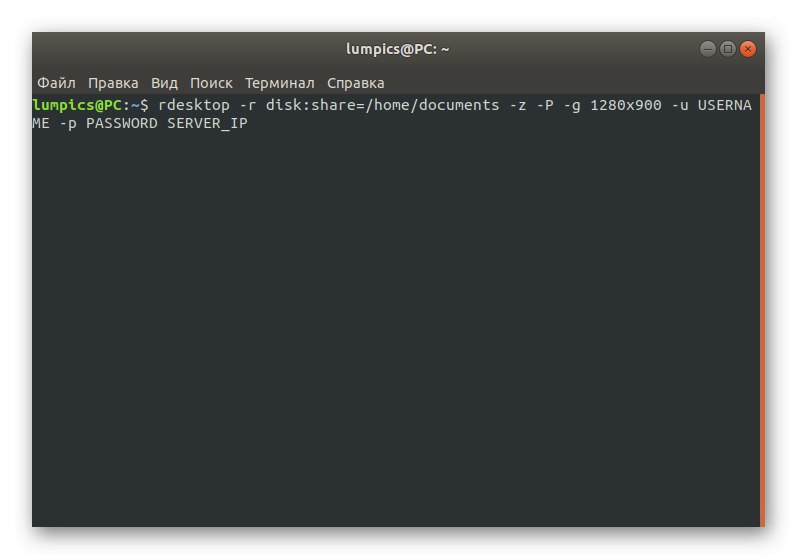
Po zadání tohoto příkazu bude složka k dispozici pro čtení a zápis, což vám umožní spravovat tam všechny soubory. Pokud však nastanou problémy s přístupem, budete muset relaci ukončit a aktivovat příkaz chown -R / home / documents USERNAME: USERGROUPa až poté znovu připojte adresář.
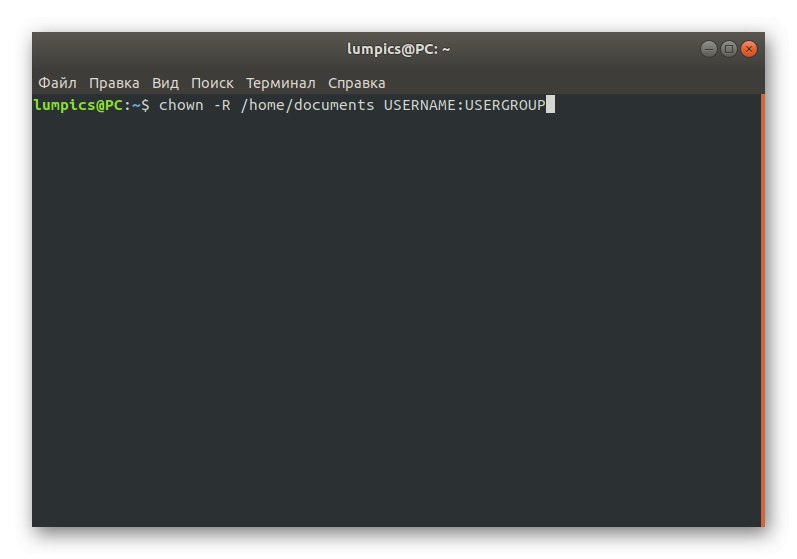
Krok 4: Vytvořte ikonu zástupce
Při zkoumání prvního klienta RDP jste si možná všimli, že všechny profily jsou uloženy v grafické tabulce nabídek, která vám umožní rychlé připojení a přepínání mezi nimi. Rdesktop tuto funkci bohužel jednoduše nemá, takže existuje pouze jedna alternativní metoda - ruční vytvoření tlačítka zástupce pro každý server.
- V konzole vytvořte prázdný textový soubor s libovolným názvem pomocí pohodlného textového editoru. Samotný příkaz bude vypadat asi takto:
sudo nano rdesktopkde nano - použitý textový editor a rdesktop - název samotného souboru. - Když se zobrazí okno, vložte dva řádky níže a nahraďte možnosti a informace o serveru těmi, které máte.
- Uložte všechny změny a ukončete textový editor.
- Zadejte příkaz
chmod + x rdesktopk vytvoření ikony rychlého spuštění na ploše.
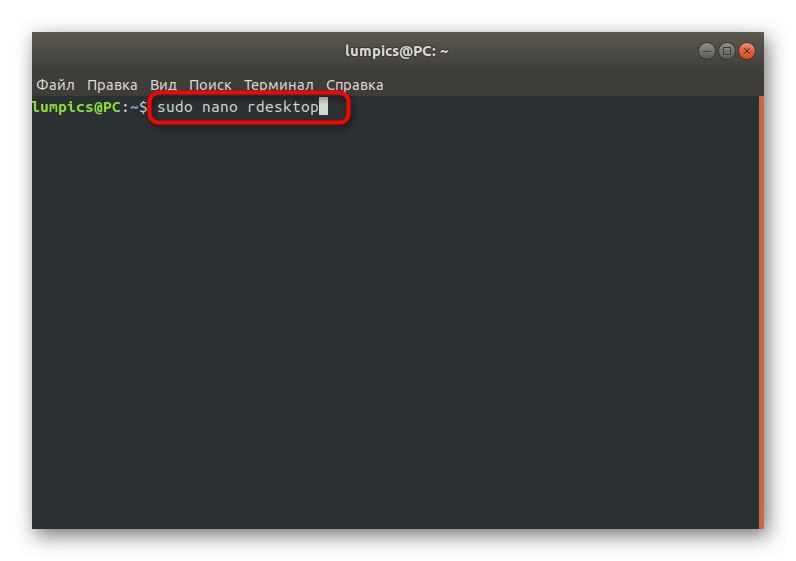
#! / bin / bash
rdesktop -z -P -g 1280x900 -u UŽIVATELSKÉ JMÉNO -p HESLO SERVER_IP
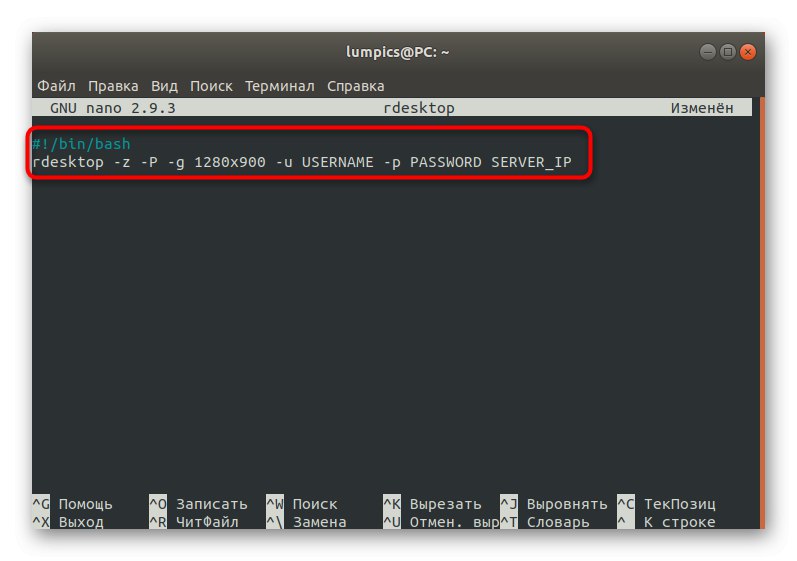
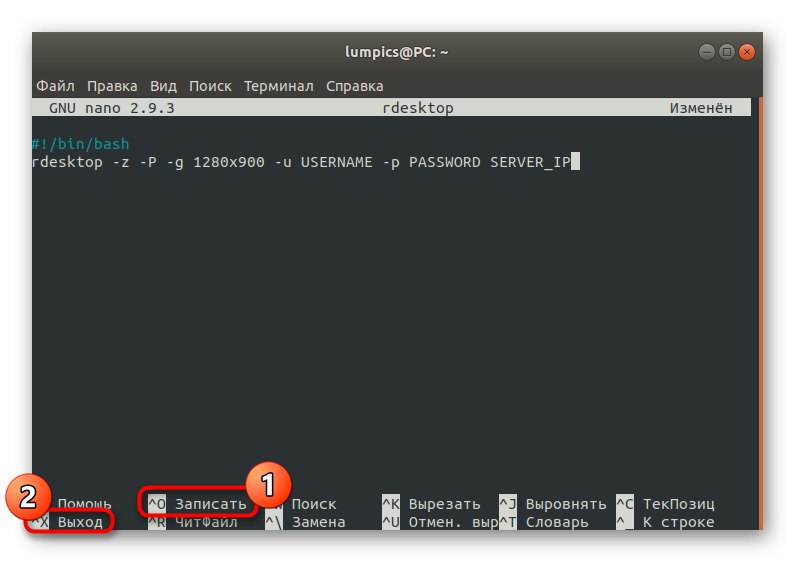
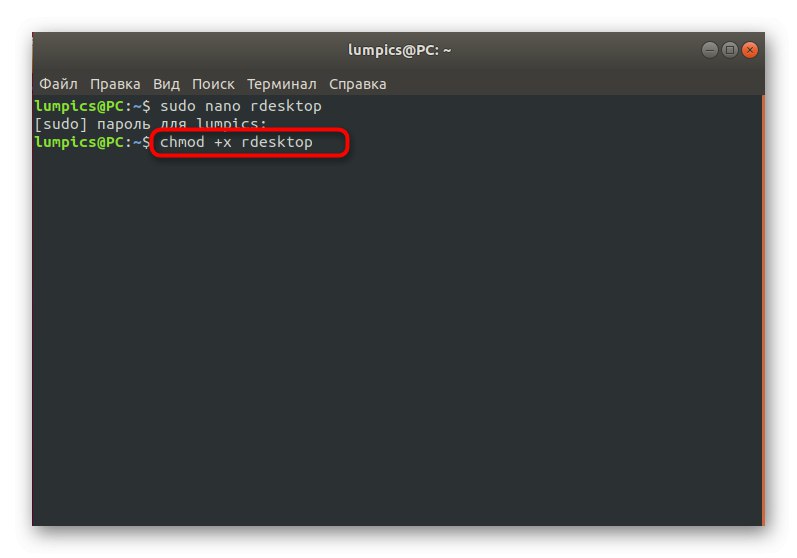
Všechny ostatní možnosti a nuance interakce s rdesktop, o kterých jsme výše nemluvili, jsou podrobně popsány v oficiální dokumentaci nebo jsou používány poměrně zřídka, a proto není třeba je vysvětlovat.
Možnost 3: freerdp
freerdp je nejnovější známý klient RDP a teprve začíná získávat trakci. Spravuje se také v konzole a nyní existuje několik funkcí, takže jsme tuto možnost umístili na poslední místo.
- Freerdp je nainstalován se všemi potřebnými komponentami pomocí příkazu
sudo apt-get install freerdp libfreerdp-plugins-standard. - Instalace začne okamžitě po potvrzení hesla.
- Vyberte odpověď Dstáhnout všechny archivy.
- Použijte linku
xfreerdp -u black -d PRÁCE -n "soringpcrepair.com" -a 15 -k US -g 1440x830 --plugin cliprdr --plugin rdpdr --data disk: DiskP: / home / black - my.rdp.server.netzahájit připojení k serveru.
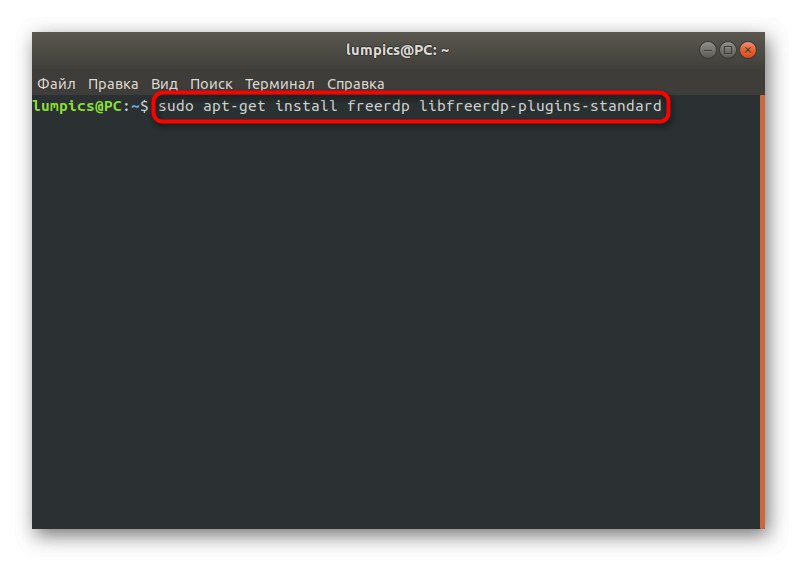
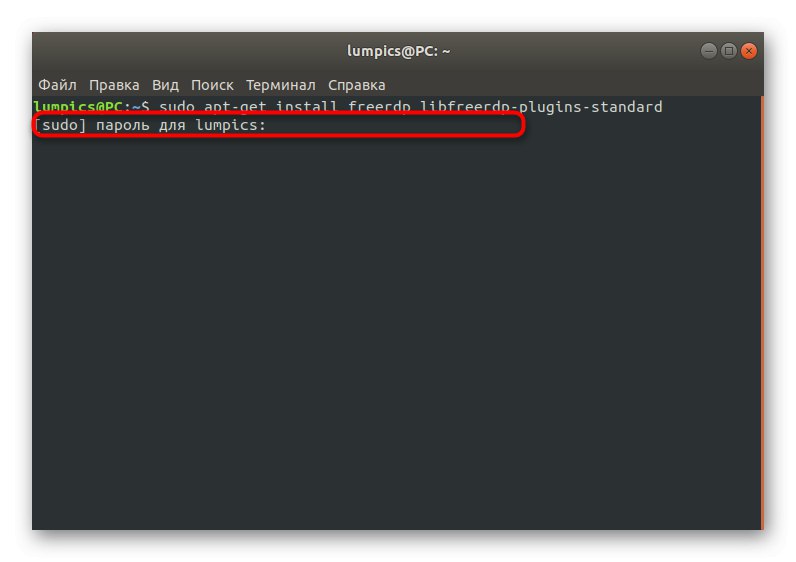
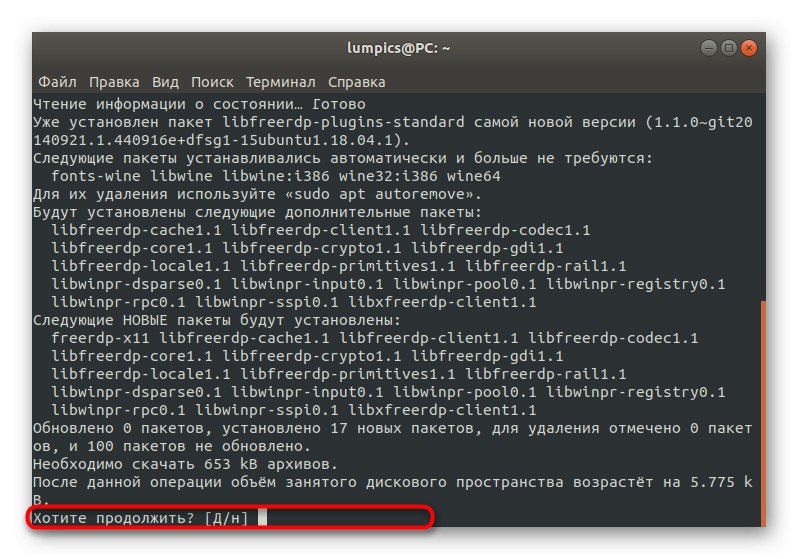
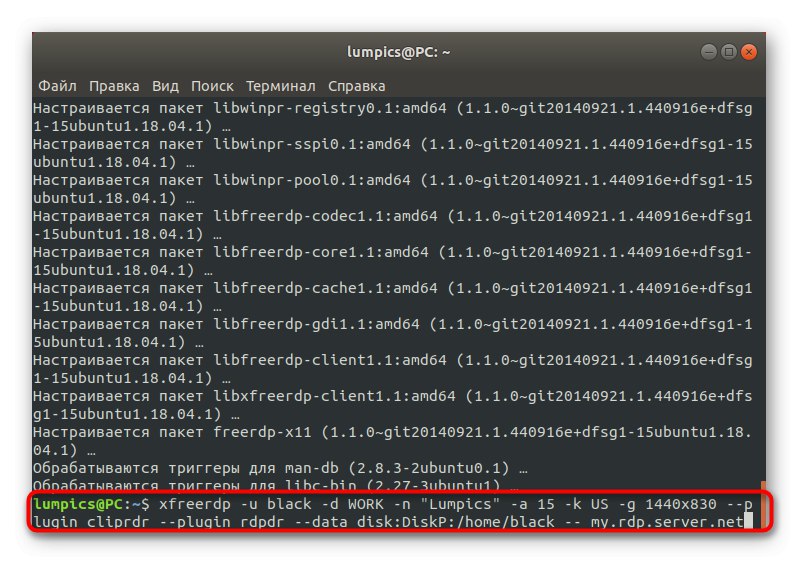
Nyní doporučujeme prozkoumat všechny možnosti, které jste viděli v předchozím řádku. Jsou mírně podobné těm, které jsou použity ve druhé možnosti při interakci s klientem rdesktop, ale mají také své vlastní vlastnosti.
-
-u... Odpovídá za uživatelské jméno na serveru. Okamžitě po této možnosti je nutné zadat odpovídající přihlášení. -
-d... Stejné, ale pouze s doménou pracovní skupiny, která je určena předem a musí být stejná pro všechny členy místní sítě. -
-n... Určuje název hostitele. -
-A... Za tímto argumentem následuje barevná hloubka okna. Výchozí hodnota je 15. -
-k... Nastaví výchozí rozložení klávesnice, kde je jako parametr zadán kód stavu. -
-G... Určuje velikost zobrazeného okna v pixelech. -
--plugin cliprdr... Aktivuje sdílenou schránku s budoucí vzdálenou plochou. -
--plugin rdpdr - datový disk: DiskP: / home / black -... Připojuje domácí složku jako sdílenou síťovou složku a umožňuje výměnu dat. -
my.rdp.server.net... Nahrazeno názvem používaného serveru RDP.
Nahoře jste získali přehled tří různých klientů RDP pro Linux. Jak vidíte, všechny mají své vlastní vlastnosti a budou vyhovovat různým uživatelům. Každý z nich se může připojit k systému Windows, takže složitost výběru spočívá pouze v rozdílech v ovládání a implementaci grafického rozhraní okna displeje vzdálené plochy.