Majitelé různých distribucí Linuxu čas od času čelí potřebě restartovat operační systém, což je nutné provést po provedení jakýchkoli změn parametrů nebo při výskytu problémů. Úkol se obvykle provádí prostřednictvím grafického rozhraní, ale použití této možnosti není vždy efektivní. Proto se mnozí uchylují k zadávání příkazů terminálu, které jsou odpovědné za signalizaci restartu. Dnes vám chceme povědět o všech dostupných způsobech, jak restartovat Linux prostřednictvím konzoly pomocí příkladu Ubuntu.
Restartování systému Linux pomocí konzoly
Jak již víte, dnešní pokyny budou založeny na Ubuntu, ale majitelé jiných distribucí je budou také považovat za užitečné, protože rozdíly nejsou téměř nikdy pozorovány. Pokud se při pokusu o zadání příkazu náhle zobrazí chybová zpráva, na následujících řádcích se zobrazí informace o tom, proč tento požadavek nemohl být proveden. Tyto informace použijte k vyhledání alternativy, například v oficiální dokumentaci. Obracíme se na zvážení všech metod a je jich dostatečný počet.
Metoda 1: Příkaz restartovat
O týmu restartovat pravděpodobně i ti nejnáročnější uživatelé Linuxu slyšeli. Celá jeho podstata spočívá v odeslání aktuální relace k restartu a další argumenty nejsou specifikovány.
- Otevřete nabídku aplikace a spusťte odtud "Terminál"... K tomu můžete použít další pohodlnou možnost, například standardní klávesovou zkratku Ctrl + Alt + T.
- Restartovat akci v restartovat musí být provedeno jménem superuživatele, takže vstupní řádek vypadá takto:
sudo restart. - Proto budete muset svůj účet potvrdit napsáním hesla. Pamatujte, že zadané znaky hesla se v konzole nikdy nezobrazí.
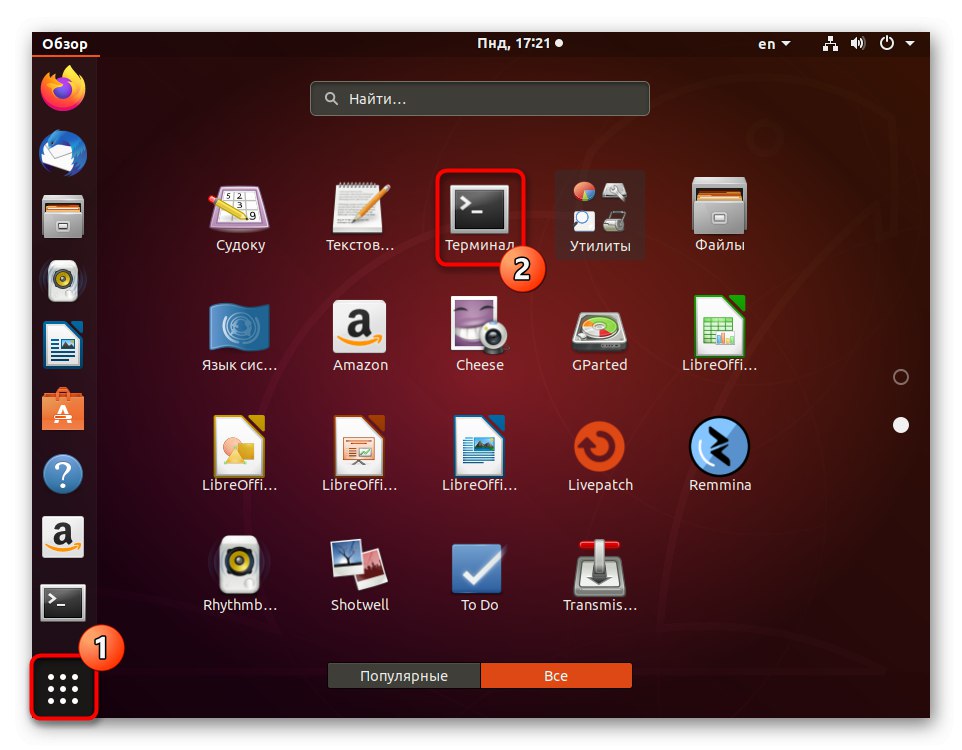
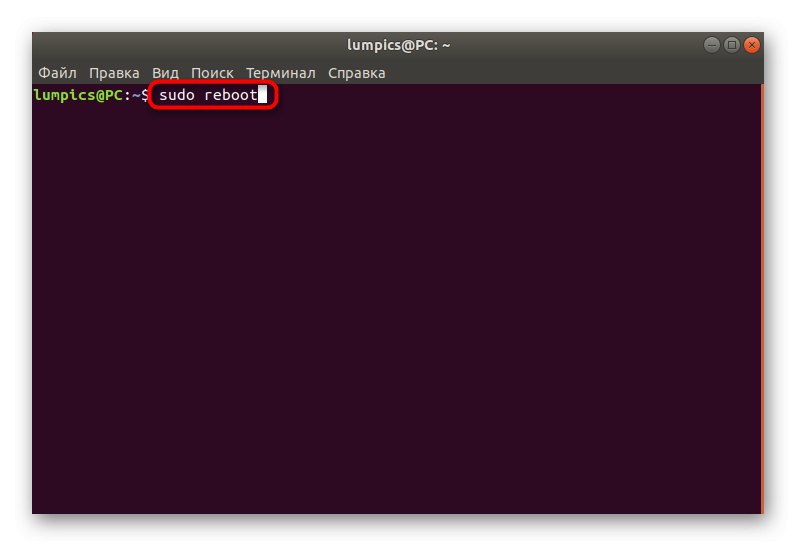
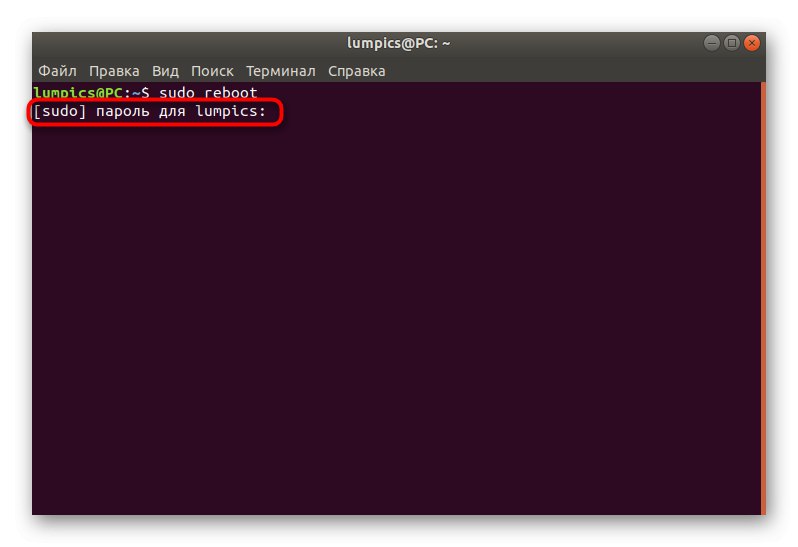
Počítač se okamžitě vypne a po několika sekundách se normálně spustí nová relace. Virtuální konzole s grafickým shellem se automaticky zapne, i když jste dříve používali jiný terminál.
Metoda 2: příkaz k vypnutí
Uživatel někdy chce, aby se počítač restartoval po určité době, například po několika minutách. Příkaz reboot není pro takové účely příliš vhodný, proto doporučujeme použít alternativu ve formuláři vypnout.
- Běh "Terminál" a označte
sudo shutdown -r +1kde +1 - čas, po kterém bude příkaz aktivován. V tomto případě je to jedna minuta. Prosím Ukaž 0 nebo Nynípokud chcete okamžitě zahájit proces zájmu. - Příkaz vypnout záleží také na superuživateli, takže k jeho aktivaci budete muset zadat heslo.
- Nový řádek zobrazí informace o tom, že úkol byl vytvořen pro konkrétní čas. Chcete-li jej zrušit, použijte příkaz ze stejného řádku.
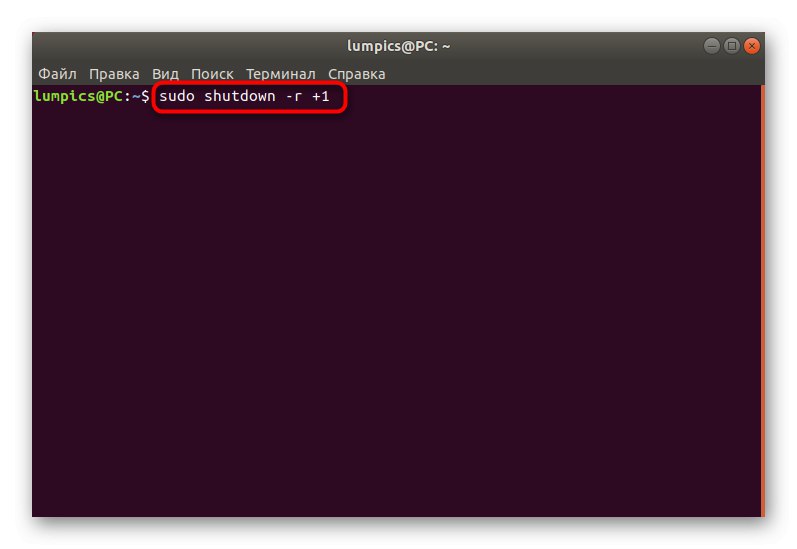
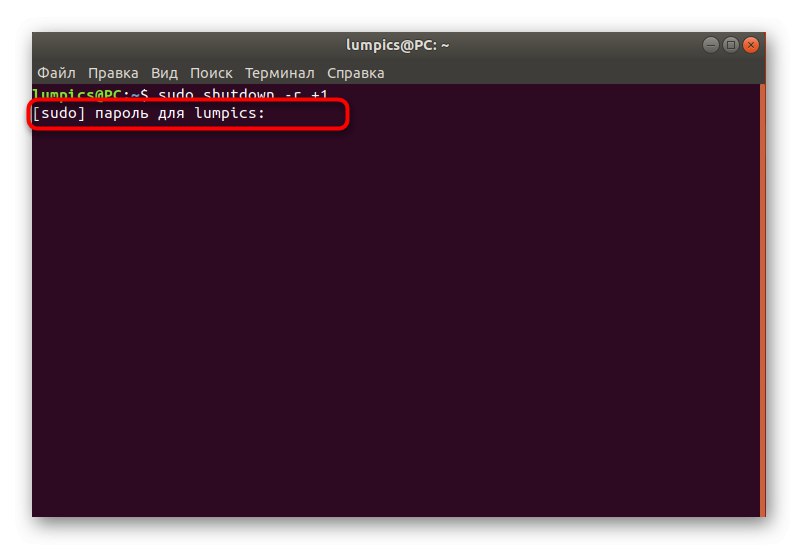
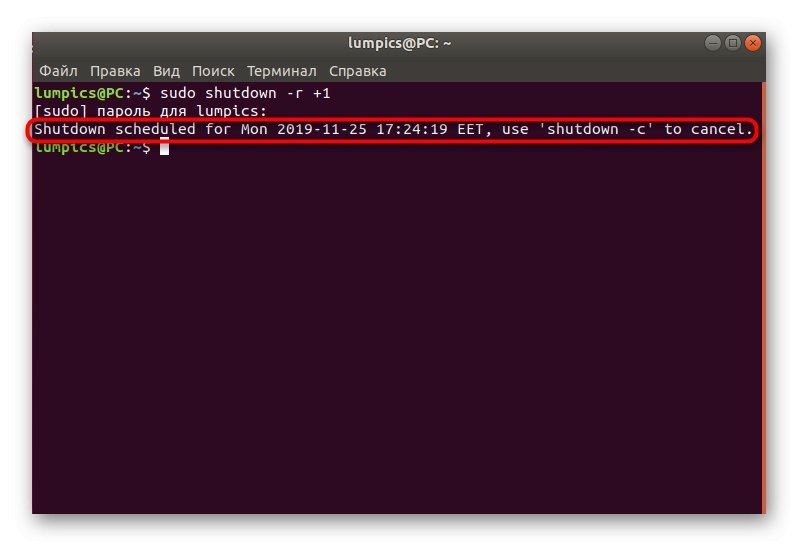
Metoda 3: Init Script
Některé distribuce podporují Init Script, který si můžete přečíst podrobněji v jejich oficiální dokumentaci. Bude také napsáno o základním nastavení spojeném s těmito skripty. Nyní všechny tyto body vynecháme, protože nezapadají do rámce tohoto materiálu. Řekneme vám jen co inic existuje šest parametrů, kde 0 - vypnutí počítače a - 6 - restartování relace. Je to poslední parametr, který nyní použijeme. Chcete-li jej aktivovat v konzole, budete muset vstoupit sudo init 6... Jak jste již pochopili z předpony sudo, tato akce se také provádí pouze prostřednictvím root.
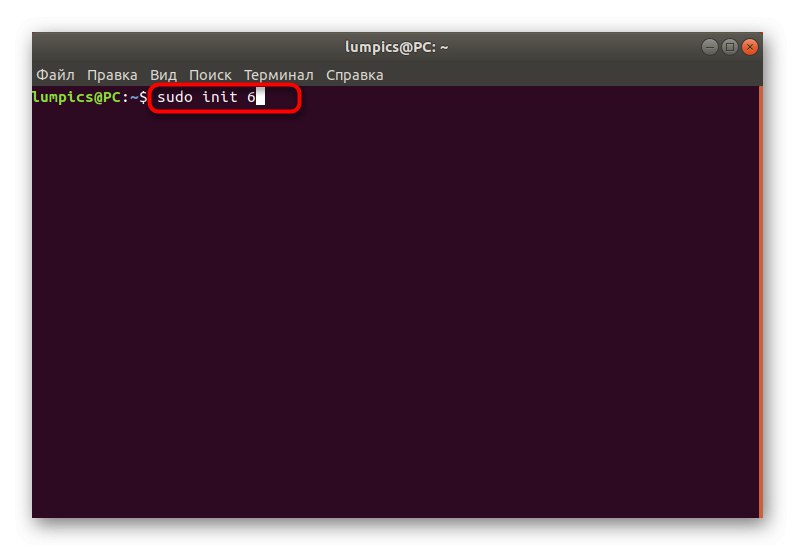
Metoda 4: Služba zpráv systému D-Bus
Jak jste si pravděpodobně všimli, všechny tři výše uvedené způsoby aktivace vyžadovaly heslo superuživatele, ale ne všichni uživatelé ho mají možnost zadat.Zejména pro tyto účely doporučujeme používat službu systémových zpráv D-Bus. Jedná se o standardní obslužný program Linux, který umožňuje programům vzájemně komunikovat, a dlouhý a nejasný příkaz, který odešle systém k restartu, je následující: / usr / bin / dbus-send --system --print-response --dest = "org.freedesktop.ConsoleKit" / org / freedesktop / ConsoleKit / Manager org.freedesktop.ConsoleKit.Manager.Restart... Po zadání a aktivaci bude aktuální relace okamžitě ukončena.
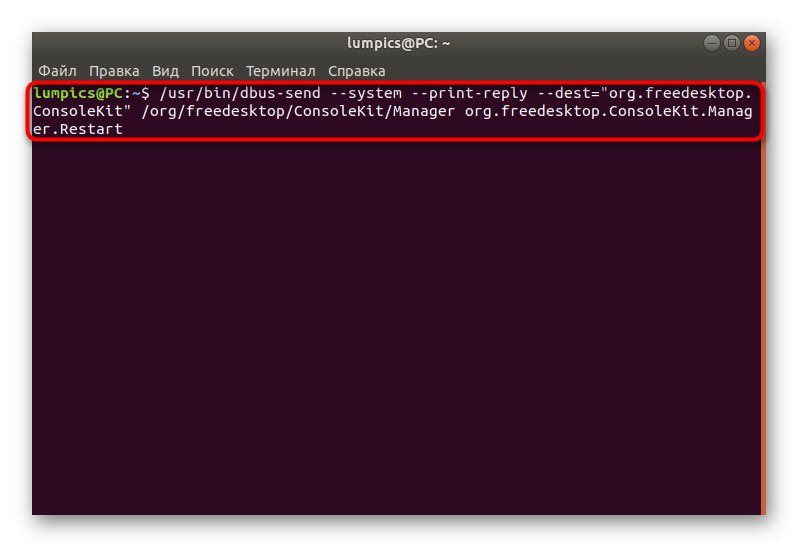
Metoda 5: Klávesové zkratky SysRq
Tato metoda souvisí pouze nepřímo s konzolou, protože konfigurace se provádí prostřednictvím ní a další restartování se provádí pomocí klávesových zkratek. Rozhodli jsme se jej však zahrnout do tohoto seznamu kvůli jeho neobvyklým a zvláštnostem použití. Klávesové zkratky SysRq se hodí v situacích, kdy grafický shell jednoduše neodpovídá.
- Běh "Terminál" a vstoupit tam
echo 1> / proc / sys / kernel / sysrq. - Dále otevřete konfigurační soubor pomocí pohodlného textového editoru, například
sudo nano /etc/sysctl.conf. - Tento soubor je umístěn v systémovém oddílu, takže k jeho otevření budete potřebovat práva superuživatele.
- Posuňte soubor dolů a vložte tam řádek
kernel.sysrq = 1. - Uložte nastavení a zavřete textový editor.
- Poté musíte upnout Alt + SysRq + Keycode... O tom si podrobněji povíme později.
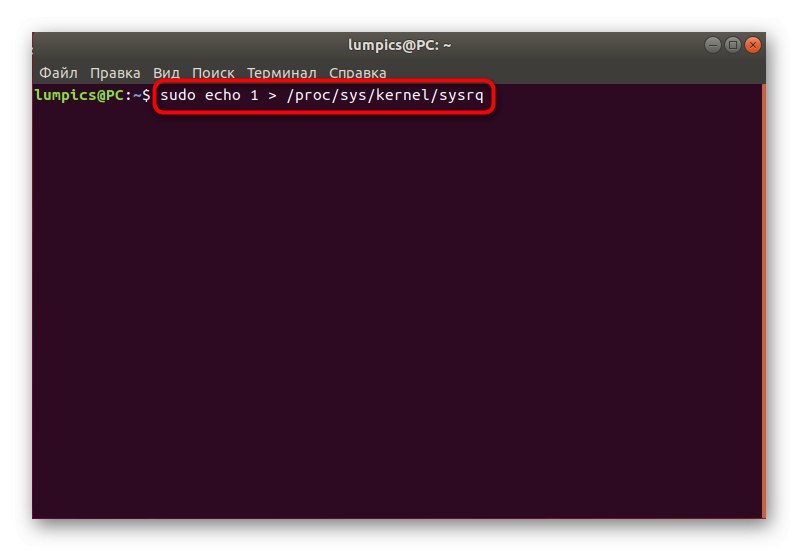
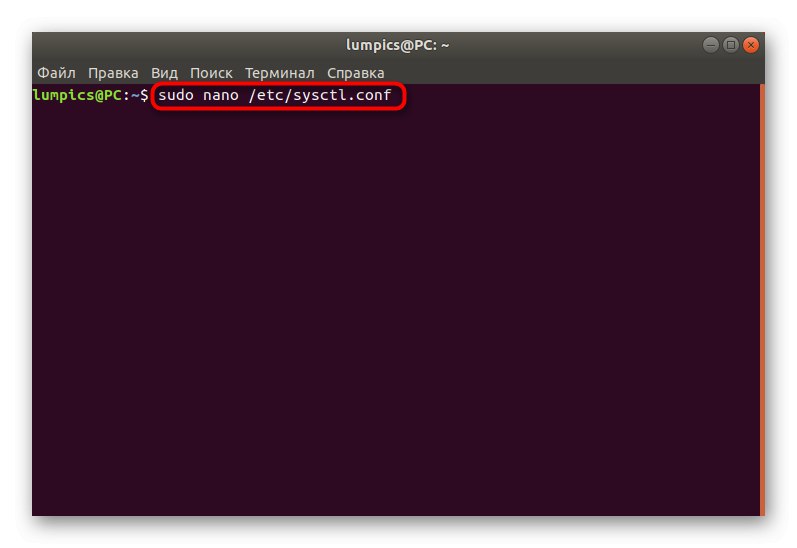
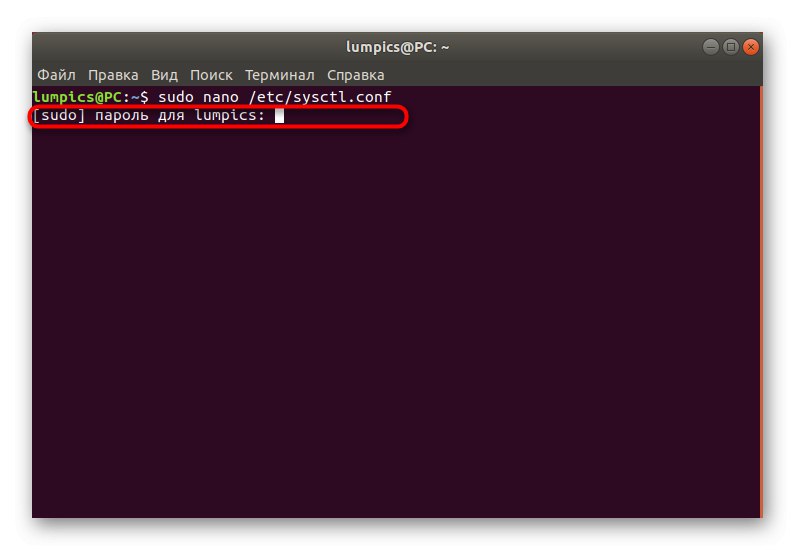
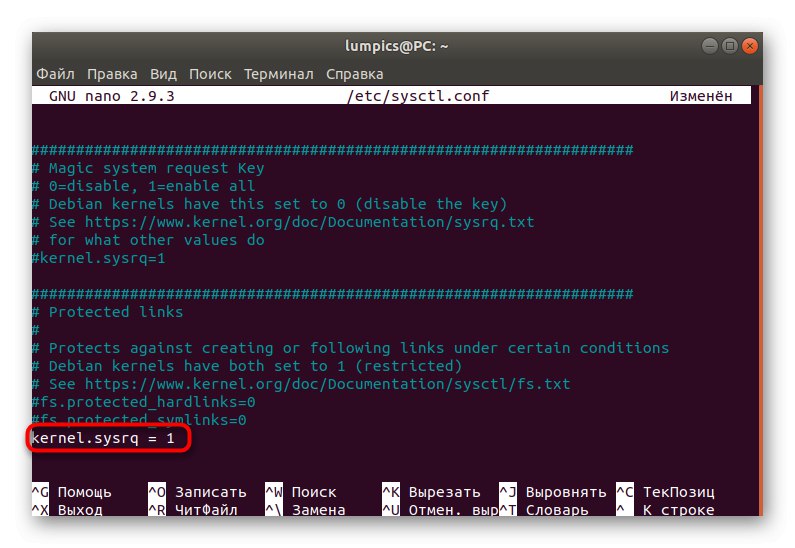
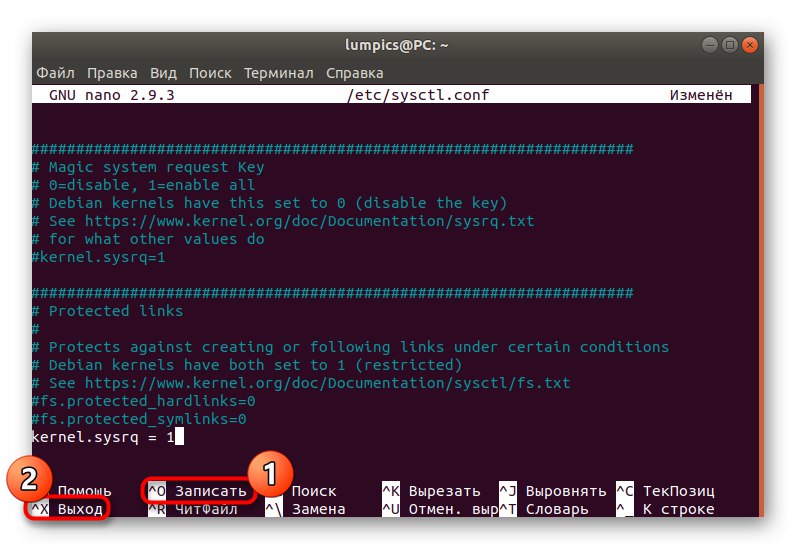
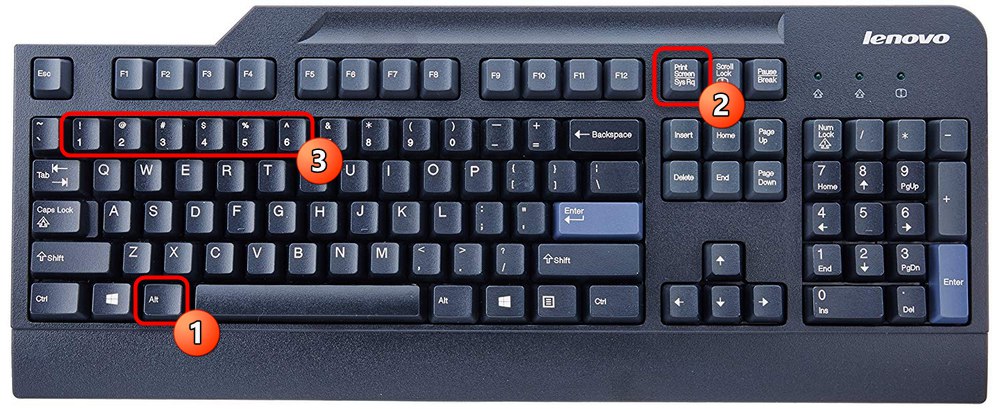
Správný restart se provede zadáním konkrétní sekvence kódů klíčů. Každý z nich vypadá takto:
- R - vrátí ovládání klávesnice, pokud byla jeho práce neočekávaně ukončena.
- E - pošle signál SIGTERM všem procesům, což způsobí jejich ukončení.
- Já - dělá totéž, ale pouze prostřednictvím signálu SIGKILL. Vyžadováno v případech, kdy po SIGTERM nebyly některé procesy ukončeny.
- S - odpovídá za synchronizaci souborových systémů. Během této operace budou všechny informace uloženy na pevný disk.
- U - odpojí souborové systémy a znovu je připojí v režimu jen pro čtení.
- B - zahájí proces restartování počítače, ignoruje všechna varování.
Musíte jen stisknout každou z těchto kombinací ve stejném pořadí, aby byl restart správný.
Metoda 6: Vzdálené restartování
Někteří uživatelé aktivně používají speciální nástroje pro správu vzdálené plochy. Tato řešení často zahrnují příslušné příkazy k odeslání požadovaného počítače k restartování. Všimněte si například následujícího parametru SSH: ssh [email protected] / sbin / restart... Podle tohoto principu se vybraný vzdálený počítač restartuje na tomto serveru. Pokud používáte jiné ovládací prvky, přečtěte si oficiální dokumentaci a získejte potřebné informace.
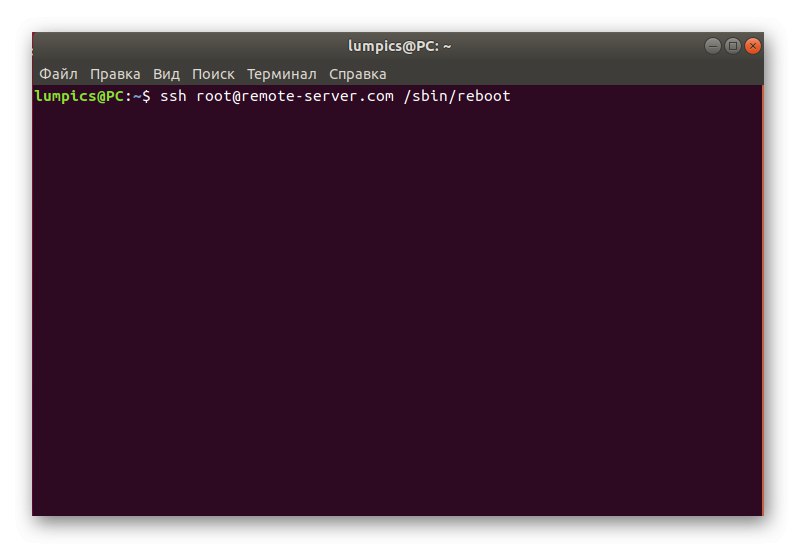
Metoda 7: Restartujte do režimu obnovení
Jako poslední metodu vám chceme sdělit, jak se počítač restartuje v režimu obnovení, protože mnoho uživatelů se v této nabídce ztratí a jednoduše vypne počítač pomocí tlačítka a poté jej restartuje. V případě, že jste vstoupili do režimu obnovení, můžete spustit konzolu a použít některou z výše uvedených metod:
- V nabídce obnovení vás položka zajímá „Continue Normal Boot“ nebo „Přejít na shell superuživatele“... V prvním případě se OS spustí pouze v normálním režimu a druhá položka spustí konzolu jako root.
- Pokud spustíte terminál, potvrďte tuto operaci stisknutím klávesy Enter.
- Pak zbývá pouze zadat příslušný příkaz, například
restartovatposlat PC k restartu.
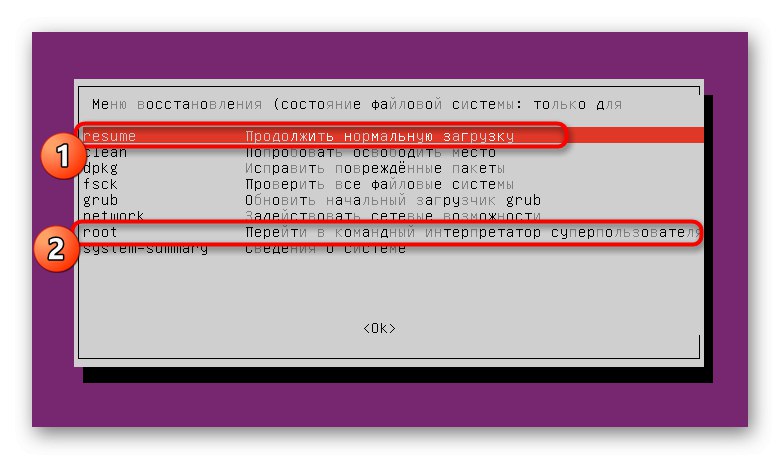
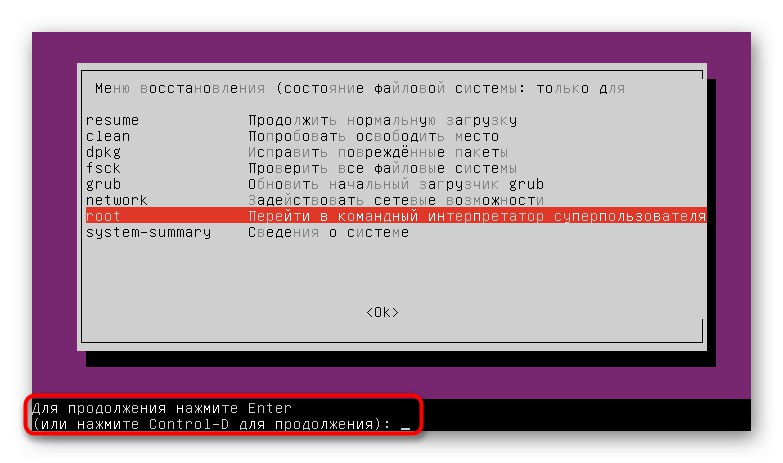
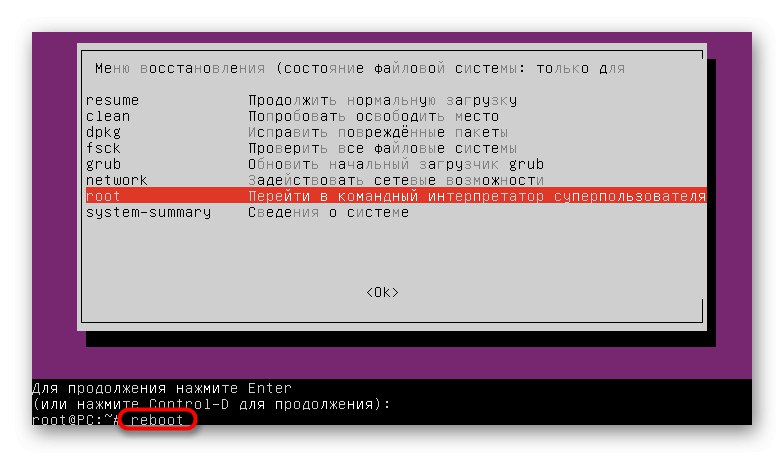
Jak vidíte, existuje velké množství metod pro rychlé restartování systému Linux prostřednictvím konzoly. Zbývá jen pochopit, která z těchto možností by měla být použita v určité situaci, aby byly splněny podmínky, které vznikly a které vyžadují restart OS.