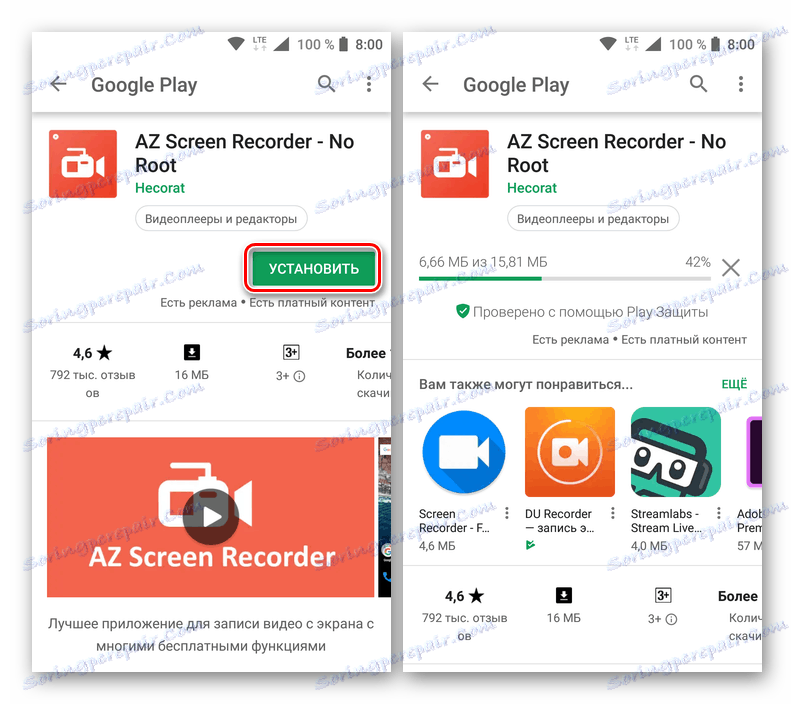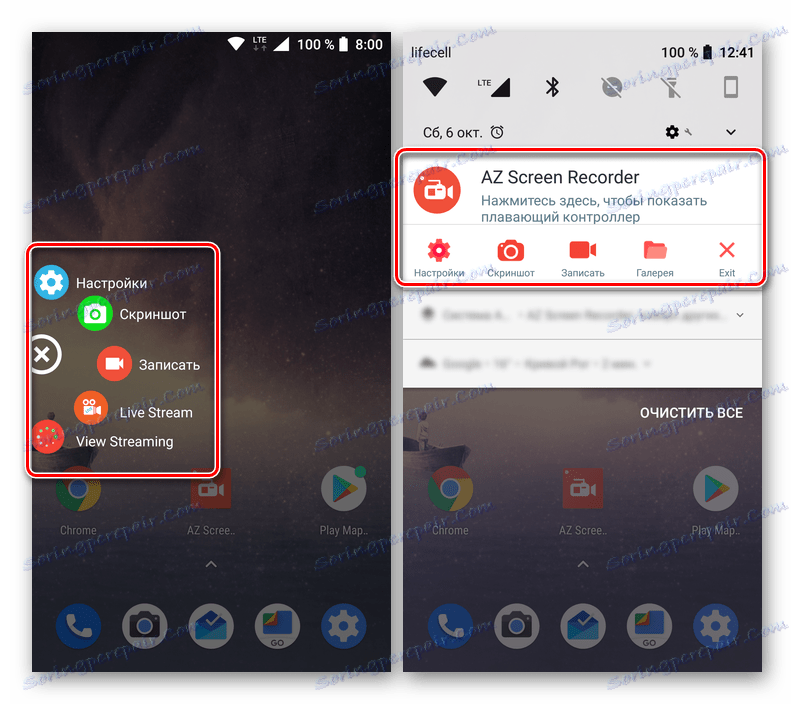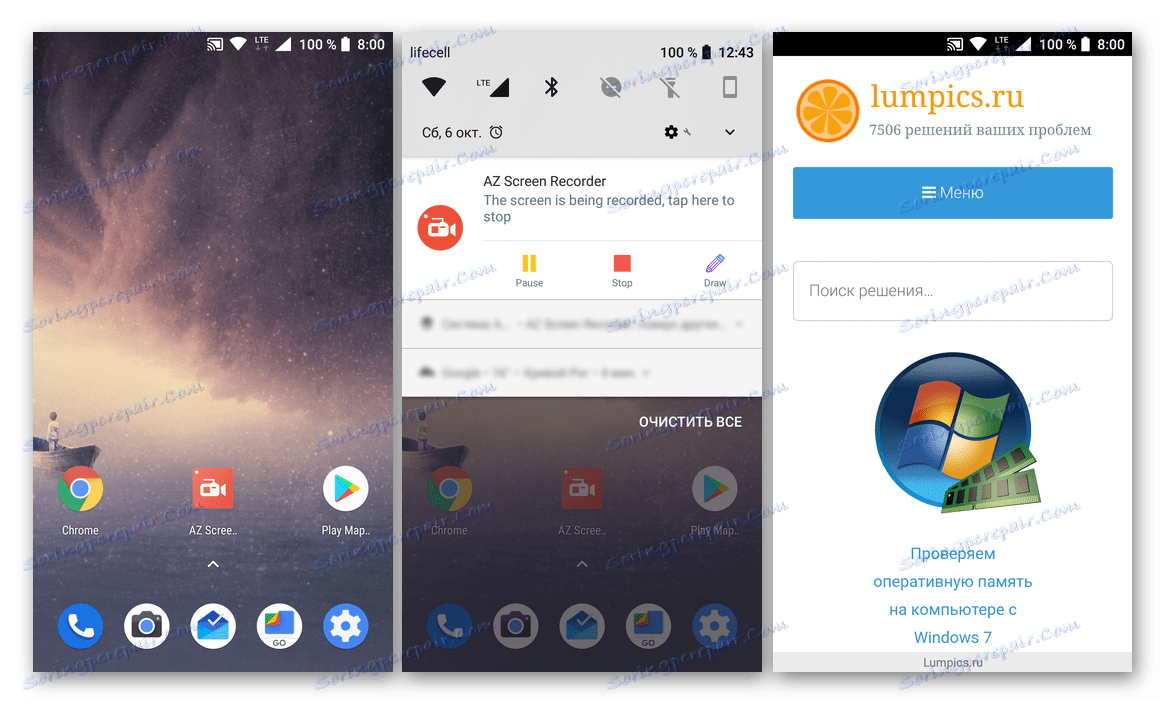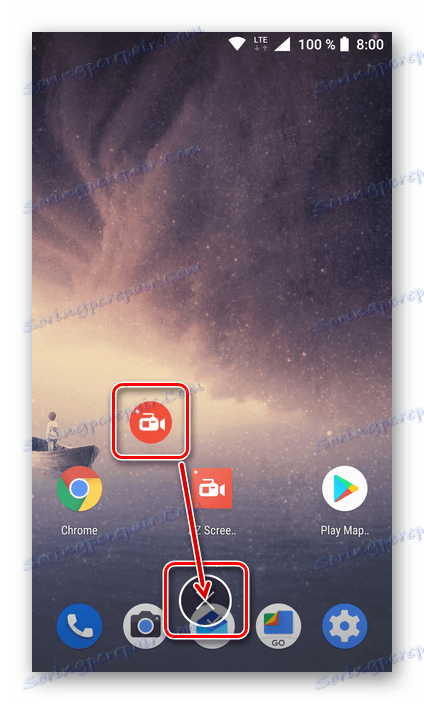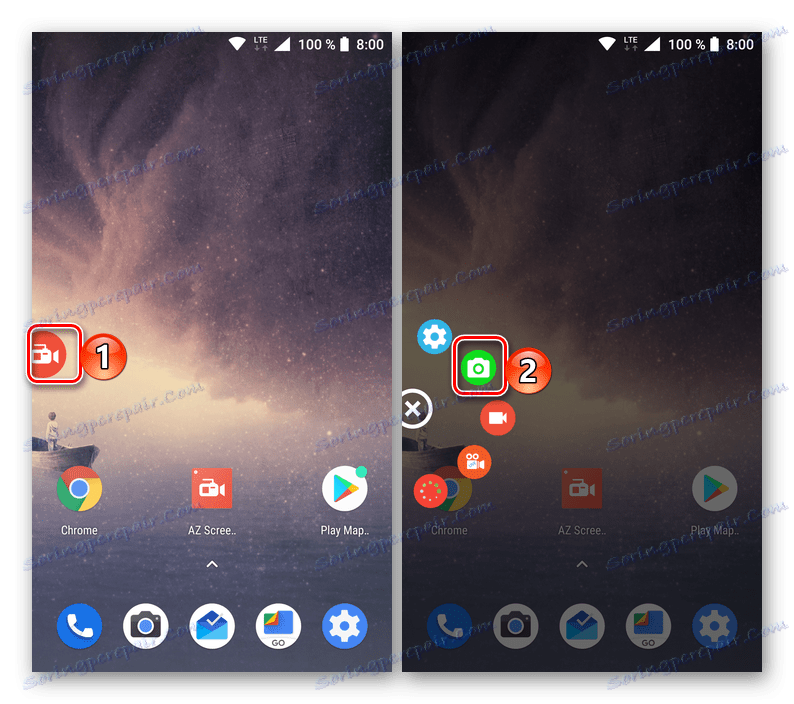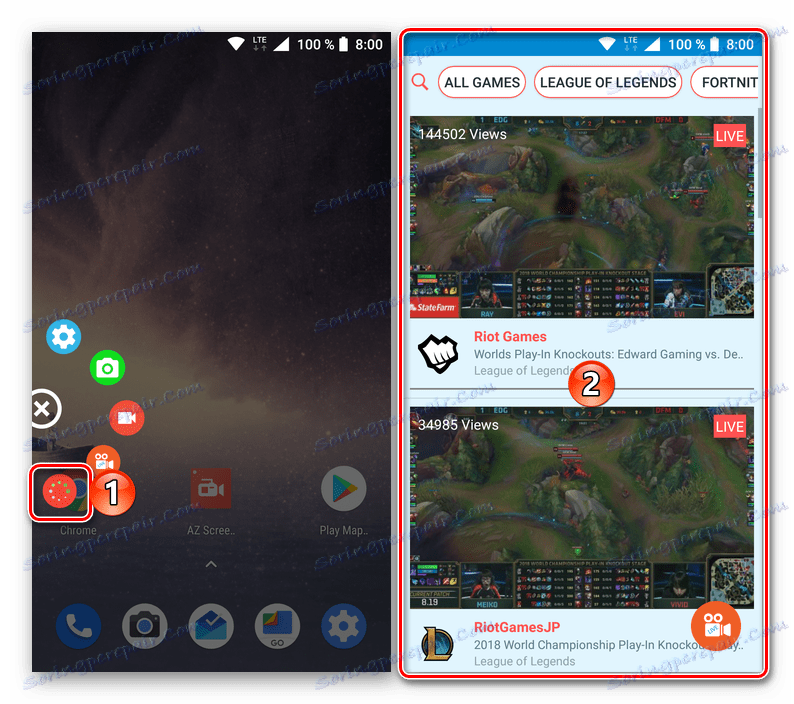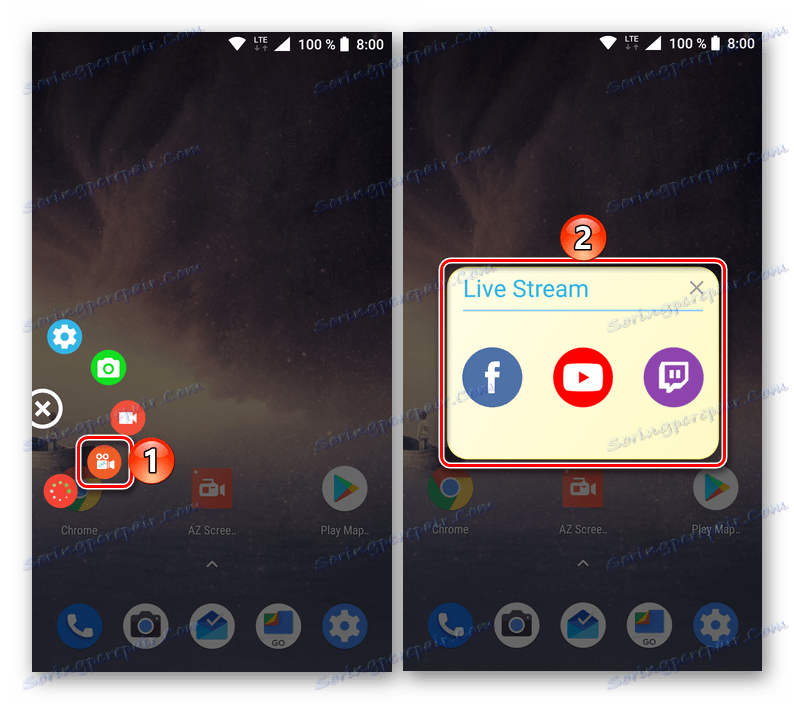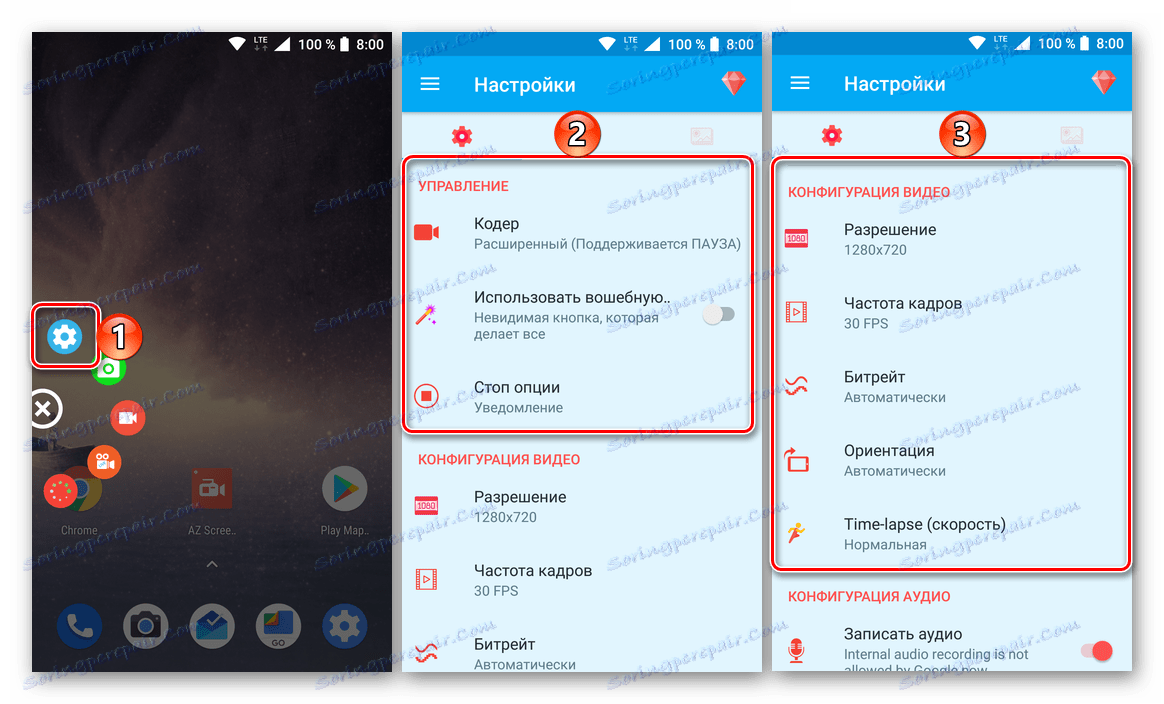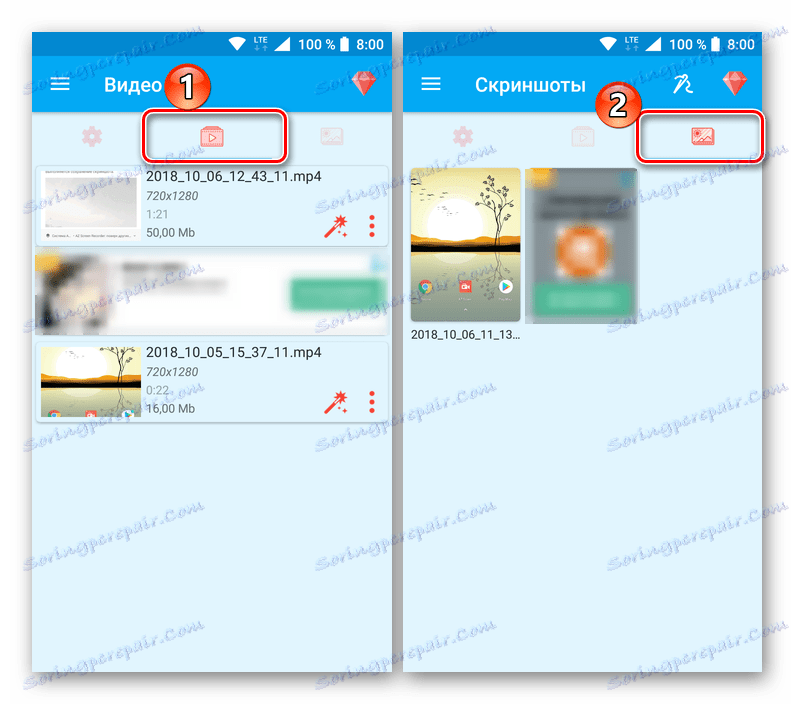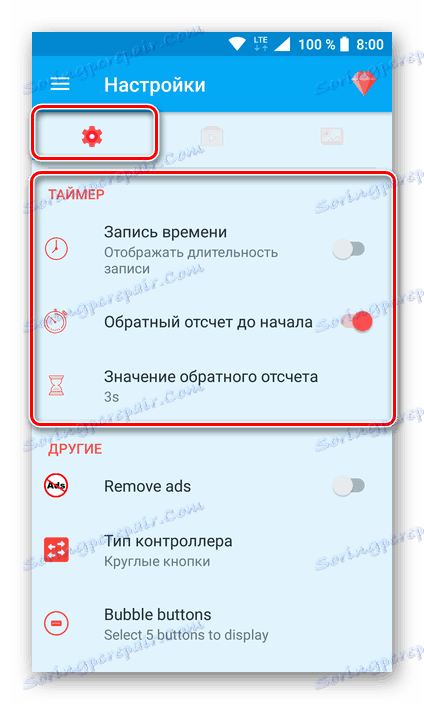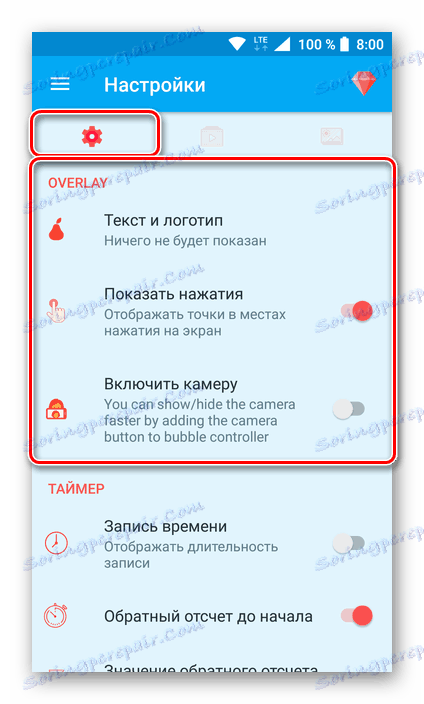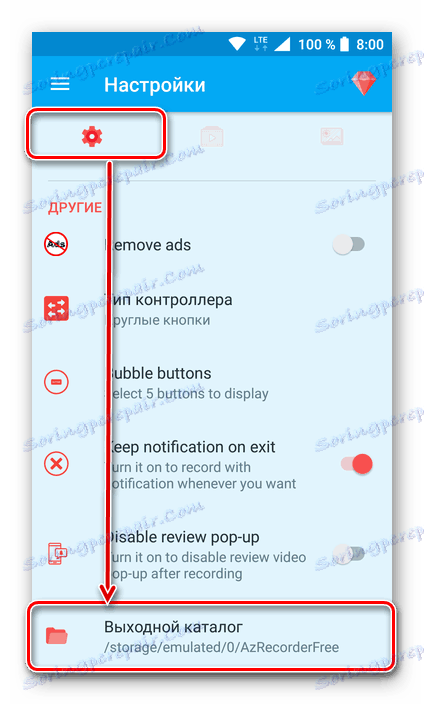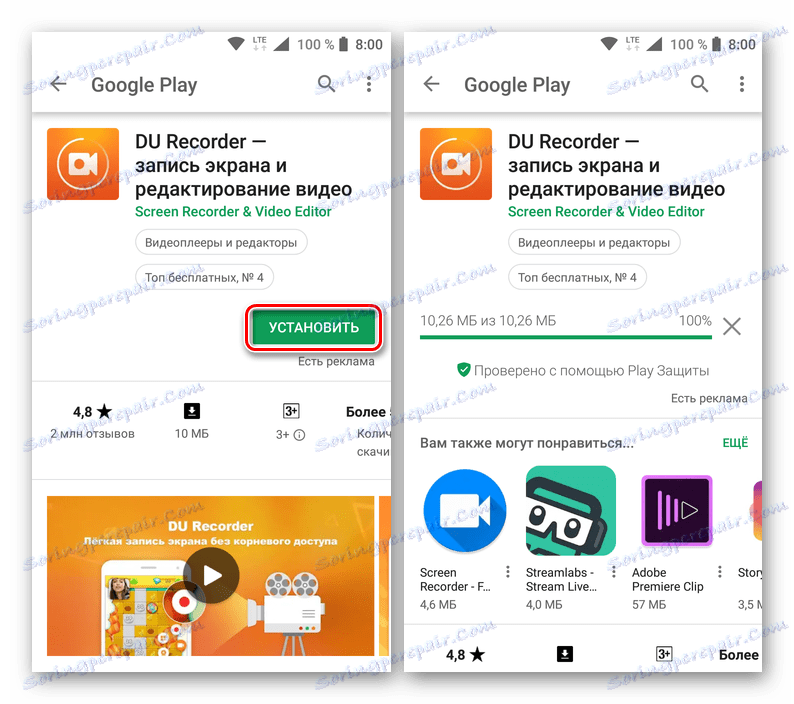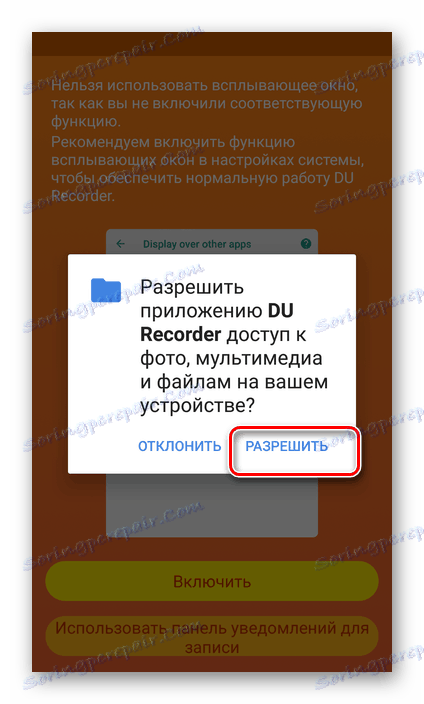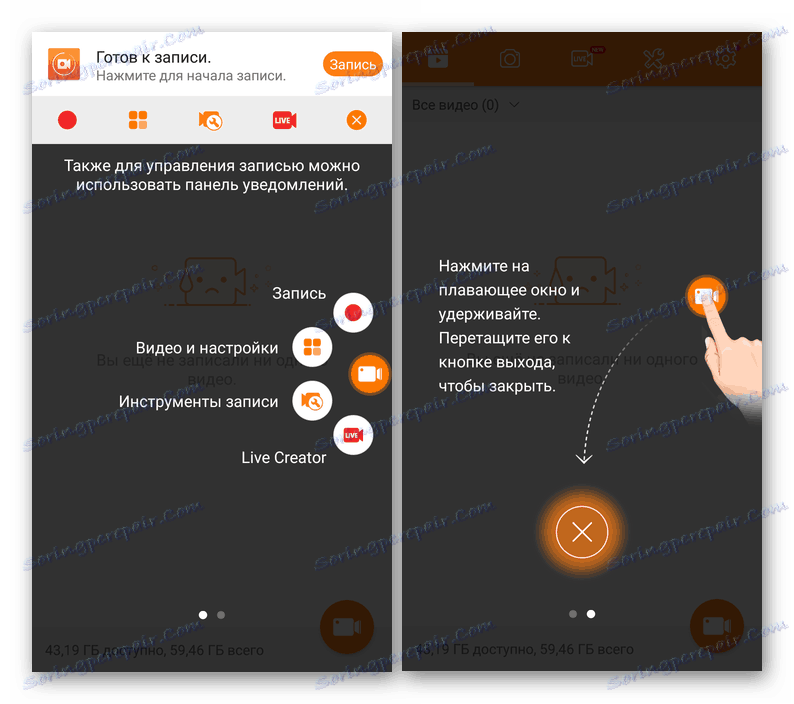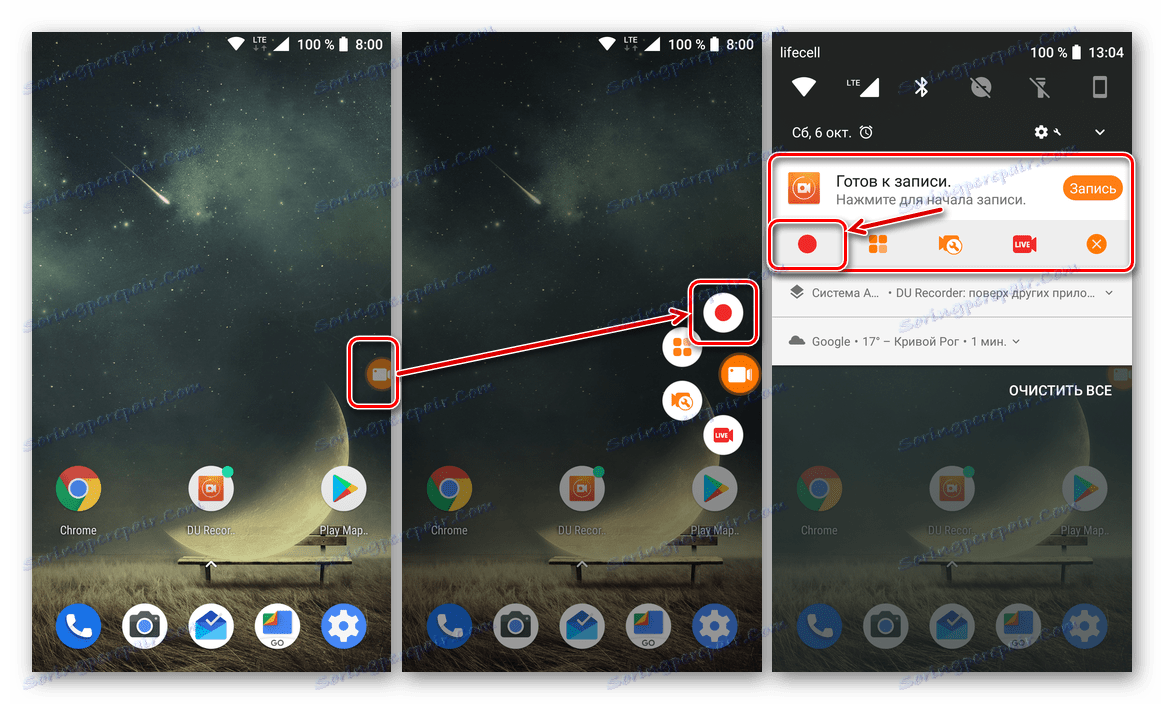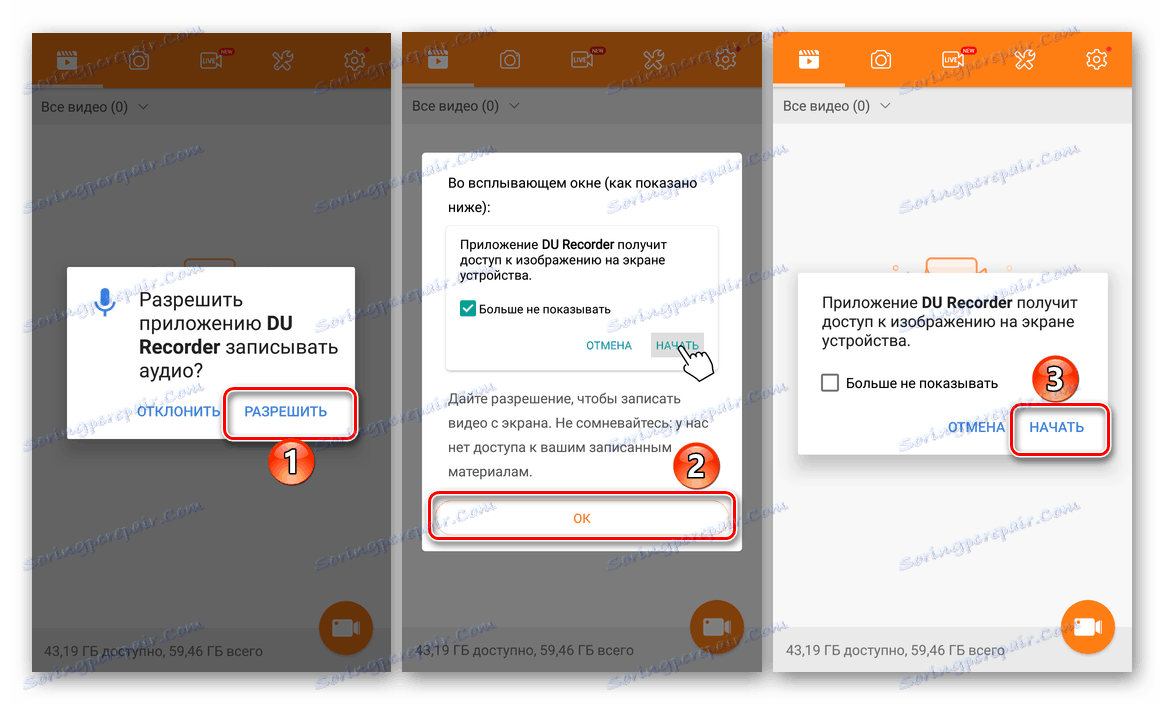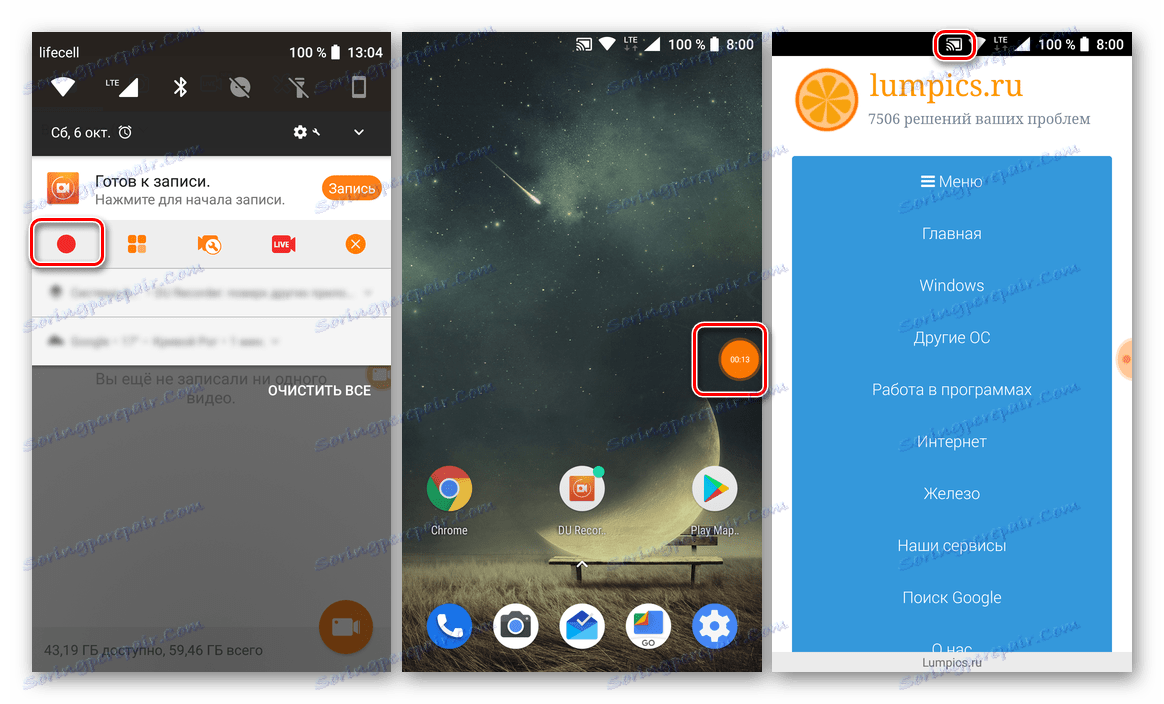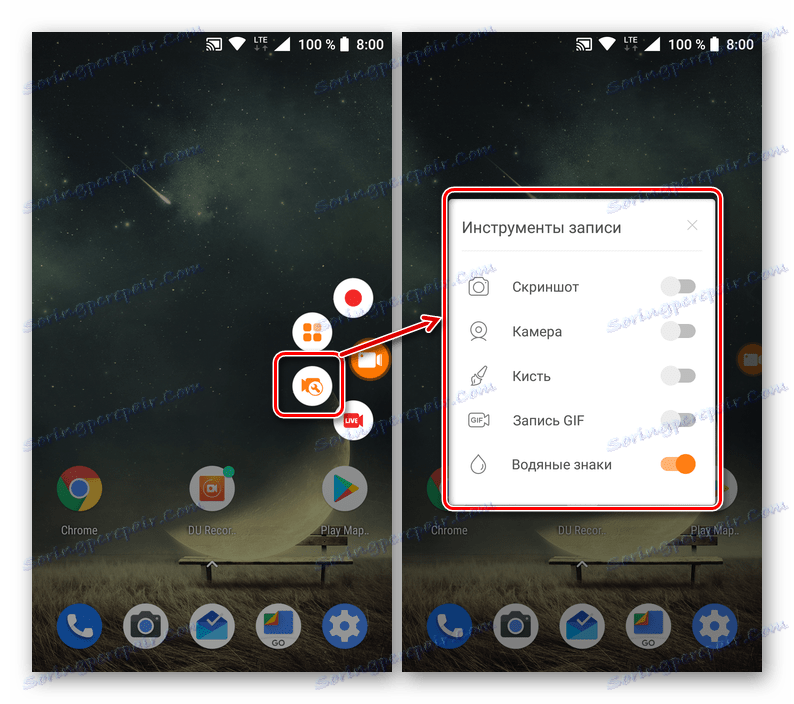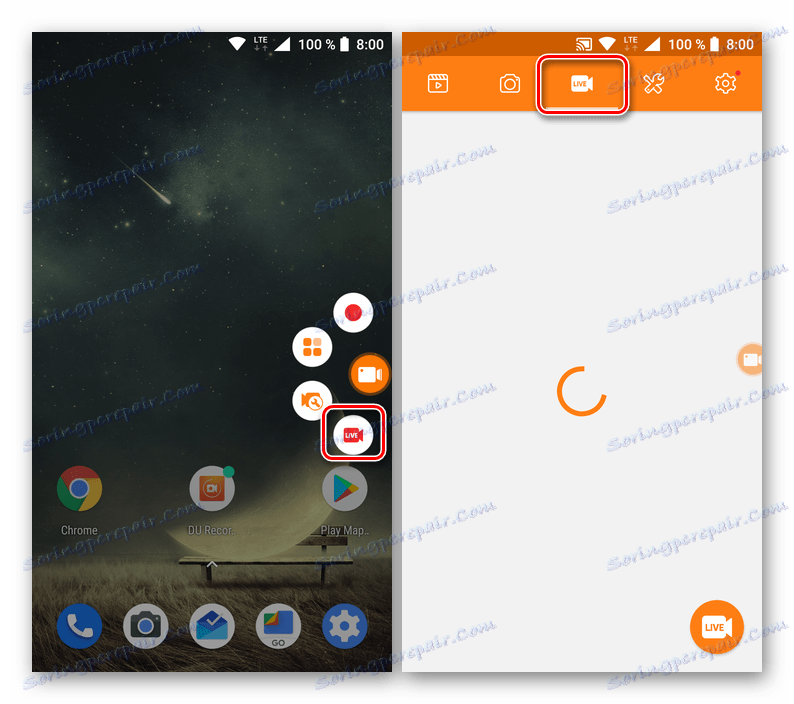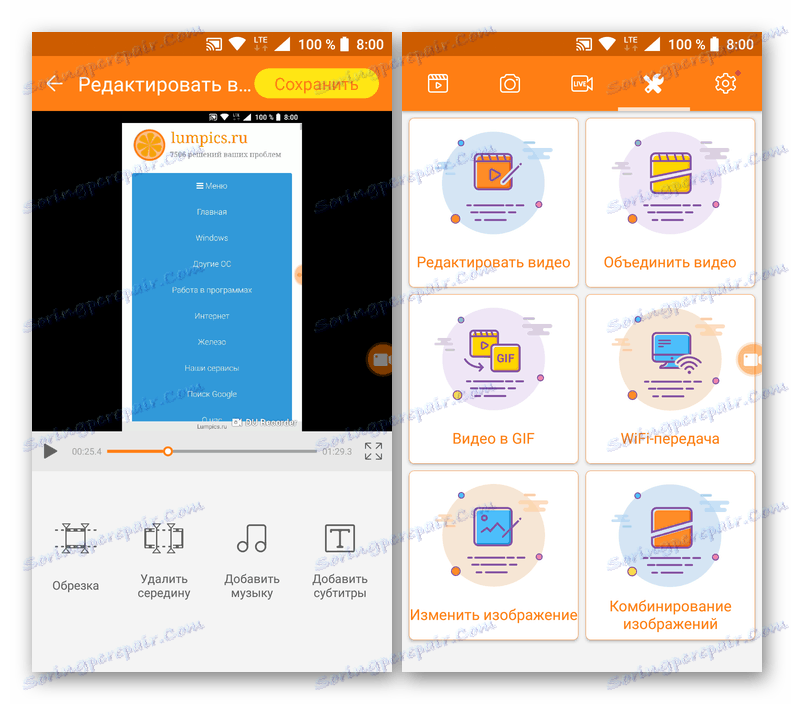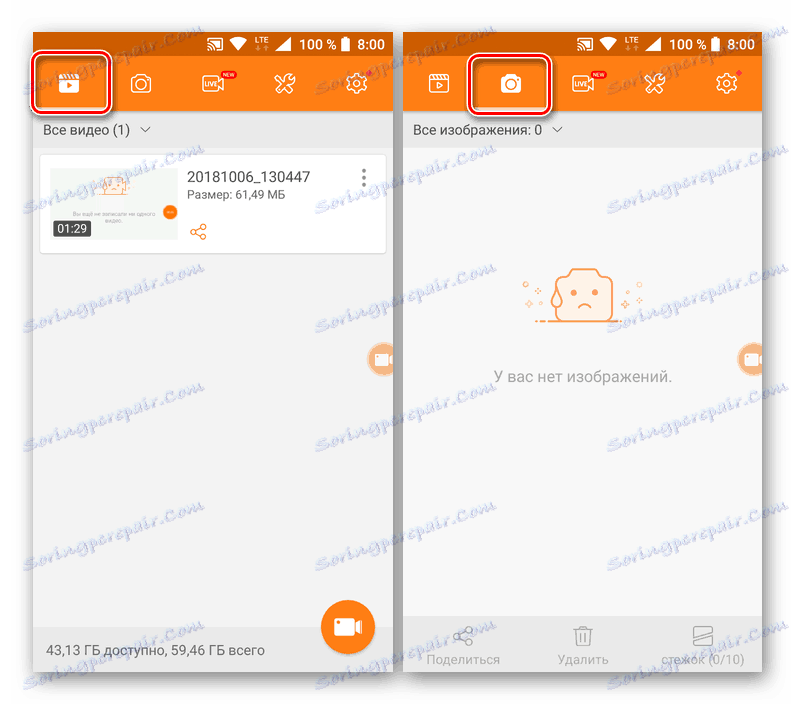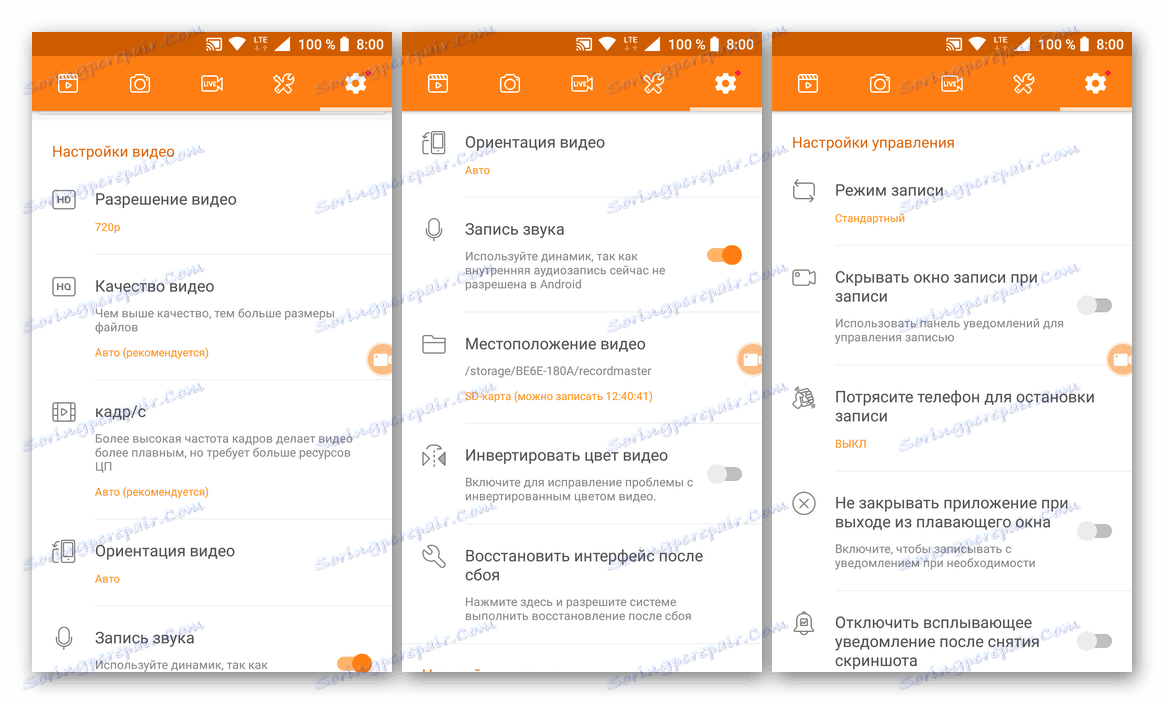Nahrajte video z obrazovky v systému Android
Bohužel uživatelé zařízení založených na Android Tento operační systém neobsahuje standardní nástroje pro záznam videa z obrazovky. Co dělat, když taková potřeba vznikne? Odpověď je jednoduchá: musíte najít, nainstalovat a začít používat speciální aplikaci vytvořenou vývojáři jiných výrobců. Několik takových řešení řekneme v dnešním materiálu.
Obsah
V Androidu píšeme video z obrazovky
Existuje poměrně málo programů, které poskytují možnost zaznamenávat video na obrazovce na smartphony nebo tablety se zeleným robotem - všechny se nacházejí ve volných prostorech Play Market a Mezi těmito jsou placená, reklamní plnění nebo ta, která vyžadují kořenová práva k jejich použití, ale existují i ty, které pracují s určitými omezeními, nebo dokonce bez nich. Dále se budeme zabývat pouze dvěma nejvhodnějšími a snadno použitelnými aplikacemi, které nám umožní vyřešit problém vyjádřený v tématu článku.
Viz též: Získání práv na Superuser v zařízeních Android
Metoda 1: Záznamník AZ
Tato aplikace je jednou z nejlepších ve svém segmentu. S ním můžete nahrávat video z obrazovky smartphonu nebo tabletu ve vysokém rozlišení (Android na zařízení). Záznamník AZ zaznamenává zvuky z mikrofonu, zobrazuje stisknutí kláves a také vám umožňuje jemně doladit kvalitu konečného videa. Navíc existuje možnost pozastavení a pokračování přehrávání. Řekneme vám, jak tento nástroj použít k nahrávání videa z obrazovky.

Stáhněte si AZ rekordér v Obchodu Google Play
- Aplikaci nainstalujte kliknutím na odkaz výše a kliknutím na příslušné tlačítko na jeho stránce v obchodě.
![Instalace aplikace AZ Screen Recorder prostřednictvím Obchodu Google Play v systému Android]()
Po dokončení procesu klikněte na "Otevřít" nebo na později spustit - z hlavní obrazovky, kde bude zástupce přidán, nebo z hlavní nabídky.
- Klepnutím na zkratku AZ Screen Recorder nezahájíte své rozhraní, ale přidává na obrazovku "plovoucí" tlačítko, přes které můžete přistupovat k hlavním funkcím. Kromě toho se v zácloně objevuje panel nástrojů, který umožňuje rychlou a snadnou správu.
![Menu a ovládací prvky aplikace pro nahrávání videa z obrazovky AZ Screen Recorder pro Android]()
Ve skutečnosti můžete začít nahrávat video, pro které stačí klepnout na tlačítko "plovoucí" a potom na štítku s obrazem videokamery. Můžete také povolit nahrávání přes oznamovací panel - je zde také nutné tlačítko.
![Začněte nahrávat video na obrazovce AZ Recorder pro Android]()
Nicméně, před zahájením záznamu AZ obrazovky, musí být přiřazeno odpovídající rozlišení. Chcete-li to provést, stačí klepnout na "Start" v kontextovém okně.
- Po odpočítávání (od tří do jednoho) bude video zaznamenáno z obrazovky. Proveďte akce, které chcete zachytit.
![Nahrajte video z obrazovky smartphonu v aplikaci AZ Screen Recorder pro aplikaci Android]()
Chcete-li zastavit nahrávání, přetáhněte oznamovací lištu dolů, vyhledejte řádek nástroje AZ Screen Recorder a klepněte na tlačítko Stop nebo, pokud plánujete pokračovat v nahrávání později, pozastavte .
- Nahrané video se otevře v překryvném okně. Chcete-li přehrát, stačí klepnout na její náhled. Navíc je zde možnost editace a odeslání (funkce "Share" ). Také video lze vymazat nebo jednoduše zavřít režim náhledu.
- Zvláštní položka zváží některé další funkce a nastavení aplikace AZ Screen Recorder:
- Zakažte tlačítko "plovoucí".
Chcete-li to provést, jednoduše klikněte na něj a bez uvolnění prstu jej přesuňte na zobrazený kříž v dolní části obrazovky. - Proveďte snímky obrazovky.
Příslušné tlačítko, které umožňuje vytvářet snímek obrazovky, je k dispozici v nabídce "plovoucí" tlačítka a na panelu nástrojů v závěsu. - Zobrazit herní vysílání.
Mnoho uživatelů AZ Screen Recorder nejen zaznamenává obrazovku, ale také vysílá průchod mobilních her. Vybráním příslušné části v nabídce aplikace je možné tyto vysílání zobrazit. - Vytváření herních vysílání.
Proto můžete v AZ Screen Recorder nejen sledovat vysílání jiných lidí, ale také organizovat své vlastní. - Nastavení kvality a možnosti nahrávání.
V aplikaci můžete jemně vyladit kvalitu obrázků a videa, určit výstupní formát, rozlišení, přenosovou rychlost, frekvenci snímků a orientaci obrazu. - Vestavěná galerie.
Vytvořené snímky obrazovky a videoklipy zaznamenané pomocí programu AZ Screen Recorder lze prohlížet v vlastní galerii aplikace. - Časovač a čas.
V nastavení můžete aktivovat zobrazení času nahrávání přímo na vytvořeném videu, stejně jako spustit zachycení obrazovky podle časovače. - Zobrazení kohoutků, log, atd.
V některých případech se vyžaduje, aby zobrazoval nejen to, co se děje na obrazovce smartphonu nebo tabletu, ale také určit určitou oblast. Záznamník obrazovky AZ vám to umožňuje, protože vám umožňuje přidat vlastní logo nebo vodoznak do obrazu. - Změňte cestu k ukládání souborů.
Ve výchozím nastavení jsou snímky obrazovky a videa uloženy ve vnitřní paměti mobilního zařízení, ale pokud chcete, můžete je umístit na externí disk - paměťovou kartu.
![Odstranit zkratku aplikace pro nahrávání videa z AZ Screen Recorder pro obrazovku Android]()
![Zachycení snímků obrazovky v rekordéru AZ pro Android]()
![Prohlédněte si herní vysílání v aplikaci AZ Screen Recorder pro Android]()
![Vytvořte vlastní herní vysílání v aplikaci AZ Screen Recorder pro aplikaci Android]()
![Určení parametrů a kvality nahrávání videa v aplikaci AZ Screen Recorder pro aplikaci Android]()
![Vestavěná aplikace galerie AZ Screen Recorder pro Android]()
![Zobrazení časovače a času v nastavení aplikace AZ Screen Recorder pro aplikaci Android]()
![Loga a vodoznaky v AZ Screen Recorder pro Android]()
![Změňte cestu k uložení souborů v aplikaci AZ Screen Recorder pro aplikaci Android]()
- Zakažte tlačítko "plovoucí".
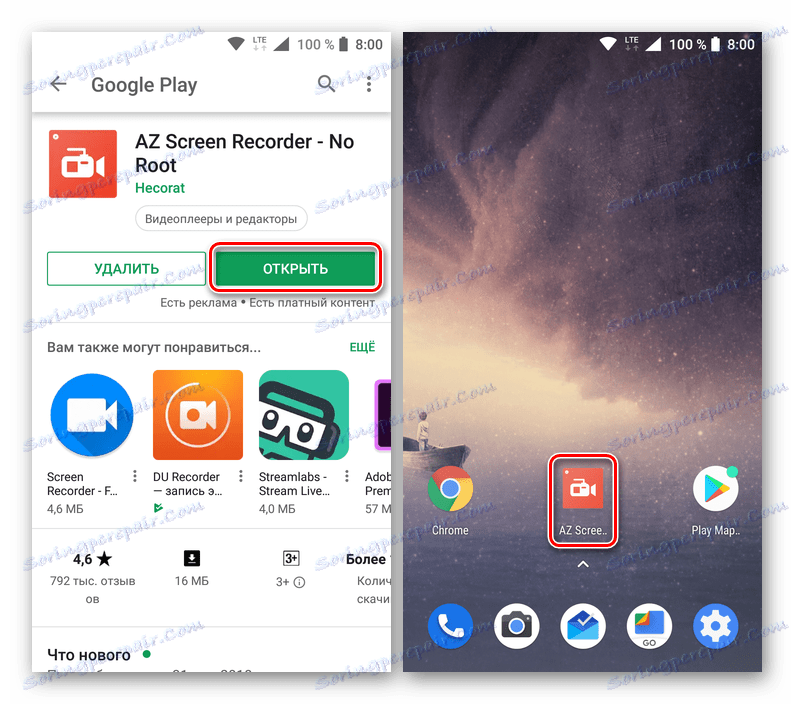
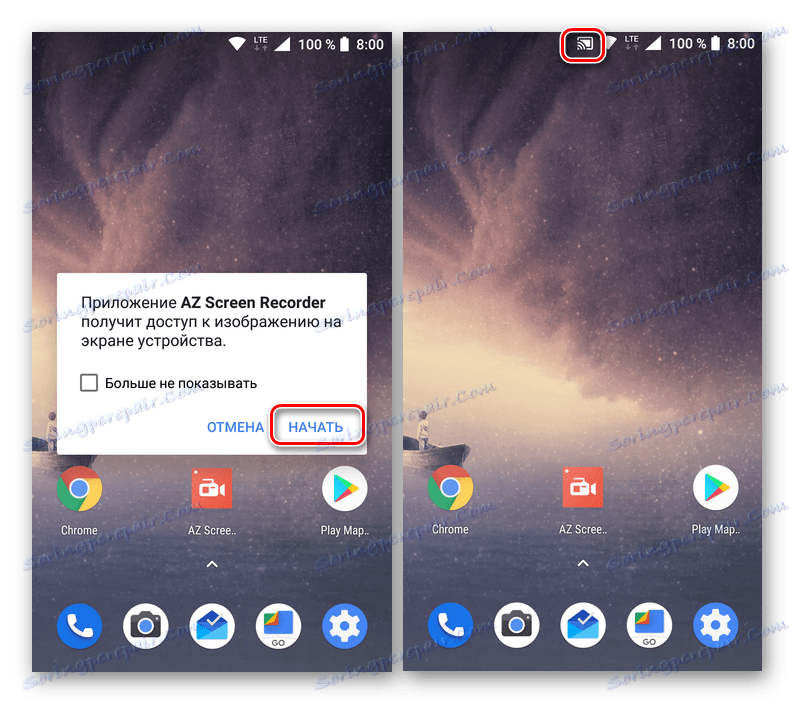
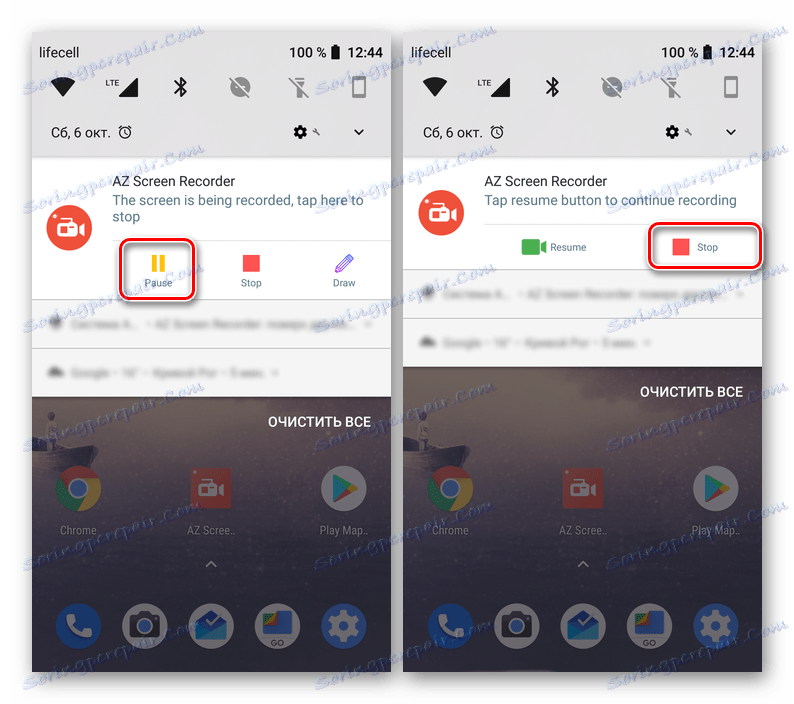
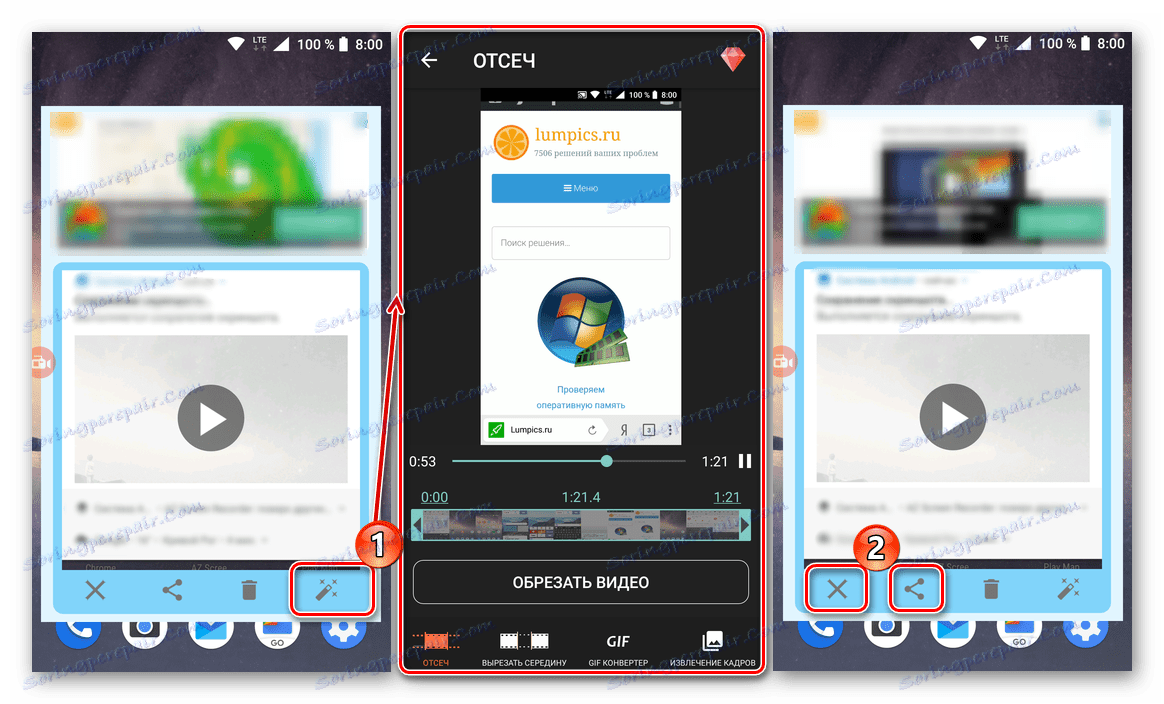
Jak vidíte, není nic těžkého zaznamenávat na událostech videa, které se vyskytují na obrazovce smartphonu nebo tabletu s Androidem v rekordéru AZ. Navíc aplikace, kterou jsme uvažovali, vám umožňuje nejen zachytit snímek, ale i upravovat, měnit kvalitu a provádět řadu dalších stejně zajímavých akcí.
Metoda 2: Záznamník DU
Následující aplikace, kterou popisujeme v našem článku, poskytují téměř stejné vlastnosti jako výše popsaný rekordér AZ Screen Recorder. Nahrávání na obrazovce mobilního zařízení se provádí podle stejného algoritmu a je stejně snadné a pohodlné.

Stáhnout záznamník DU v Obchodě Google Play
- Nainstalujte aplikaci na svůj smartphone nebo tablet,
![Instalace aplikace DU Recorder pro Android z Obchodu Google Play]()
a poté ji spusťte přímo z úložiště, domovské obrazovky nebo nabídky.
- Bezprostředně po pokusu o otevření rekordéru DU se objeví vyskakovací okno s žádostí o přístup k souborům a multimédiím v zařízení. Musíte ji poskytnout, to znamená, že kliknete na tlačítko "Povolit" .
![Poskytněte přístup a oprávnění k rekordéru DU pro Android]()
Aplikace také potřebuje přístup k upozorněním, takže na hlavní obrazovce budete muset klepnout na možnost "Povolit" a aktivovat příslušnou funkci v nastaveních Android tím, že přesunete přepínač do aktivní polohy.
- Po ukončení nastavení se otevře uvítací okno DU Recorder, ve kterém se můžete seznámit s jeho hlavními funkcemi a jemnými ovládacími prvky.
![Hlavní funkce a ovládací prvky aplikace DU Recorder for Android]()
Máme také zájem o hlavní funkci aplikace - nahrávání videa z obrazovky zařízení. Chcete-li začít, můžete použít tlačítko "plovoucí", podobně jako tlačítko AZ Screen Recorder nebo ovládací panel, který se zobrazí na blind. V obou případech musíte kliknout na malý červený kruh, který iniciuje začátek záznamu, i když ne okamžitě.
![Začněte s nahráváním videa na obrazovce v zařízení DU Recorder pro Android]()
Zaprvé, rekordér DU požádá o povolení k zachycení zvuku, u něhož je třeba v kontextovém okně kliknout na tlačítko "Povolit" a pak - na přístup k obrazu na obrazovce, pro který je třeba v příslušné žádosti klepnout na tlačítko "Start" .
![Udělit oprávnění k nahrávání zvuku a videa v rekordéru DU pro Android]()
Ve výjimečných případech může být po udělení oprávnění potřebné restartovat nahrávání videa. Dříve jsme popsali, jak se to dělá. Po zachycení obrazu na obrazovce, tj. Při nahrávání videa, postupujte podle kroků, které jste chtěli zachytit.
![Záznam videa z obrazovky v aplikaci DU Recorder pro Android]()
Délka projektu, který se vytvoří, se zobrazí na "plovoucím" tlačítku a proces záznamu lze ovládat jak ze svého menu, tak od závěsu. Video může být pozastaveno a pokračovat, nebo úplně zastavit zachycení.
- Stejně jako v případě záznamníku AZ, po dokončení nahrávání z obrazovky v rekordéru DU se objeví malé vyskakovací okno s náhledem dokončeného videa. Přímo odtud můžete zobrazit ve vestavěném přehrávači, upravit, sdílet nebo smazat.
- Další funkce aplikace:
- Vytváření screenshotů;
- Zakázání tlačítka "plovoucí";
- Sada nástrojů pro psaní, která je k dispozici prostřednictvím "plovoucího tlačítka";
- Organizace herních vysílání a sledování her od jiných uživatelů;
- Editace videa, konverze na GIF, zpracování a kombinování obrázků;
- Vestavěná galerie;
- Pokročilá nastavení pro kvalitu, nastavení nahrávání, export atd. podobně jako v rekordéru AZ a ještě o něco víc.
![Nastavení parametrů nabídky plovoucího tlačítka v aplikaci DU Recorder pro Android]()
![Vytvořte a zobrazte herní vysílání v rekordéru DU pro Android]()
![Střih videa a zpracování obrazu v rekordéru DU pro Android]()
![Vestavěná galerie aplikace DU Recorder pro Android]()
![Pokročilé nastavení videa a ovládací prvky v rekordéru DU pro Android]()

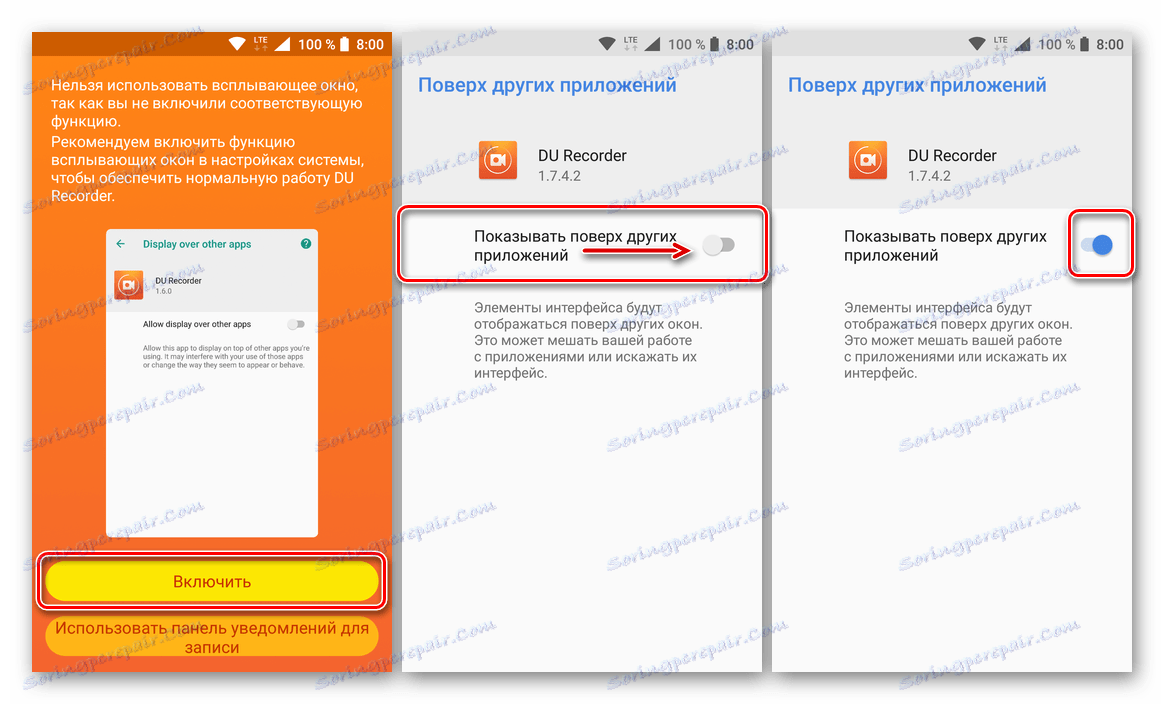
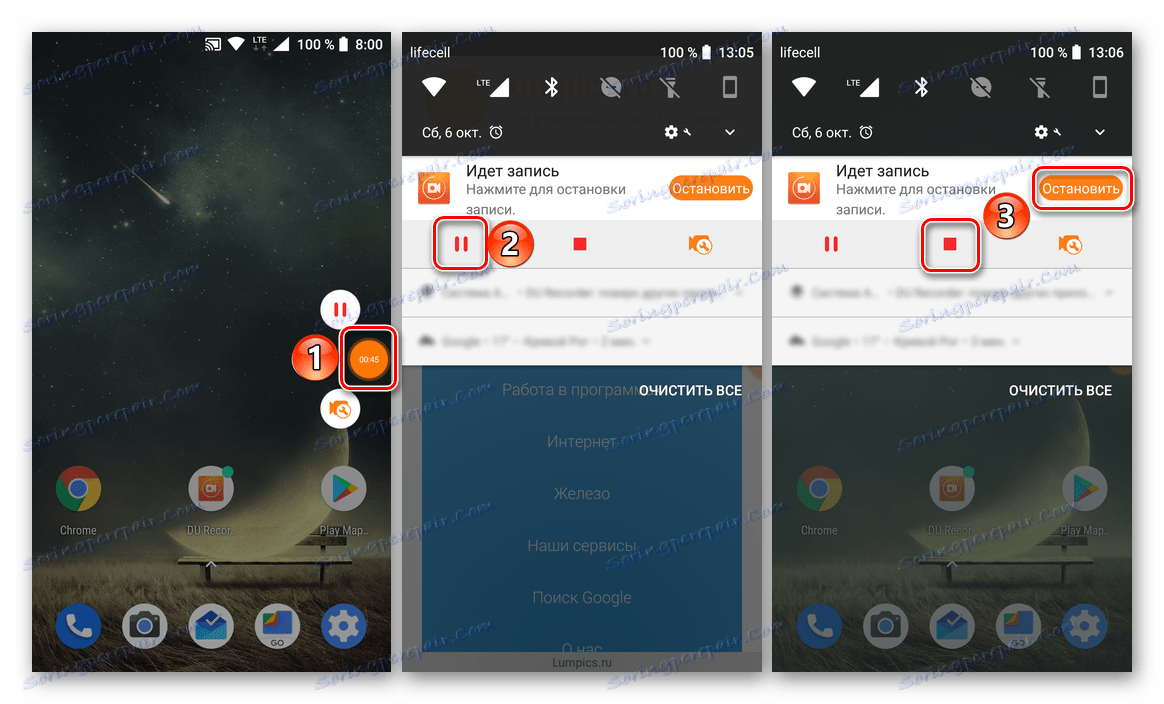
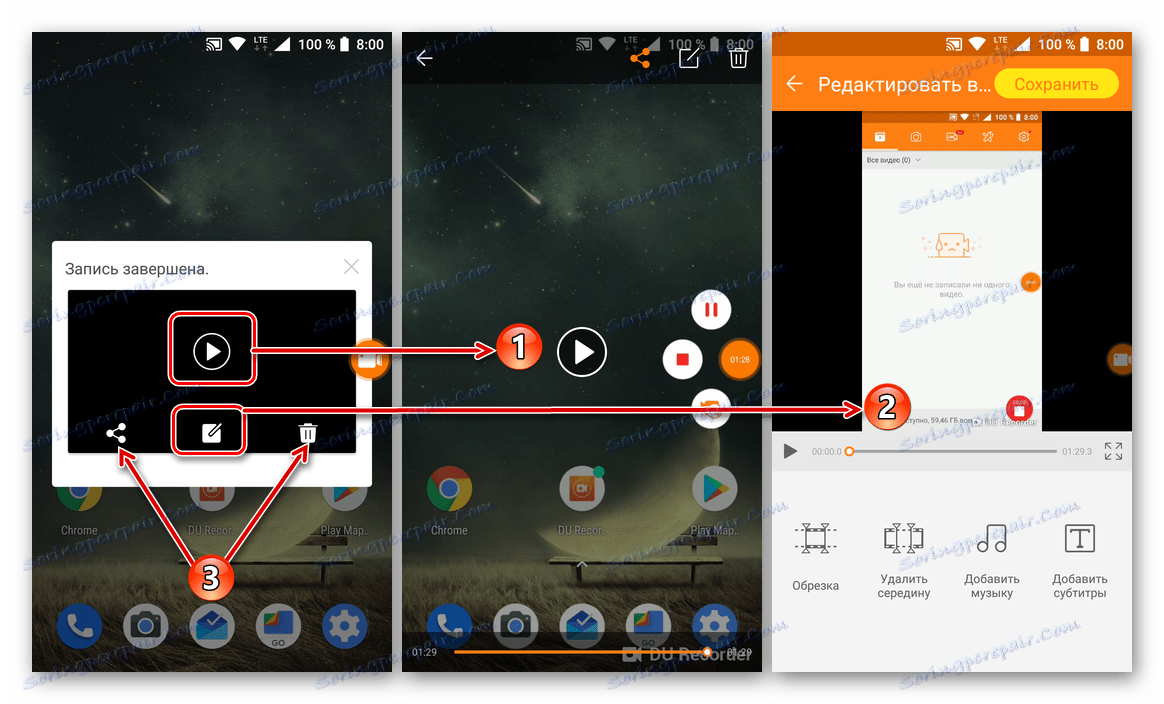
Rekordér DU, stejně jako aplikace popsaná v první metodě, umožňuje nejen zaznamenávání videa z obrazovky smartphonu nebo tabletu v systému Android, ale také poskytuje řadu dalších funkcí, které jistě budou užitečné pro mnoho uživatelů.
Závěr
Na tom skončíme. Nyní víte, s jakými aplikacemi můžete nahrávat video z obrazovky v mobilním zařízení s Androidem a jak se to dělá. Doufáme, že náš článek byl pro vás užitečný a pomohl najít optimální řešení tohoto problému.