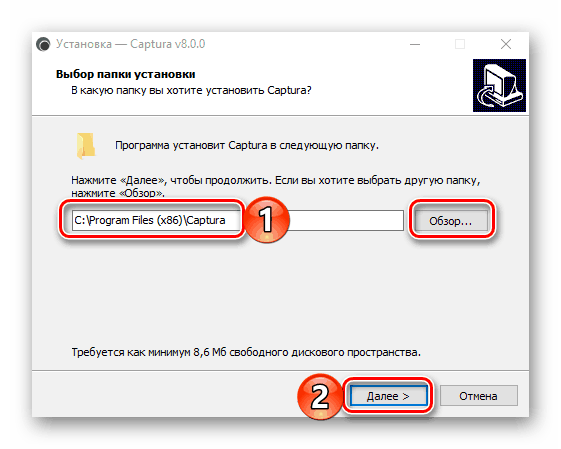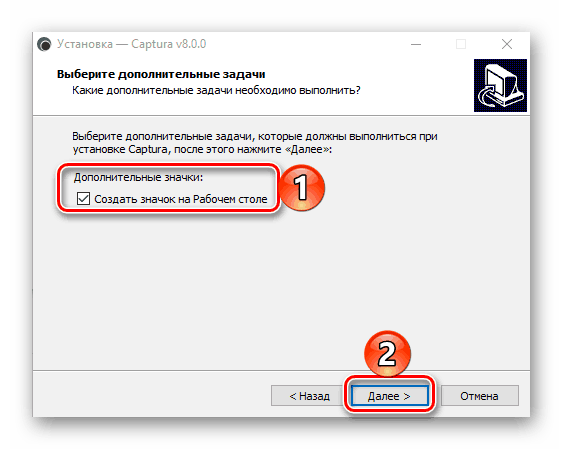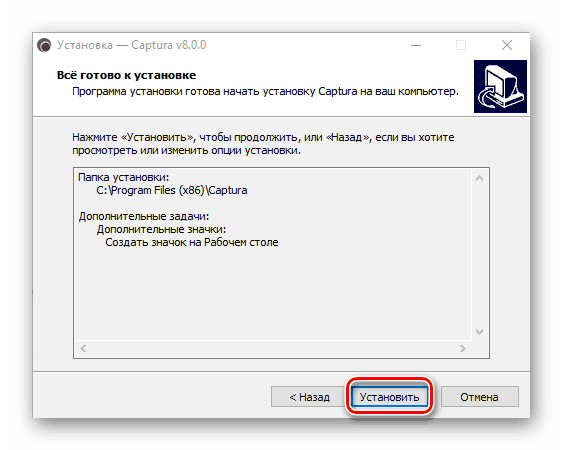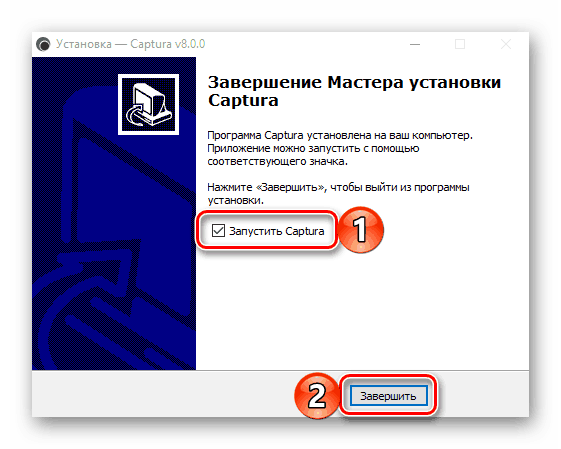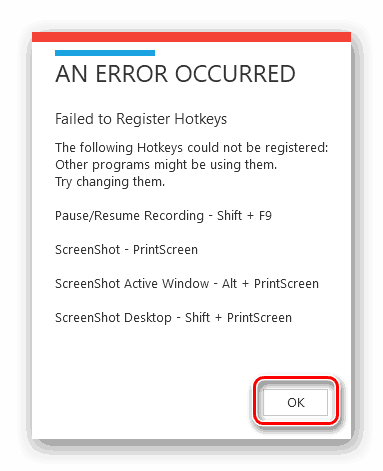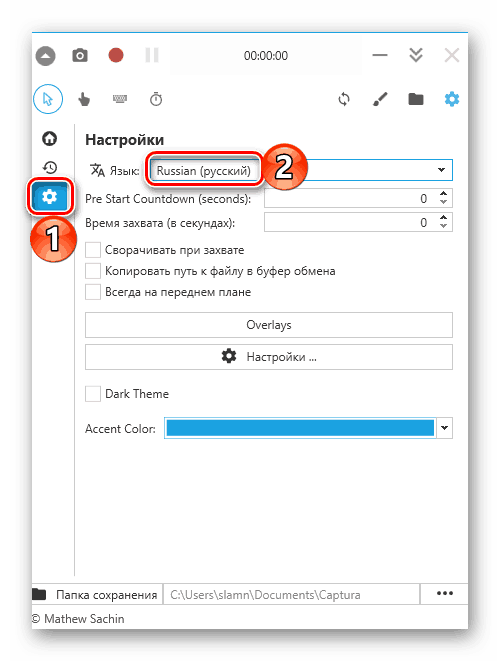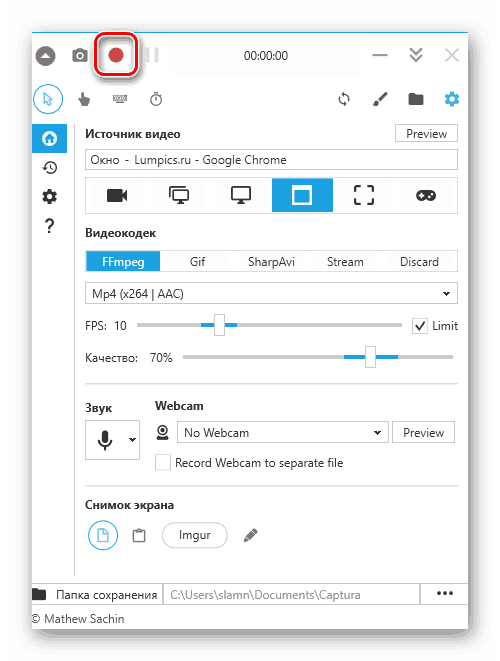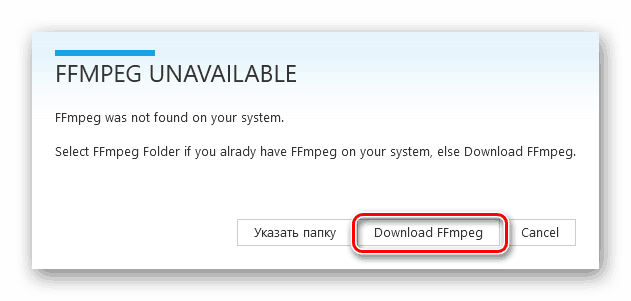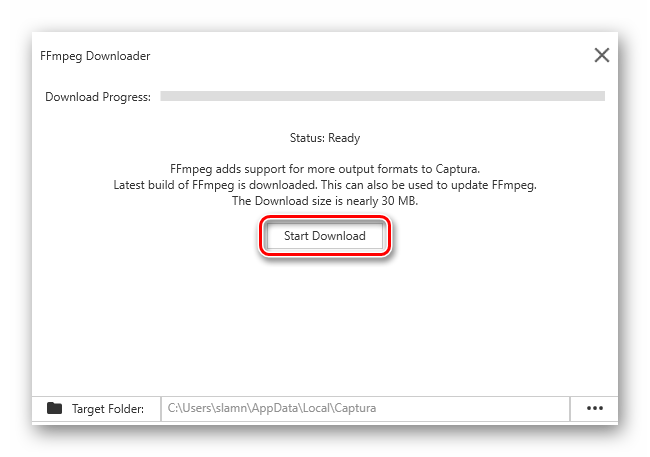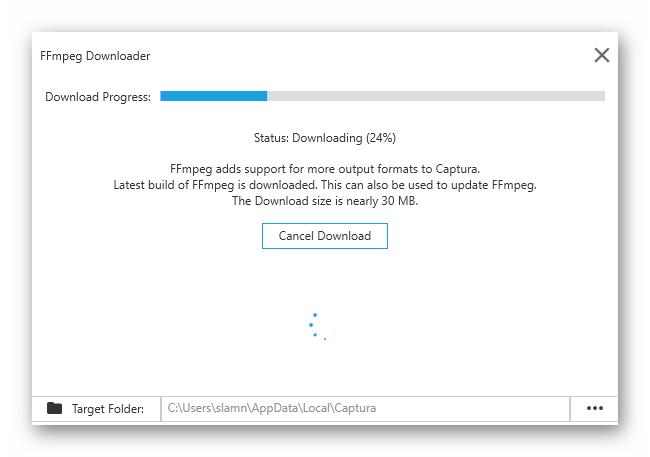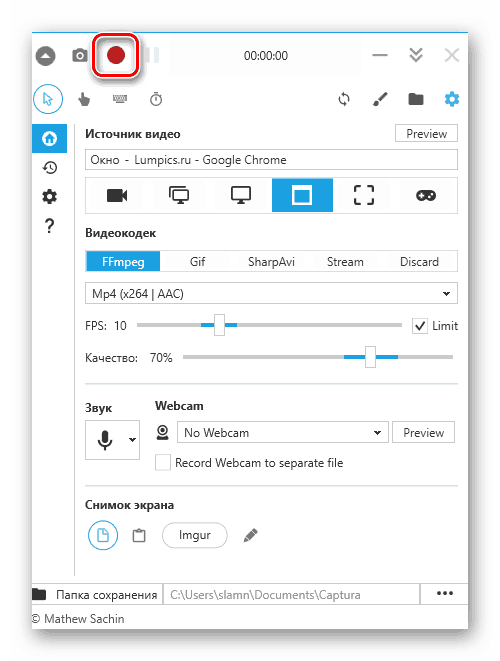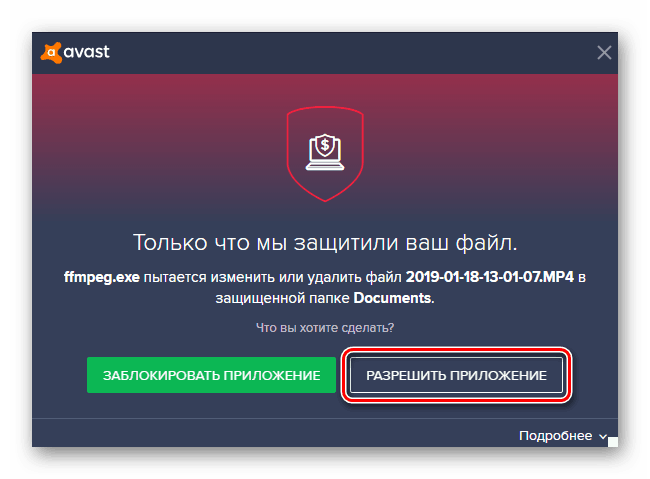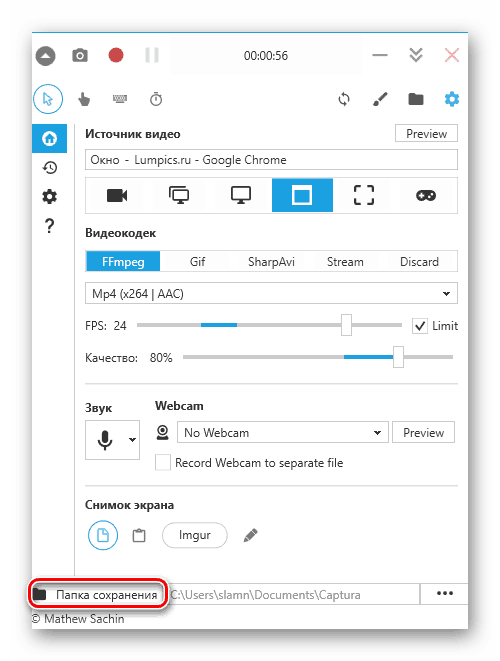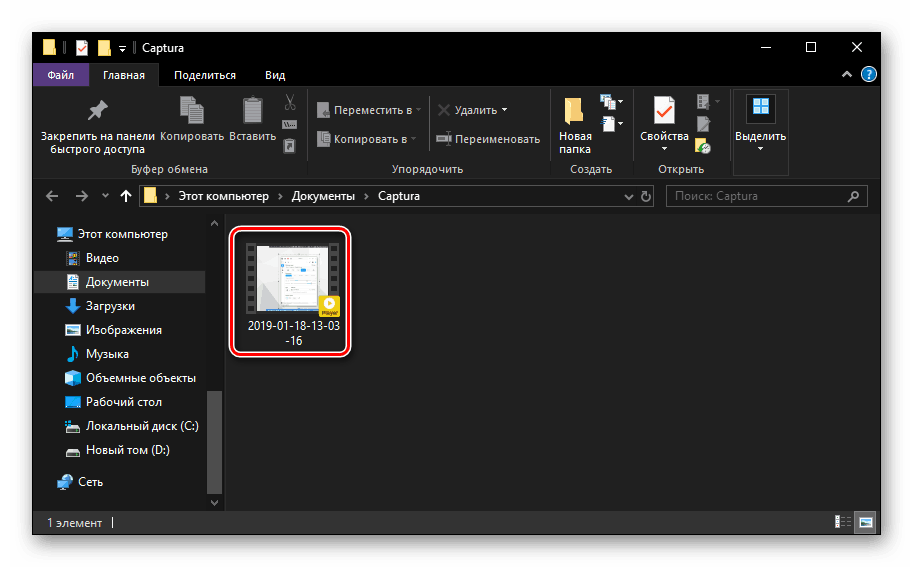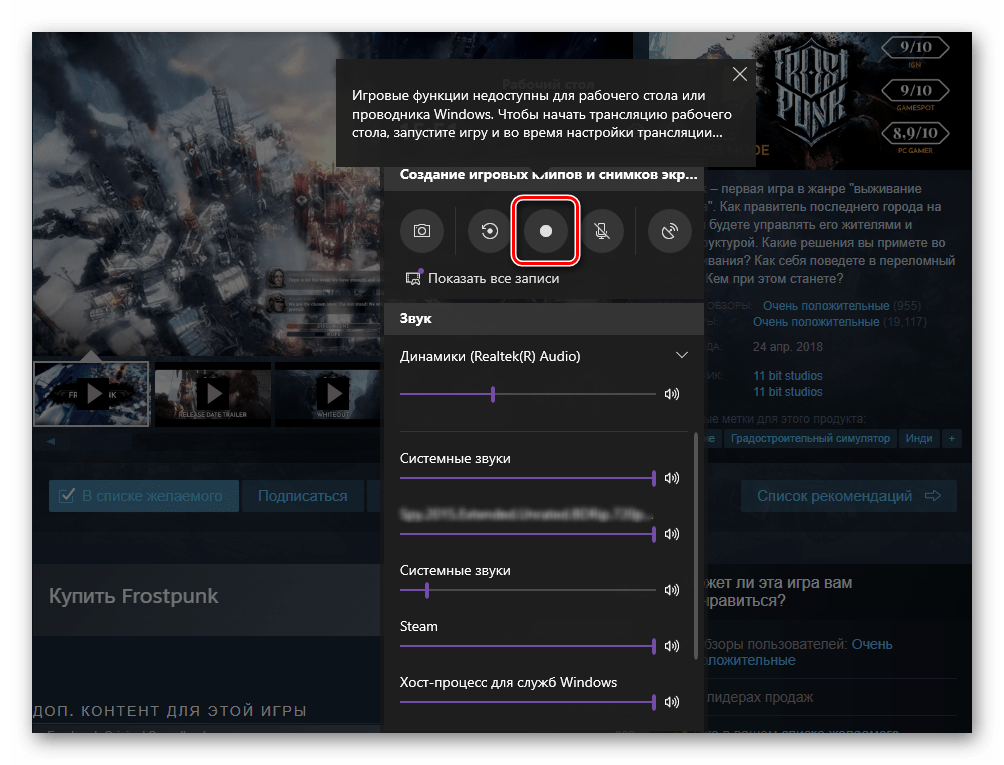Nahrávání videa z obrazovky počítače v systému Windows 10
Téměř každý uživatel systému Windows ví, jak provést snímek obrazovky v prostředí tohoto operačního systému. Ale ne každý ví o videozáznamu, ačkoli dříve nebo později se taková potřeba může vyskytnout. Dnes vám řekneme, jaké jsou způsoby řešení tohoto problému v poslední desáté verzi operačního systému společnosti Microsoft.
Viz též: Vytváření obrazovek v systému Windows 10
Obsah
Napínáme video z obrazovky v systému Windows 10
"Deset" , na rozdíl od svých předcházejících verzí operačního systému, obsahuje ve svém arzenálu standardní nástroje pro snímání obrazovky, jejichž funkčnost není omezena pouze na vytváření screenshotů - lze je použít pro záznam videa. Přesto chceme začít s programem třetí strany, neboť poskytuje mnohem více příležitostí.
Metoda 1: Captura
Jedná se o jednoduché a pohodlné použití, kromě bezplatné aplikace pro nahrávání videa z obrazovky počítače, vybavené potřebnými minimálními nastaveními a několika režimy snímání. Dále se domníváme, že nejen jeho použití pro řešení dnešního problému v systému Windows 10, ale také instalační proces s následnou konfigurací, protože existují určité nuance.
Stáhněte si Captura z oficiálního webu.
- Jakmile na stránce stahování vyberete příslušnou verzi aplikace - standardní instalátor nebo přenosný. Doporučujeme, abyste zůstali v první volbě - Instalační program, před kterým je třeba kliknout na tlačítko "Stáhnout" .
- Stahování trvá jen několik sekund, po kterém můžete pokračovat v instalaci. Chcete-li to provést, spusťte spustitelný soubor Captura dvojitým klepnutím. Ignorujte varování filtru systému Windows SmartScreen, které se pravděpodobně zobrazí kliknutím na tlačítko Spustit ve svém okně.
- Další akce probíhají podle standardního algoritmu:
- Vyberte jazyk instalace.
- Určete složku pro umístění souborů aplikace.
- Přidání zástupce k pracovní ploše (volitelné).
- Začíná instalace a její dokončení,
![Spuštění instalace programu Captura pro nahrávání videa z obrazovky v systému Windows 10]()
po kterém můžete okamžitě spustit Captura.
![Vyberte jazyk instalace programu Captura pro nahrávání videa z obrazovky v systému Windows 10]()
![Zadejte složku pro instalaci programu Captura pro nahrávání videa z obrazovky v systému Windows 10]()
![Vytvoření zkratky Captura pro nahrávání videa na obrazovce v systému Windows 10]()
![Spuštění aplikace Captura pro zachycení obrazu na obrazovce v systému Windows 10]()
- Pokud máte v počítači nainstalovanou aplikaci pro zachycení obrazovky třetí strany a pomocí klávesových zkratek ji můžete ovládat, zobrazí se následující upozornění:
![Chyba při registraci klávesových zkratek v programu Captura pro nahrávání videa z obrazovky v systému Windows 10]()
Aplikace Captura neumožní použití zkratek uvedených v okně pro správu, ale v našem případě to není kritické. Můžete si dále přizpůsobit vše pro sebe. Aplikace se spustí, ale jeho jazykem rozhraní bude angličtina. - Chcete-li změnit lokalizaci, klikněte na tlačítko "Nastavení" a vyberte příslušnou položku v rozevíracím seznamu "Jazyk" - ruština (ruština).
![Zvolte jazyk programu Captura pro nahrávání videa z obrazovky v systému Windows 10]()
Jelikož jsme v sekci nastavení, můžete také změnit výchozí složku pro ukládání videí a vrátit se na domovskou obrazovku Captura (první tlačítko na postranním panelu). - Aplikace umožňuje nahrávat v několika režimech, všechny jsou zobrazeny pod řádkem "Video source" .
- Pouze zvuk;
- Celá obrazovka;
- Obrazovka;
- Okno;
- Plocha obrazovky;
- Duplikace plochy.
![Možnosti nahrávání videa z obrazovky v programu Captura for Windows 10]()
Poznámka: Druhá položka se liší od třetí položky v tom, že je určena k zachycení více obrazovek, tj. V případech, kdy je k počítači připojeno více monitorů.
- Po určení režimu snímání klikněte na příslušné tlačítko a vyberte oblast nebo okno, které chcete zaznamenat ve videu. V našem příkladu je to okno webového prohlížeče.
- Po provedení tohoto postupu klikněte na tlačítko "Nahrát" , které je vyznačeno na obrázku níže.
![Začněte nahrávat video z obrazovky v aplikaci Captura for Windows 10]()
S největší pravděpodobností namísto zachycení obrazovky budete vyzváni k instalaci kodéru FFmpeg nezbytného pro práci s Captura. To musí být provedeno.![Stáhněte si kodek pro zachycení videa z obrazovky v aplikaci Captura for Windows 10]()
Po kliknutí na tlačítko "Stáhnout FFmpeg" potvrďte stahování - "Start Download" v otevřeném okně.![Začněte stahovat kodek pro záznam videa na obrazovce v aplikaci Captura for Windows 10]()
Počkejte, až bude stahování a instalace kodeku dokončena.![Stažení kodeků pro zachycení obrazu na obrazovce v aplikaci Captura for Windows 10]()
pak klikněte na tlačítko "Dokončit" . - Nyní jsme konečně schopni začít nahrávat video,
![Začněte znovu zachytit video v aplikaci Captura for Windows 10]()
ale před tím můžete určit jeho konečnou kvalitu výběrem z rozbalovacího seznamu upřednostňovaného formátu, který specifikuje požadovanou rychlost snímků a skutečnou kvalitu. - Jakmile začnete nahrávat obrazovku, antivirus může tento proces přerušit. Z nějakého důvodu je práce instalovaného kodeku vnímána jako hrozba, i když to není. Proto musíte v tomto případě kliknout na tlačítko "Povolit aplikaci" nebo podobnou (v závislosti na použitém antiviru).
![Umožněte společnosti Captura provádět změny ve Windows 10]()
Navíc budete muset zavřít okno s chybou samotného Captura, po kterém bude nahrávání stále spuštěno (v některých případech může být nutné jej restartovat). - Můžete sledovat průběh procesu snímání obrazovky v hlavním okně aplikace - zobrazí se čas záznamu. Proces můžete také pozastavit nebo zastavit.
- Po dokončení snímání obrazovky a dokončení všech akcí, které jste plánovali zaznamenat, se zobrazí následující upozornění:
![Oznámení o úspěšném nahrávání videa z obrazovky v aplikaci Captura for Windows 10]()
Chcete-li přejít do složky s videem, klikněte na tlačítko umístěné ve spodní části obrazovky Captura.![Otevřete složku s videem z obrazovky v programu Captura for Windows 10]()
Jakmile jste ve správném adresáři,![Složka s videem z obrazovky v programu Captura for Windows 10]()
Video můžete spustit ve výchozím přehrávači nebo v editoru videa.
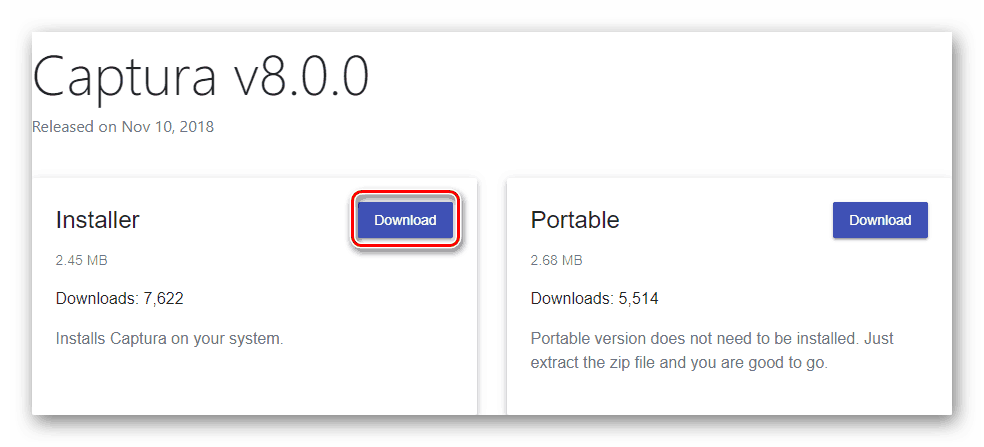
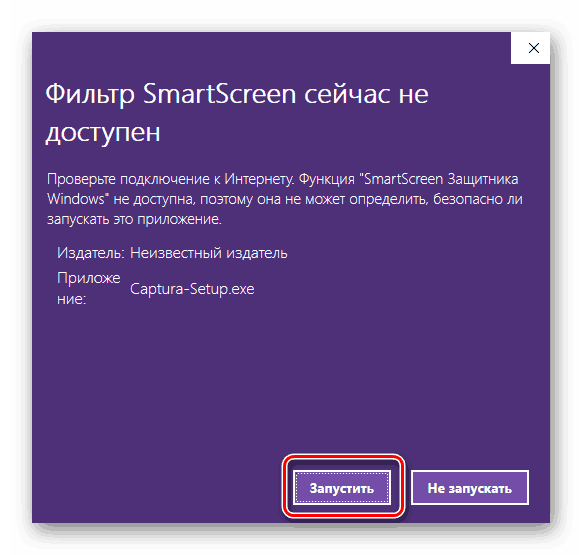
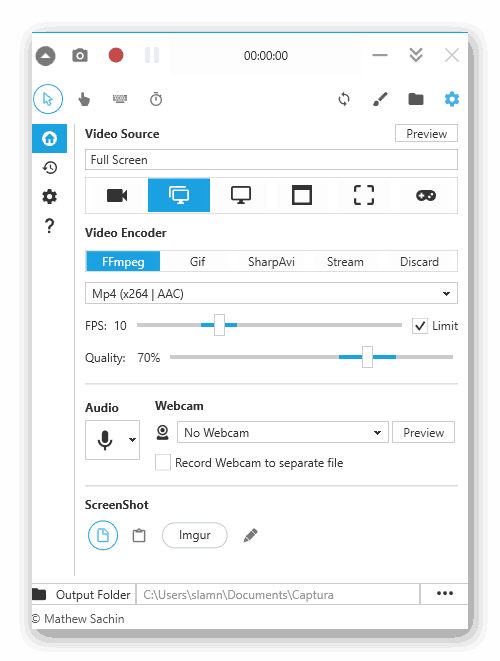
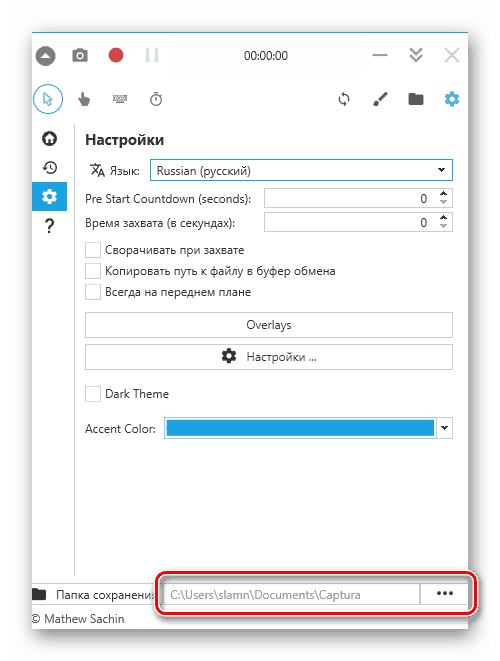
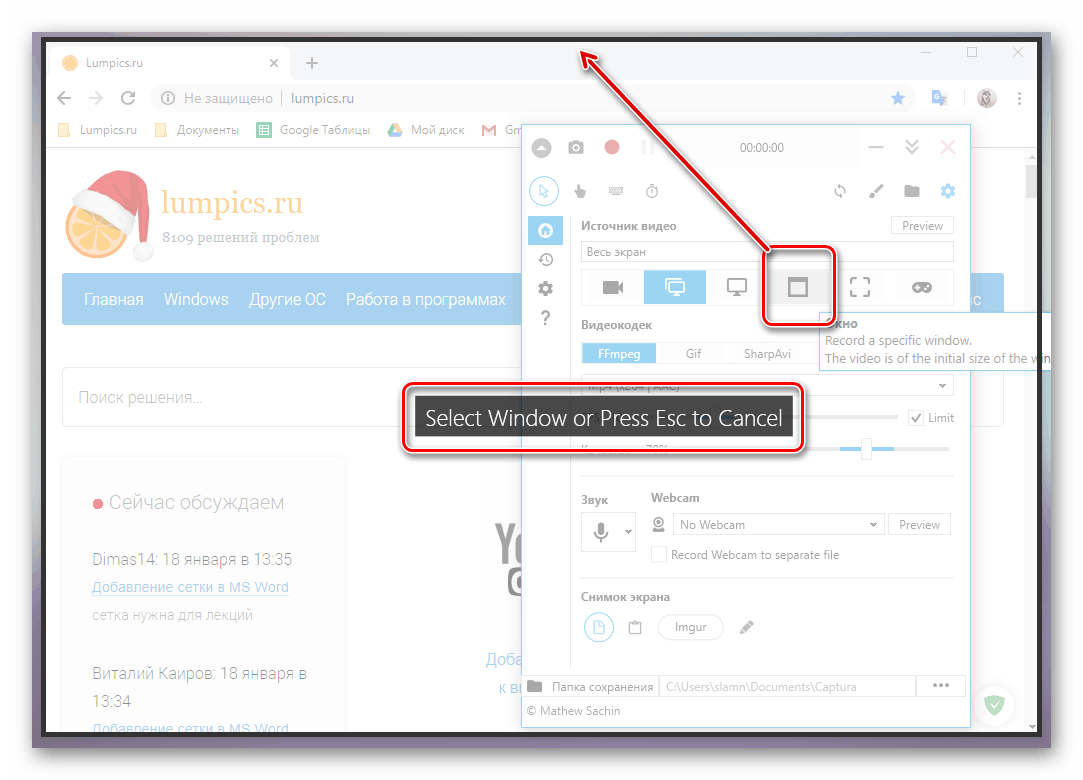

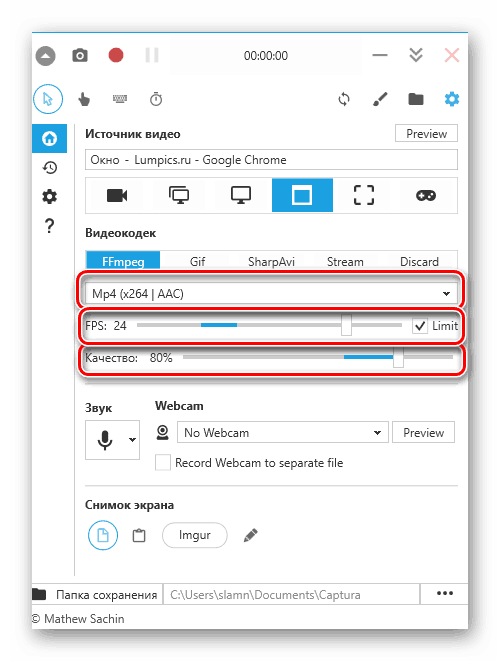
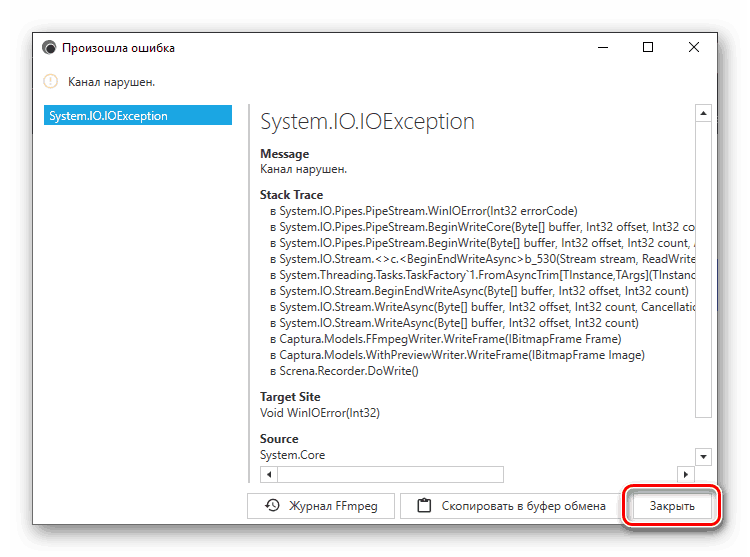
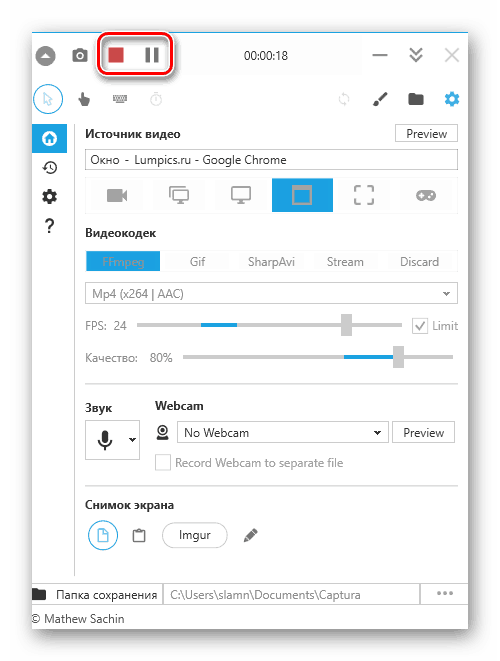
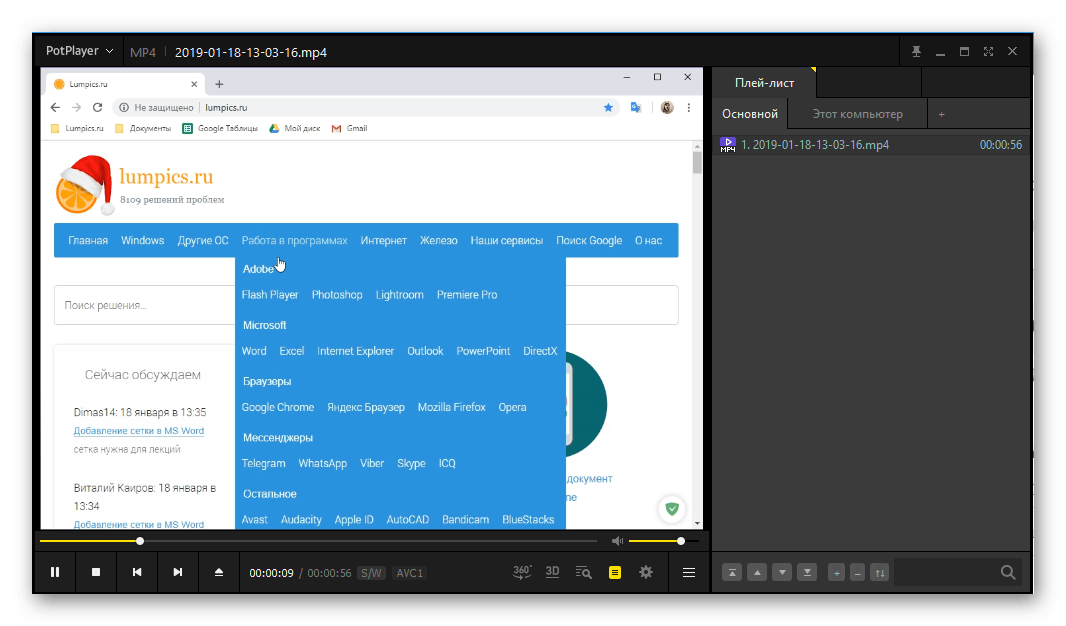
Viz též:
Software pro sledování videa v počítači
Programy pro editaci a úpravu videa
Program Captura, který jsme přezkoumali, potřebuje trochu předkonfigurování a instalaci kodeků, ale poté, co to uděláte, nahrávání videa z obrazovky počítače v systému Windows 10 se stane opravdu jednoduchou úlohou, vyřešenou jen několika kliknutími.
Viz též: Další software pro nahrávání videa z obrazovky počítače
Metoda 2: Standardní náprava
V desáté verzi systému Windows je také vestavěný nástroj pro nahrávání videa z obrazovky. Pokud jde o jeho funkčnost, je nižší než programy třetích stran, má méně nastavení, ale je vhodný pro streaming videoher a obecně pro záznam hratelnosti. Ve skutečnosti je to jeho hlavní cíl.
Poznámka: Standardní nástroj pro snímání obrazovky neumožňuje vybrat oblast pro záznam a nefunguje se všemi prvky operačního systému, ale sama "rozumí", co plánujete zaznamenat. Takže pokud zavoláte okno tohoto nástroje na pracovní plochu, bude zachyceno, to samé platí pro konkrétní aplikace a zejména pro hry.
- Po přípravě "země" pro zachycení stiskněte klávesy "WIN + G" - tato akce spustí standardní aplikaci Záznam z obrazovky počítače. Zvolte, odkud bude zvuk zachycen a pokud vůbec bude proveden. Zdrojem signálu nejsou pouze reproduktory nebo sluchátka připojené k počítači, ale i zvuky systému a zvuky ze spuštěných aplikací.
- Po dokončení přednastavení, ačkoli dostupné manipulace lze sotva nazvat tak, začněte nahrávat video. Chcete-li to provést, můžete kliknout na tlačítko uvedené na obrázku níže nebo použít klávesy "WIN + ALT + R" .
![Začátek snímání obrazovky ve standardním videorekordéru v systému Windows 10]()
Poznámka: Jak již bylo uvedeno výše, pomocí některých nástrojů nelze zaznamenat okna některých aplikací a prvků operačního systému. V některých případech se toto omezení může obejít - pokud se objeví upozornění "Funkce hry nejsou k dispozici" a před nahráním se objeví popis možnosti jejich zařazení, zaškrtněte políčko v příslušném políčku.
![Omezení omezení nahrávání videa z obrazovky standardním systémem Windows 10]()
- Rozhraní rekordéru bude minimalizováno, místo toho se na straně obrazovky objeví miniaturní panel s odpočítáváním a schopností zastavit snímání. Může být přesunuta.
- Proveďte akce, které jste chtěli na videu ukázat, a klikněte na tlačítko "Stop" .
- V okně "Centrum oznámení" systému Windows 10 se zobrazí zpráva o úspěšném uložení záznamu a klepnutím na něj otevřete adresář s výsledným souborem. Jedná se o složku "Klipy" , která je umístěna ve standardním adresáři "Video" na systémovém disku v následující cestě:
C:UsersUser_nameVideosCaptures
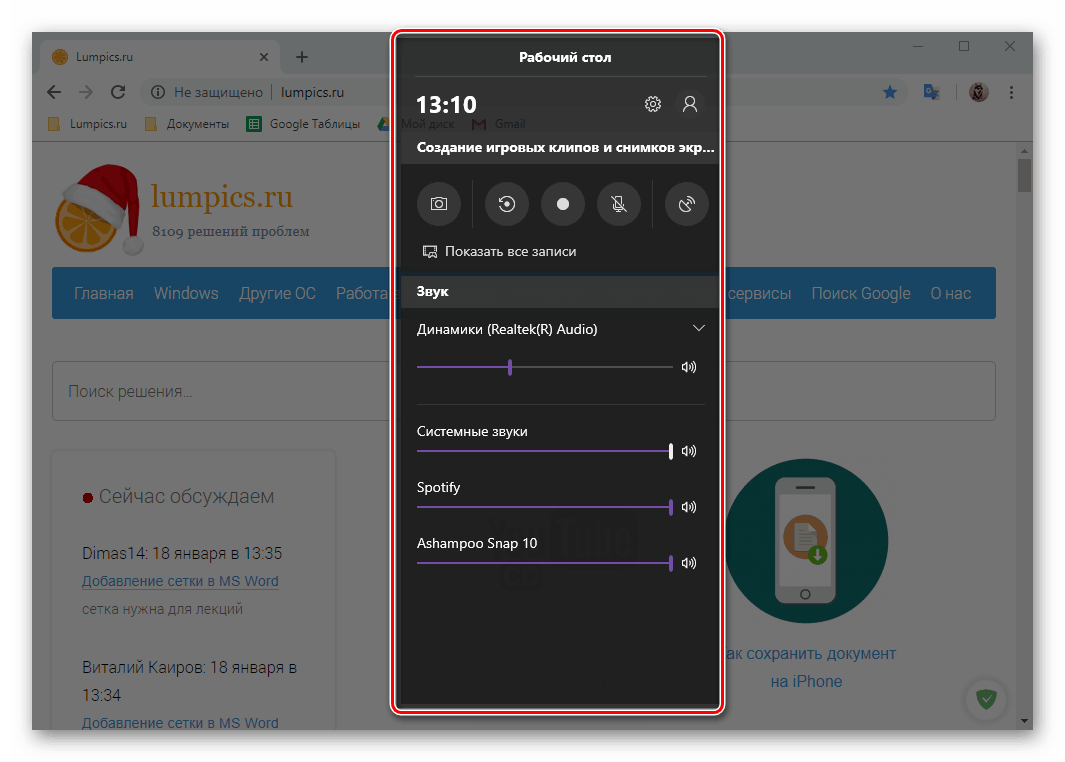
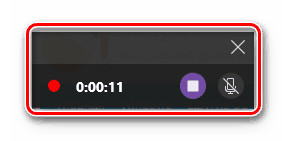
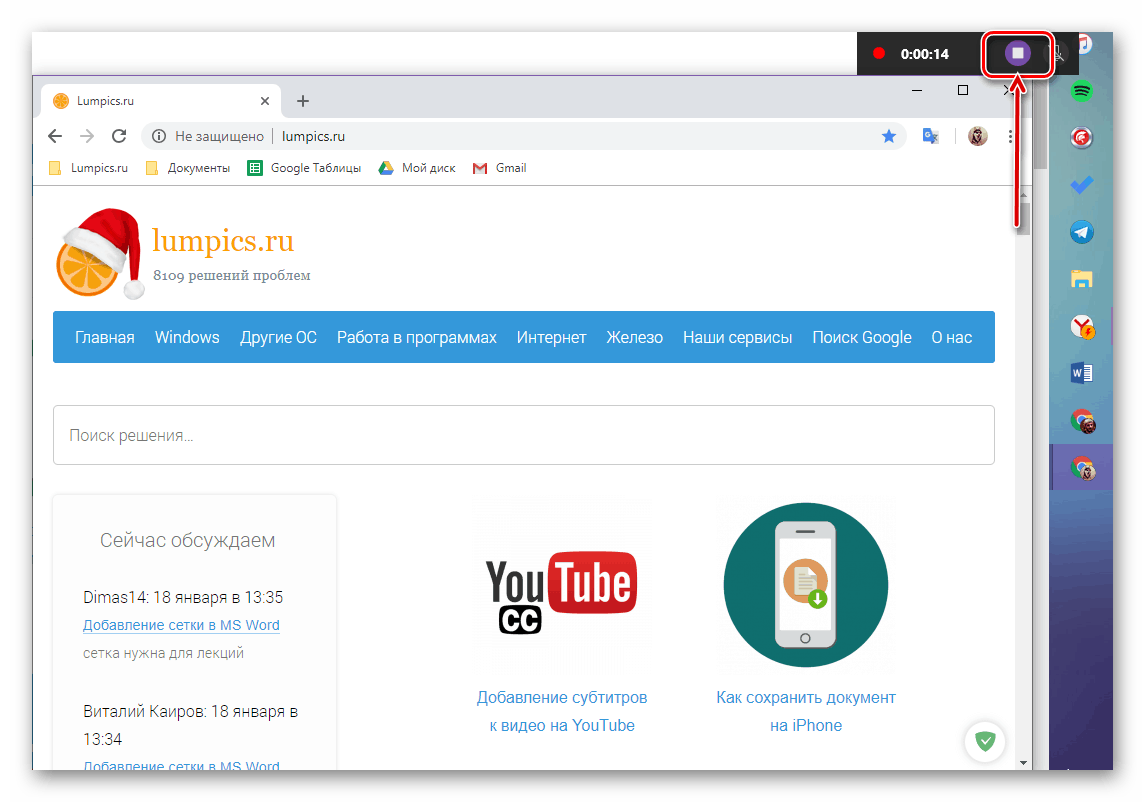
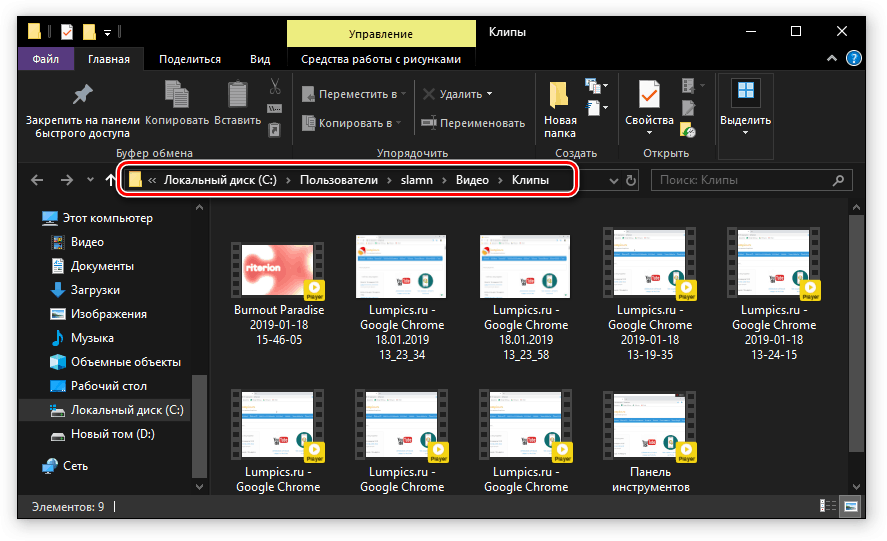
Standardní nástroj pro pořizování videa z obrazovky počítače v systému Windows 10 není nejvhodnějším řešením. Některé rysy jeho práce nejsou implementovány intuitivně a není předem jasné, které okno nebo oblast mohou být zaznamenány a která z nich není. A přesto, pokud nechcete, aby systém přerušil software třetích stran, stačí jen rychle zaznamenat video, které demonstruje provoz nějaké aplikace nebo dokonce lepšího herního programu, problémy by neměly nastat.
Závěr
Z našeho dnešního článku jste se dozvěděli, že můžete nahrávat video z obrazovky počítače nebo notebooku na Windows 10 nejen pomocí specializovaného softwaru, ale také pomocí standardního nástroje pro tento OS, ale s některými výhradami. Které z řešení, které navrhneme využít, je vaší volbou, skončíme tím.