Obnova jednotky Flash bez ztráty dat
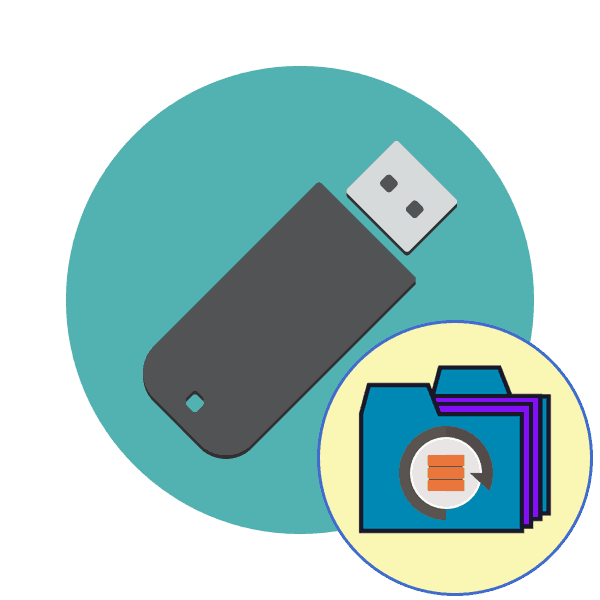
Téměř každý aktivní uživatel přenosných jednotek USB se čas od času potýká s problémy se čtením počítačových zařízení. Obvykle jsou spojeny s poškozením systému souborů nebo struktury jednotky, mnohem méně často je problém s hardwarovými selháním. Pokud jsou potíže s hardwarem vyřešeny ve specializovaném servisním středisku, může uživatel software opravit sám a zároveň zachovat data na USB flash disku. Dále chceme ukázat různá provedení této operace.
Obsah
Obnovíme flash disk bez ztráty dat
Chceme okamžitě poznamenat, že následující metody nefungují vždy účinně, protože mnoho problémů nebo struktur FS je řešeno pouze formátováním na různých úrovních, což vede k úplné ztrátě informací. Před přechodem k radikálnímu řešení však vždy stojí za vyzkoušení různých metod.
Metoda 1: Standardní ověřovatel
Operační systém Windows má vestavěný nástroj pro kontrolu jednotky na chyby. Není to samozřejmě nejúčinnější, ale taková analýza může být provedena jen několika kliknutími. Proto doporučujeme tuto metodu použít především.
- Přejděte do části Tento počítač , klepněte pravým tlačítkem myši na požadované médium a v kontextové nabídce otevřete položku „Vlastnosti“ .
- Přejděte na kartu „Služba“ .
- Zde spusťte kontrolu zařízení pro chyby.
- Zaškrtněte všechny možnosti a poté klikněte na „Spustit“ .
- Po dokončení operace budete informováni o výsledcích.
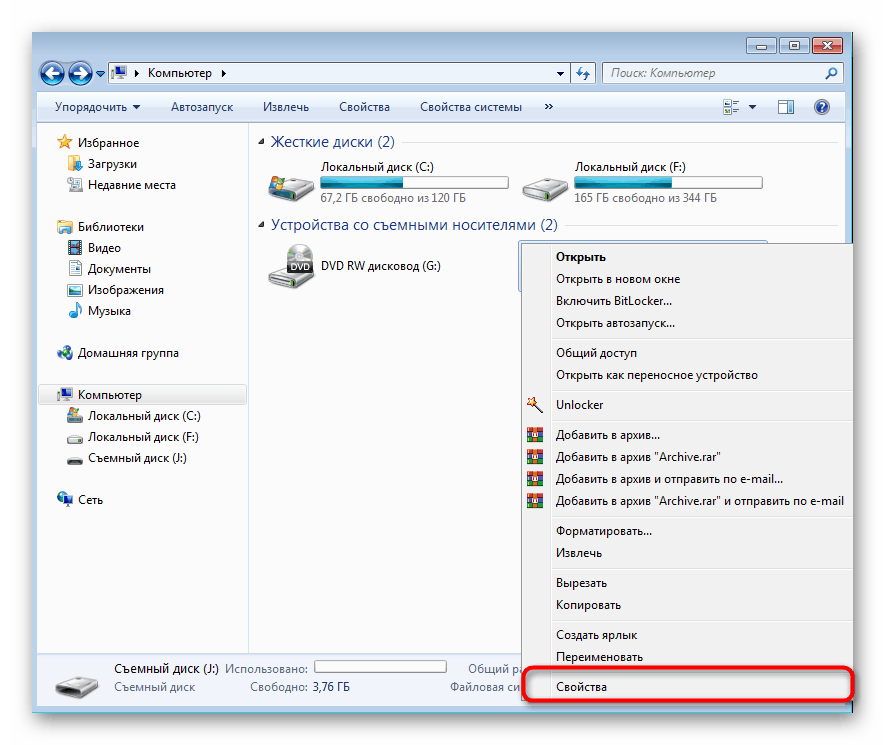
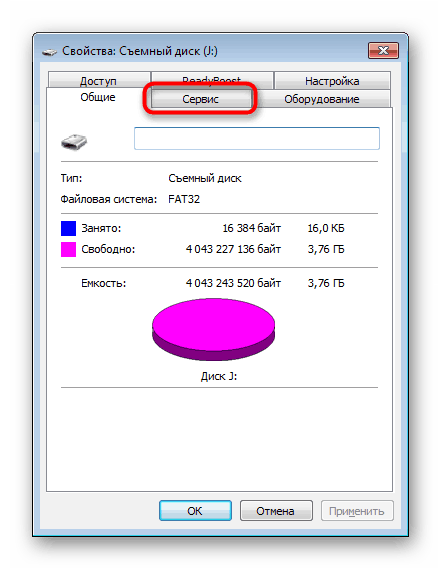
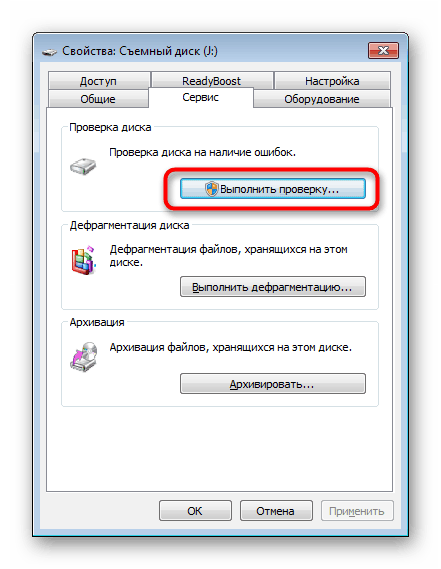
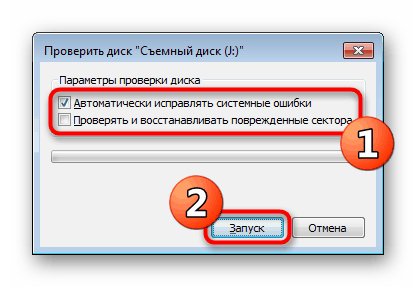
Tato možnost pomáhá vyrovnat se pouze s malými chybami, ale někdy je dokonce schopen opravit souborový systém RAW, takže důrazně doporučujeme začít standardní funkcí. Pokud nepřinesl žádný výsledek, pokračujte k dalším řešením.
Metoda 2: příkaz konzoly chkdsk
„Příkazový řádek“ v OS Windows umožňuje spouštět různé pomocné programy a provádět další užitečné akce. Mezi standardní příkazy je chkdsk , který skenuje a opravuje chyby na disku s předdefinovanými parametry. Jeho úroveň účinnosti je o něco vyšší než dříve uvažovaný nástroj a analýza začíná takto:
- Otevřete "Start" a spusťte konzolu a vyhledejte ji pomocí vyhledávání.
- Zadejte příkaz
chkdsk J: /f /r, kde J je písmeno jednotky, a poté jej aktivujte stisknutím klávesy Enter . - Počkejte na dokončení skenování.
- Zobrazí se oznámení o výsledcích.
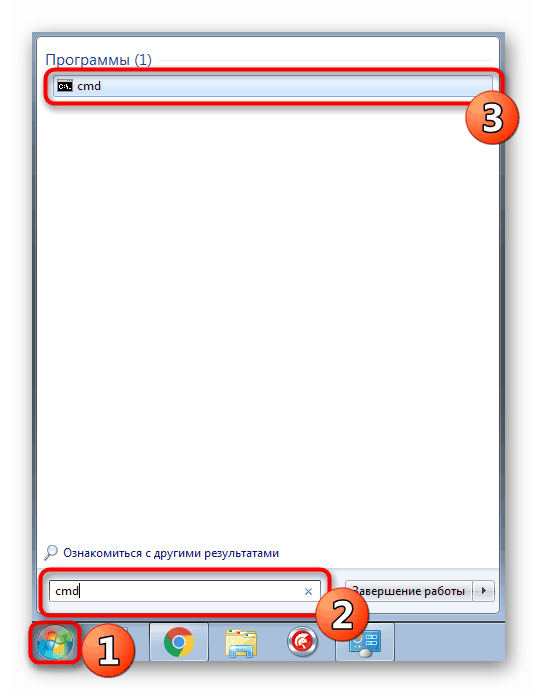
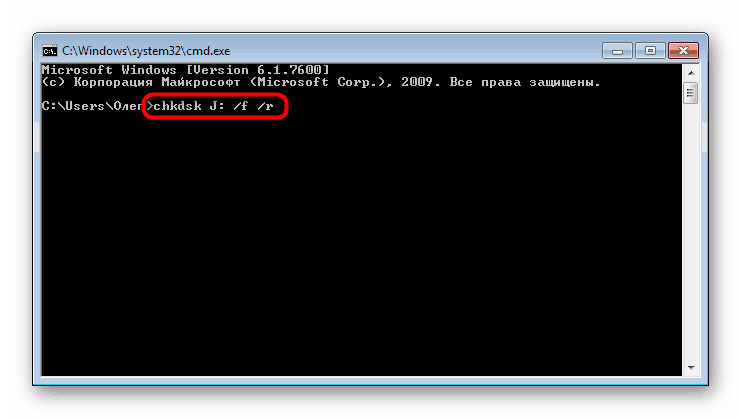
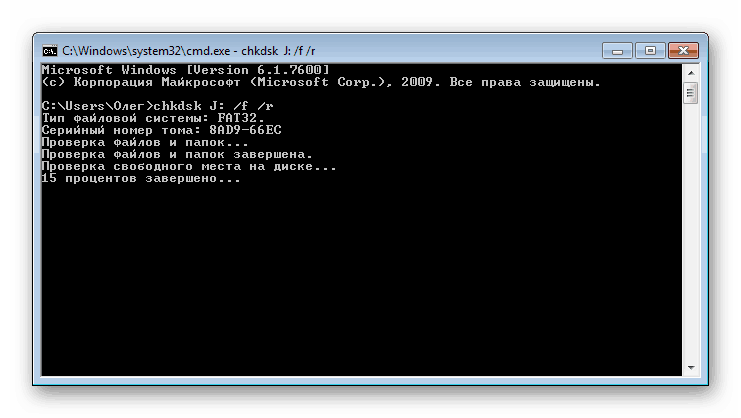
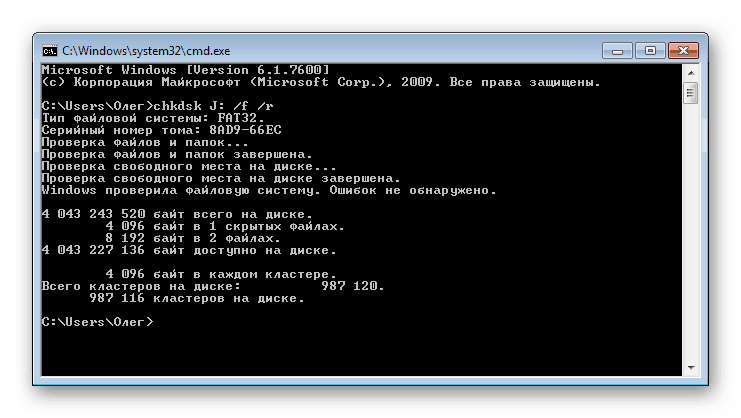
Použitý argument / f je zodpovědný za opravu nalezených chyb a / r aktivuje práci se špatnými sektory, pokud existují.
Metoda 3: Změňte nastavení místních zásad zabezpečení
Pokud nemáte možnost vložit jednotku USB flash do jiného počítače a zkontrolovat její čtení, měli byste se podívat do nabídky „Místní bezpečnostní zásady“ , protože za uzamčení zařízení existuje jeden parametr. Pokud ji uživatel nastavil sám nebo byla změna způsobena činností viru, systém souborů na USB flash disku se změní na RAW nebo se jednoduše neotevře. Podobný problém je vzácný, ale měl by být zkontrolován.
- Otevřete „Start“ a přejděte do nabídky „Místní bezpečnostní zásady“ .
- Počkejte, až se modul snap-in načte, a poté v adresáři Local Policies přejděte do nastavení Security .
- Najděte zde možnost „Přístup k síti: Model sdílení a zabezpečení pro místní účty“ a dvakrát na něj klikněte.
- Ujistěte se, že je hodnota nastavena na „Normální - místní uživatelé se autentizují sami . “ Nainstalujte jej v případě potřeby.
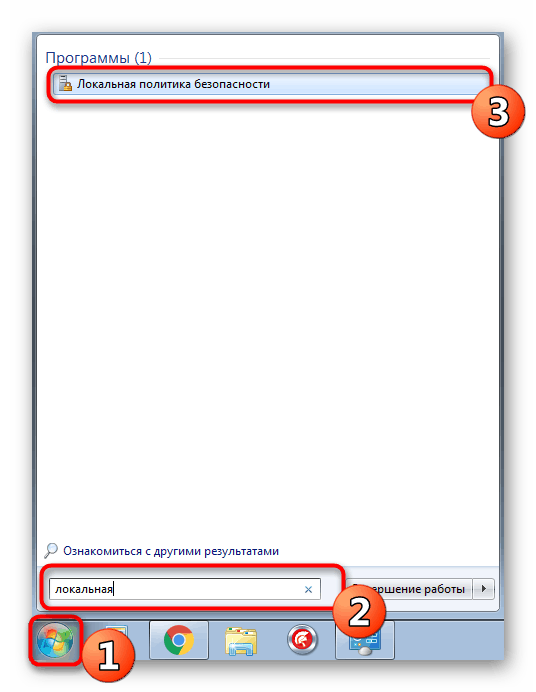
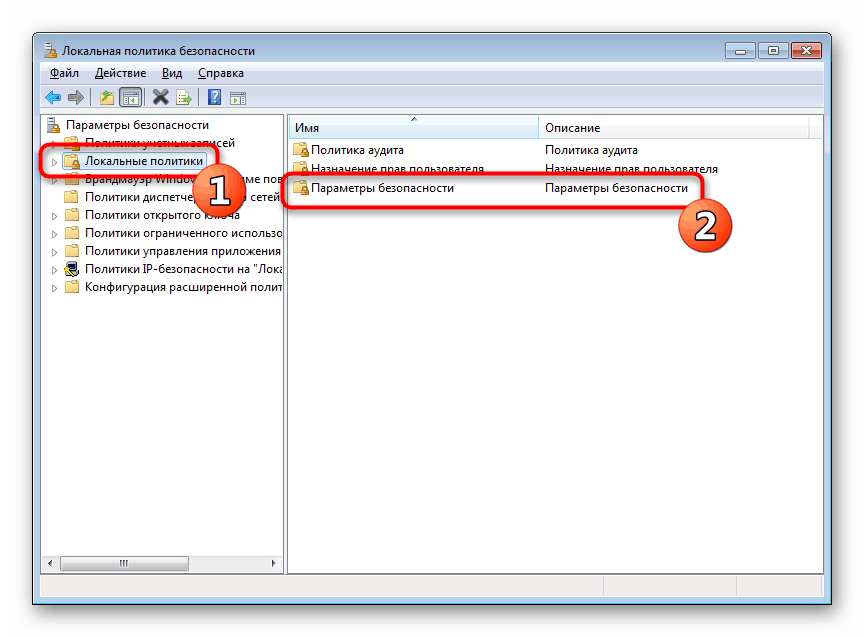
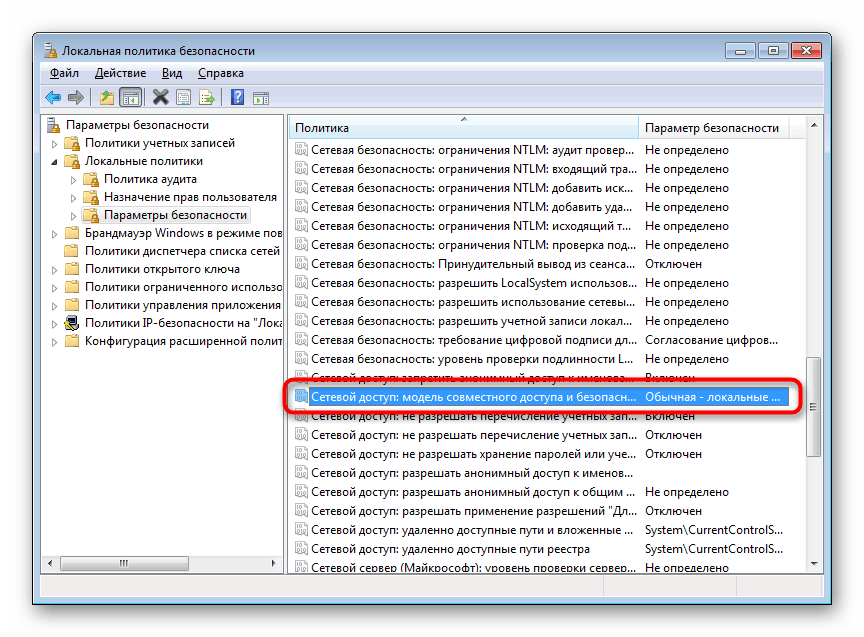
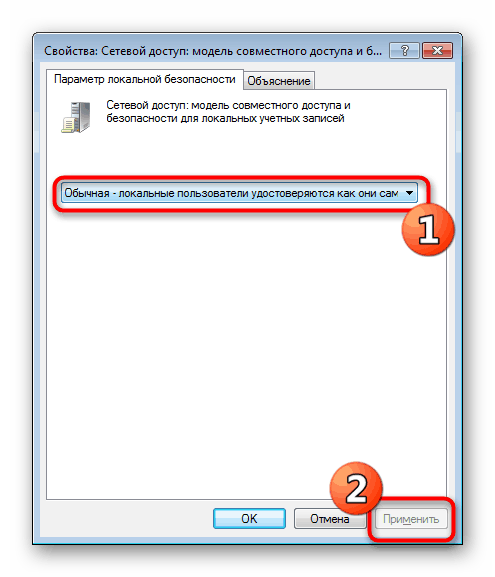
Když musel být parametr změněn a poté USB flash disk začal správně fungovat a takováto úprava politiky nebyla předtím provedena nezávisle, doporučujeme zkontrolovat počítač, zda neobsahuje škodlivé hrozby. Některé viry mají tendenci měnit nastavení systému, včetně zabezpečení.
Další podrobnosti: Boj proti počítačovým virům
Metoda 4: Formátování s dalším obnovením souboru
Pokud výše uvedené metody nepřinesly žádný výsledek, zbývá pouze naformátovat jednotku USB Flash pomocí různých programů nebo standardních prostředků operačního systému. V tomto případě je před provedením této operace důležité zajistit, aby použitý nástroj neprováděl formátování na nízké úrovni, jinak bude šance na další obnovení souboru minimální. Podrobné pokyny k tomuto tématu najdete v našich dalších materiálech na následujících odkazech.
Další podrobnosti:
Formátování jednotky Flash pomocí příkazového řádku
Obnova USB klíčů od různých výrobců
Po formátování musíte najít program, s nímž budou smazané soubory obnoveny. Samozřejmě neexistuje stoprocentní pravděpodobnost, že budou vráceny všechny soubory, ale většina z nich bude vrácena, je pouze důležité vybrat vhodný software, který je popsán v samostatném článku níže.
Další podrobnosti: Pokyny pro obnovení smazaných souborů na USB flash disku
Někdy se vyskytnou situace, kdy jednotka flash není vůbec čitelná, nebo jsou dříve zvažované možnosti neúspěšné. Poté zůstává pouze jedna možnost - flash disk s dalším zotavením. Pro úspěch operace samozřejmě neexistují žádné záruky, ale stojí za to vyzkoušet.
Přečtěte si také: Obnova dat z nečitelné jednotky flash