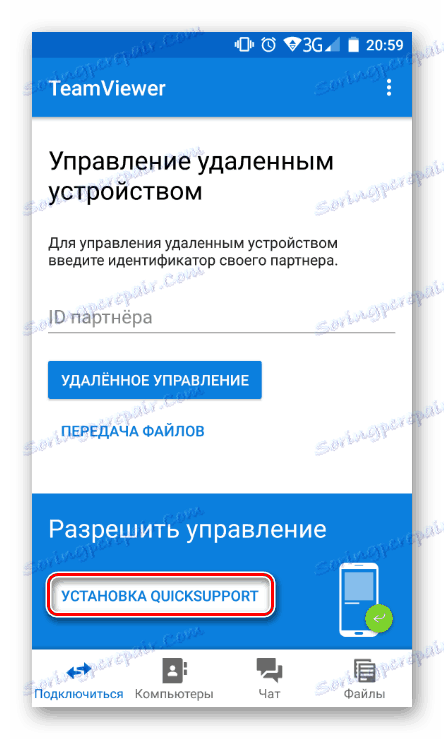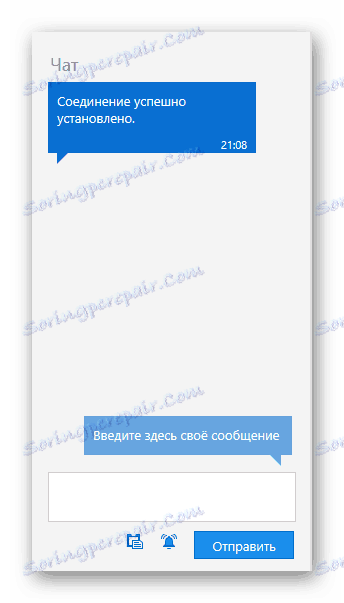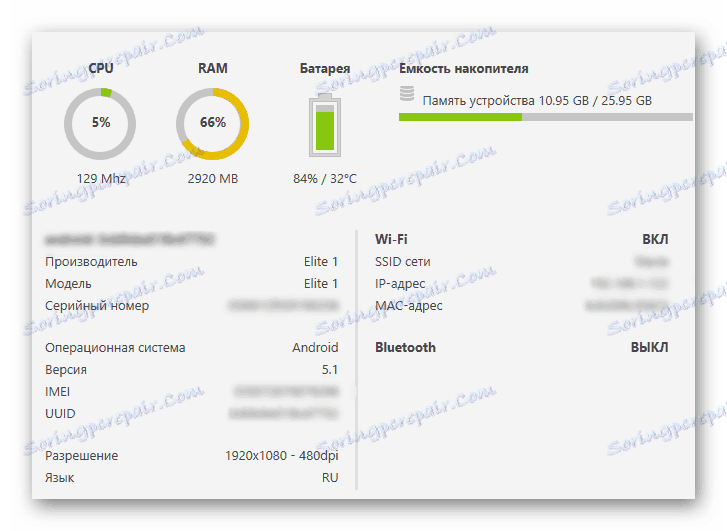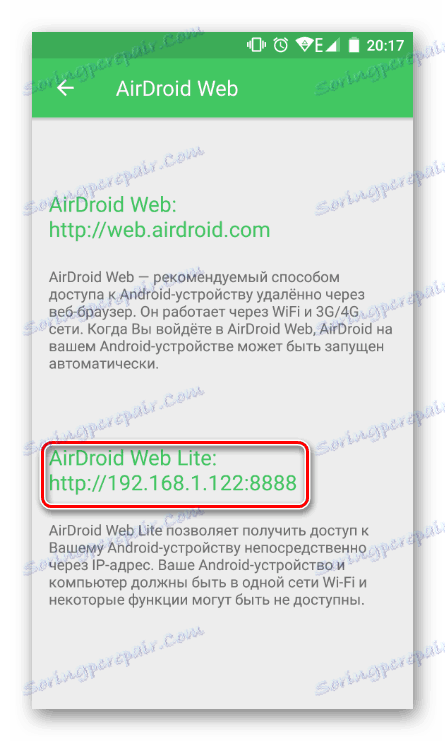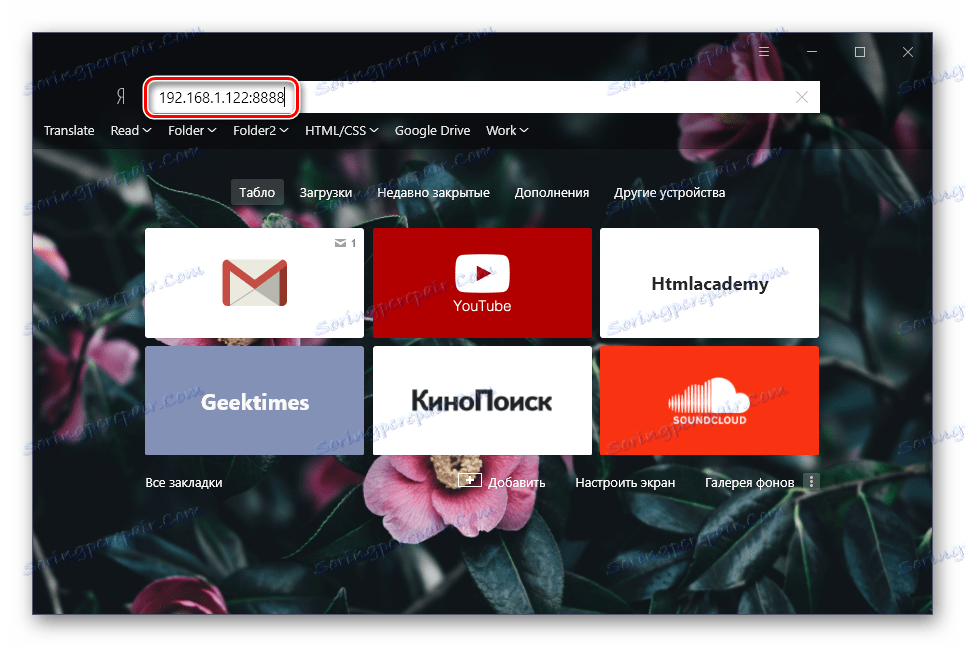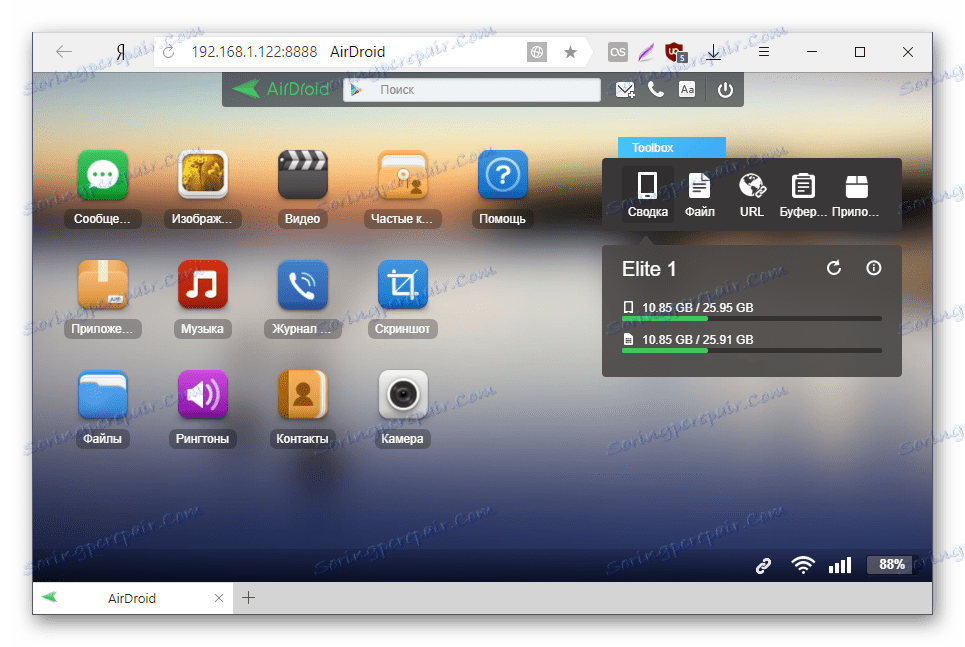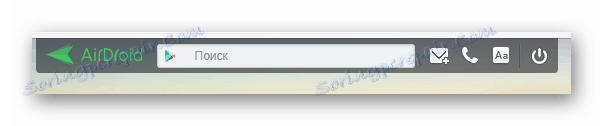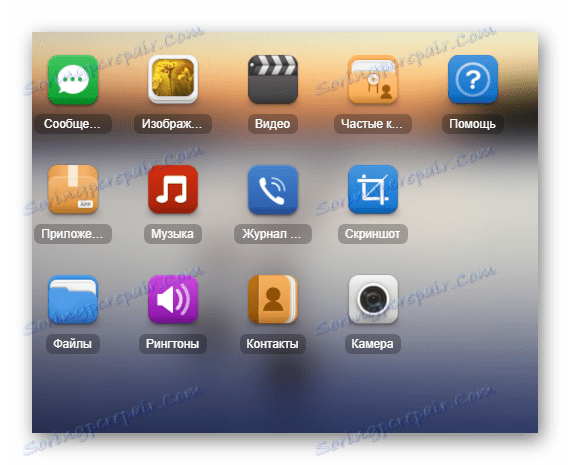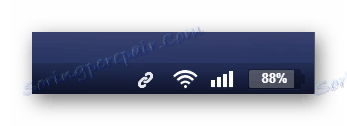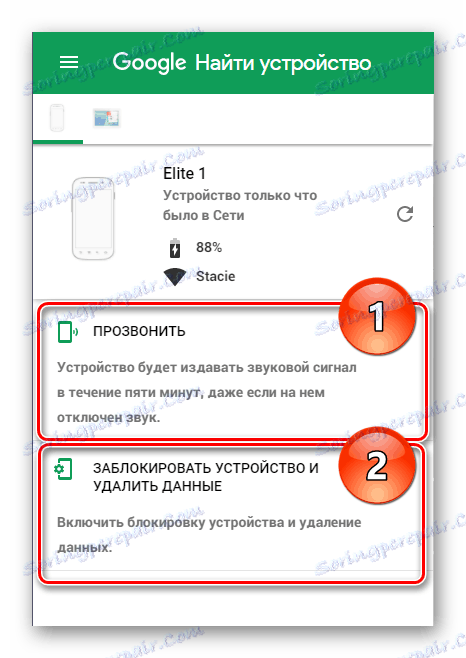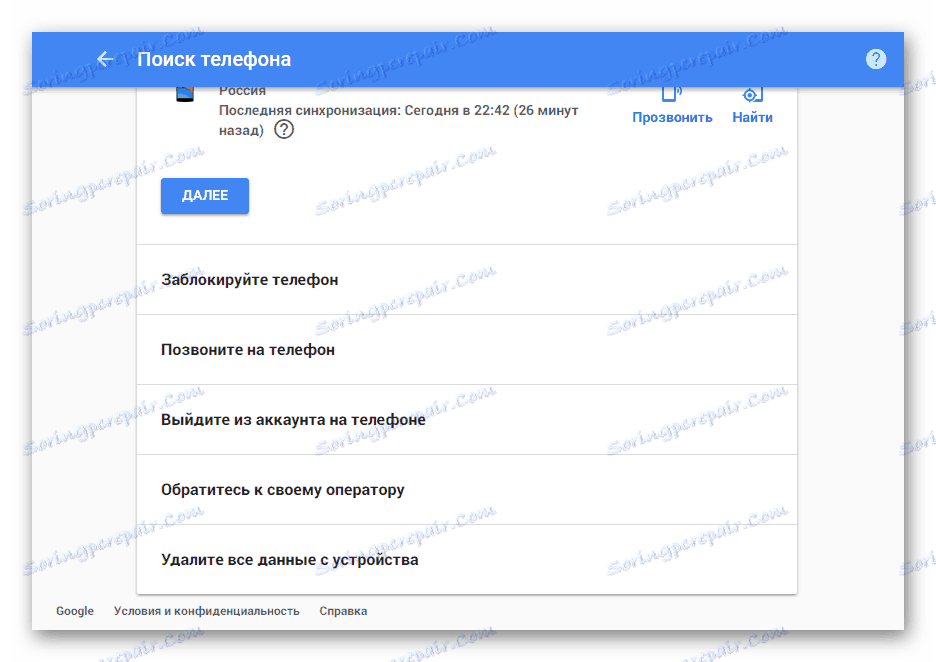Správce zařízení Android
Vzdálené připojení k smartphonu nebo tabletu v systému Android je v řadě případů funkční a užitečnou věcí. Pokud například uživatel potřebuje najít gadget, pomozte při nastavení zařízení od jiné osoby nebo při správě zařízení bez připojení USB. Princip fungování je podobný vzdálené komunikaci mezi dvěma počítači a není obtížné je implementovat.
Obsah
Způsoby vzdáleného připojení k systému Android
V situacích, kdy je potřeba připojit se k mobilnímu zařízení, které se nachází v několika metrech nebo zcela v jiné zemi, můžete použít speciální aplikace. Vytvářejí spojení mezi počítačem a zařízením prostřednictvím sítě Wi-Fi nebo místně.
Bohužel v současné době neexistuje vhodný způsob, jak zobrazit obrazovku Android s funkcí správy smartphonu, jak by to bylo prováděno ručně. Ze všech aplikací je tato funkce poskytována pouze společností TeamViewer, ale nedávno byla zaplacena funkce vzdáleného připojení. Uživatelé, kteří chtějí spravovat svůj smartphone nebo tablet z počítače přes USB, mohou využívat programy Vysor nebo Mobizen Mirroring. Budeme zvažovat metody bezdrátového připojení.
Metoda 1: TeamViewer
TeamViewer je nepochybně nejoblíbenější program na PC. Není divu, že vývojáři implementovali připojení k mobilním zařízením. Uživatelé, kteří jsou již seznámeni s rozhraním desktopové verze Timewere, budou mít prakticky stejné funkce: ovládání gest, přenos souborů, práce s kontakty, chat, šifrování relací.
Bohužel nejdůležitější možnost - ukázka obrazovky - již není k dispozici ve volné verzi, byla převedena na placenou licenci.
Stáhněte si TeamViewer z Obchodu Google Play
Stáhněte si TeamViewer pro PC
- Nainstalujte klienty pro mobilní zařízení a počítač a spusťte je.
- Správa smartphonu vyžaduje dodatečnou instalaci aplikace QuickSupport přímo z aplikačního rozhraní.
![Požadavek na instalaci programu QuickSupport v aplikaci TeamViewer]()
Stažení komponenty bude stejné s Marketem Google Play.
![Instalace programu QuickSupport do aplikace TeamViewer]()
- Po instalaci se vraťte do aplikace a klikněte na tlačítko "Otevřít QuickSupport" .
- Po krátké instrukci se zobrazí okno s údaji o připojení.
- Zadejte telefonní číslo z telefonu do příslušného pole programu v počítači.
- Po úspěšném připojení se otevře multifunkční okno se všemi důležitými informacemi o zařízení a jeho připojení.
- Vlevo je rozhovor mezi zařízeními uživatelů.
![Chat v týmu TeamViewer]()
Ve středu - všechny technické informace o zařízení.
![Technické informace o Androidu v týmu TeamViewer]()
V horní části jsou tlačítka s dalšími možnostmi správy.
![Další funkce správy Android v aplikaci TeamViewer]()
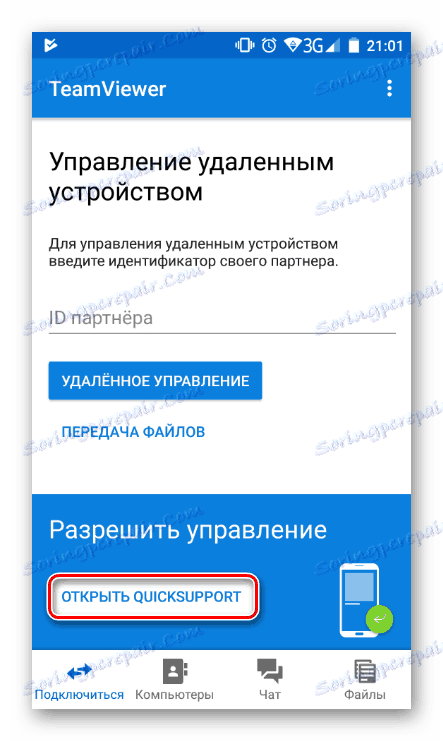
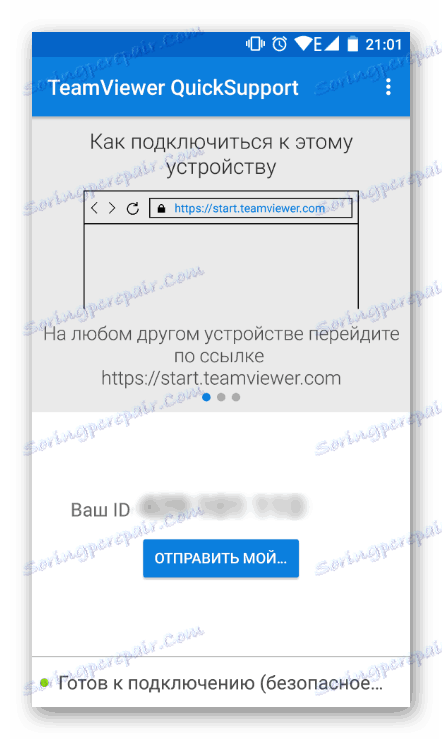
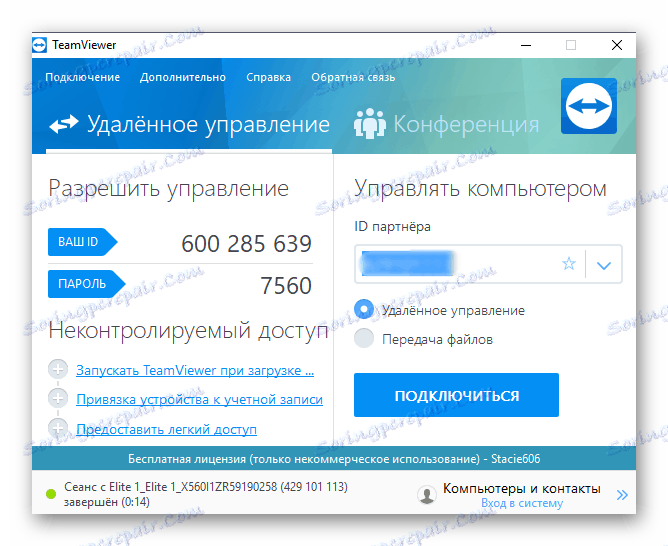
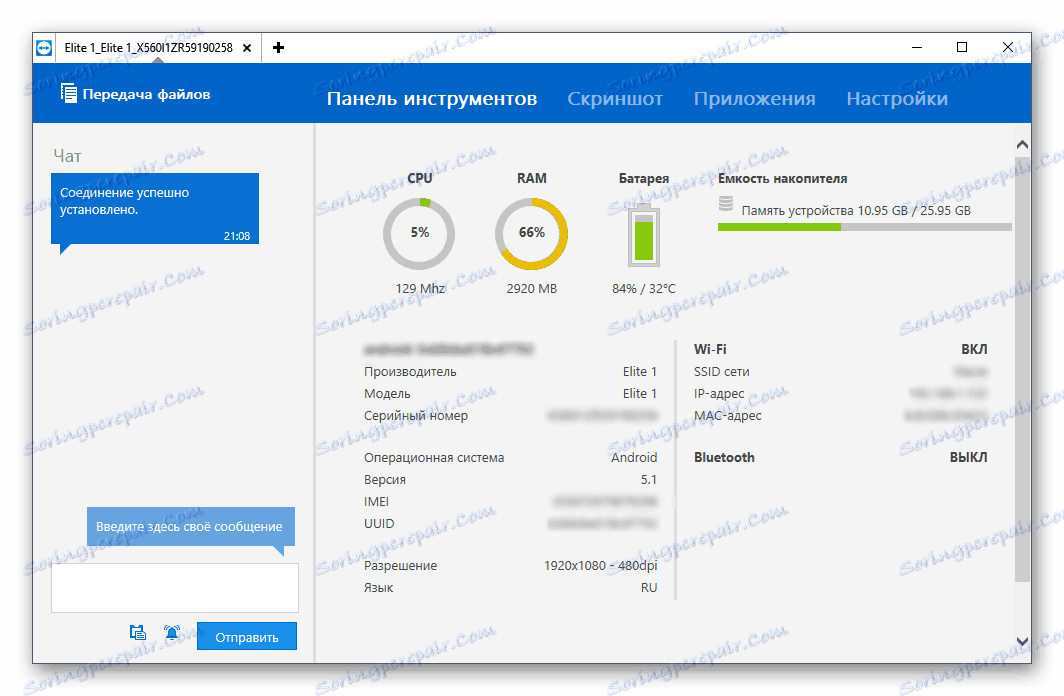
Obecně platí, že bezplatná verze neposkytuje mnoho funkcí a nebude to dostačující pro pokročilou správu zařízení. Kromě toho existují pohodlnější analogy se zjednodušeným připojením.
Metoda 2: AirDroid
AirDroid - jedna z nejznámějších aplikací, která vám umožní ovládat zařízení Android, která je od něj vzdálená. Veškerá práce se objeví v okně prohlížeče, kde začne značková plocha, částečně simulující mobilní zařízení. Zobrazuje všechny užitečné informace o stavu zařízení (úroveň nabíjení, volná paměť, příchozí SMS / volání) a průvodce, pomocí kterého může uživatel stáhnout hudbu, videa a další obsah v obou směrech.
Stáhněte si AirDroid z Obchodu Google Play
Pro připojení proveďte následující:
- Nainstalujte aplikaci do zařízení a spusťte jej.
- V řádku "AirDroid Web" klikněte na ikonu s písmenem "i" .
- Instrukce pro připojení přes PC se otevře.
- Pro jednorázové nebo pravidelné připojení je vhodná volba "AirDroid Web Lite" .
- Mírně níže se pod názvem možnosti připojení zobrazí adresa, kterou musíte zadat do odpovídajícího řádku prohlížeče, který je spuštěn v počítači.
![Výběr připojení AirDroid]()
Není nutné zadávat http://, stačí zadat čísla a port, jako na obrázku níže. Stiskněte klávesu Enter .
![URL pro připojení k AirDroid]()
- Přístroj vás vyzve k připojení. Do 30 sekund musíte souhlasit, po kterém bude automaticky odmítnuto spojení. Klikněte na tlačítko "Přijmout" . Poté může být smartphone odstraněn, protože v okně prohlížeče dojde k další práci.
- Přečtěte si o možnostech správy.
![Hlavní okno aplikace AirDroid v prohlížeči]()
V horní části stránky je panel rychlého vyhledávání na Google Play. Napravo je tlačítko pro vytvoření nové zprávy, volání (vyžaduje mikrofon připojený k počítači), volba jazyka a ukončení režimu připojení.
![Horní panel aplikace AirDroid v prohlížeči]()
Vlevo je správce souborů, který vede k nejčastěji používaným složkám. Můžete prohlížet multimediální data přímo v prohlížeči, stahovat soubory a složky z počítače přetažením a naopak, stahovat je do počítače.
![Správce souborů AirDroid v prohlížeči]()
Vpravo jsou tlačítka odpovědná za dálkové ovládání.
![Toolbox AirDroid v prohlížeči]()
Shrnutí - Zobrazí model zařízení, počet obsazené a sdílené paměti.
Soubor - umožňuje rychle načíst soubor nebo složku do smartphonu.
URL - provádí rychlý přechod na zadanou nebo vloženou adresu URL webu pomocí integrovaného prohlížeče.
Schránka - zobrazí nebo vám umožňuje vložit libovolný text (například odkaz na jeho otevření v zařízení Android).
Aplikace - určená pro rychlou instalaci souboru APK.
Ve spodní části okna je stavový řádek se základními informacemi: typ připojení (místní nebo online), připojení Wi-Fi, síla signálu a nabití baterie.
![Stavový panel AirDroid v prohlížeči]()
- Chcete-li spojení přerušit, stačí stisknout tlačítko "Ukončit" v horní části. Stačí zavřít kartu webového prohlížeče nebo ukončit aplikaci AirDroid ve smartphonu.
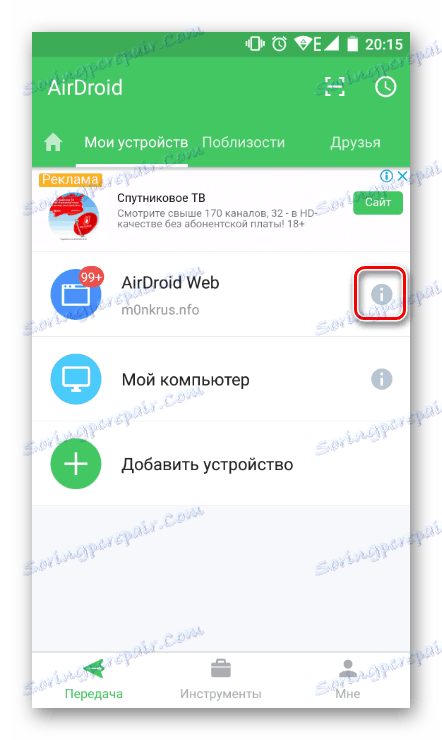
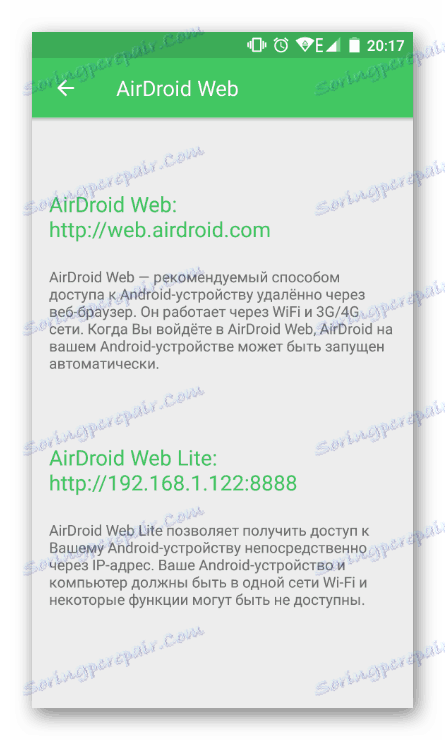
Pokud máte v úmyslu toto připojení používat trvale, věnujte pozornost první možnosti nebo způsobem uvedeným výše, otevřete instrukci pro "Tento počítač" a přečtěte si ji. V rámci tohoto článku budeme zvažovat jednoduché spojení.
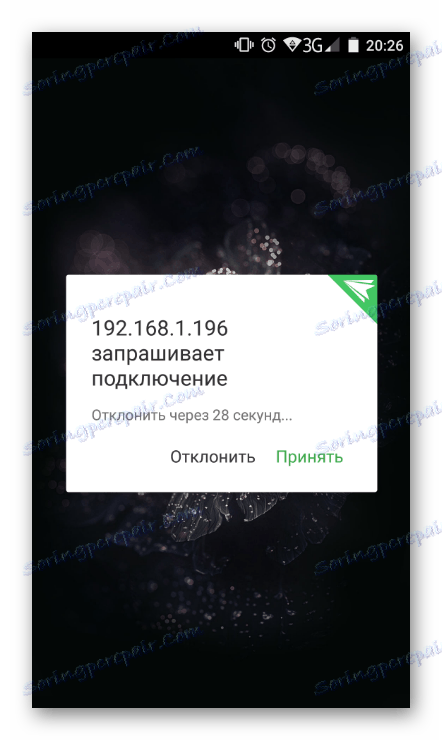
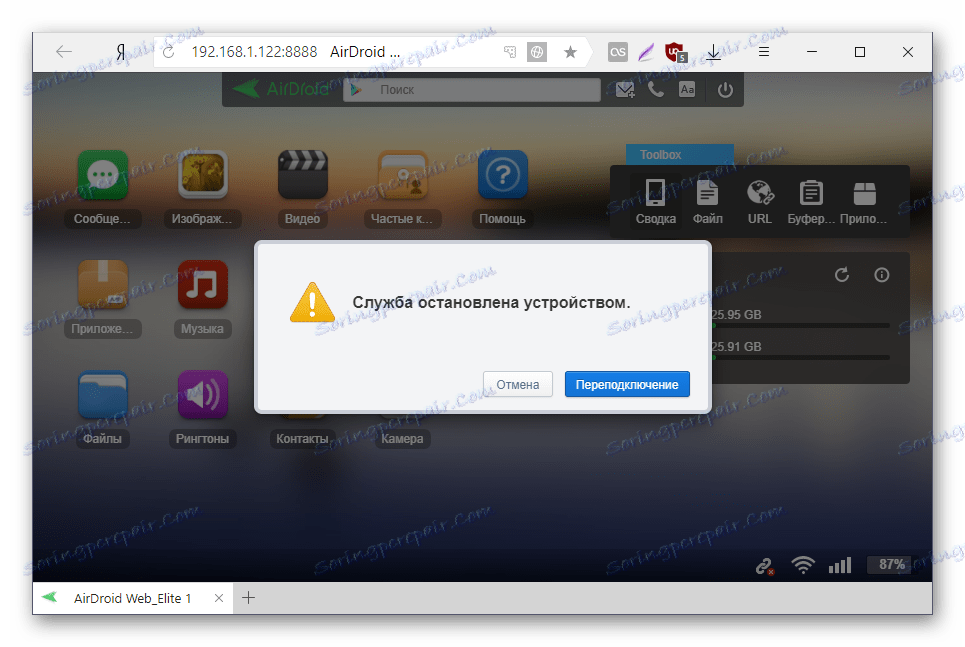
Jak můžete vidět, jednoduché, ale funkční ovládání umožňuje práci s zařízením Android vzdáleně, ale pouze na základní úrovni (přenos souborů, volání a odesílání SMS). Bohužel nemáte přístup k nastavení a dalším funkcím.
Webová verze aplikace (nikoliv Lite, kterou jsme zkontrolovali, ale plnou) vám navíc umožňují použít funkci "Najít telefon" a spustit "Vzdálená kamera" pro příjem snímků z přední kamery.
Metoda 3: Najít můj telefon
Tato možnost zcela nepatří do klasického vzdáleného řízení smartphonu, protože byla vytvořena za účelem ochrany dat zařízení v případě ztráty. Takže uživatel může poslat zvukový signál k nalezení zařízení nebo jej úplně zablokovat od externích uživatelů.
Služba je poskytována společností Google a bude fungovat pouze v následujících případech:
- Přístroj je zapnutý;
- Zařízení je připojeno k síti prostřednictvím sítě Wi-Fi nebo mobilního internetu;
- Uživatel se přihlásil do účtu Google předem a synchronizoval zařízení.
Přejděte na službu Find My Phone
- Vyberte zařízení, které chcete najít.
- Potvrďte, že jste vlastníkem účtu Google zadáním hesla z něj.
- Je-li v přístroji povoleno geolokace, můžete klepnout na tlačítko "Najít" a spustit vyhledávání na mapě světa.
- V případě zadání adresy, kde jste, použijte funkci "Volat" . Při zobrazování neznámé adresy můžete okamžitě "zamknout zařízení a vymazat data" .
![Tlačítka pro vyzvánění a zamykání zařízení v části Najít můj telefon]()
Bez geolokace povoleno, nemusíte jít do tohoto hledání, ale můžete použít další možnosti uvedené na obrazovce:
![Všechny funkce Vyhledávání telefonu]()
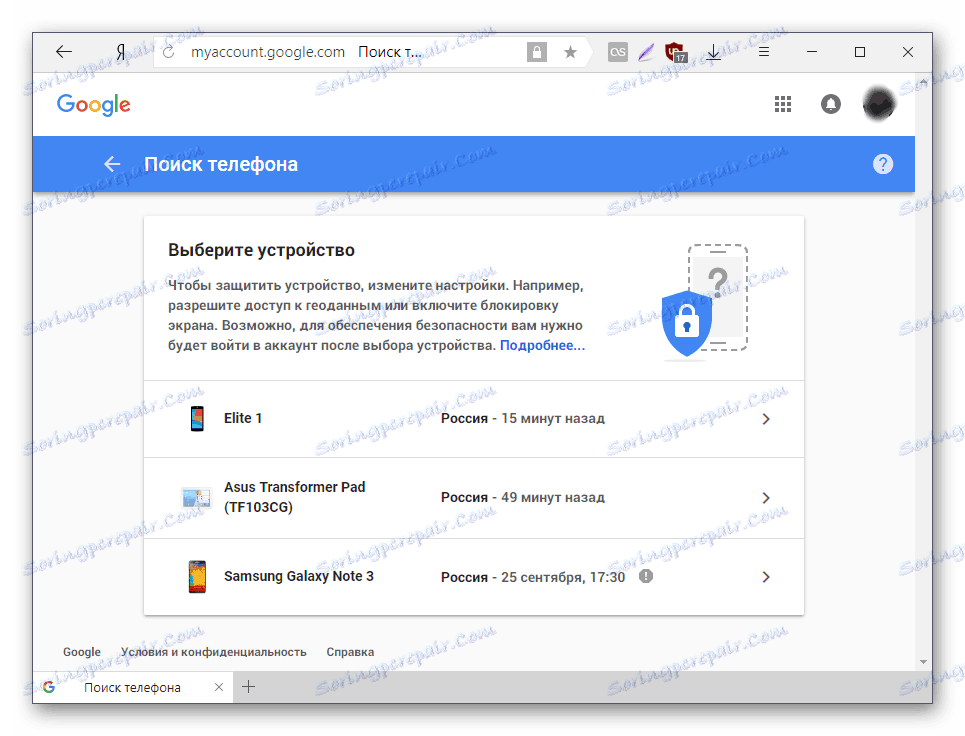
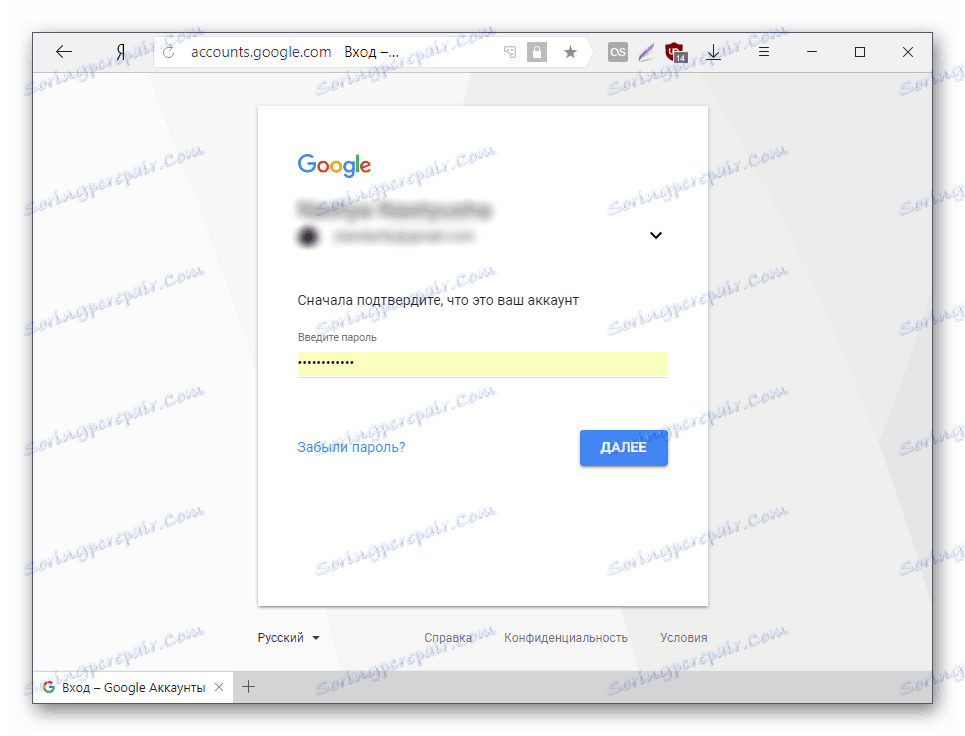
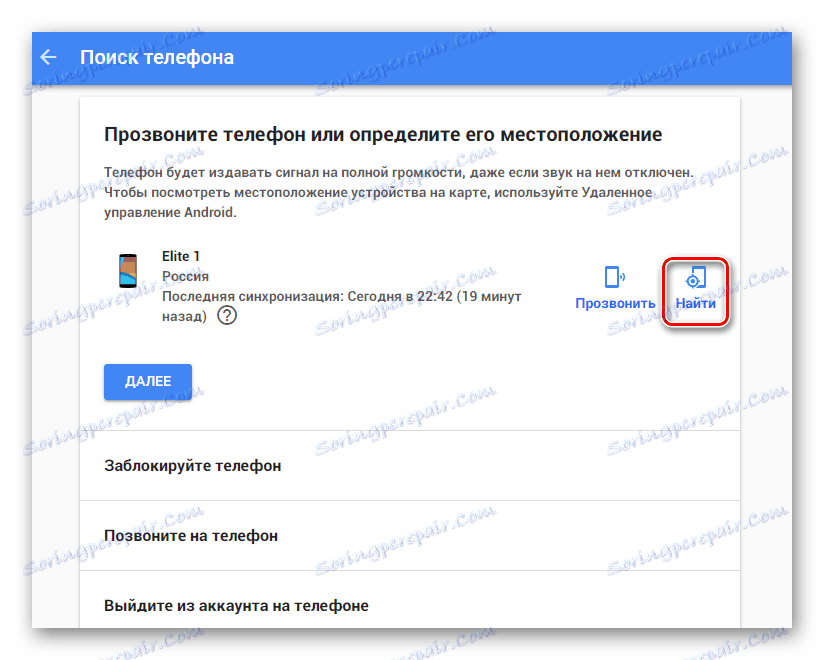
Zkontrolovali jsme nejvhodnější možnosti vzdálené správy zařízení v systému Android určených pro různé účely: zábavu, práci a bezpečnost. Ještě musíte zvolit správnou metodu a použít ji.