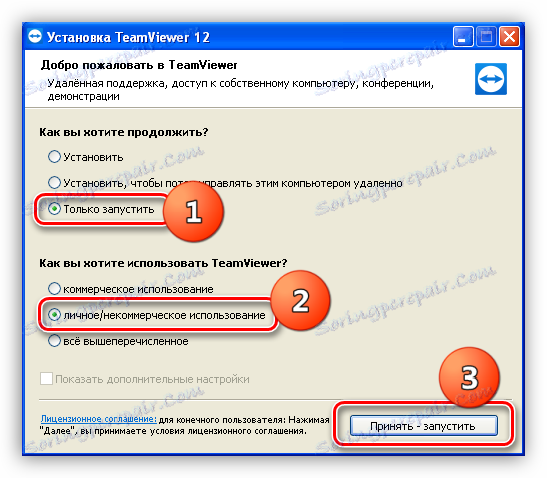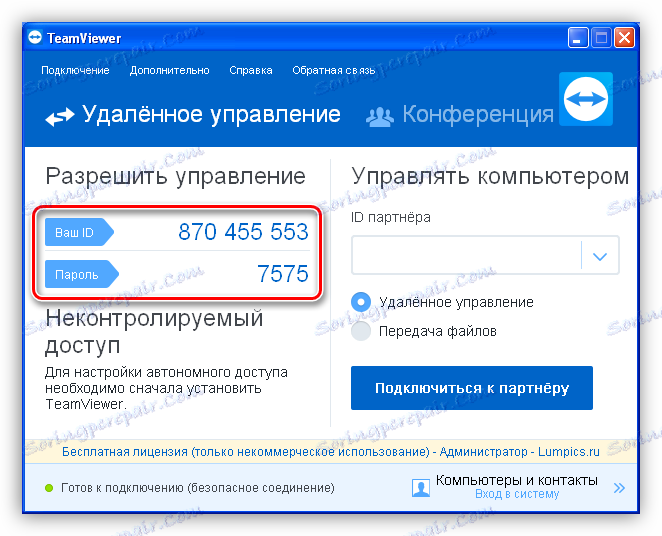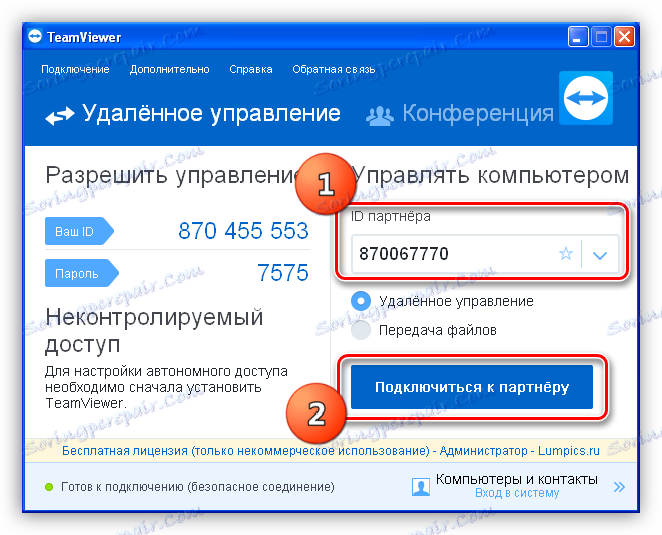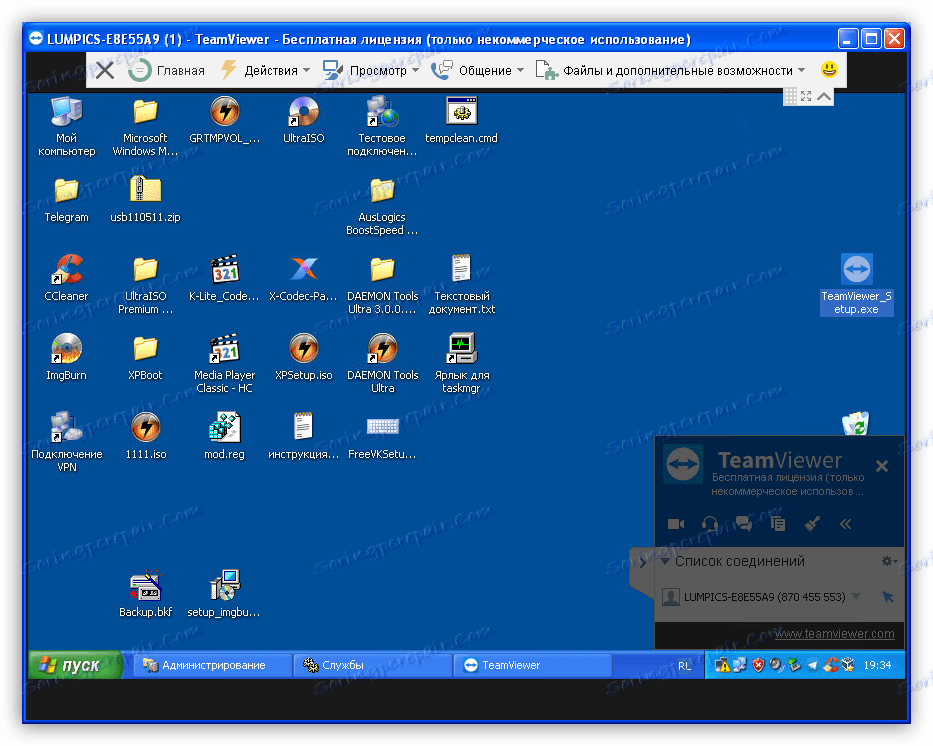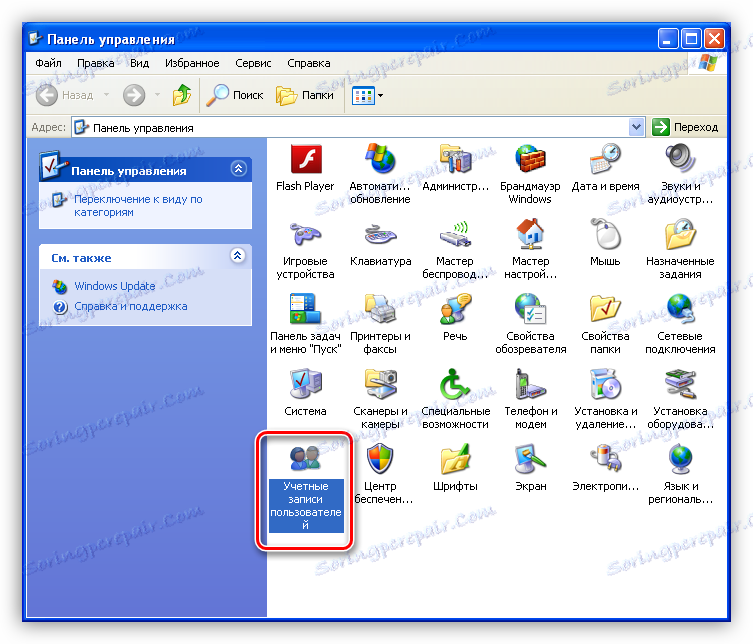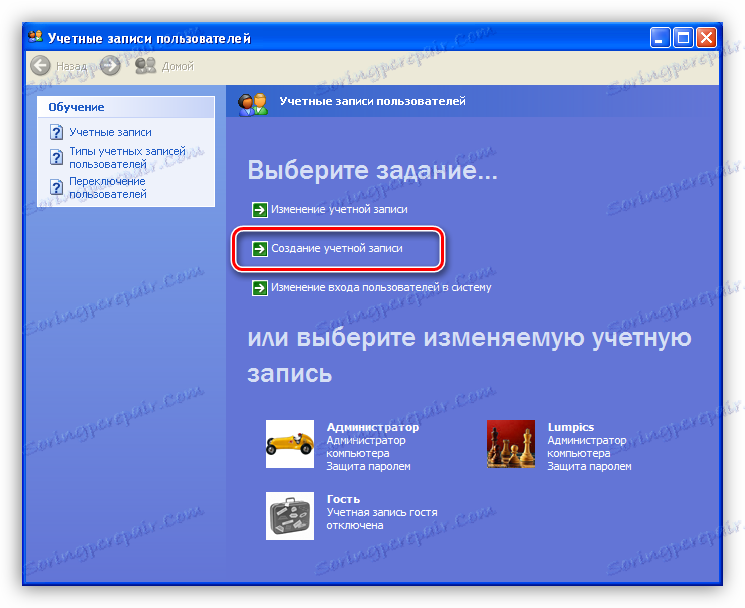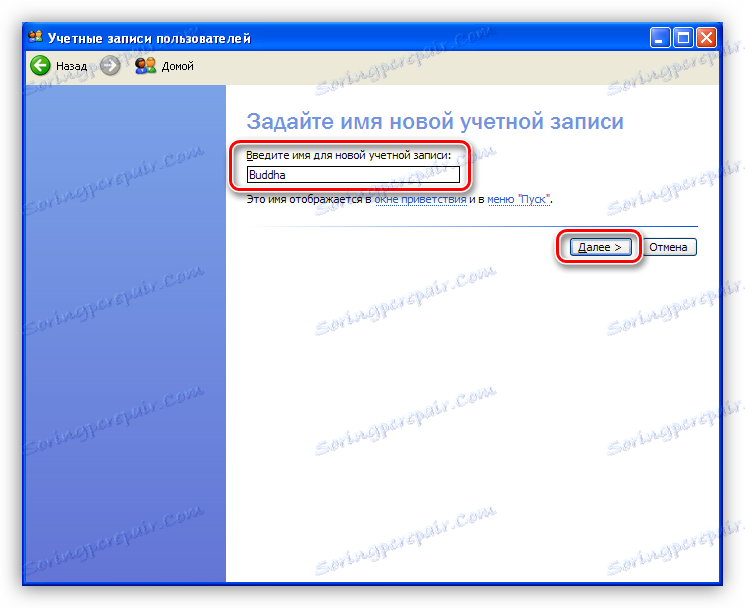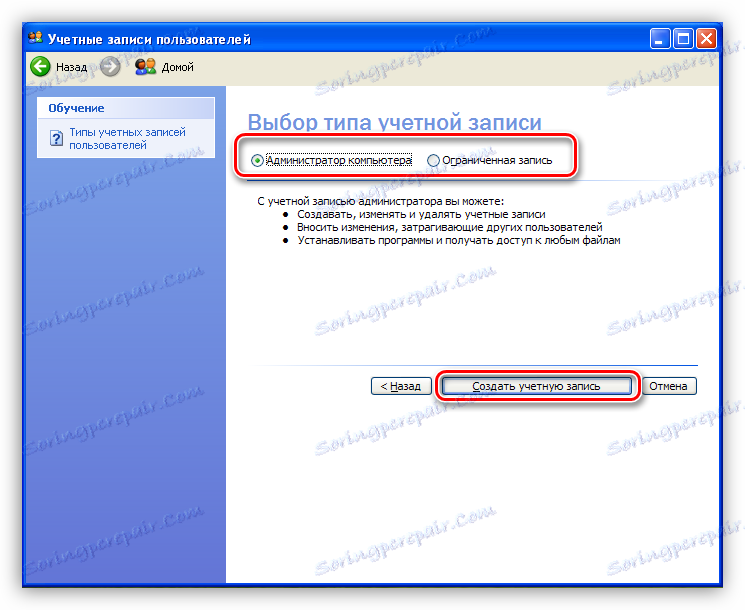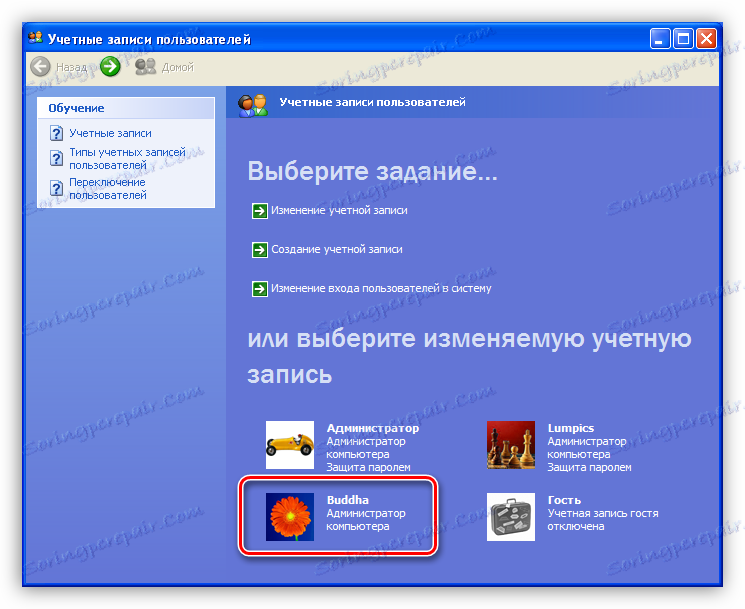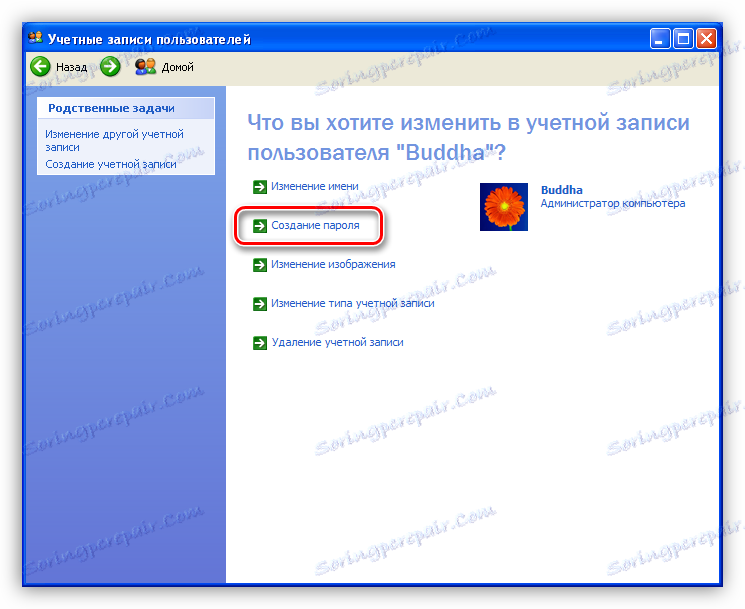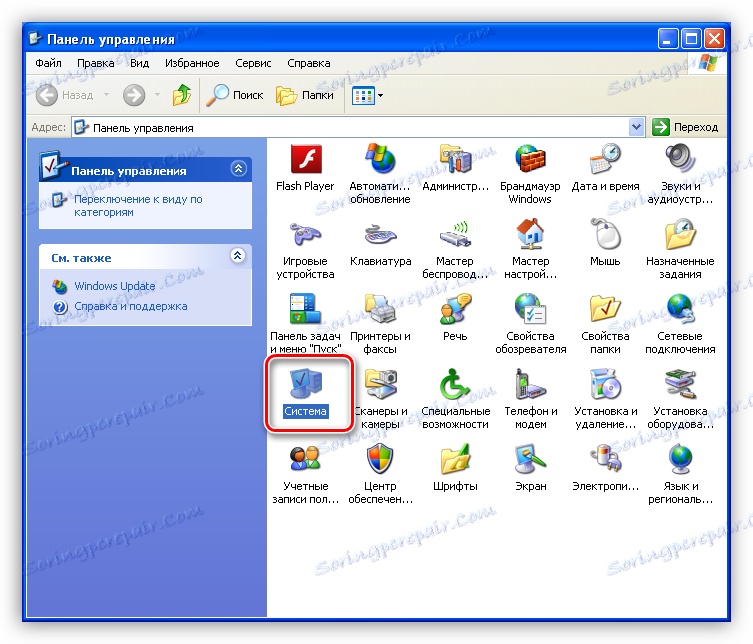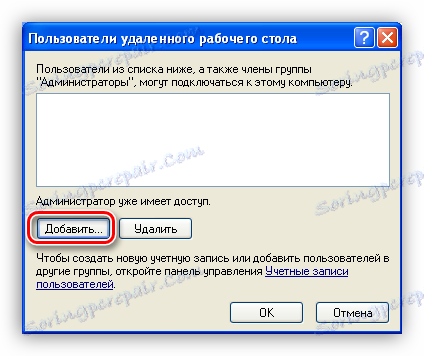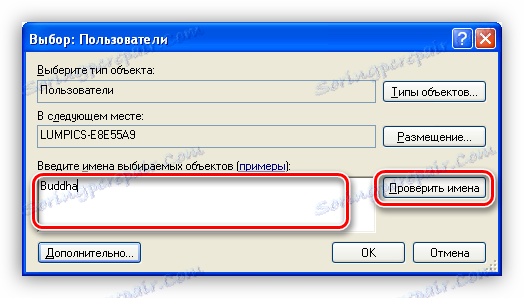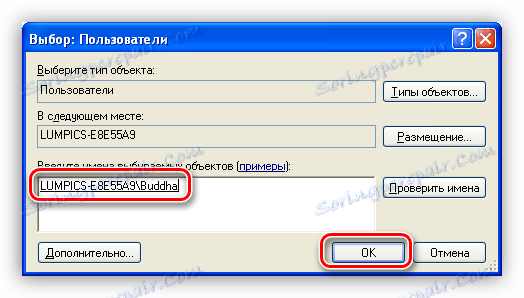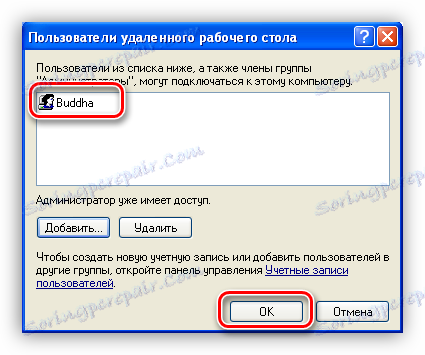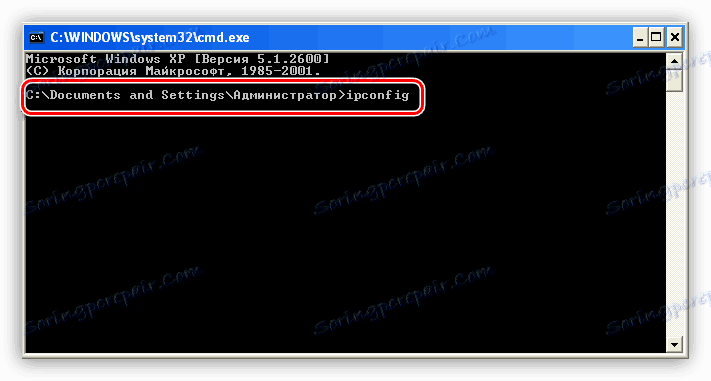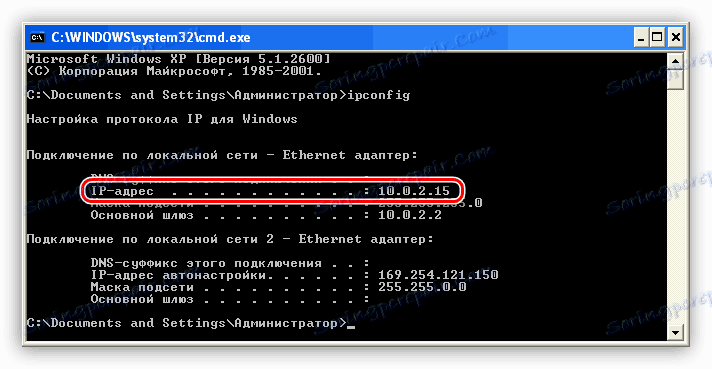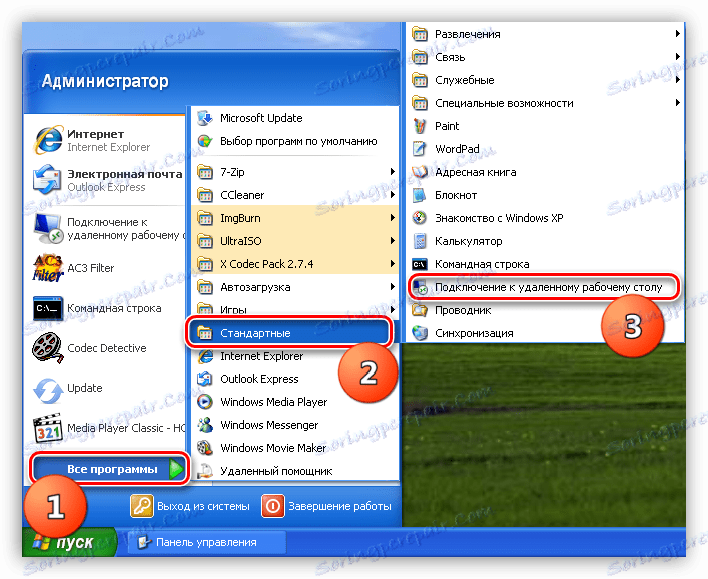Připojení ke vzdálenému počítači v systému Windows XP
Vzdálené připojení nám umožňuje přístup k počítači umístěnému v jiném místě - v místnosti, budově nebo v jakémkoli místě, kde je síť. Toto připojení umožňuje spravovat soubory, programy a nastavení operačního systému. Dále budeme hovořit o tom, jak spravovat vzdálený přístup v počítači se systémem Windows XP.
Obsah
Vzdálené připojení k počítači
Můžete se připojit ke vzdálené ploše jak pomocí softwaru od vývojářů jiných výrobců, tak pomocí příslušné funkce operačního systému. Upozorňujeme, že je to možné pouze v systému Windows XP Professional.
Abychom se mohli přihlásit k účtu na vzdáleném počítači, musíme mít jeho IP adresu a heslo nebo v případě softwaru identifikační data. Navíc v nastavení operačního systému by měly být povoleny vzdálené relace a uživatelé, jejichž účty mohou být použity pro tento účel, mohou být vybrány.
Úroveň přístupu závisí na tom, který uživatel jsme přihlásili jako uživatel. Pokud se jedná o správce, nejsme v akcích omezeni. Tato práva mohou být vyžadována pro získání odborné pomoci v případě útoku na virus nebo selhání v operacích se systémem Windows.
Metoda 1: TeamViewer
TeamViewer Je třeba poznamenat, že nemusí být instalován na počítači. To je velmi výhodné, pokud potřebujete jednorázové připojení ke vzdálenému počítači. Kromě toho není třeba provádět žádná předběžná nastavení v systému.
Při propojení s tímto programem máme práva uživatele, který nám poskytl identifikační údaje, a ten je nyní v jeho účtu.
- Spusťte program. Uživatel, který se rozhodl dát nám přístup k jeho pracovní ploše, by měl dělat totéž. V počátečním okně vyberte možnost Pouze spustit a ujistíme se, že TeamViewer použijeme pouze pro nekomerční účely.
![Konfigurace aplikace TeamViewer pro jednorázové připojení ke vzdálenému počítači v systému Windows XP]()
- Po spuštění se zobrazí okno, ve kterém jsou uvedeny naše údaje - identifikátor a heslo, které mohou být přeneseny jinému uživateli nebo od něj obdrženy.
![Identita v týmu TeamViewer]()
- Chcete-li se připojit, zadejte čísla do pole "Partner ID" a klikněte na "Připojit k partnerovi" .
![Zadání ID partnera v aplikaci TeamViewer]()
- Zadejte heslo a přihlaste se ke vzdálenému počítači.
![Zadání hesla partnera v aplikaci TeamViewer]()
- Zahraniční plocha se na naší obrazovce zobrazí jako normální okno, pouze s nastavením nahoře.
![Remote Desktop TeamViewer na obrazovce monitoru]()
Nyní můžeme na tomto stroji provádět jakékoli akce se souhlasem uživatele a jeho jménem.
Metoda 2: Systémové nástroje systému Windows XP
Na rozdíl od týmu TeamViewer je třeba provést některá nastavení pro použití funkce systému. To se musí provést v počítači, ke kterému máte v úmyslu přistupovat.
- Nejprve musíte určit, ke kterému uživateli bude přístup. Nejlepší je vytvořit nový uživatel s heslem, jinak nebude možné se připojit.
- Přejděte na "Ovládací panely" a otevřete sekci "Uživatelské účty" .
![Přejděte do části Uživatelské účty v Ovládacích panelech systému Windows XP]()
- Kliknutím na odkaz vytvoříte nový záznam.
![Vytvořte nový účet v systému Windows XP]()
- Přijdeme s názvem nového uživatele a klikneme na tlačítko "Další" .
![Zadejte název nového uživatele v systému Windows XP]()
- Nyní musíte vybrat úroveň přístupu. Pokud chceme vzdálenému uživateli udělit maximální uživatelská práva, ponecháme "administrátora počítače" , jinak vybereme " Omezený záznam" . Po vyřešení této otázky klikněte na "Vytvořit účet" .
![Výběr typu nového účtu v systému Windows XP]()
- Poté je třeba chránit nový účet pomocí hesla. Chcete-li to provést, klikněte na ikonu nově vytvořeného uživatele.
![Vytvořte heslo pro účet v systému Windows XP]()
- Vyberte možnost "Vytvořit heslo" .
![Přejděte na výzvu k zadání hesla pro účet v systému Windows XP]()
- Zadejte údaje do příslušných polí: nové heslo, potvrzení a výzva.
![Vytvořte heslo pro nový účet v systému Windows XP]()
- Přejděte na "Ovládací panely" a otevřete sekci "Uživatelské účty" .
- Bez zvláštního povolení nebude možné připojit se k našemu počítači, takže musíte provést ještě jednu instalaci.
- V "Ovládacím panelu" přejděte do části "Systém" .
![Přejděte do části Systém v ovládacím panelu systému Windows XP]()
- Na kartě Vzdálené relace zaškrtněte všechna políčka a klikněte na tlačítko pro výběr uživatele.
![Povolení vzdáleného připojení k počítači v systému Windows XP]()
- V dalším okně klikněte na tlačítko "Přidat" .
![Přejděte k přidání nového uživatele do seznamu důvěryhodných v systému Windows XP]()
- Napište název nového účtu do pole pro zadání názvů objektů a zkontrolujte správnost výběru.
![Zadejte a ověřte uživatelské jméno v systému Windows XP]()
Mělo by to vypadat takto (název počítače a uživatelské jméno lomítka):
![Výsledkem ověření důvěryhodného uživatelského jména v systému Windows XP]()
- Účet je přidán, klepněte na tlačítko OK a zavřete okno vlastností systému.
![Dokončení konfigurace vzdáleného přístupu v systému Windows XP]()
- V "Ovládacím panelu" přejděte do části "Systém" .
Pro vytvoření spojení potřebujeme adresu počítače. Pokud máte v úmyslu komunikovat přes internet, zjistěte IP od poskytovatele. Pokud je cílový počítač v místní síti, lze adresu najít pomocí příkazového řádku.
- Stiskněte kombinaci kláves Win + R , voláním nabídky "Spustit" a zadejte "cmd" .
![Zadejte příkaz pro přístup k příkazovému řádku v systému Windows XP]()
- V konzole zadejte následující příkaz:
ipconfig![Zadání příkazu k ověření konfigurace protokolu TCP-IP v systému Windows XP]()
- Adresa IP, kterou potřebujeme, je v prvním bloku.
![Adresa IP vzdáleného přístupu v systému Windows XP]()
Připojení se provádí následovně:
- Ve vzdáleném počítači přejděte do nabídky Start , rozbalte seznam Všechny programy a v části Standard klepněte na položku Připojení ke vzdálené ploše .
![Přepněte na připojení ke vzdálené ploše z nabídky Start v systému Windows XP]()
- Poté zadejte adresu a uživatelské jméno a klikněte na tlačítko Připojit .
![Zadání dat o připojení k Vzdálené ploše v systému Windows XP]()
Výsledek bude přibližně stejný jako v případě týmu TeamViewer, s jediným rozdílem, že na úvodní obrazovce budete muset nejprve zadat heslo uživatele.
Závěr
Pomocí vestavěné funkce systému Windows XP pro vzdálený přístup nezapomeňte na zabezpečení. Vytvořte složitá hesla, poskytujte důvěryhodným uživatelům pouze pověření. Pokud není potřeba neustále udržovat kontakt s počítačem, přejděte na položku "Vlastnosti systému" a zrušte zaškrtnutí políček, která umožňují vzdálené připojení. Nezapomeňte také na práva uživatele: správce systému Windows XP je "král a bůh", takže s pečlivou opatrností a nechte ostatní lidé "kopat" do vašeho systému.