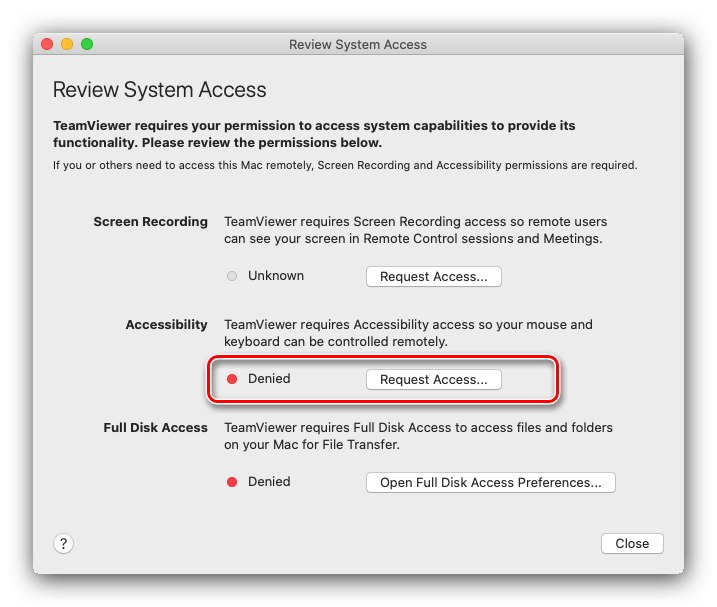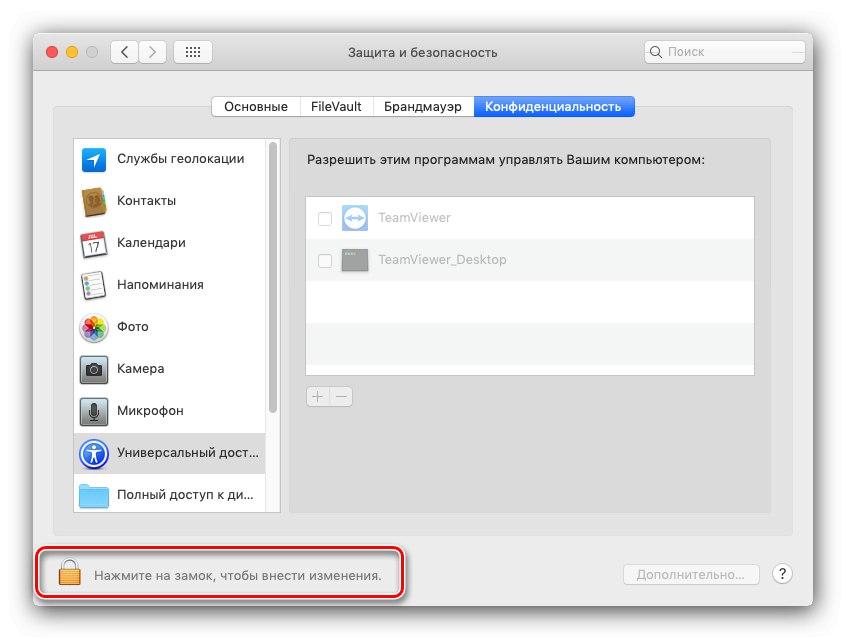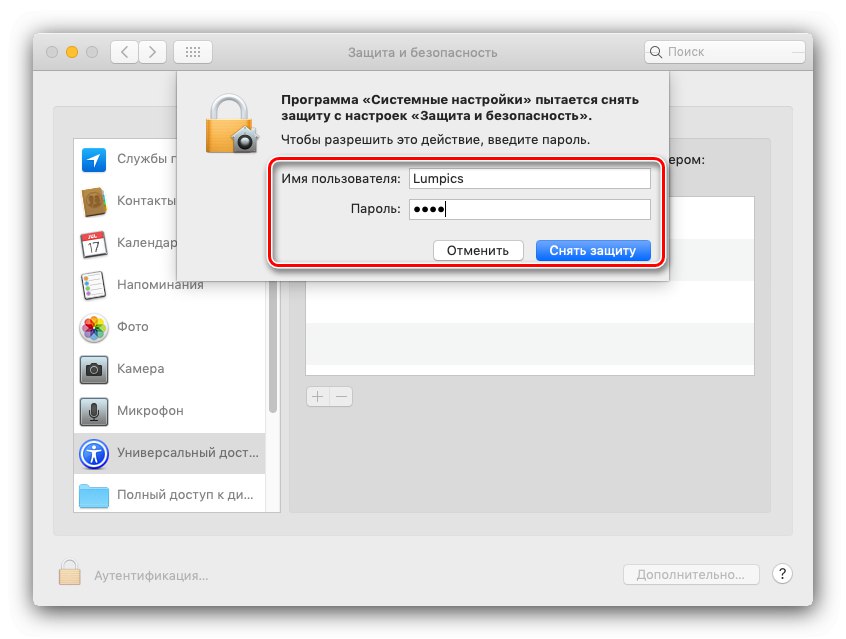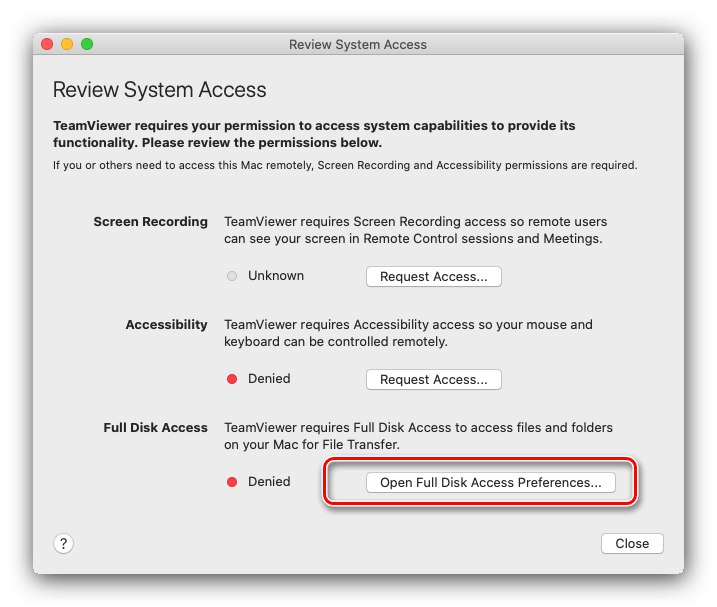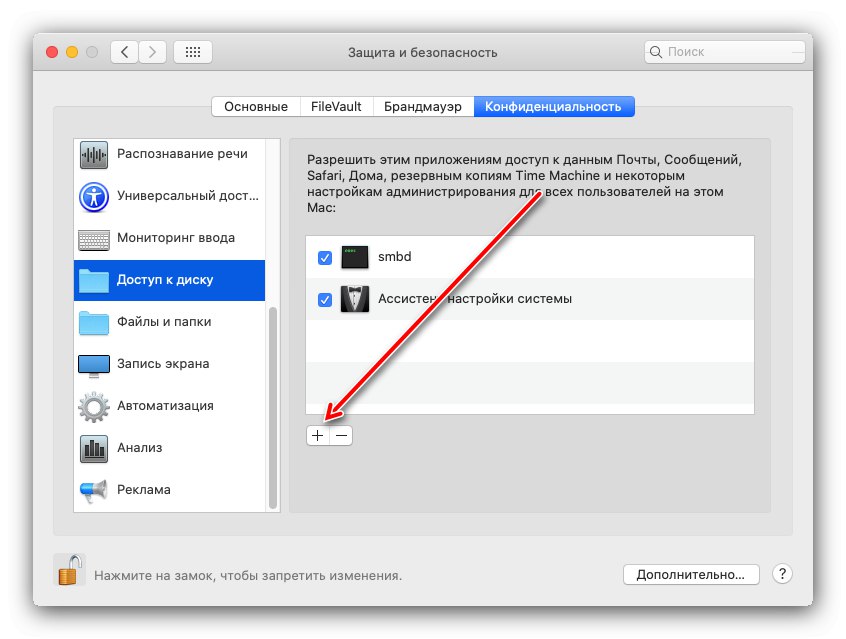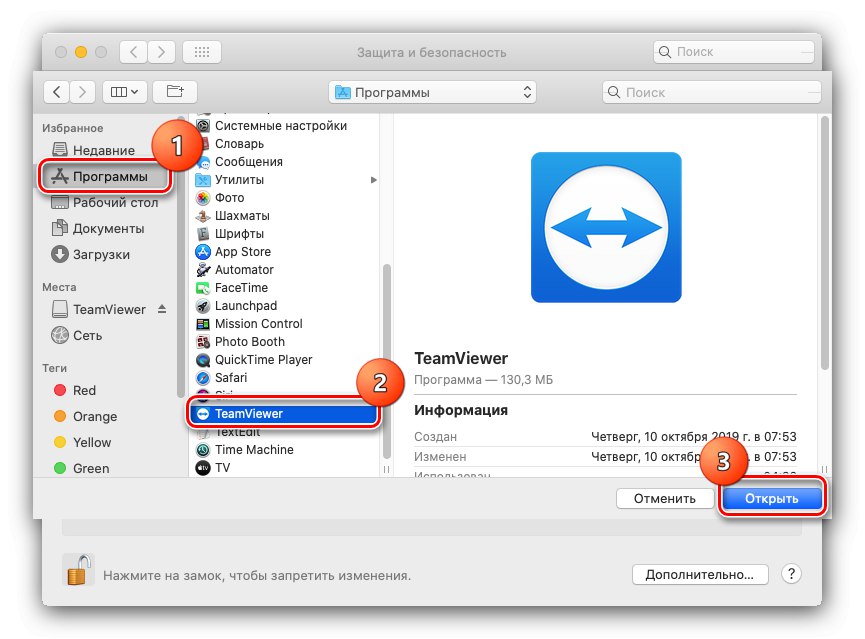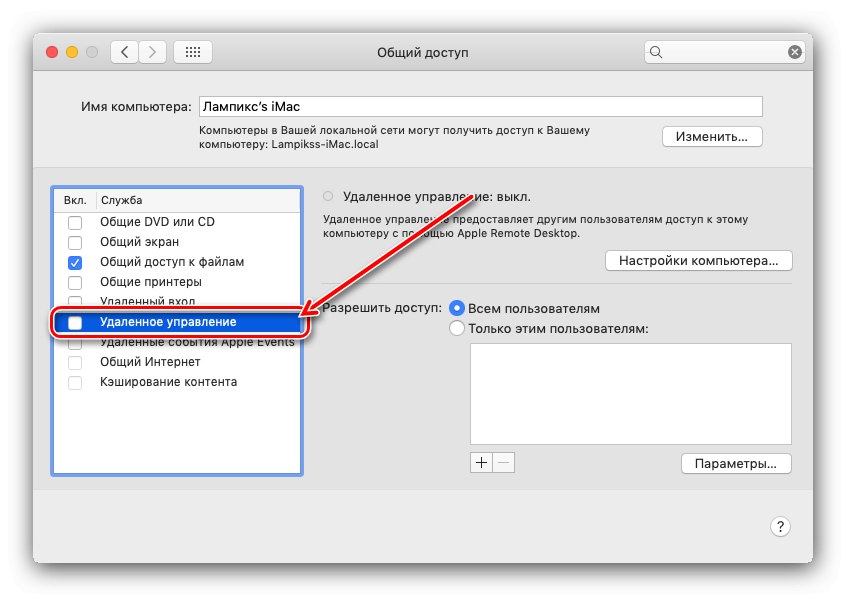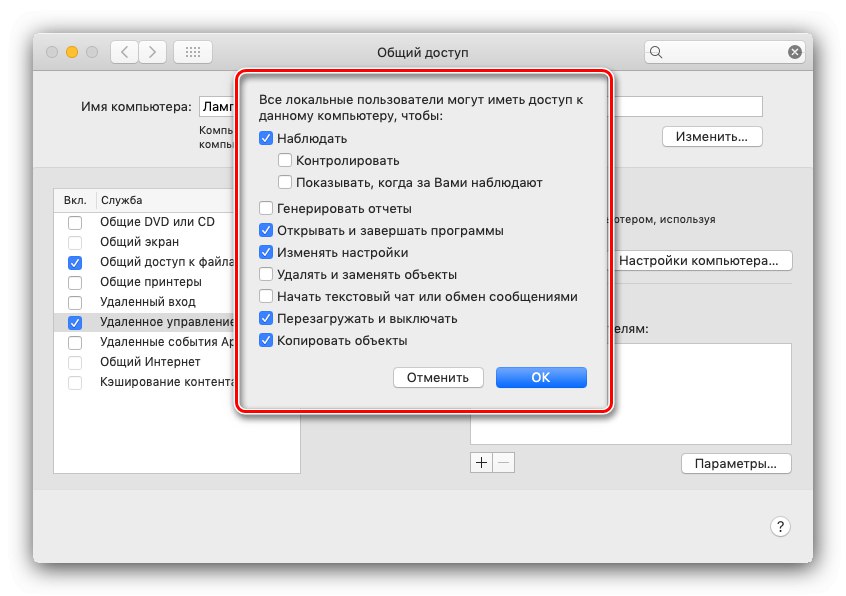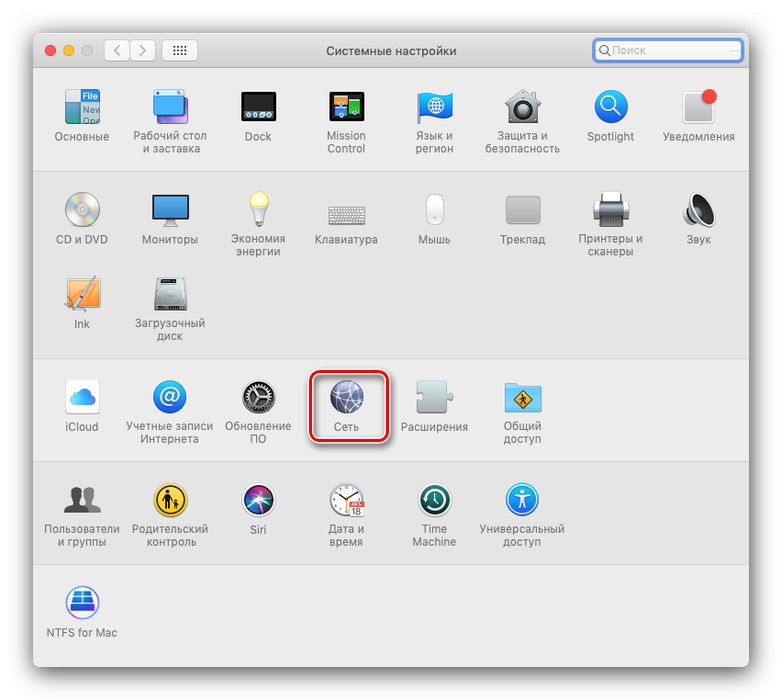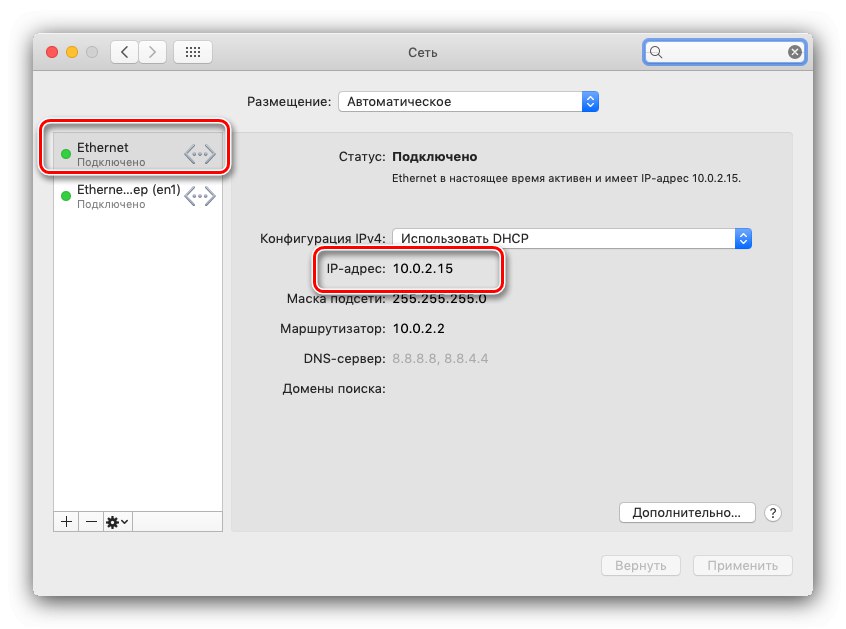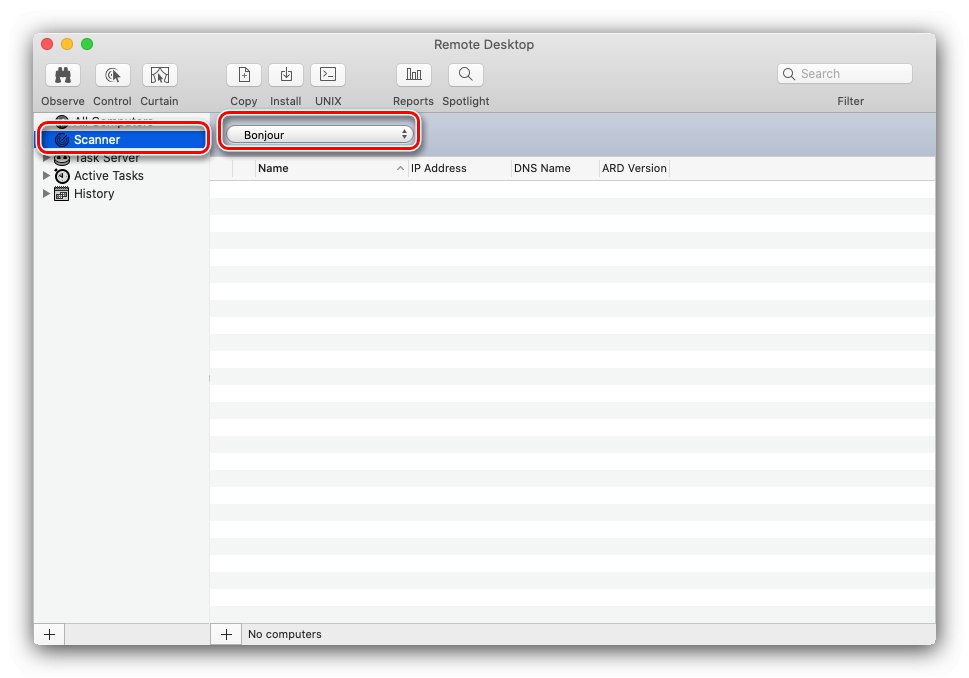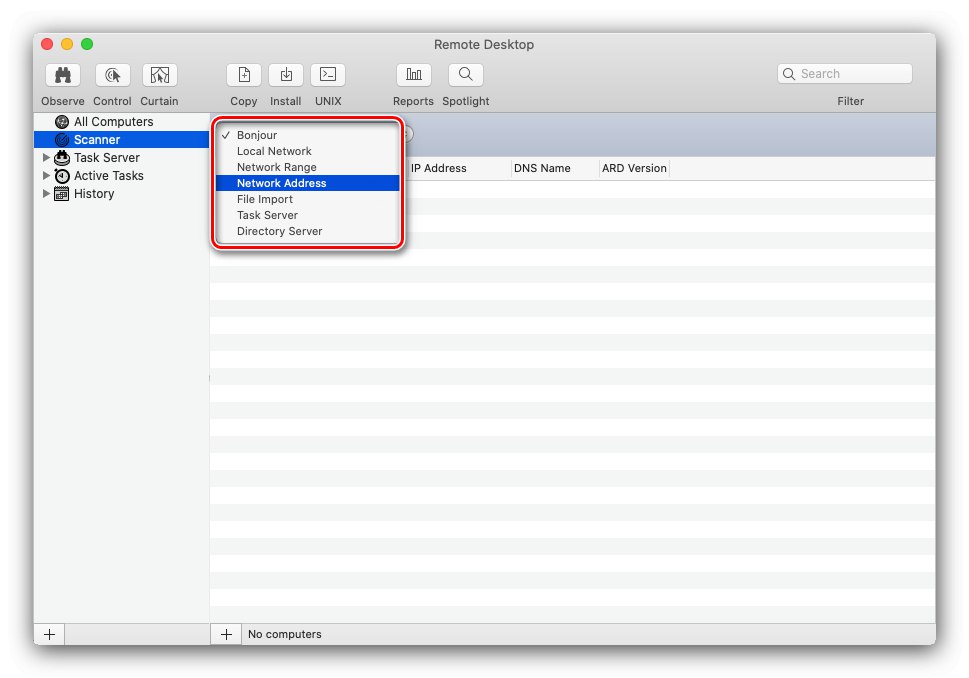Funkce vzdálené plochy je v mnoha případech velmi užitečná - například ke sledování činnosti uživatele nebo ke vzdálené konfiguraci konkrétního stroje. Dnes vám ukážeme, jak využít tuto funkci v systému macOS.
Používání vzdálené plochy na Macu
Existují dvě skutečné aplikace pro používání vzdálené plochy v systému MacOS - proprietární řešení od společnosti Apple a program TeamViewer, známé uživatelům, kteří přešli na Mac z Windows.
Metoda 1: TeamViewer
TeamViewer je známý především pro své snadné nastavení a použití - stejný princip přenesený do verze pro macOS.
Stáhněte si TeamViewer z oficiálních webových stránek
- Stáhněte si instalační soubor DMG a nainstalujte řešení na oba cílové počítače. Během prvního spuštění programu požádá o povolení k přístupu k ovládacím prvkům (klávesnice a myš) ak prostoru na disku pro sdílení souborů. Začněme s ovládacími prvky - klikněte na tlačítko "Požádat o přístup".
![Udělte oprávnění k přístupu ke vzdálené ploše pomocí TeamVieweru]()
Otevře "Nastavení systému"sekce „Ochrana a bezpečnost“, okamžitě na požadované kartě. Kliknutím na ikonu povolíte změny.
![Přístup k nastavení pro ovládání vzdálené plochy pomocí TeamViewer]()
Dále zadejte heslo ke svému účtu.
![Zadejte heslo pro přístup k nastavení ovládání vzdálené plochy pomocí TeamViewer]()
Zaškrtněte políčko vedle TeamViewer a zavřete nastavení.
- Nyní klikněte na tlačítko „Open Full Disk Access ...“.
![Přístup na disk pro ovládání vzdálené plochy pomocí TeamViewer]()
Znovu se otevře "Nastavení systému", z neznámých důvodů však nebyl TimViewer přidán do seznamu programů, takže jej tam budete muset přidat ručně. Povolte provádění změn analogicky s prvním krokem, poté klikněte na tlačítko „+“ v dolní části seznamu.
![Začněte přidávat program pro přístup k disku před ovládáním vzdálené plochy pomocí TeamViewer]()
Otevře se okno Nálezce... Pomocí postranní nabídky přejděte do adresáře „Programy“kde najděte a zvýrazněte záznam TeamViewera poté klikněte na tlačítko "Otevřeno".
![Přidejte program na přístup na disk pro ovládání vzdálené plochy pomocí TeamViewer]()
Po návratu do "Systémové preference" ujistěte se, že je program zaškrtnutý, a poté zavřete modul snap-in.
- Opakujte kroky 1–2 pro druhý počítač a poté restartujte aplikaci v počítači, ke kterému se chcete připojit. Věnujte pozornost bloku s ID a heslem - musíte si je zapsat nebo si je zapamatovat.
- Otevřete TimView na klientském počítači. V hlavním okně programu v bloku „Ovládejte počítač“ zaškrtněte políčko "Dálkové ovládání", pak zadejte do výše uvedeného pole cílové ID Mac a klikněte na "Připojit".
- Dále budete muset pro připojení zadat heslo.
- Hotovo - otevře se samostatné okno s přístupem ke vzdálené ploše.
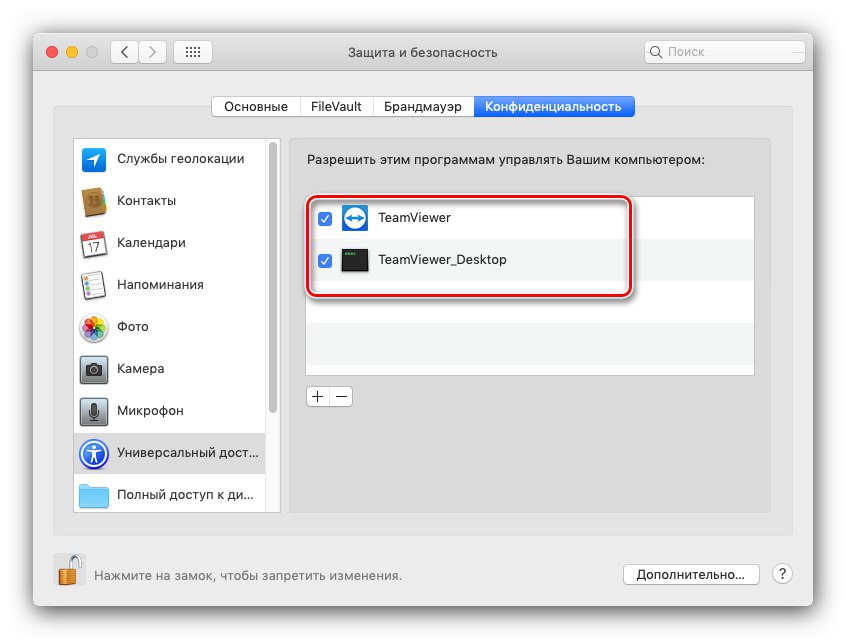
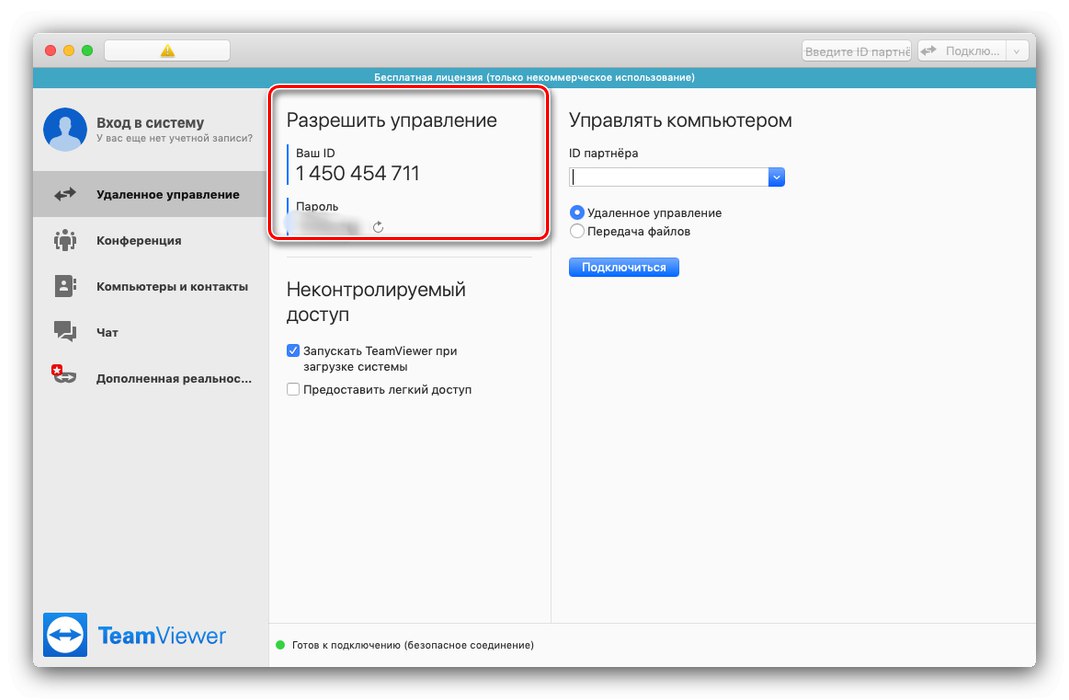
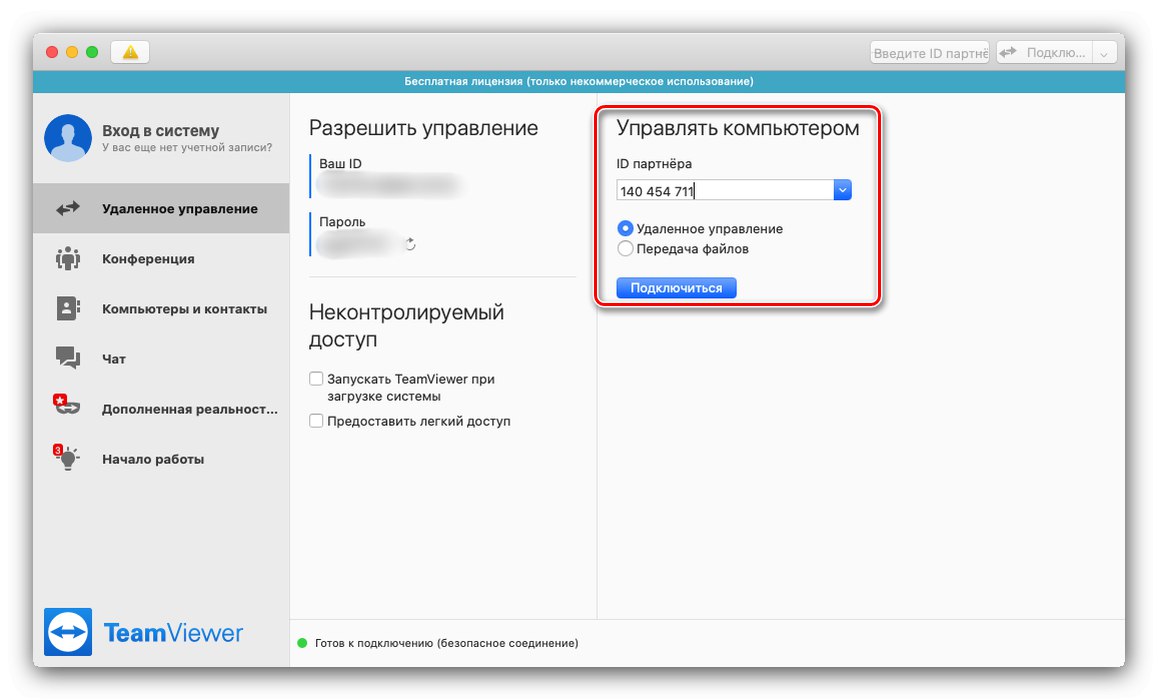
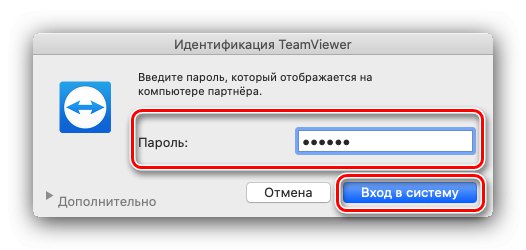
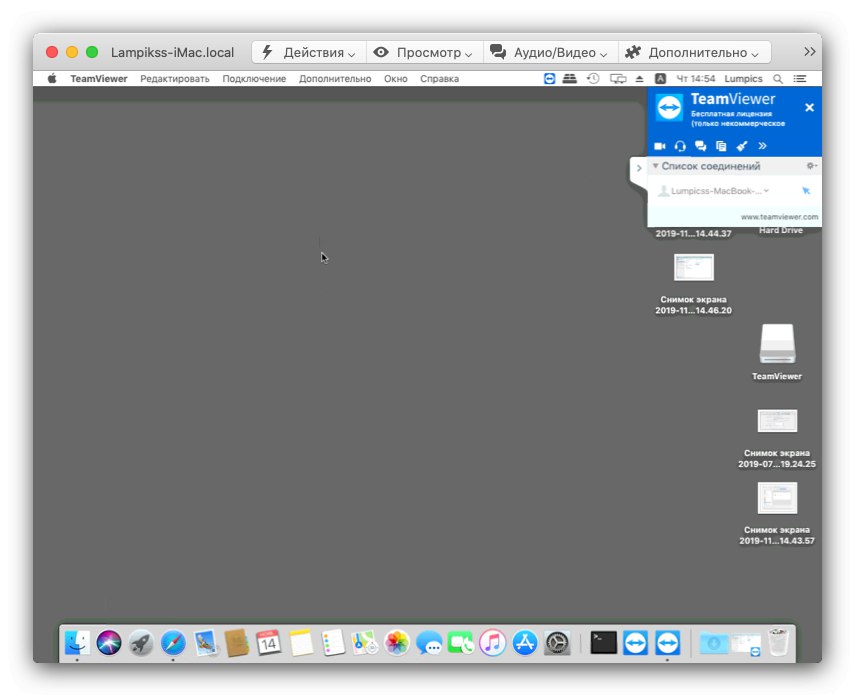
TeamViewer je vynikající řešení, ale někdy existují nejasné problémy se zobrazením vzdáleného počítače a program je docela náročný na rychlost internetu.
Metoda 2: Apple Remote Desktop
Můžete také použít řešení od společnosti Apple, vývojářů systému macOS. Mějte však na paměti, že program je placen (~ 80 $) bez zkušební nebo demo verze.
- Řešení společnosti Apple je třeba nakonfigurovat pro klienta i server. Začněme s prvním - otevřeným "Nastavení systému" z doku.
- Dále přejděte na položku "Obecný přístup".
- Po spuštění okna ovládání sdílení zaškrtněte políčko "Dálkové ovládání".
![Povolte připojení dálkového ovládání na hostitelském počítači přes Apple Remote Desktop na macOS]()
Pokud se zobrazí výzva, potvrďte přihlašovací údaje správce zadáním hesla k účtu.
- Dále musíte vybrat konkrétní možnosti přístupu - například můžete použít nastavení jako na následujícím obrázku jako šablonu.
![Možnosti dálkového ovládání pro připojení přes Apple Remote Desktop na macOS]()
Po výběru stiskněte "OK".
- Poté se vraťte do hlavní nabídky "Systémové preference", ve kterém vyberte položku "Síť".
![Nastavení sítě v hostitelském počítači pro připojení ke vzdálené ploše Apple v systému macOS]()
Po otevření seznamu sítí vyberte ze seznamu vlevo hlavní adaptér. Dále věnujte pozornost bodu "IP adresa" - potřebujeme to pro připojení, tak si to někam zapište nebo zkopírujte.
![Získání adresy IP pro připojení pomocí Apple Remote Desktop v systému macOS]()
Tím je dokončena konfigurace hostitelského počítače.
- Nyní budeme jednat s klientem. Otevřete Apple Remote Desktop na cílovém počítači a použijte
"Skener".![Možnosti připojení ke vzdálené ploše s Apple Remote Desktop v systému macOS]()
Dále přejděte do rozbalovací nabídky označené na snímku obrazovky.
![Vyberte typ připojení k hostiteli Apple Remote Desktop v systému macOS]()
Zde jsou označeny možnosti připojení ke vzdálené ploše, stručný přehled:
- „Bonjour“ - automatický vyhledávací systém pro počítače Apple poblíž;
- "Lokální síť" - vyhledávání v místní síti;
- "Rozsah sítě" - vyhledávání podle podsítě;
- "Síťová adresa" - připojení pomocí IP adresy.
V níže uvedeném příkladu použijeme druhou možnost.
- Do textového pole vpravo zadejte IP cílového počítače - ten, který jsme dostali v kroku 5 - a klikněte Enter.
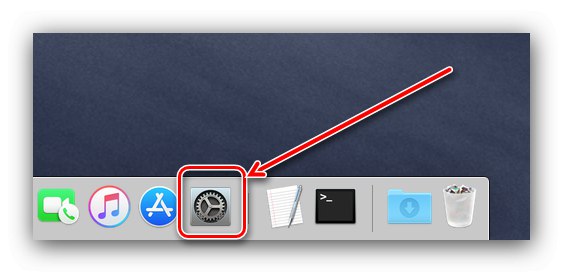
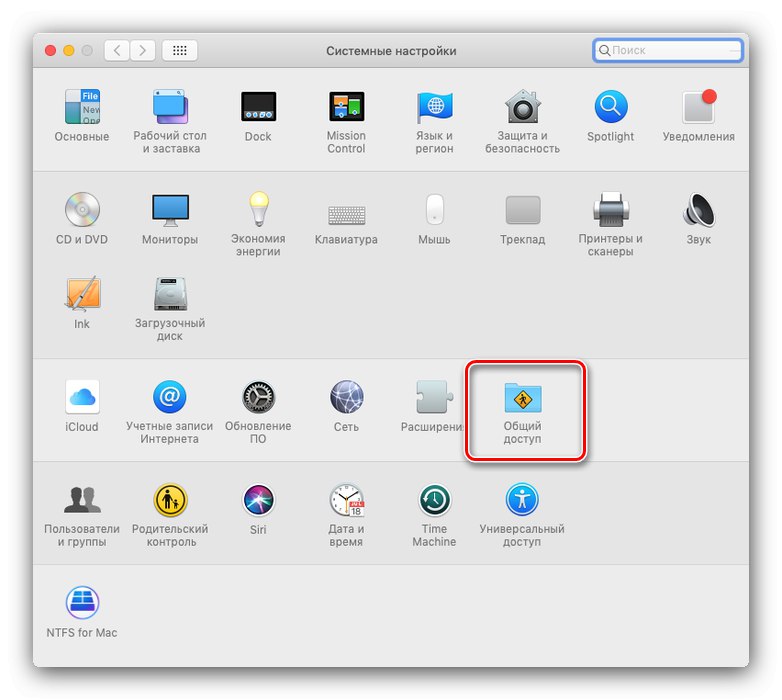
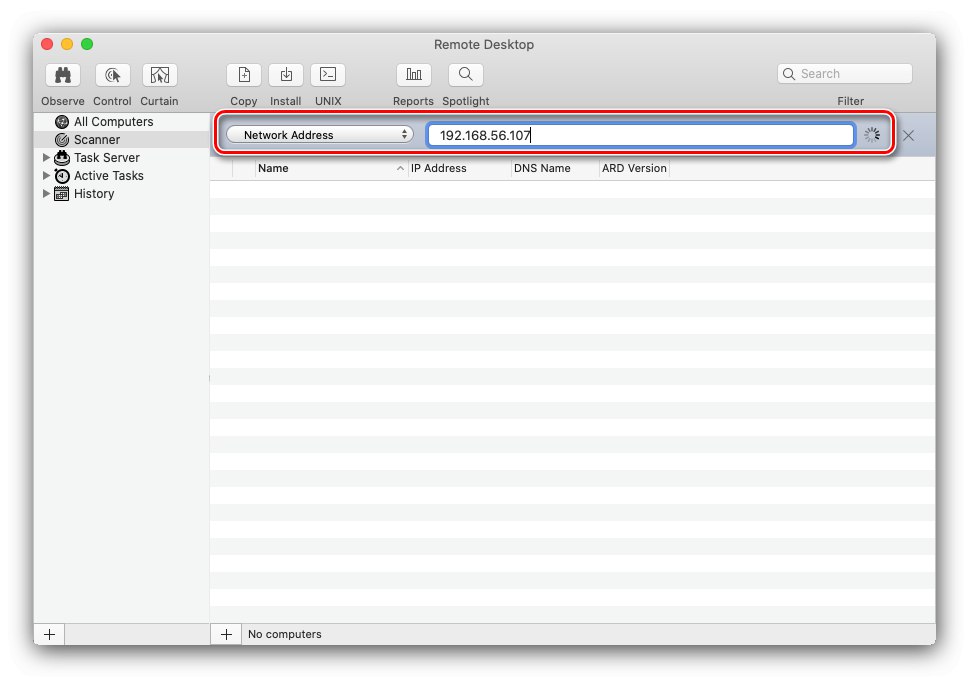
- Adresa bude přidána do seznamu. Kompletní vzdálená plocha je k dispozici ve třech režimech, které se aktivují tlačítky vlevo nahoře:
- Pozorovat - monitorování bez možnosti provádět jakékoli změny ve vzdáleném systému;
- "Řízení" - plná kontrola nad jiným Macem;
- "Záclona" - plná kontrola se schopností měnit nastavení zabezpečení.
Pojďme si vybrat možnost "Řízení".
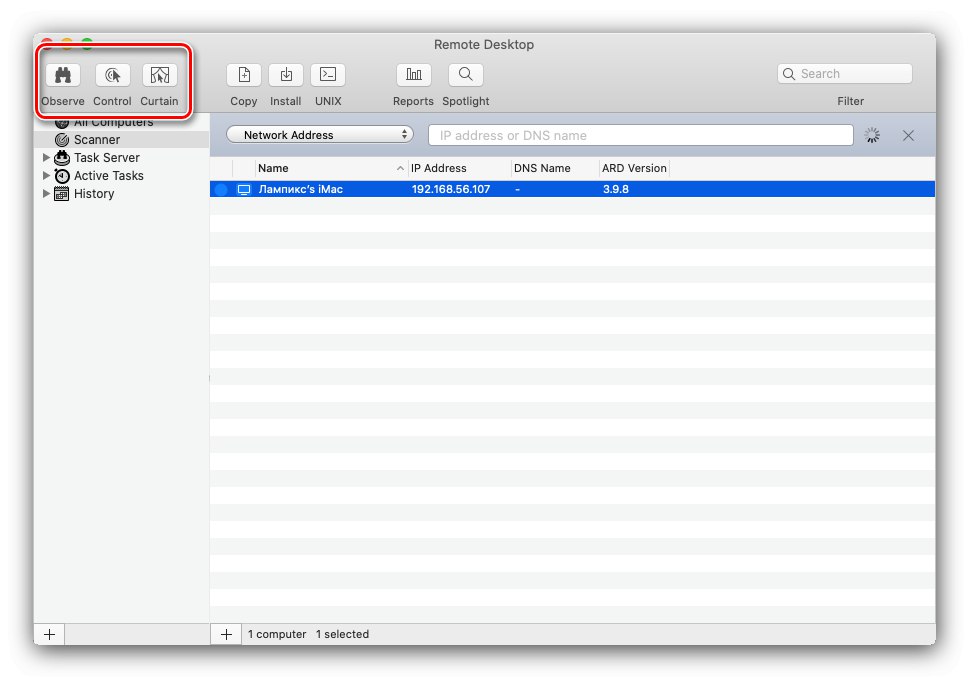
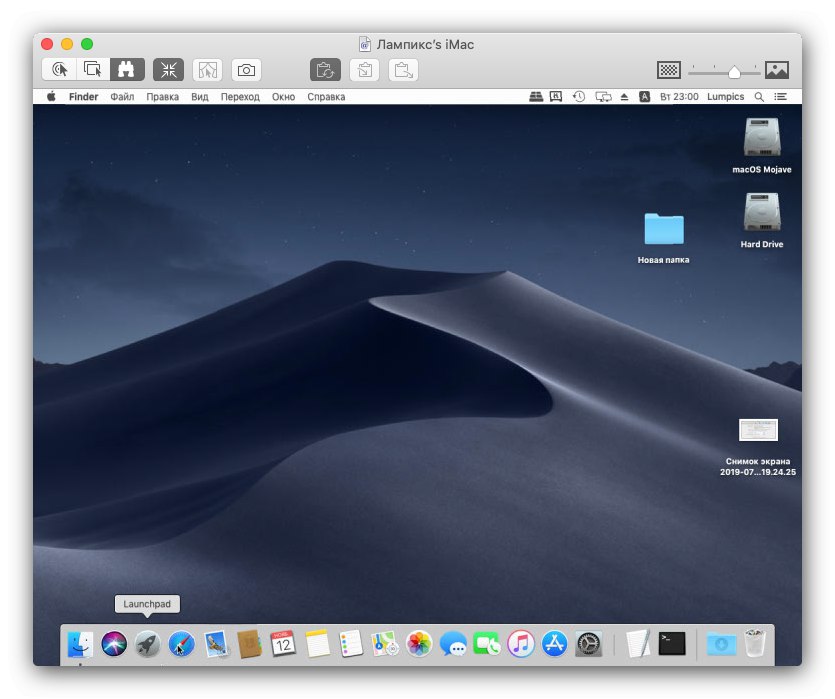
Jak vidíte, práce s klientem vzdálené plochy značky Apple je docela pohodlná, ale je nepřiměřeně drahá a je vhodnější pro firemní uživatele než pro domácí stroje.
Závěr
Představili jsme vám tedy způsoby připojení ke vzdálené ploše v systému macOS. Jak vidíte, obě prezentovaná řešení mají výhody i nevýhody, proto je při výběru lepší zaměřit se na konkrétní situaci a úkol.