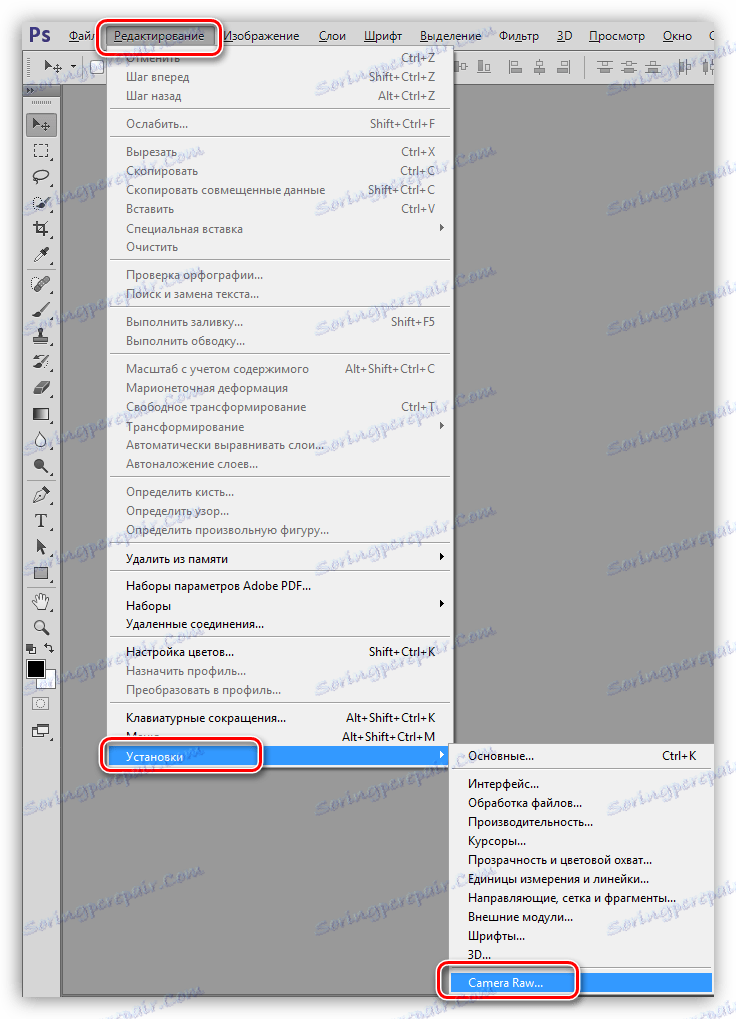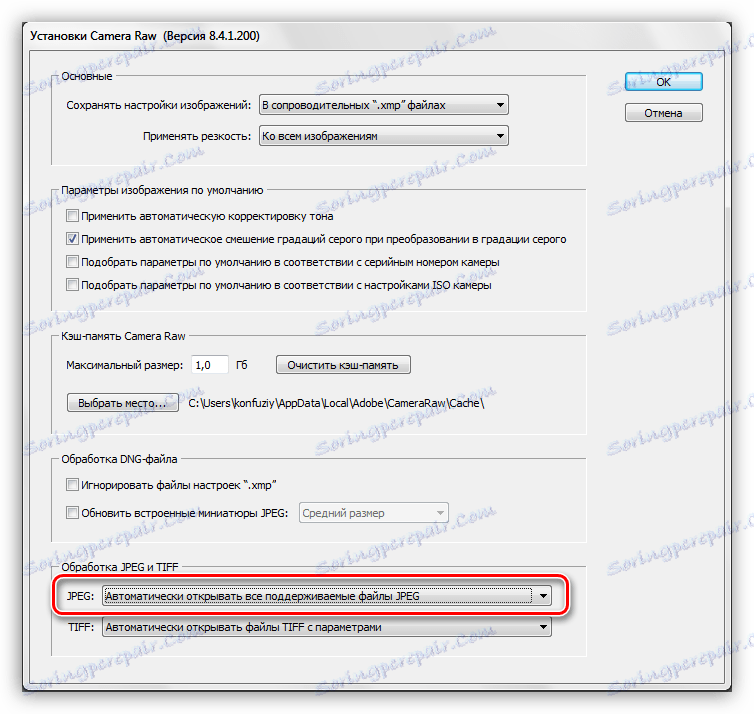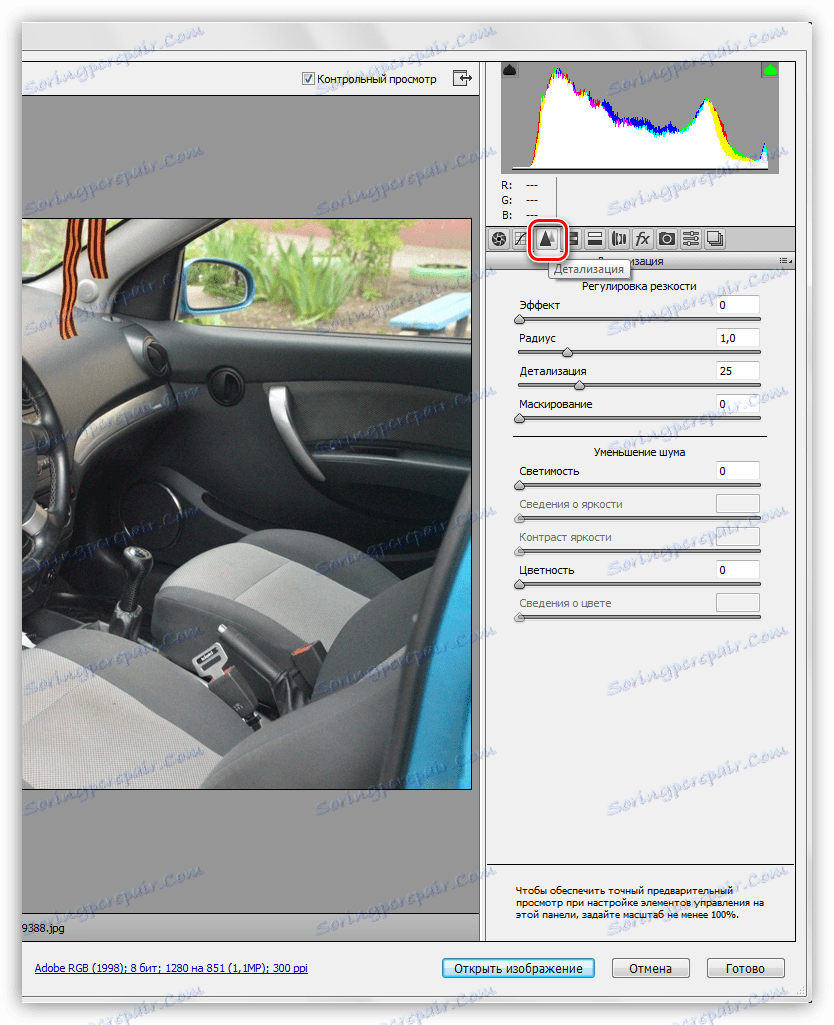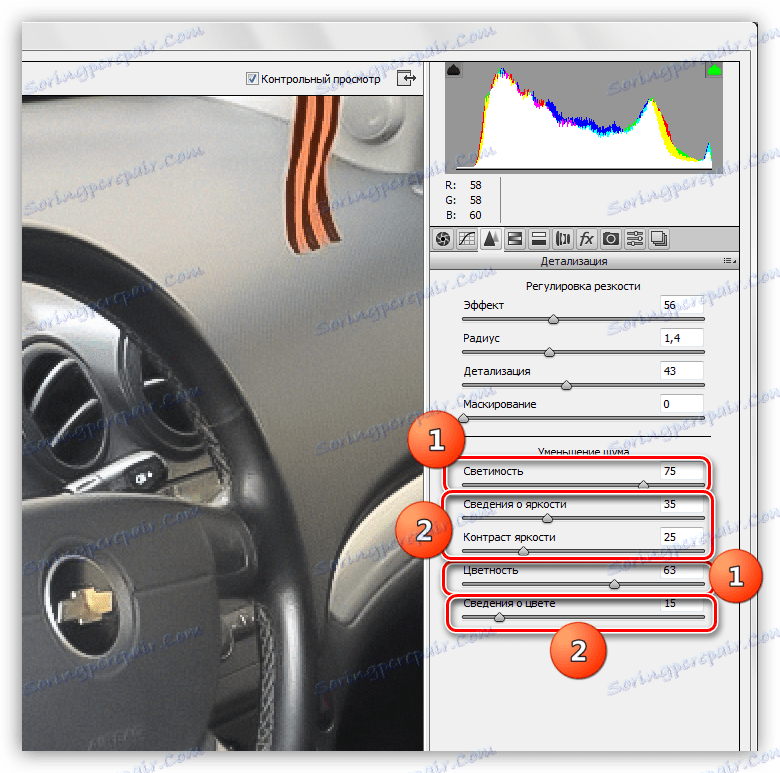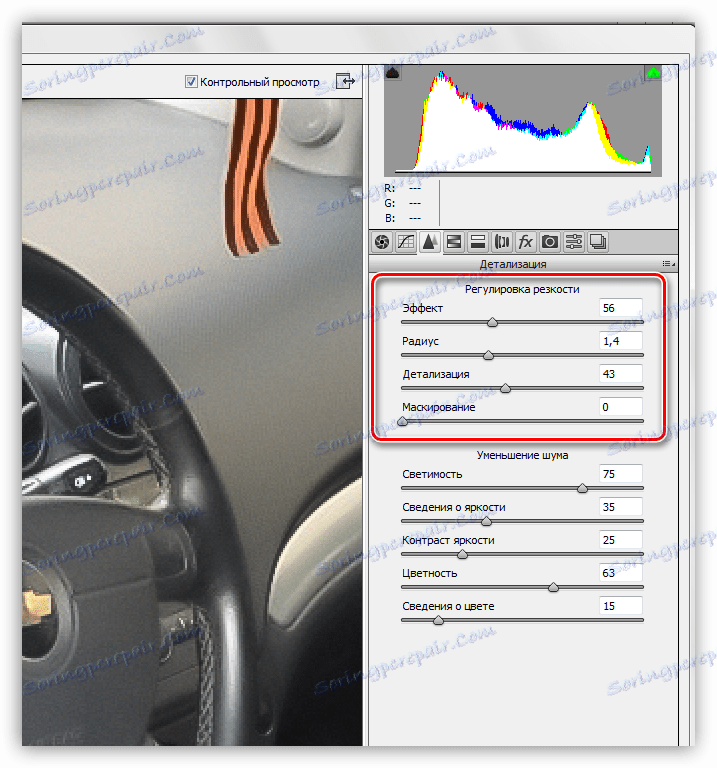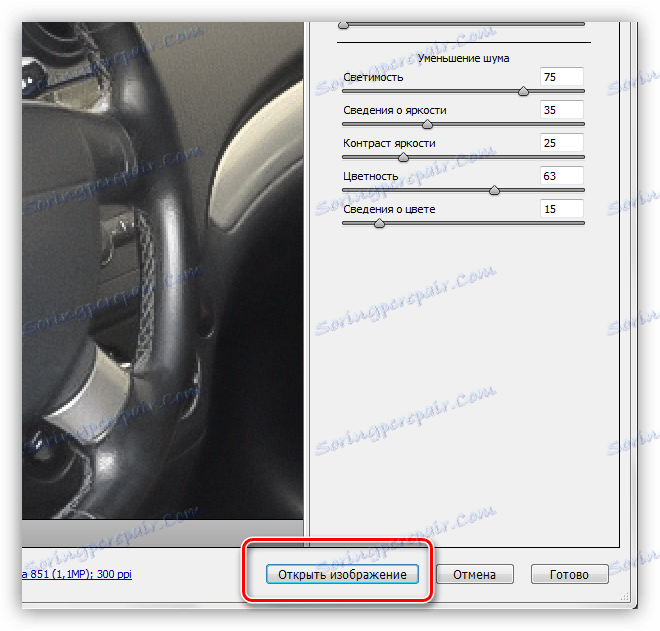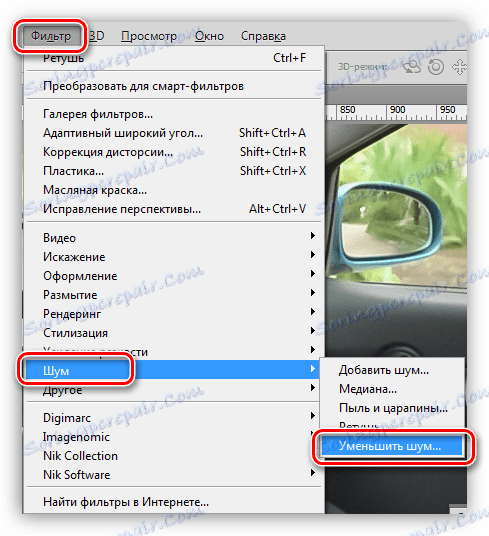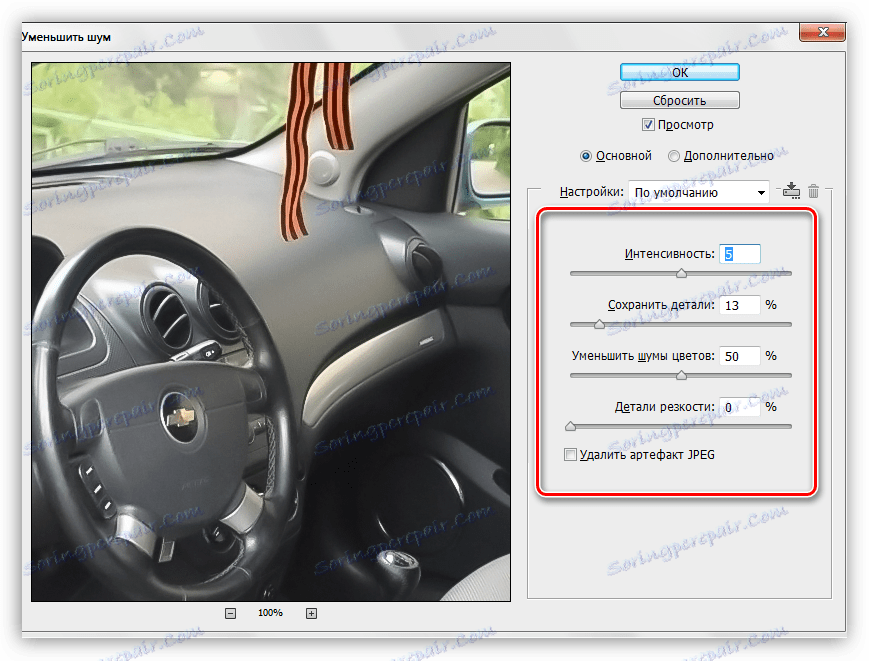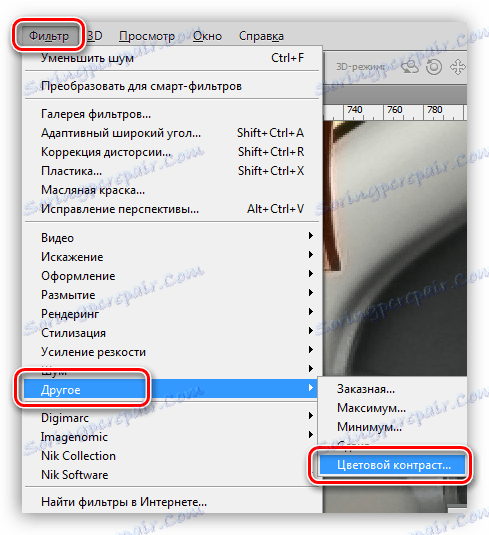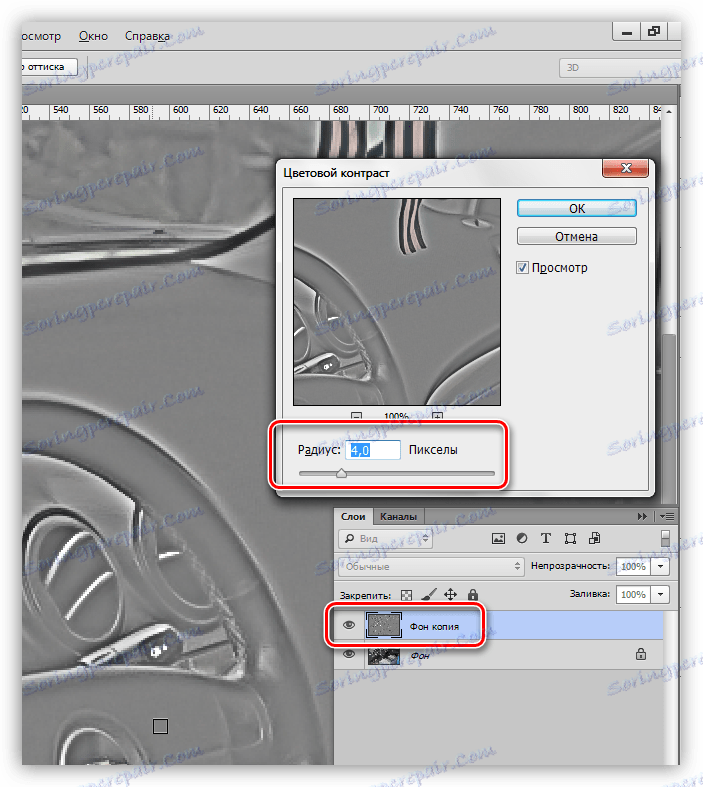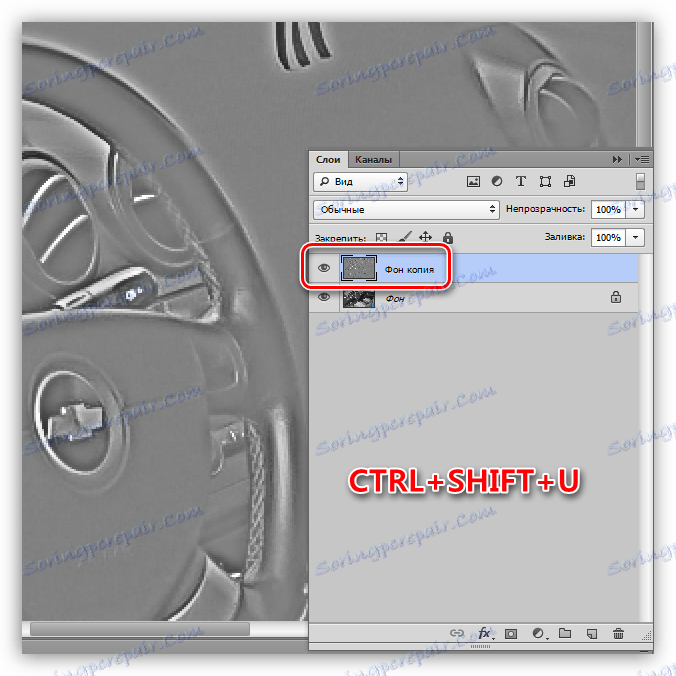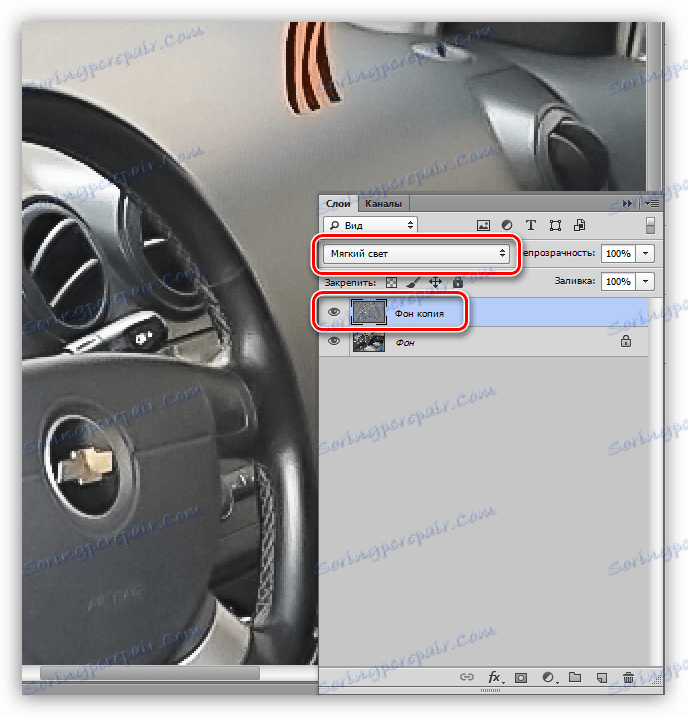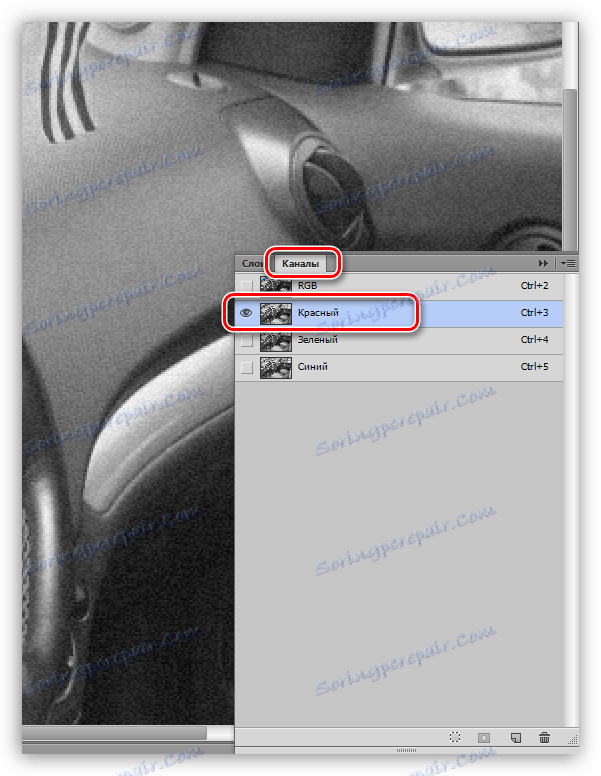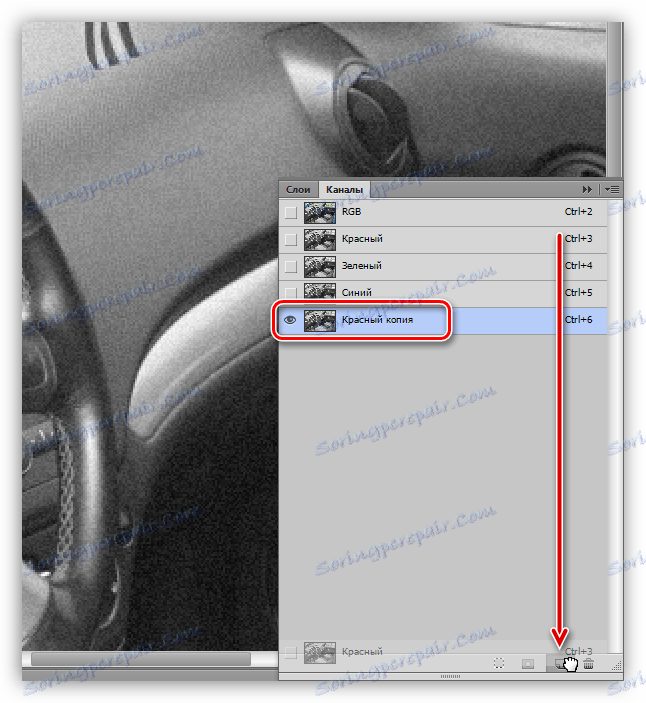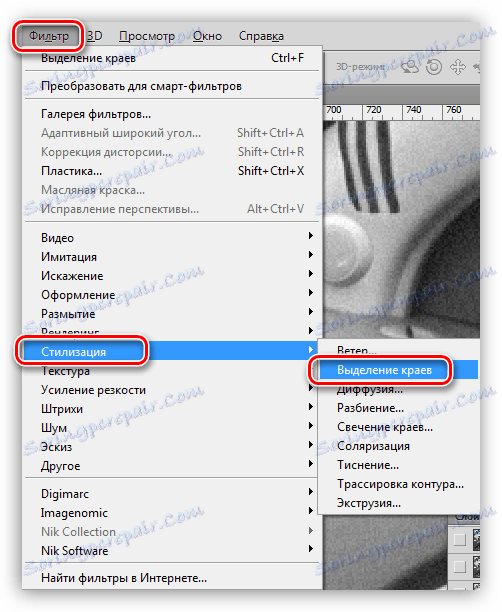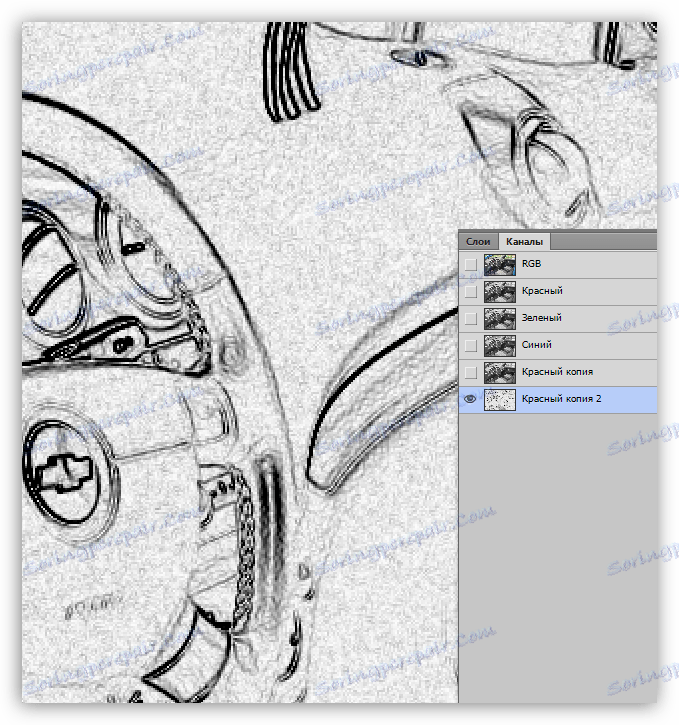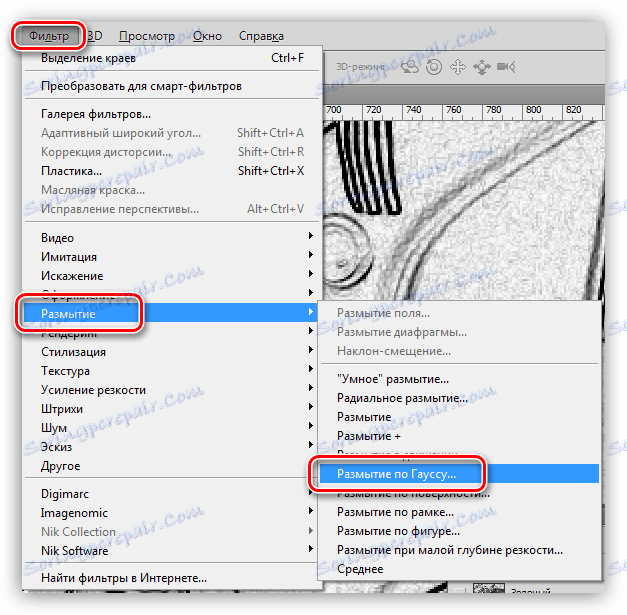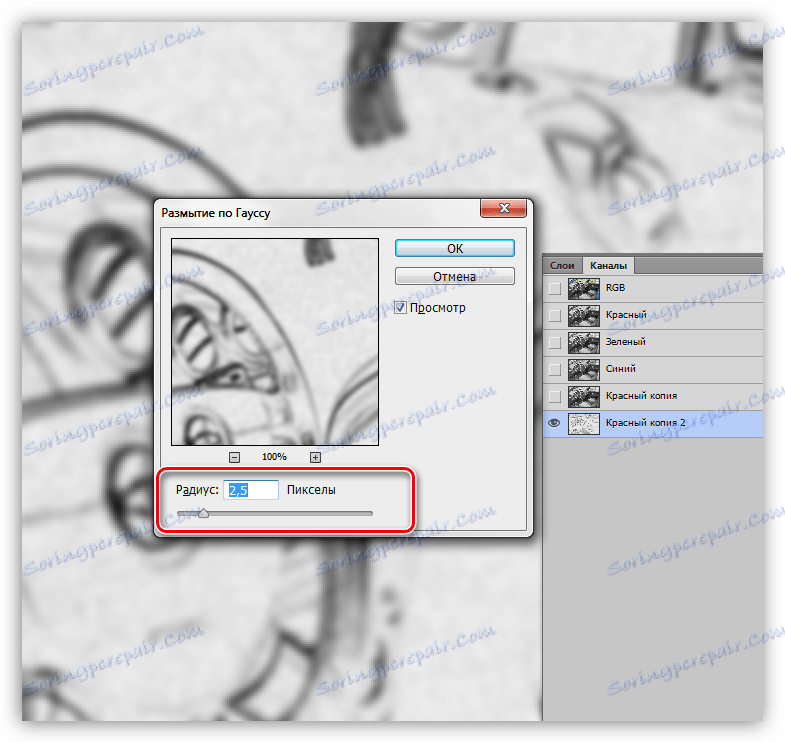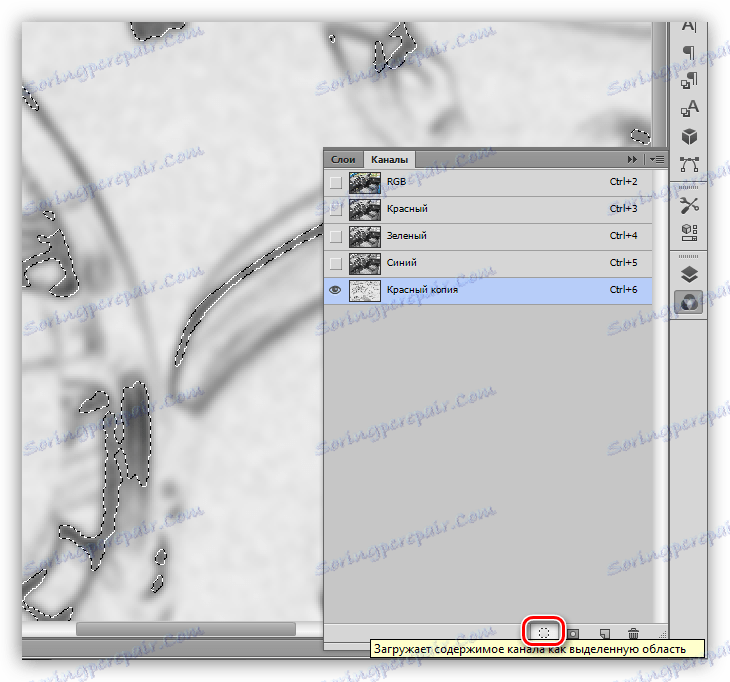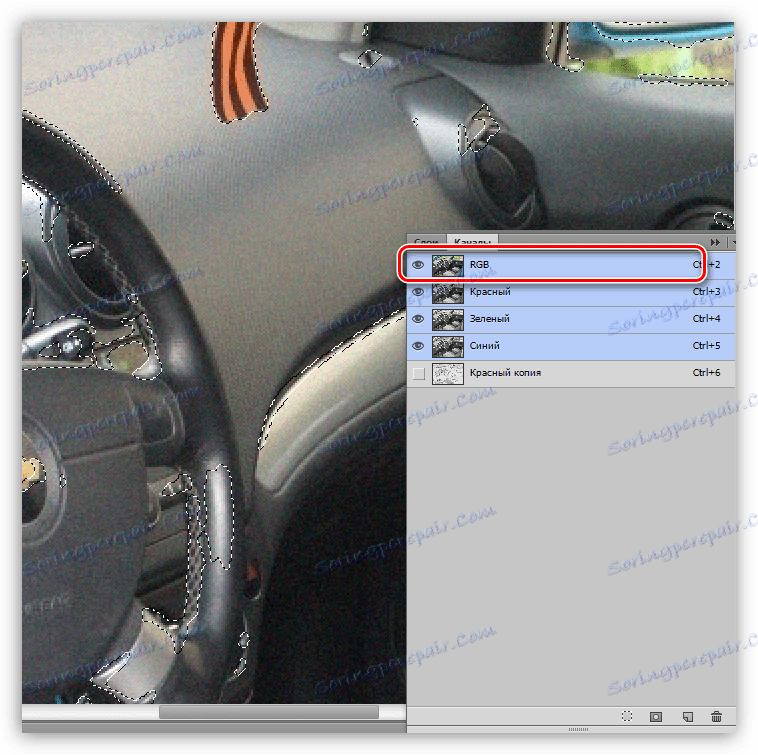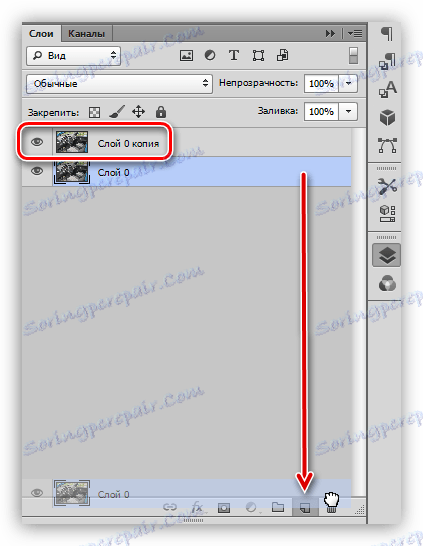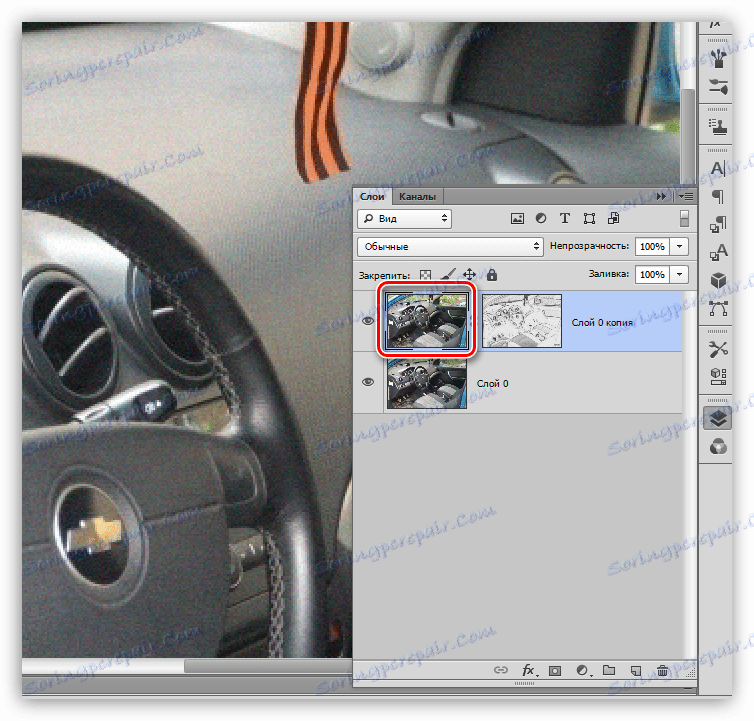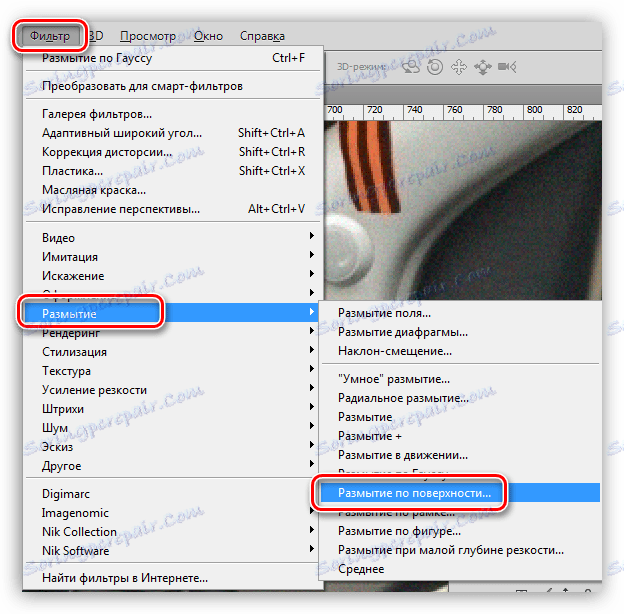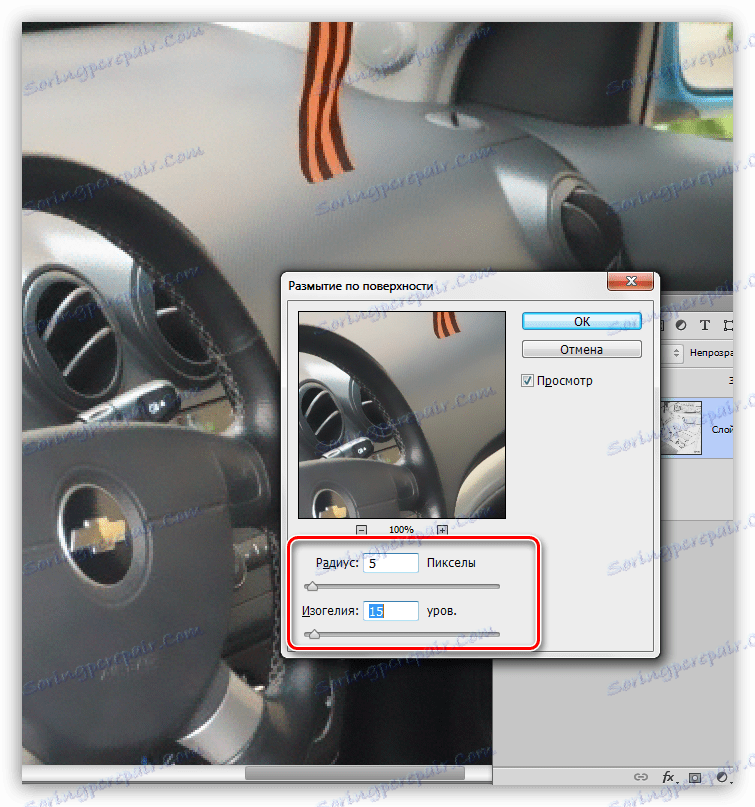Odstraňte zrno z fotografie ve Photoshopu
Zrnitost nebo digitální šum na fotografii je rušení způsobené fotografováním. V podstatě se objevují kvůli touze získat více informací v obraze zvýšením citlivosti matice. Samozřejmě, čím větší citlivost, tím větší hluk získáme.
Kromě toho může dojít k rušení i při fotografování ve tmě nebo ve špatně osvětleném pokoji.
Odstranění zrna
Nejúčinnějším způsobem, jak se vypořádat s granularitou, je pokusit se zabránit jeho výskytu. Pokud se se všemi snahami objeví zvuky, budou muset být odstraněny zpracováním ve Photoshopu.
Efektivní techniky pro snížení šumu jsou dva: editace obrazu v Camera Raw a práce s kanály.
Metoda 1: Camera Raw
Pokud jste tento vestavěný modul nikdy nepoužívali, nebudete moci bez nutnosti manipulace otevřít fotografii JPEG v aplikaci Camera Raw .
- Přejděte do nastavení aplikace Photoshop na stránce "Upravit - Nastavení" a přejděte do sekce "Camera Raw" .
![Nastavení Camera Raw v nabídce nastavení ve Photoshopu]()
- V okně nastavení v poli s názvem Zpracování JPEG a TIFF v rozevíracím seznamu vyberte možnost "Automaticky otevřít všechny podporované soubory JPEG" .
![Nastavení automatického otevírání souborů JPEG v aplikaci Camera Raw ve Photoshopu]()
Tato nastavení se použijí okamžitě bez restartování aplikace Photoshop. Nyní je plug-in připraven k zpracování fotografií.
Okamžitě otevřete snímek v editoru a automaticky se načte do aplikace Camera Raw .
Lekce: Nahrávání obrázku do Photoshopu
- V nastavení pluginu přejděte na kartu Podrobnosti .
![Na kartě Detail v nastavení pluginu Camera Raw můžete odstranit zrnitost ve Photoshopu]()
Všechna nastavení se provádějí v měřítku obrazu 200%
- Tato karta obsahuje nastavení pro snížení šumu a nastavení ostrosti. Prvním krokem je zvýšení světelnosti a barevného indexu. Poté pomocí posuvníků "Informace o jasu" , "Informace o barvě" a "Kontrast jasu" nastavte úroveň expozice. Zde je třeba věnovat zvláštní pozornost malým detailům obrazu - neměli by trpět, je lepší nechat trochu hluku na obraze.
![Nastavení redukce prahové hodnoty digitálního šumu pomocí modulu Camera Raw plug-in ve Photoshopu]()
- Protože po předchozích akcích jsme ztratili detail a ostrost, tyto parametry opravíme pomocí jezdců v horním bloku. Snímek obrazovky zobrazuje nastavení tréninku, váš rozdíl se může lišit. Snažte se nevystavovat příliš velké hodnoty, protože úkolem tohoto kroku je vrátit původní obrázek do obrazu co nejvíce, ale bez šumu.
![Konfigurace zachování detailů po potlačení digitálního šumu pomocí modulu Camera Raw plug-in ve Photoshopu]()
- Po dokončení nastavení musíte otevřít náš snímek přímo v editoru kliknutím na tlačítko "Otevřít obrázek" .
![Otevřete upravený zásuvný snímek Camera Raw ve Photoshopu]()
- Pokračujeme v zpracování. Vzhledem k tomu, že po úpravě ve fotoaparátu Raw je na fotografii ještě několik zrn, které je třeba jemně otřít. Zajistěme filtr "Zmenšit šum" .
![Filtr Snížení šumu pro odstranění zrnitosti z fotografie ve Photoshopu]()
- Při nastavování filtru musíte dodržovat stejný princip jako u Camera Raw , to znamená, vyhýbat se ztrátě malých detailů.
![Upravte filtr Zmenšete šum, abyste odstranili zrno z fotografie ve Photoshopu]()
- Po všech našich manipulacích na fotografii se nevyhnutelně objeví zvláštní opar nebo mlha. Odstraní se filtrem "barevný kontrast" .
![Filtr barevného kontrastu pro odstranění zrna z fotografie ve Photoshopu]()
- Nejprve zkopírujte vrstvu pozadí pomocí kombinace CTRL + J a potom volejte filtr. Poloměr zvolíme tak, aby byly viditelné obrysy velkých detailů. Příliš nízká hodnota vrátí hluk a příliš mnoho může způsobit nežádoucí halo.
![Nastavení poloměru filtru Barevný kontrast pro odstranění zrna z fotografie ve Photoshopu]()
- Po dokončení nastavení "Barevný kontrast" by měla být kopie desaturata pomocí klávesových zkratek CTRL + SHIFT + U.
![Odfarbení kopie vrstvy pozadí po expozici filmu Barevný kontrast ve Photoshopu]()
- Poté je nutné změnit režim pro změnu barvy na "měkké světlo" .
![Změňte režim míchání vrstev na měkké světlo při odstraňování zrna z fotografie ve Photoshopu]()
Je čas podívat se na rozdíl mezi původním obrazem a výsledkem naší práce.

Jak můžeme vidět, podařilo se nám dosáhnout dobrých výsledků: téměř žádný hluk a detaily na fotografii zůstaly.
Metoda 2: Kanály
Význam této metody je upravit červený kanál , který nejčastěji obsahuje maximální množství šumu.
- Otevřete fotografii, v panelu vrstev přejděte na kartu s kanály a jednoduchým kliknutím aktivujte položku Červená .
![Přepněte na kartu pomocí kanálů s aktivací červeného kanálu ve Photoshopu]()
- Vytvořte kopii této vrstvy s kanálem a přetáhněte ji na ikonu prázdného listu ve spodní části panelu.
![Vytvořte kopii červeného kanálu při odstraňování zrna z fotografie ve Photoshopu]()
- Nyní potřebujeme filtr "Výběr okrajů" . Pokud zůstanete na panelu kanálů, otevřete nabídku "Filtr - Stylize" a v tomto bloku hledáme potřebný plug-in.
![Filtr Vyberte okraje z pole Stylize a odstraňte zrnitost z fotografie ve Photoshopu]()
Filtr funguje automaticky bez nutnosti nastavení.
![Výsledek použití filmu Edge při odstraňování zrna z fotografie ve Photoshopu]()
- Dále trochu vymažte kopii červeného kanálu Gaussem. Znovu přejděte do nabídky "Filtr" , přejděte na blok "Blur" a vyberte plugin s příslušným názvem.
![Filtrování Gaussova rozostření pro odstranění zrna z fotografie ve Photoshopu]()
- Hodnota poloměru rozmazání je asi 2 až 3 pixely .
![Nastavte poloměr Gaussova rozostření filtru, abyste odstranili zrno z fotografie ve Photoshopu]()
- Vytvořte výběr kliknutím na ikonu tečkovaného kruhu ve spodní části palety kanálů.
![Stažení obsahu kanálu jako oblasti výběru při odstraňování zrna z fotografie ve Photoshopu]()
- Klepněte na kanál RGB včetně viditelnosti všech barev a odpojte kopii.
![Povolení viditelnosti kanálu RGB při odstraňování zrna z fotografie ve Photoshopu]()
- Přejděte na paletu vrstev a vytvořte kopii na pozadí. Všimněte si, že kopie musí být vytvořena přetažením vrstvy na příslušnou ikonu, jinak klávesou CTRL + J prostě zkopírujeme výběr na novou vrstvu.
![Vytvořte kopii vrstvy přetažením při odstraňování digitálního šumu z fotografie ve Photoshopu]()
- Během kopie vytvořte masku bílé barvy. To se provádí jedním kliknutím na ikonu ve spodní části palety.
- Zde musíte být opatrnější: musíme jít z masky na hlavní vrstvu.
![Přechod z masky na hlavní vrstvu při odstraňování digitálního šumu z fotografie ve Photoshopu]()
- Otevřete známé menu "Filtr" a přejděte na blok "Blur" . Potřebujeme filtr nazvaný "Blur na povrchu" .
![Filtr Rozostření na povrchu odstraní digitální šum z fotografie ve Photoshopu]()
- Podmínky jsou stejné: při nastavování filtru se snažíme ušetřit tolik malých detailů, jak je to jen možné, a zároveň snížit množství šumu. Hodnota "Isogelie" by měla být v ideálním případě 3x větší než hodnota "Radius" .
![Nastavení filtru Rozostření na povrchu při odstraňování digitálního šumu z fotografie ve Photoshopu]()
- Pravděpodobně jste si již všimli, že v tomto případě jsme měli mlhu. Pojďme se ho zbavit. Vytvořte kopii všech vrstev pomocí horké kombinace CTRL + ALT + SHIFT + E a poté použijte filtr "Color contrast" se stejnými nastaveními. Po změně překryvu pro horní vrstvu na "Soft Light" získáváme následující výsledek:
![Výsledkem odstranění digitálních zvuků úpravou kanálů ve Photoshopu]()
Během odstraňování šumu se nesnažte dosáhnout úplné absence, protože tento přístup může vyhlazovat mnoho malých fragmentů, které nevyhnutelně vedou k nepřirozenému obrazu.
Rozhodněte se sami o sobě, jakým způsobem používat, jsou zhruba stejné v účinnosti odstraňování obilí z fotografií. V některých případech pomůže fotoaparát Raw a někde bez úpravy kanálu.