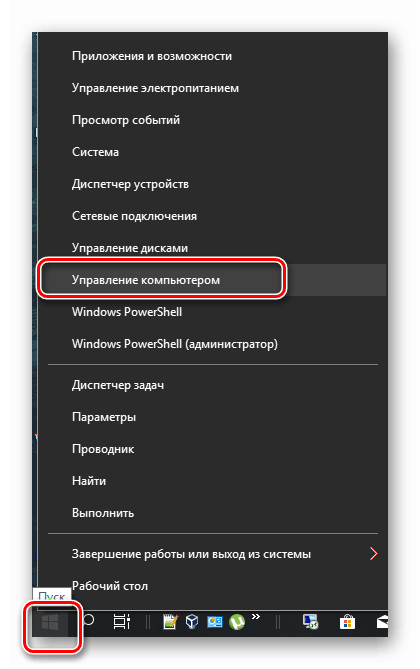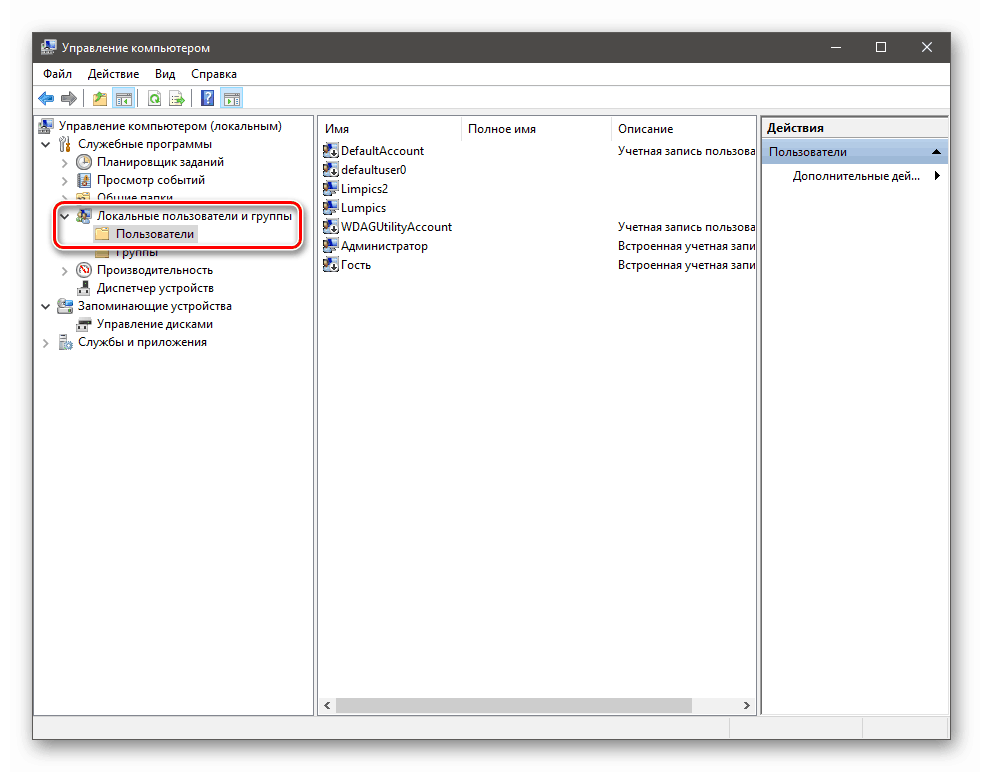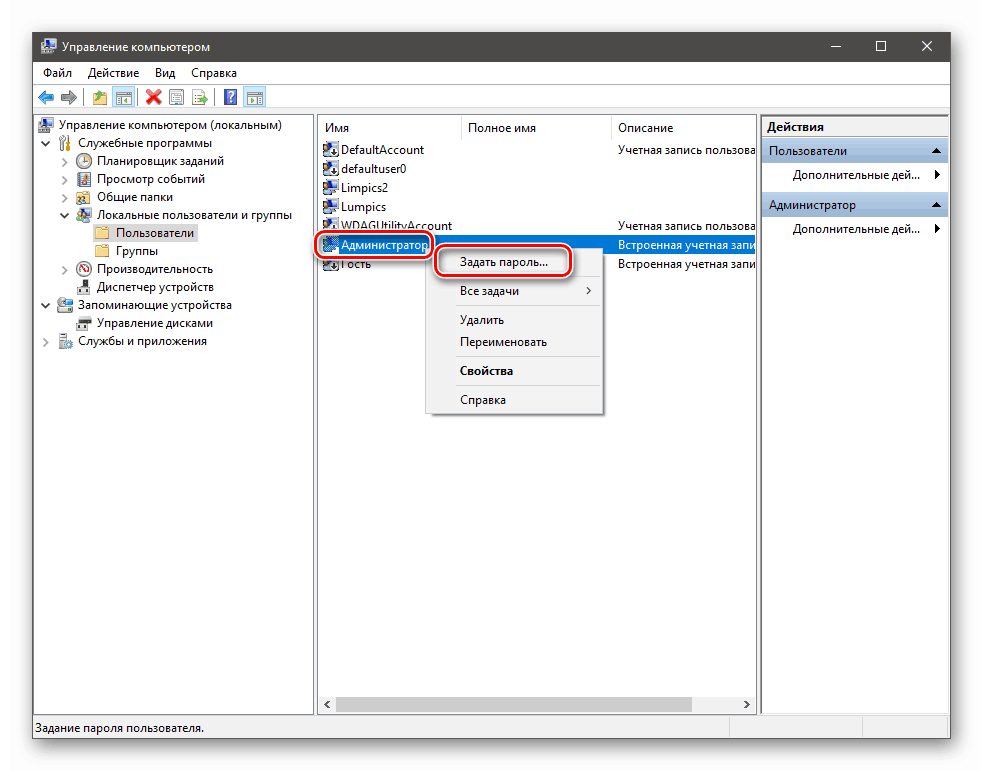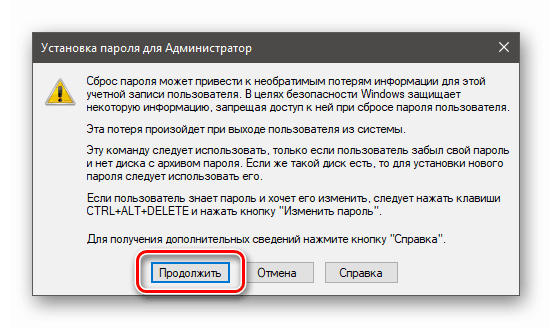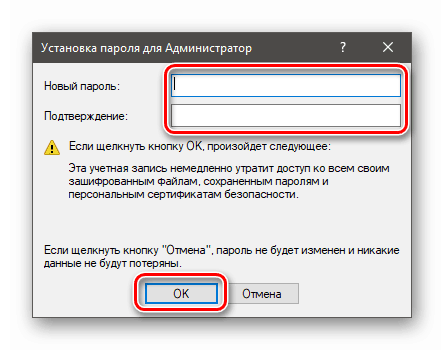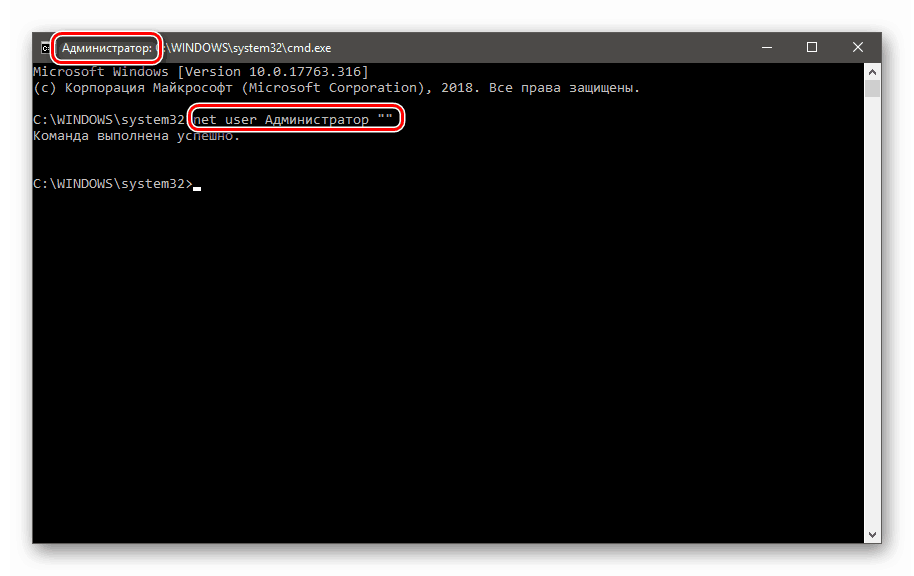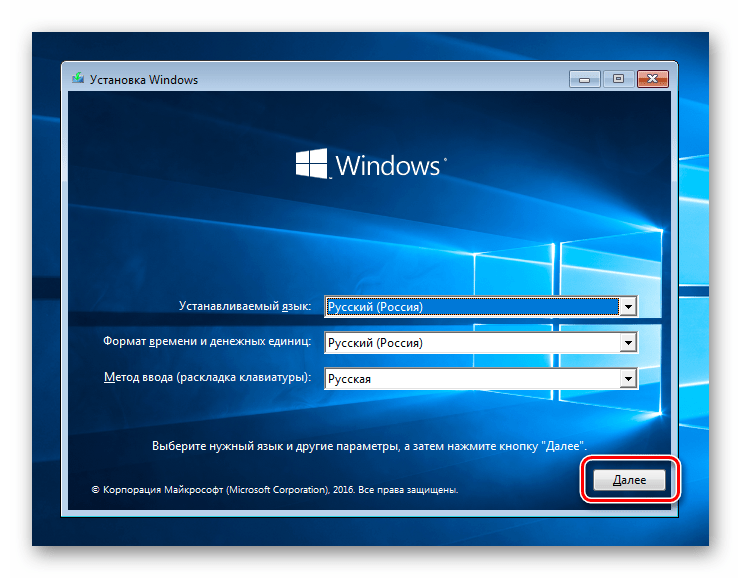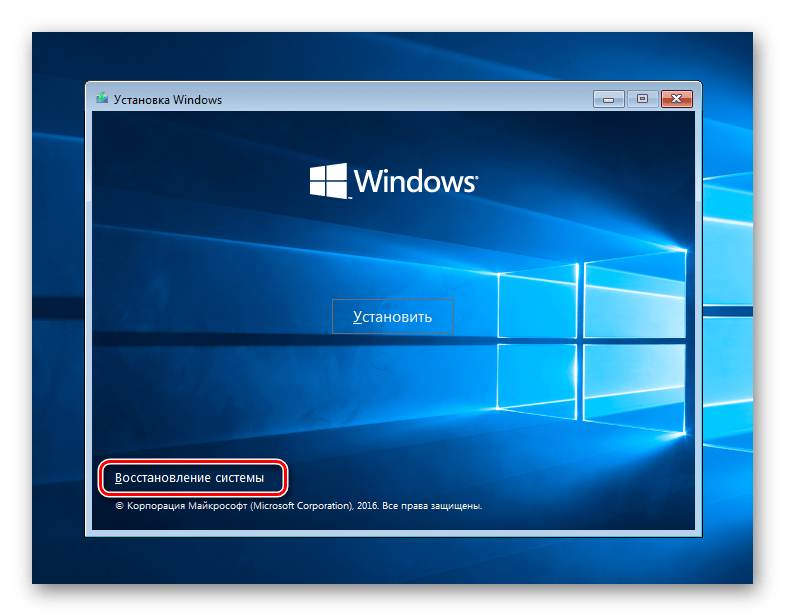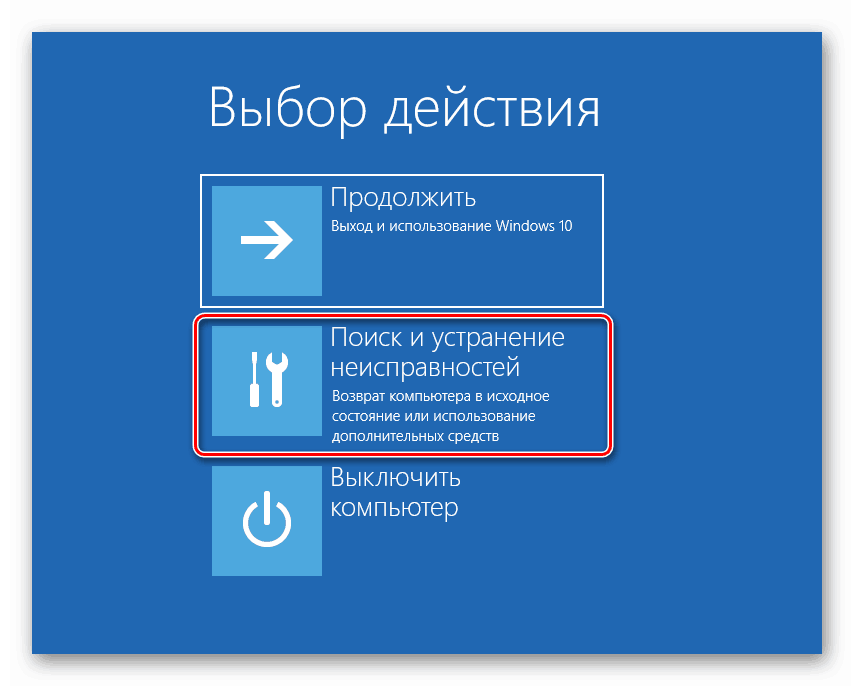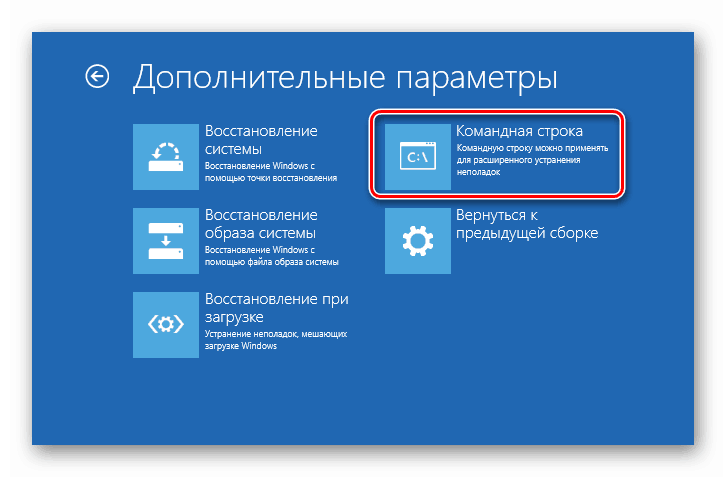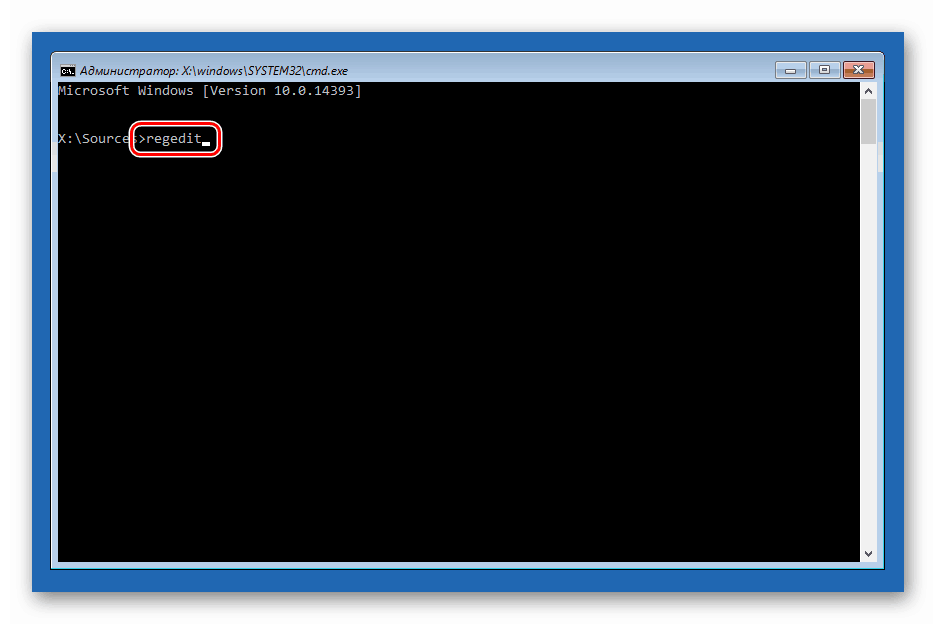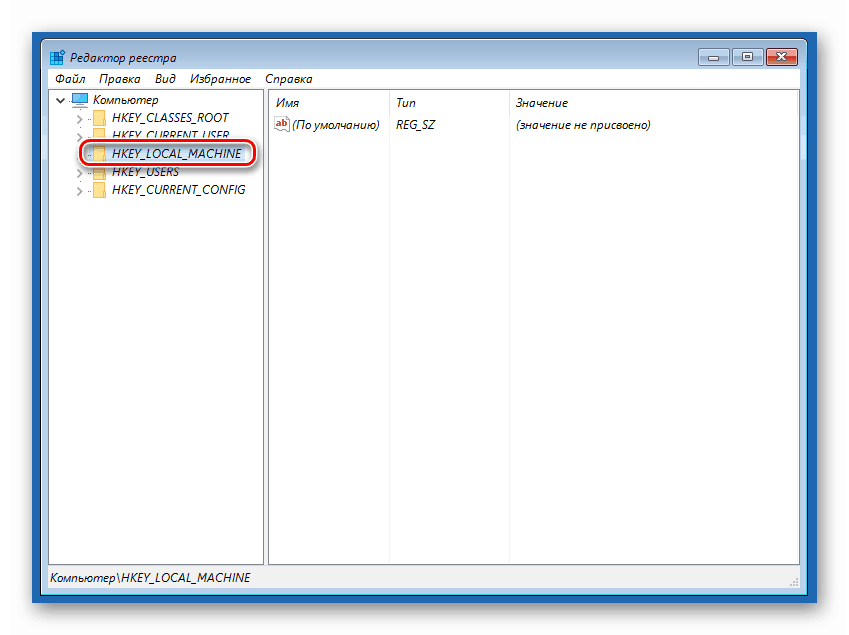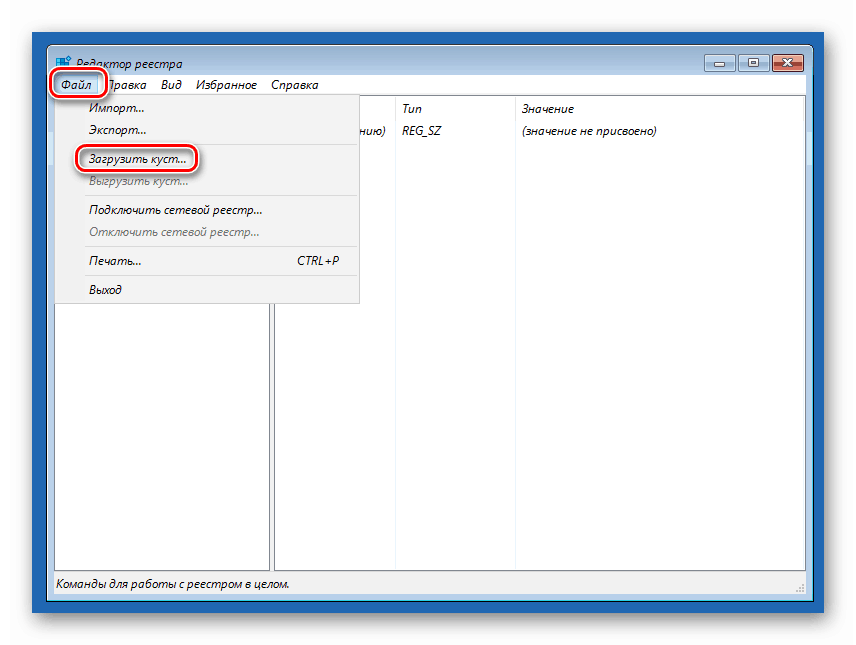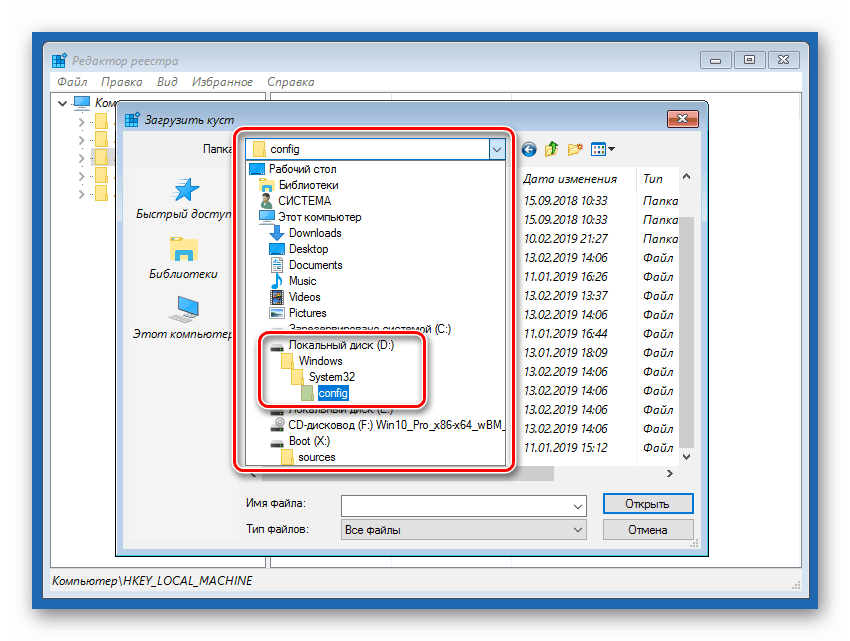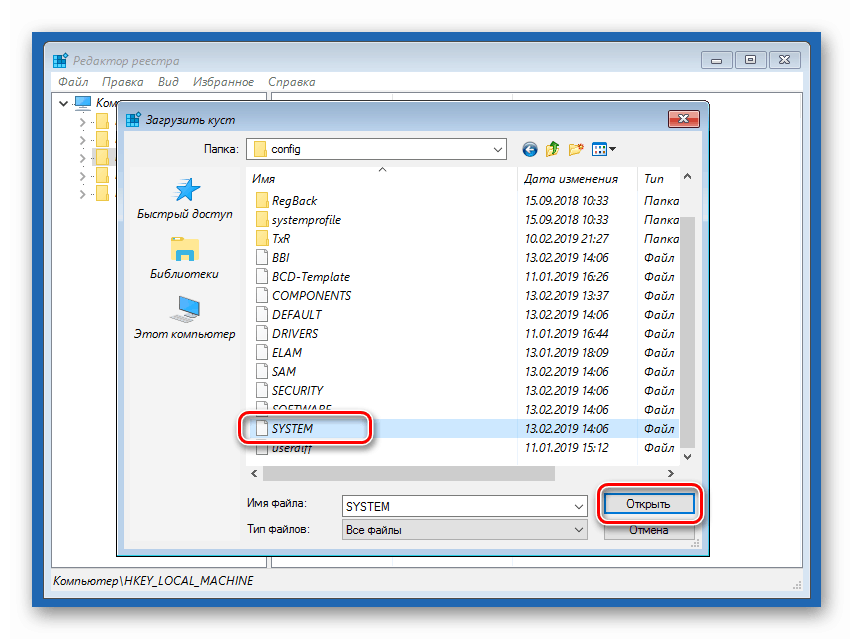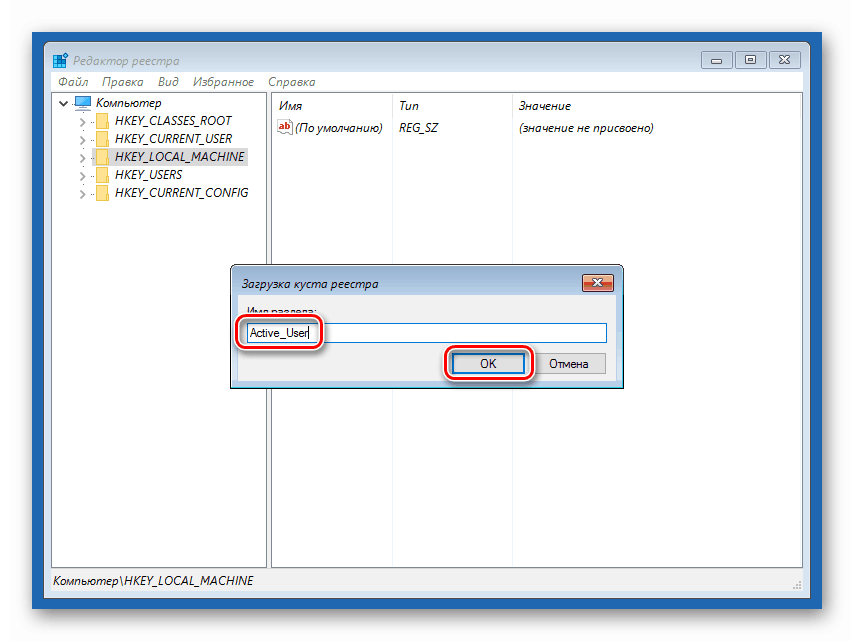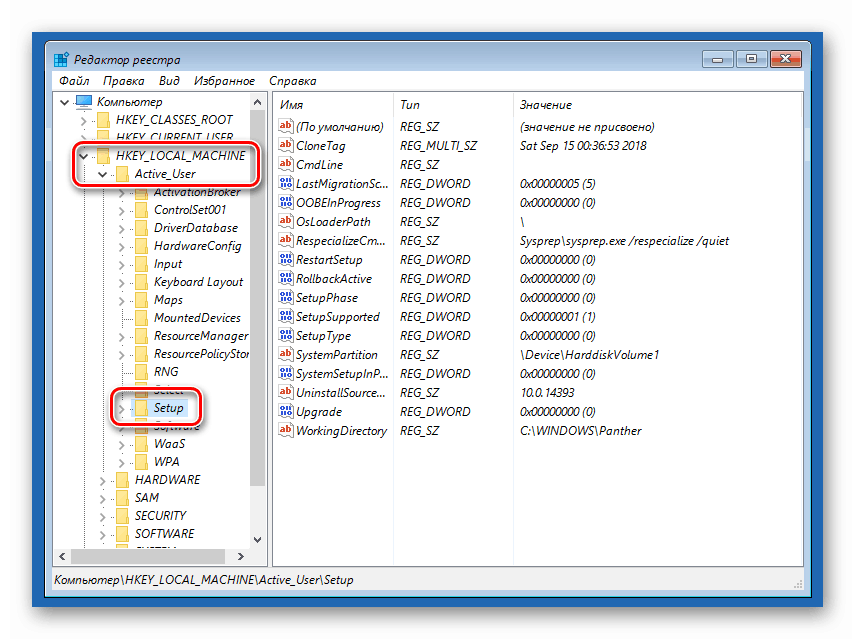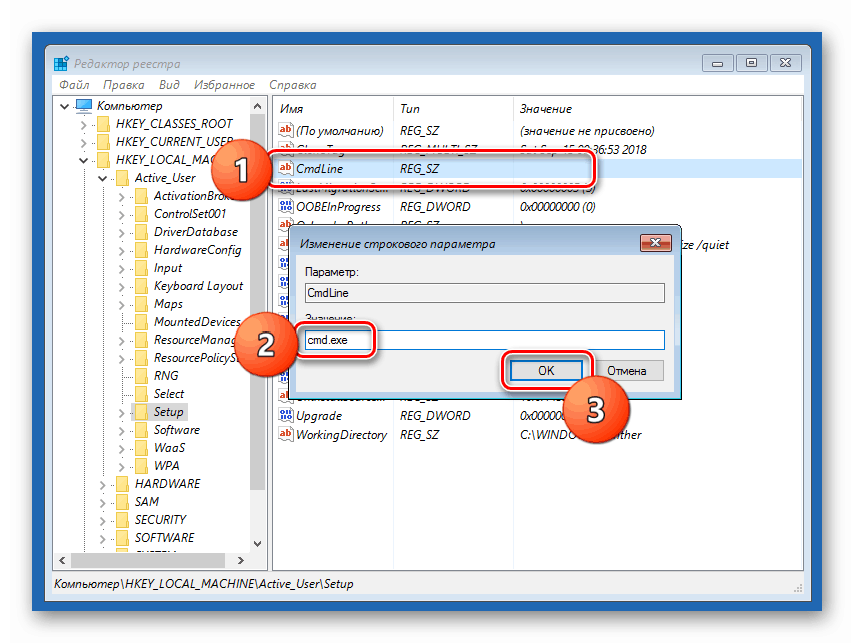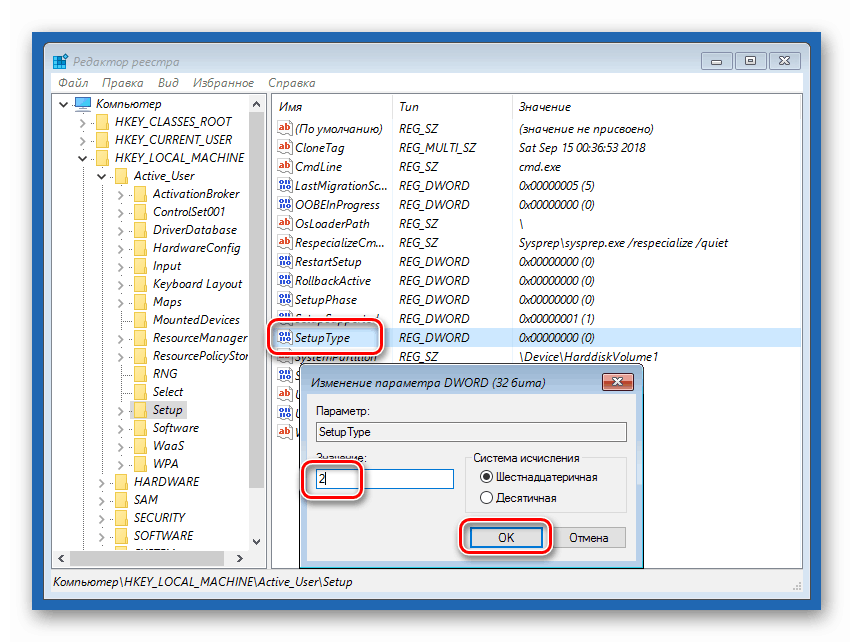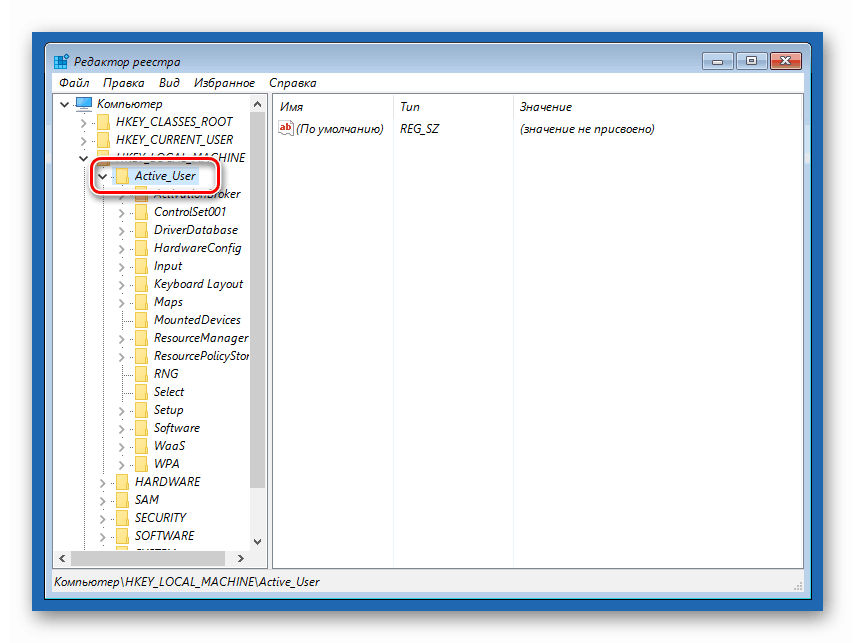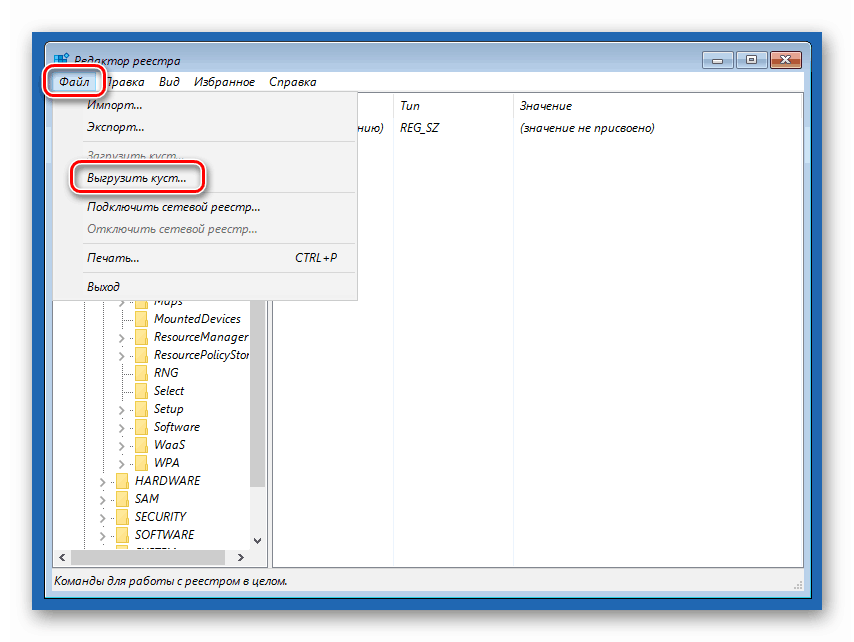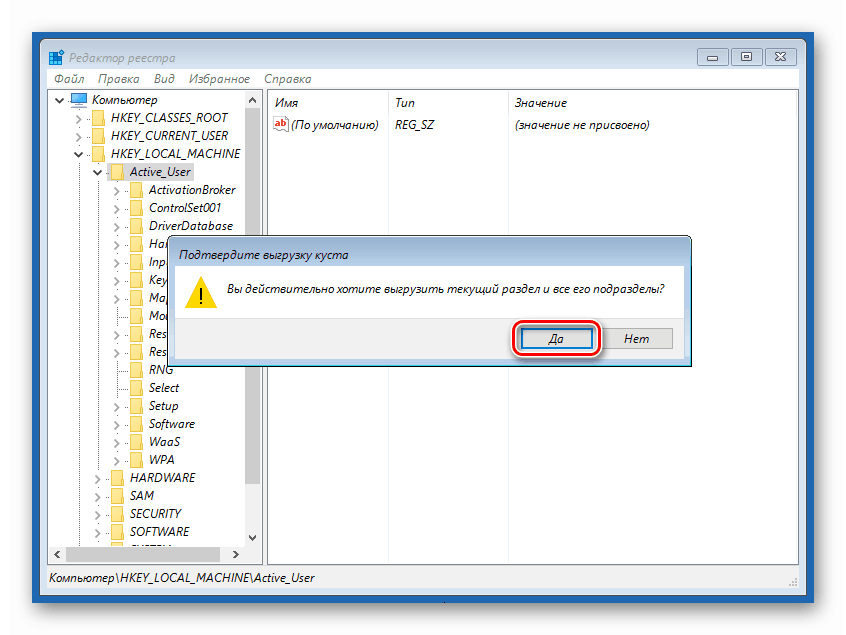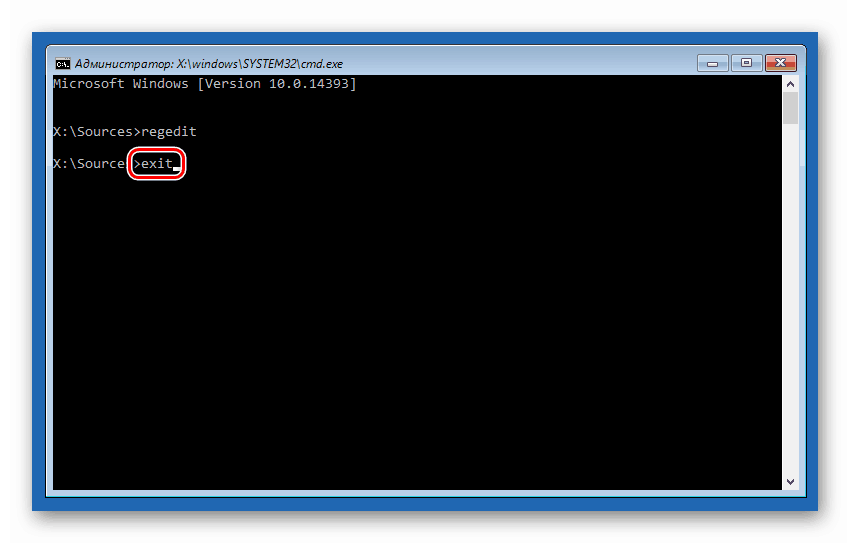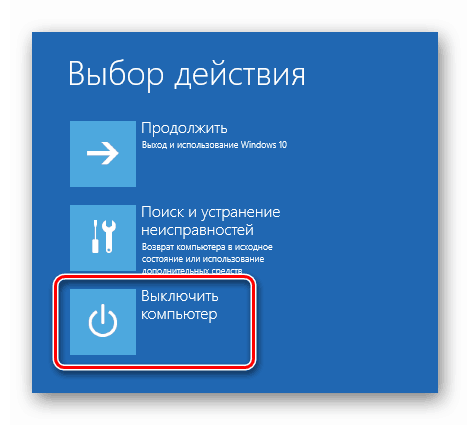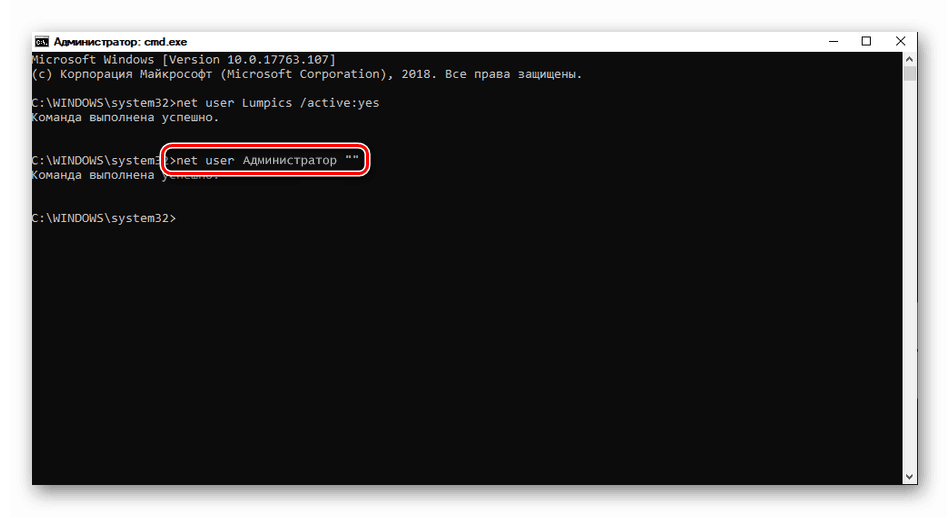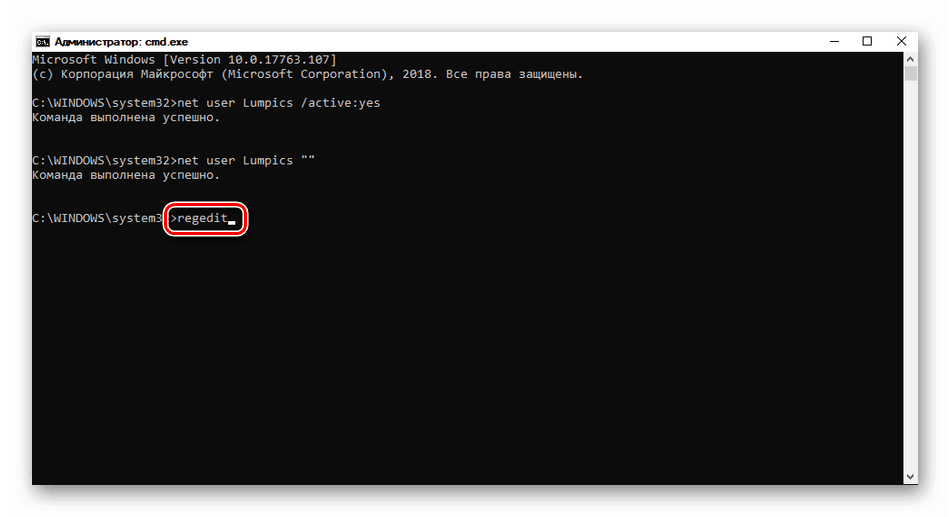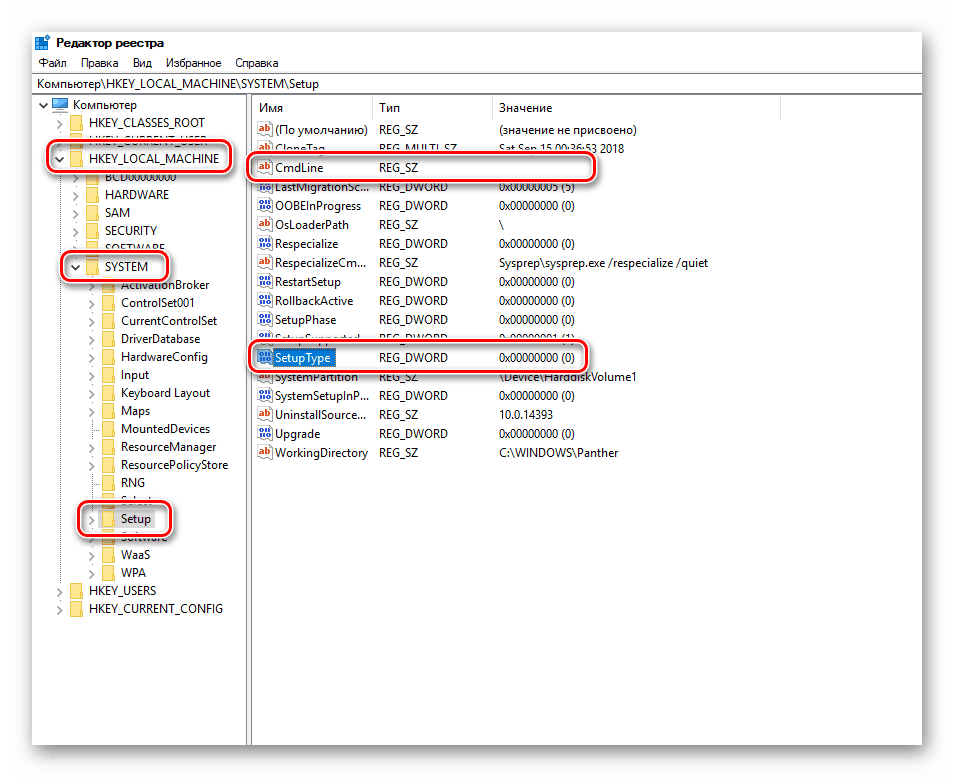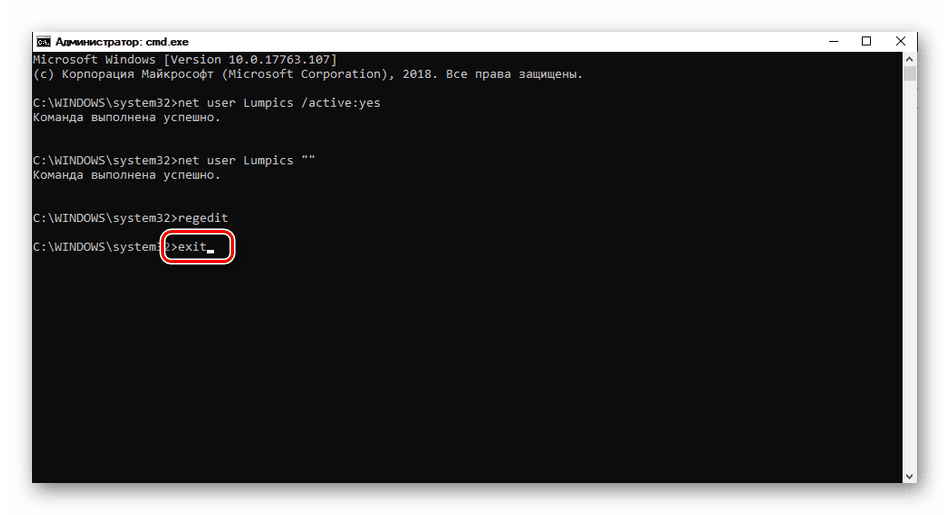Obnovíme heslo pro účet správce v systému Windows 10
Ve Windows 10 je uživatel, který má výhradní práva na přístup k systémovým prostředkům a operacím s nimi. Jeho pomoc se řeší, když nastanou problémy, a také za účelem provedení některých činností, které vyžadují zvýšená práva. V některých případech je použití tohoto účtu z důvodu ztráty hesla nemožné.
Obsah
Resetovat heslo administrátora
Ve výchozím nastavení je heslo pro přihlášení do tohoto účtu nulové, tedy prázdné. Pokud byl změněn (nainstalován) a poté bezpečně ztracen, mohou být při provádění některých operací problémy. Například úkoly v "Plánovač", které by měly být spuštěny jménem správce nebude fungovat. Samozřejmostí bude také přihlášení k tomuto uživateli. Dále budeme analyzovat způsoby, jak obnovit heslo pro účet s názvem "Administrator" .
Viz také: Použít účet "Administrator" v systému Windows
Metoda 1: Systémové nástroje
V systému Windows existuje sekce správy účtů, ve které můžete rychle změnit některá nastavení včetně hesla. Abyste mohli používat své funkce, musíte mít práva správce (musíte být přihlášeni k účtu s příslušnými právy).
- Klikněte pravým tlačítkem myši na ikonu „Start“ a přejděte do položky „Správa počítače“ .
![Přejděte do položky Správa počítače z místní nabídky Start v systému Windows 10]()
- Otevřeme pobočku s lokálními uživateli a skupinami a klikneme na složku "Uživatelé" .
![Přejděte do části Správa místních uživatelů a skupin v systému Windows 10]()
- Vpravo najdeme „administrátora“ , klikneme na něj RMB a vybereme položku „Nastavit heslo“ .
![Přejděte ke změně hesla pro účet správce v systému Windows 10]()
- V okně s varovným systémem klikněte na "Pokračovat" .
![Potvrzení záměru obnovit heslo pro účet správce ve Windows 7]()
- Ponechte obě vstupní pole prázdná a ok .
![Nastavení prázdného hesla pro účet správce v systému Windows 10]()
Nyní se můžete přihlásit jako „Administrátor“ bez hesla. Stojí za zmínku, že v některých případech může absence těchto dat vést k chybě "Neplatné heslo" a podobně. Pokud se jedná o vaši situaci, zadejte do vstupních polí nějakou hodnotu (nezapomeňte na to později).
Metoda 2: "Příkazový řádek"
V příkazovém řádku (konzole) můžete provádět některé operace se systémovými parametry a soubory bez použití grafického rozhraní.
- Konzolu spustíme s právy administrátora.
Další podrobnosti: Spusťte "Příkazový řádek" jménem správce v systému Windows 10
- Zadejte řádek
net user Администратор ""Stiskněte klávesu ENTER .
![Obnovit heslo pro uživatele s názvem Administrator z příkazového řádku v systému Windows 10]()
Pokud chcete nastavit heslo (není prázdné), zadejte jej mezi uvozovky.
net user Администратор "54321"
Změny se projeví okamžitě.
Metoda 3: Spuštění z instalačního média
Abychom se uchýlili k této metodě, potřebujeme disk nebo flash disk se stejnou verzí systému Windows, která je nainstalována v našem počítači.
Další podrobnosti:
Průvodce vytvořením spouštěcí jednotky flash se systémem Windows 10
Nakonfigurujte systém BIOS tak, aby se spouštěl z jednotky flash
- Načteme PC z vytvořeného disku a v startovacím okně klikneme na "Další" .
![Výběr jazyka při zavádění z instalačního média ve Windows 10]()
- Přejděte do části Obnovení systému.
![Přístup k prostředí pro obnovu při zavádění z USB flash disku ve Windows 10]()
- V běžícím prostředí pro obnovu přejděte do bloku pro odstraňování problémů.
![Přístup k řešení problémů se spouštěním z instalačního disku systému Windows 10]()
- Spusťte konzolu.
![Volání příkazového řádku při spouštění z instalačního disku systému Windows 10. t]()
- Poté zavolejte editor registru zadáním příkazu
regeditStiskneme klávesu ENTER .
![Při spouštění z instalačního disku systému Windows 10 zavolejte Editor registru]()
- Klikněte na větev
HKEY_LOCAL_MACHINE![Výběrem větve editoru registru při spouštění z instalačního disku Windows 10]()
Otevřete nabídku „Soubor“ v horní části rozhraní a vyberte položku „Načíst podregistr“ .
![Přepněte do podregistru registru při spouštění z instalačního disku systému Windows 10. t]()
- Pomocí "Průzkumníka" postupujte podle níže uvedené cesty.
Системный дискWindowsSystem32configProstředí pro obnovu mění písmena jednotek podle neznámého algoritmu, takže písmeno D je nejčastěji přiřazováno systémové oblasti.
![Při spouštění z instalačního disku v systému Windows 10 přejděte do složky se soubory registru]()
- Otevřete soubor s názvem "SYSTEM" .
![Vyberte soubor registru načíst při spouštění z instalačního disku v systému Windows 10]()
- Zadejte název vytvořené sekci a klepněte na tlačítko OK .
![Při startu z instalačního disku systému Windows 10 přiřaďte název načteného klíče registru]()
- Otevřete pobočku
HKEY_LOCAL_MACHINEDále rozbalíme nově vytvořenou sekci a klikneme na složku „Setup“ .
![Při spouštění z instalačního disku systému Windows 10 přejděte do části nastavení registru]()
- Dvojitým kliknutím otevřete vlastnosti klíče
CmdLineV poli Hodnota nastavíme následující:
cmd.exe![Změna hodnoty klíče příkazového řádku v Editoru registru při spouštění z instalačního disku systému Windows 10]()
- Parametr také přiřaďte hodnotu "2"
Setup Type![Změna hodnoty spouštěcího klíče konzoly v editoru registru při spouštění z instalačního disku systému Windows 10]()
- Vyberte naši dříve vytvořenou sekci.
![Zvýraznění vytvořené sekce editoru registru při spouštění z instalačního disku systému Windows 10. t]()
V menu "Soubor" zvolte uvolnění podregistru.
![Přepněte do podregistru registru při spouštění z instalačního disku systému Windows 10. t]()
Klikněte na tlačítko Ano .
![Při zavádění z instalačního disku systému Windows 10 potvrďte uvolnění podregistru registru]()
- Zavřete okno editoru registru a spusťte konzolu.
exit![Při spouštění z instalačního disku systému Windows 10 vypněte příkazový řádek]()
- Restartujte počítač (můžete stisknout tlačítko pro vypnutí v prostředí obnovy) a nastartovat v normálním režimu (nikoli z flash disku).
![Vypnutí počítače při spouštění z instalačního disku v systému Windows 10]()
Po načtení se místo obrazovky uzamčení zobrazí okno „Příkazový řádek“ .
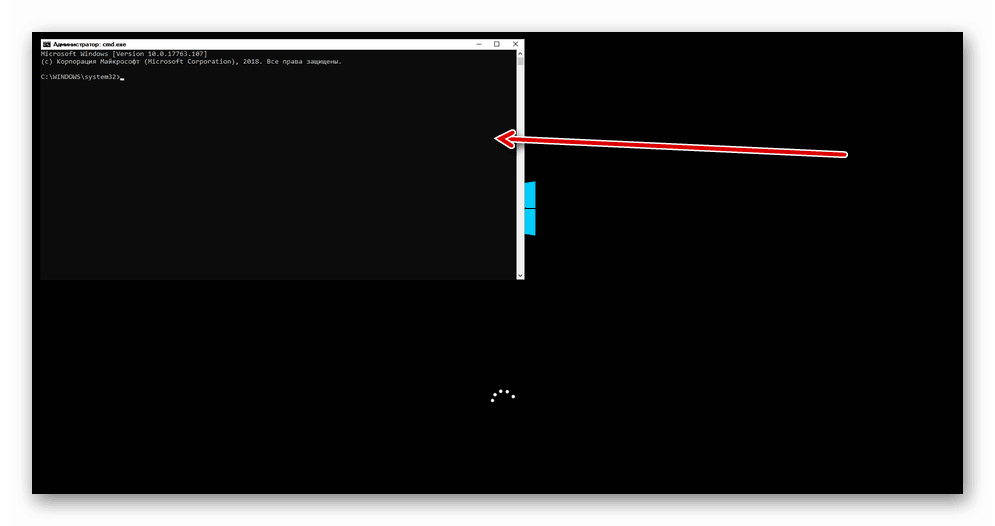
- Provedeme příkaz reset hesla, který je nám již znám v konzole.
net user Администратор “”![Při spouštění systému Windows 10 resetujte heslo účtu na příkazovém řádku]()
Viz také: Jak změnit heslo v počítači se systémem Windows 10
- Dále je třeba obnovit klíče registru. Otevřete editor.
![Volání Editoru registru z příkazového řádku na spouštěcí obrazovce v systému Windows 10]()
- Jděte do větve
HKEY_LOCAL_MACHINESYSTEMSetupVýše uvedená metoda odstraní hodnotu klíče (musí být prázdná)
CmdLineParametr
Setup TypeNastavte hodnotu na "0" .
![Vrácení hodnot nastavení registru na zaváděcí obrazovce systému Windows 10]()
- Ukončete editor registru (stačí zavřít okno) a ukončete konzolu příkazem
exit![Dokončení příkazového řádku na zaváděcí obrazovce systému Windows 10]()
Pomocí těchto akcí resetujeme heslo „Administrator“ . Můžete také nastavit vlastní hodnotu (mezi uvozovkami).
Závěr
Při změně nebo resetování hesla pro účet „Administrator“ nezapomeňte, že tento uživatel je v systému téměř „bohem“. Pokud útočníci využijí svých práv, nebudou mít žádná omezení týkající se změny souborů a nastavení. Proto je po použití doporučeno zakázat tento "účet" v odpovídajícím modulu (viz článek na výše uvedeném odkazu).