Konfigurace mostu na směrovači
Ne všichni uživatelé síťových zařízení si uvědomují, že běžný směrovač kromě svého hlavního účelu, jmenovitě propojení různých počítačových sítí jako brány, je schopen provádět několik dalších a velmi užitečných funkcí. Jeden z nich se nazývá WDS (bezdrátový distribuční systém) nebo takzvaný mostový režim. Zjistěte dohromady, proč potřebujeme most na routeru a jak ho povolit a konfigurovat?
Obsah
Nakonfigurujte most na směrovači
Předpokládejme, že potřebujete zvýšit dosah bezdrátové sítě a máte k dispozici dva směrovače. Pak můžete připojit jeden směrovač k Internetu a druhý k síti Wi-Fi prvního síťového zařízení, tj. Vytvořit nějaký most mezi sítěmi z vašeho zařízení. A zde technologie WDS pomůže. Již nebudete muset kupovat další přístupový bod s funkcí opakovače signálu.
Mezi nevýhody mostového režimu by měla být zřejmá ztráta rychlosti přenosu dat v oblasti mezi hlavním a druhým směrovačem. Pokusíme se nakonfigurovat WDS na směrovačích TP-Link sami na základě modelů jiných výrobců, naše akce budou podobné s menšími rozdíly v názvech výrazů a rozhraní.
Krok 1: Nakonfigurujte hlavní směrovač
Prvním krokem je konfigurace směrovače, který poskytne přístup k globální síti prostřednictvím poskytovatele připojení k Internetu. Chcete-li to provést, musíme se dostat do webového klienta směrovače a provést potřebné změny hardwarové konfigurace.
- V libovolném prohlížeči v počítači nebo notebooku připojeném k routeru na adresním řádku zapisujeme adresu IP směrovače. Pokud jste nezměnili souřadnice zařízení, je ve výchozím nastavení obvykle
192.168.0.1nebo192.168.1.1a pak stiskněte klávesu Enter . - Pro vstup do webového rozhraní směrovače předáme autentizaci. Na továrním nastavení je uživatelské jméno a heslo pro přístup k konfiguračním nastavením totožné:
admin. V případě, že jste změnili tyto hodnoty, pak samozřejmě zadáme ty skutečné hodnoty. Klikněte na tlačítko "OK ". - V otevřeném webovém klientovi okamžitě přejdeme do pokročilých nastavení s nejkompletnější sadou různých parametrů směrovače.
- V levé části stránky naleznete řádek "Bezdrátový režim" . Klepněte na něj levým tlačítkem myši.
- V rozbalovacím podmenu přejděte do části "Nastavení bezdrátového připojení" .
- Pokud jste to ještě neudělali, aktivujte bezdrátové vysílání, přiřaďte síťový název, nastavte kritéria ochrany a kódové slovo. A co je nejdůležitější, nezapomeňte vypnout automatickou detekci kanálu Wi-Fi. Namísto toho ve sloupci "Kanál" nastavíme statickou hodnotu, tedy konstantní hodnotu. Například "1" . Zapamatujeme si to.
- Uložte opravenou konfiguraci směrovače. Přístroj se restartuje. Nyní můžete přejít na směrovač, který zachycuje a rozděluje signál od hlavního.

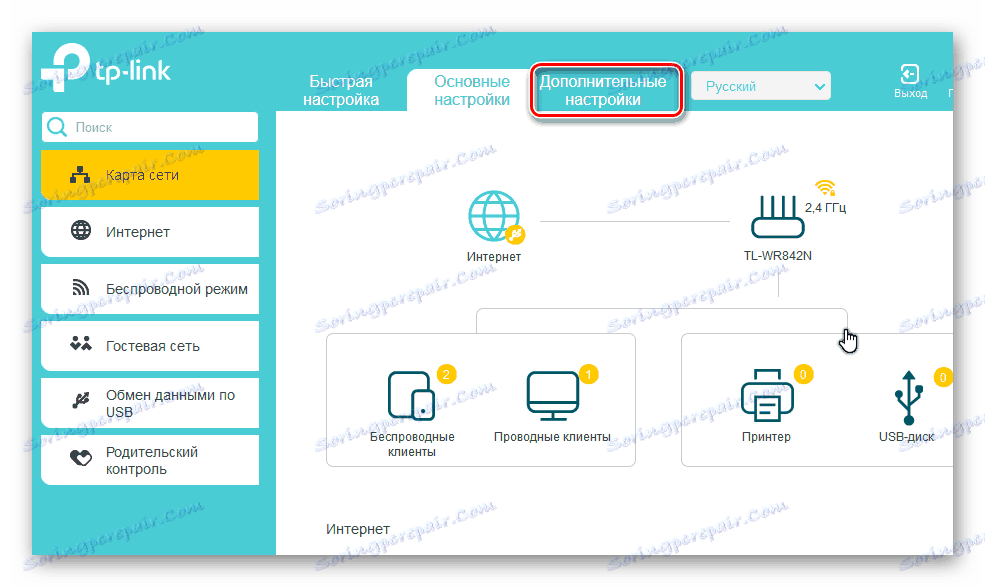


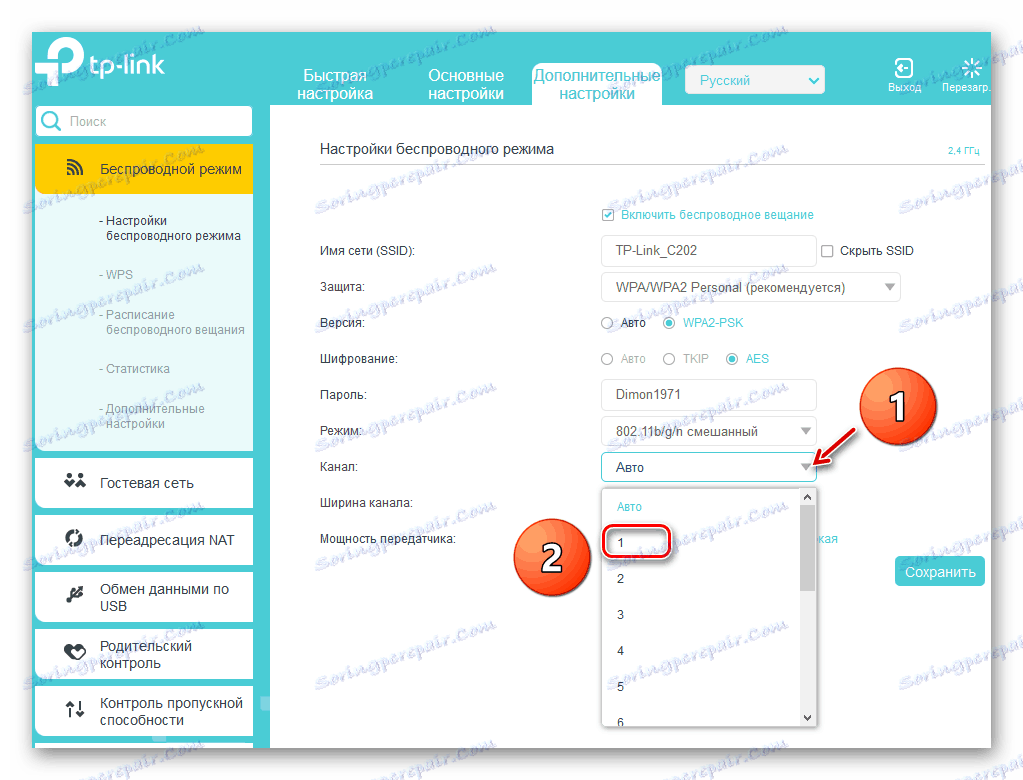
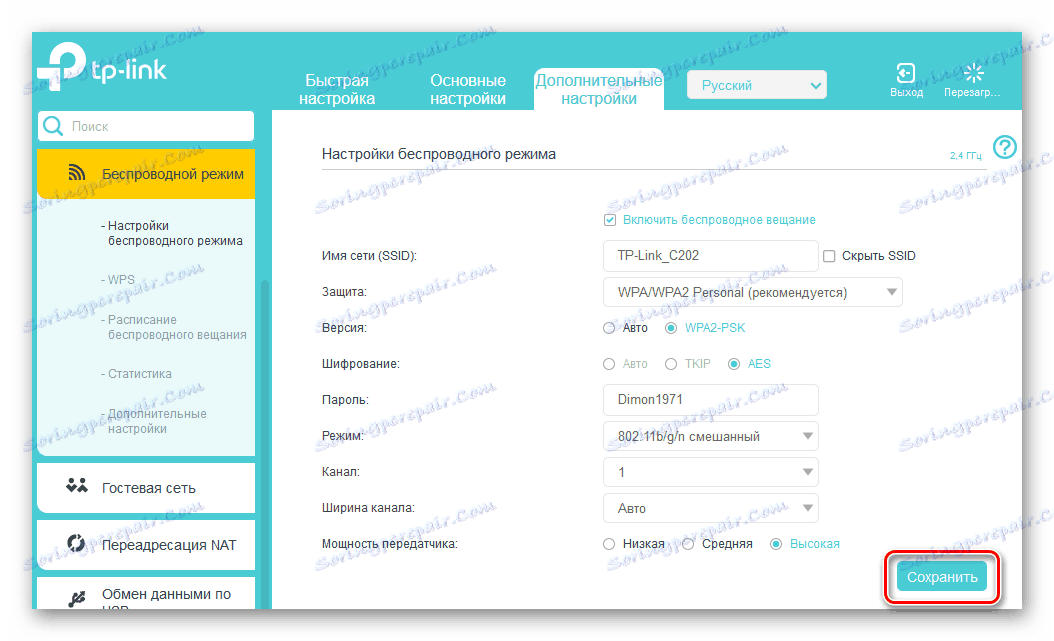
Krok 2: Nastavení druhého směrovače
Našli jsme hlavní směrovač a pokračujeme k nastavení sekundárního směrovače. Ani zde nebudeme mít žádné obtíže. Vše, co potřebujete, je pozornost a logický přístup.
- Analogicky ke kroku 1 přejdeme do webového rozhraní zařízení a otevřeme stránku s rozšířenými konfiguračními konfiguracemi.
- Nejprve musíme změnit adresu IP směrovače a přidat jednu poslední číslici síťových souřadnic hlavního směrovače. Například pokud první zařízení má adresu
192.168.0.1, pak druhé má mít192.168.0.2, to znamená, že oba směrovače budou ve stejné podsíti, aby se zabránilo konfliktu hardwaru mezi sebou. Chcete-li opravit adresu IP, rozbalte sloupec Síť v levém sloupci parametrů. - V podmenu, které se zobrazí, vyberte část "LAN" , kam se chystáme.
- Adresu směrovače změníme na jednu hodnotu a potvrdíme kliknutím na ikonu "Uložit" . Směrovač se restartuje.
- Nyní se přihlaste do webového klienta směrovače v internetovém prohlížeči, zadejte novou adresu IP zařízení, tj.
192.168.0.2, projděte ověření a zadejte pokročilé nastavení. Dále otevřete stránku s rozšířenými nastaveními bezdrátového připojení. - V bloku "WDS" zapínáme můstek zaškrtnutím příslušného políčka.
- Nejprve musíte zadat název sítě hlavního směrovače. Chcete-li to provést, skenujte okolní rádio. Je velmi důležité, aby SSID sítě master a sekundární směrovače byl jiný.
- V seznamu přístupových bodů, které byly nalezeny během skenování rozsahu, najdete náš hlavní směrovač a klikněte na ikonu "Připojit" .
- V případě malého okna potvrzujeme automatickou změnu aktuálního kanálu bezdrátové sítě. Na obou směrovačích musí být kanál stejný!
- Zvolte typ ochrany v nové síti, doporučenou výrobcem.
- Nastavte verzi a typ síťového šifrování, vytvořte heslo pro přístup k síti Wi-Fi.
- Klikněte na ikonu "Uložit" . Druhý směrovač se restartuje se změněnými nastaveními. Most je "postaven". Můžete použít.

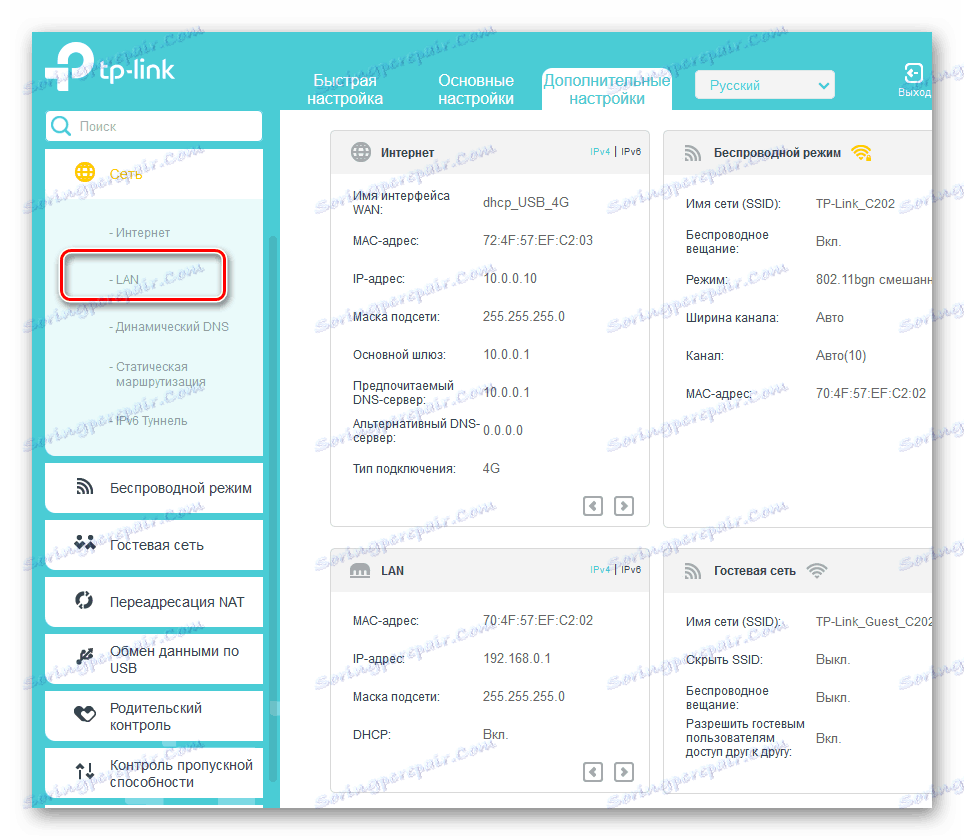
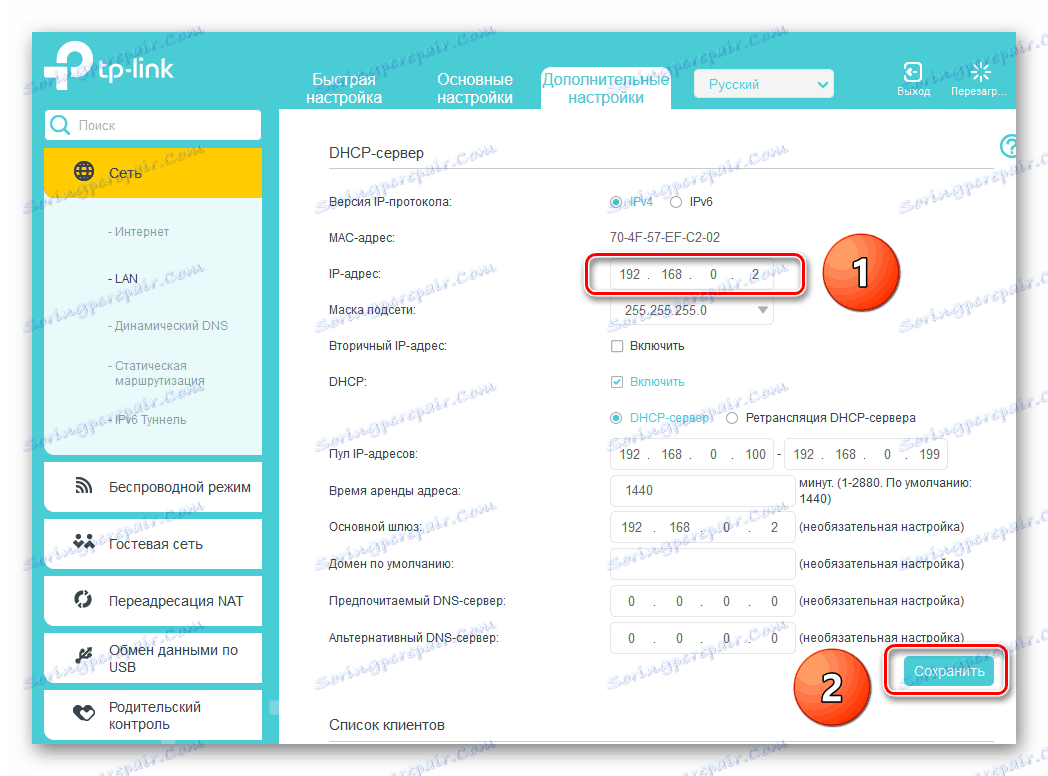
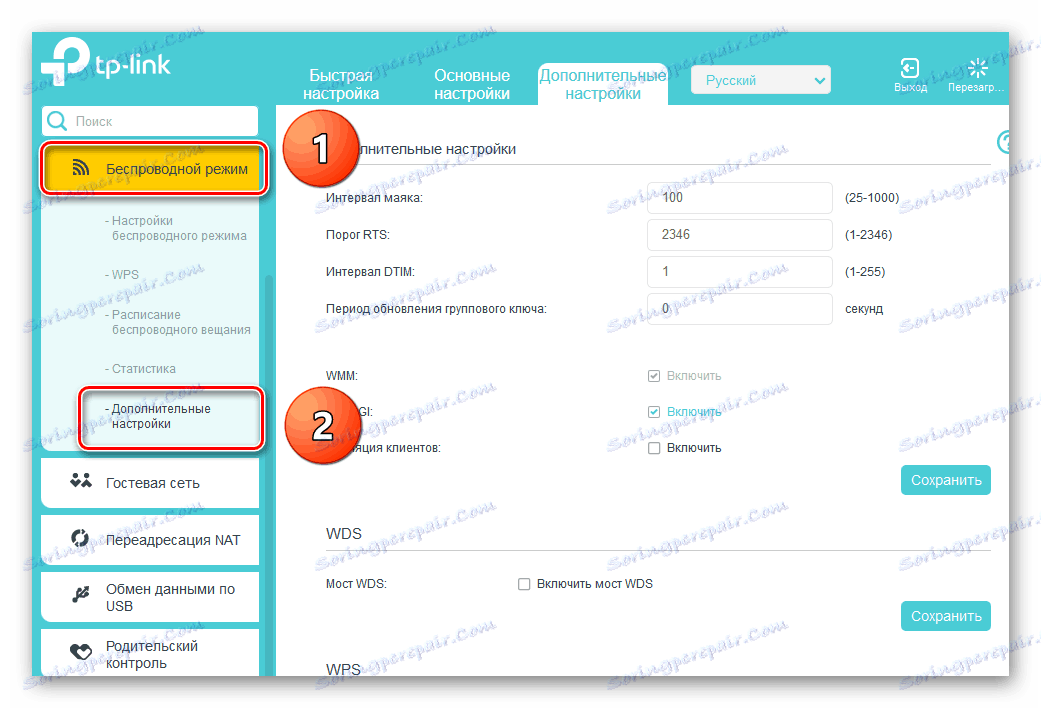
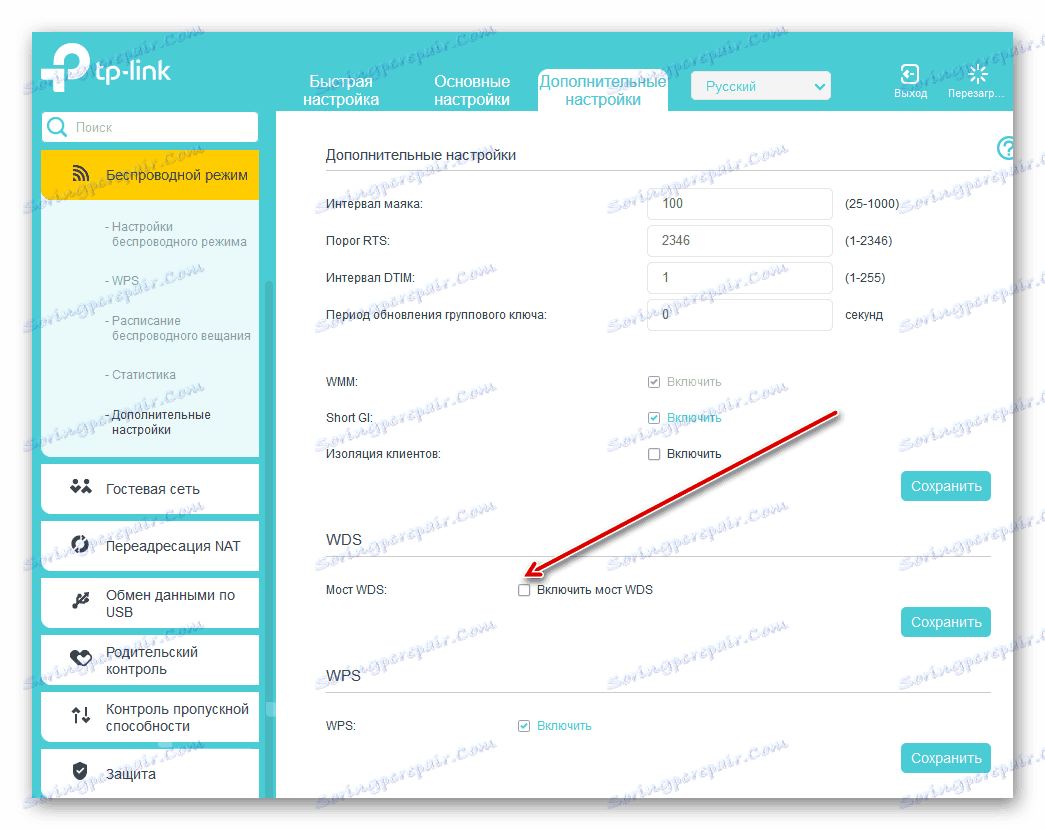
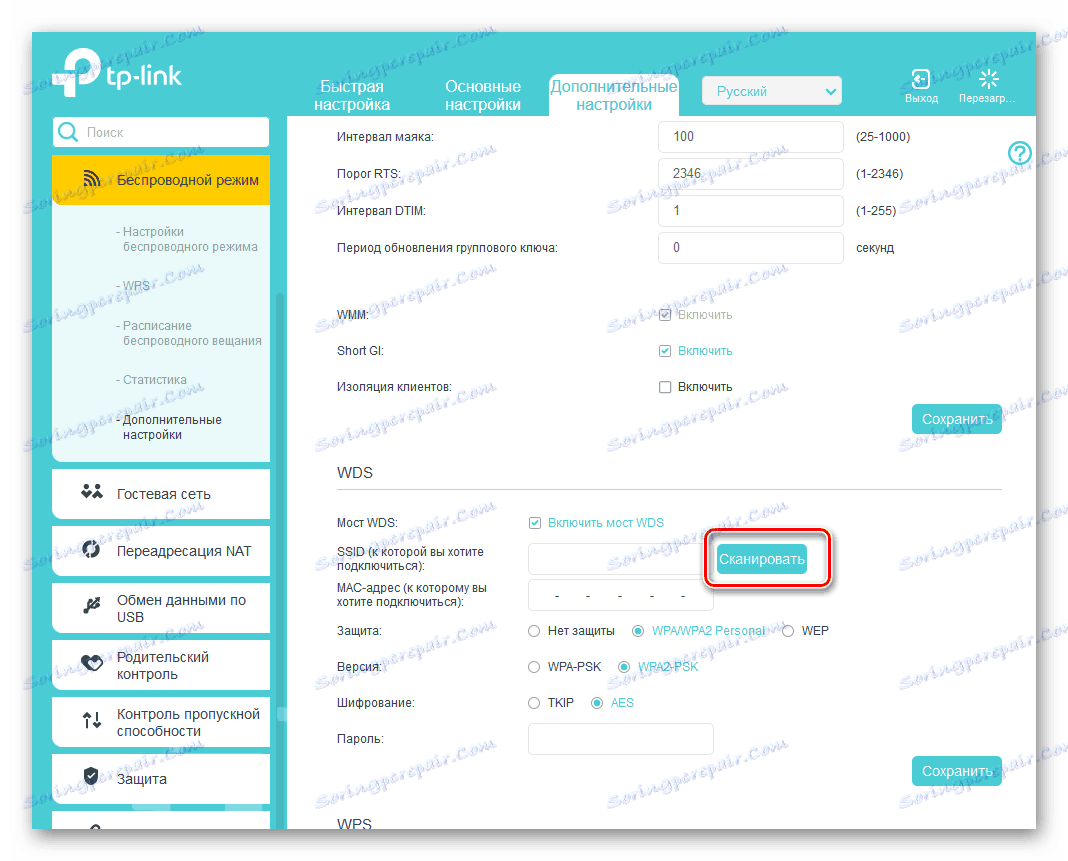
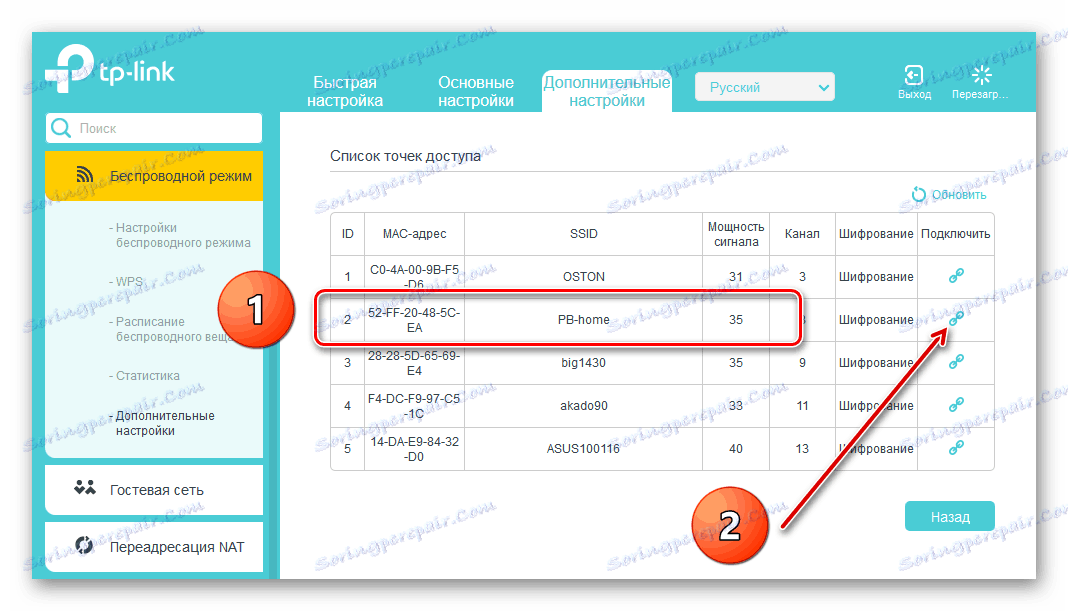
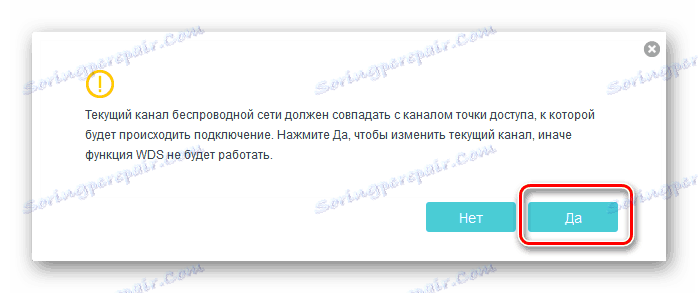
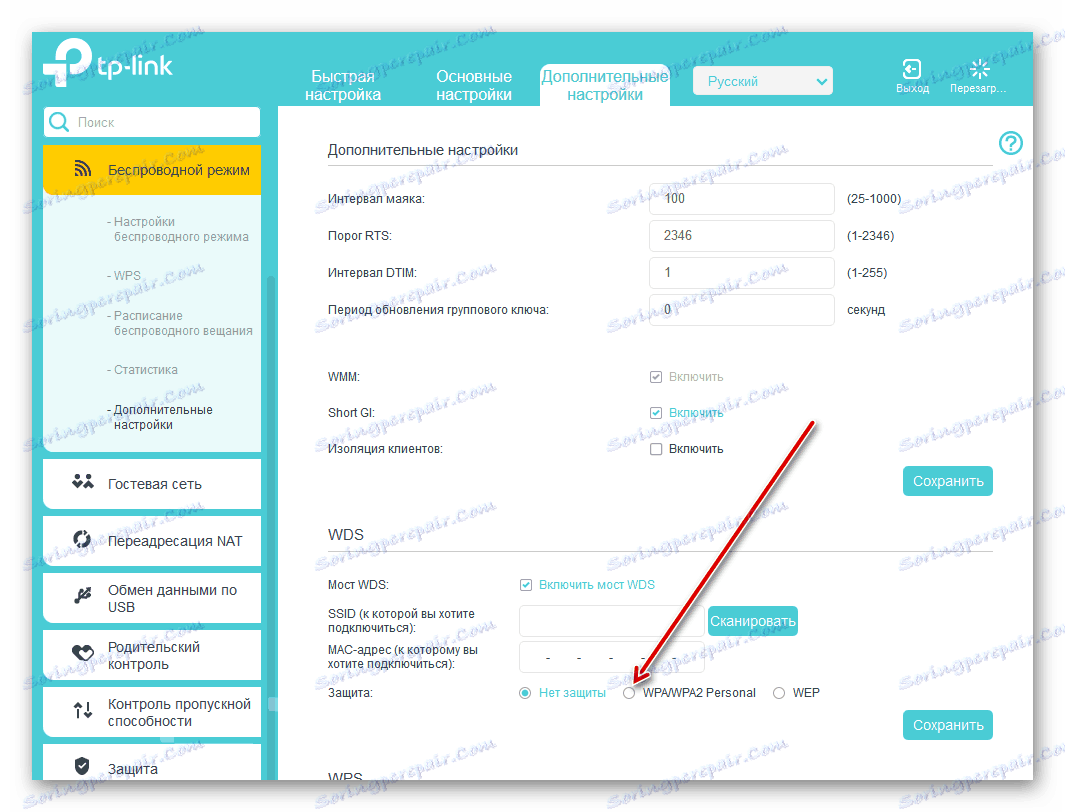
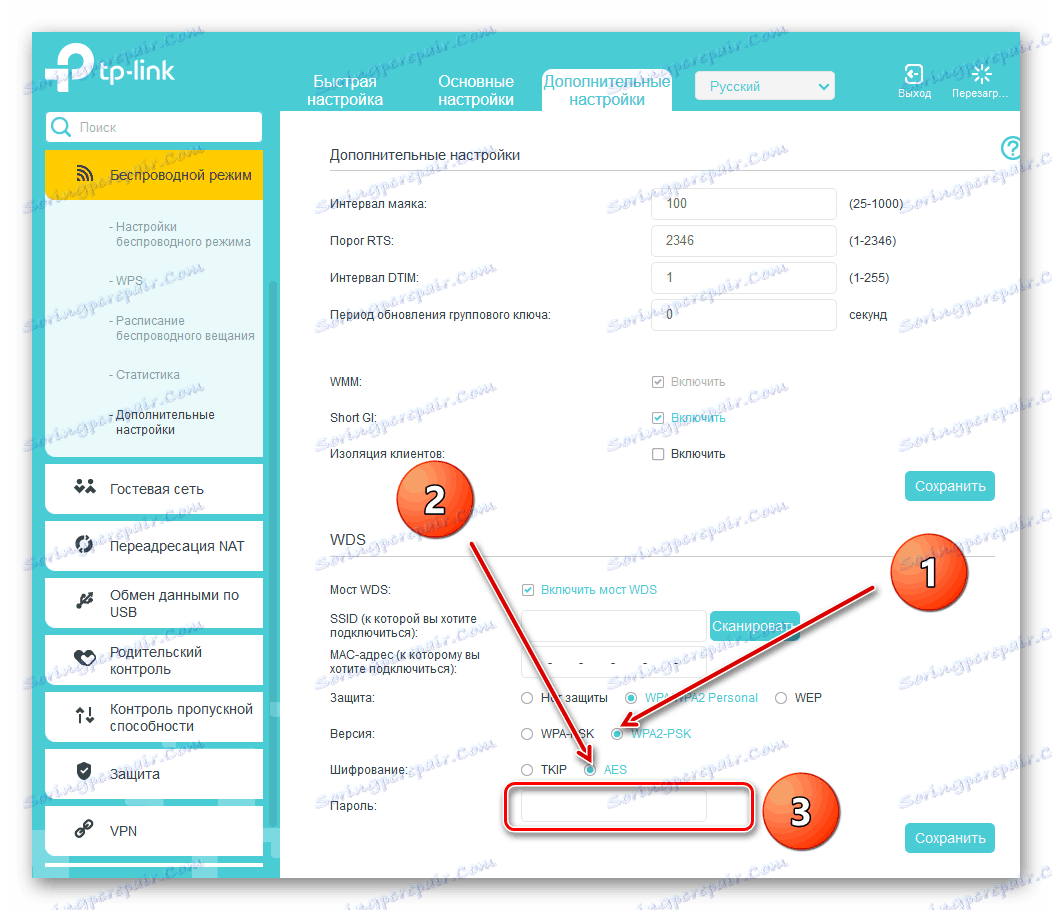
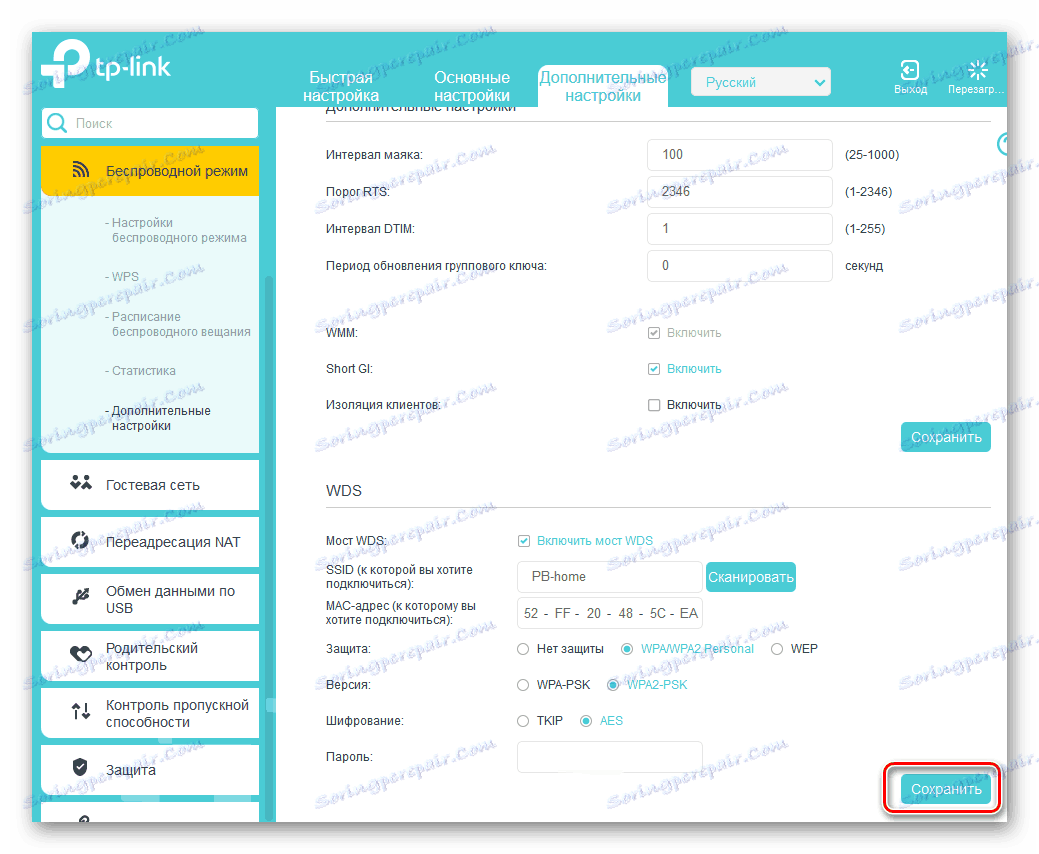
V závěru našeho příběhu věnujte pozornost důležitému faktu. V režimu WDS vytvoříme na druhém směrovači další síť s našim jménem a heslem. Umožňuje nám přístup k Internetu prostřednictvím hlavního směrovače, ale není klonem první sítě. To je hlavní rozdíl mezi technologií WDS a režimem opakovače, tj. Opakovač. Přejeme vám stabilní a rychlé připojení k internetu!
Viz též: Obnovení hesla na směrovači