Chyba "server rpc není k dispozici" v systému Windows 7
Chyba "Není k dispozici server RPC" se může zobrazit v různých situacích, ale vždy to znamená selhání operačního systému Windows 7. Tento server je zodpovědný za volání vzdálených akcí, to znamená, že umožňuje provádět operace na jiných počítačích nebo externích zařízeních. Proto se nejčastěji objevuje chyba při aktualizaci některých ovladačů, při pokusu o tisk dokumentu a dokonce i při spuštění systému. Podívejme se blíže na řešení tohoto problému.
Obsah
Řešení chyby "Není k dispozici server RPC" v systému Windows 7
Hledání příčiny je poměrně jednoduché, protože každá událost je zaznamenána do protokolu, kde je zobrazen chybový kód, což vám pomůže najít správný způsob, jak jej vyřešit. Přechod k zobrazení časopisu je následující:
- Otevřete "Start" a přejděte na "Ovládací panely" .
- Vyberte možnost "Správa" .
- Otevřete zástupce "Prohlížeč událostí" .
- V otevřeném okně se tato chyba zobrazí, bude to na vrcholu, pokud jste přešli na události sledování bezprostředně po výskytu problému.

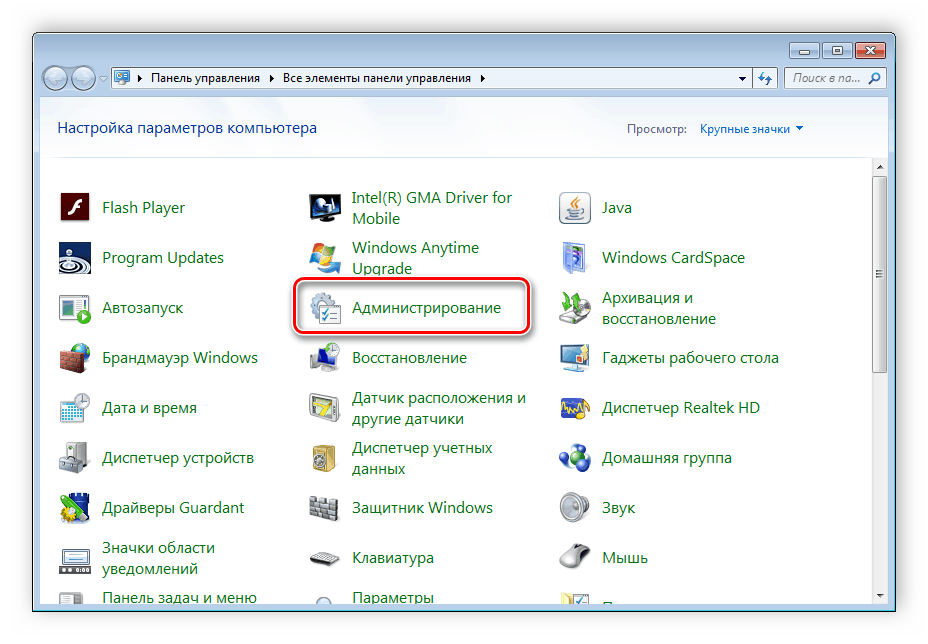
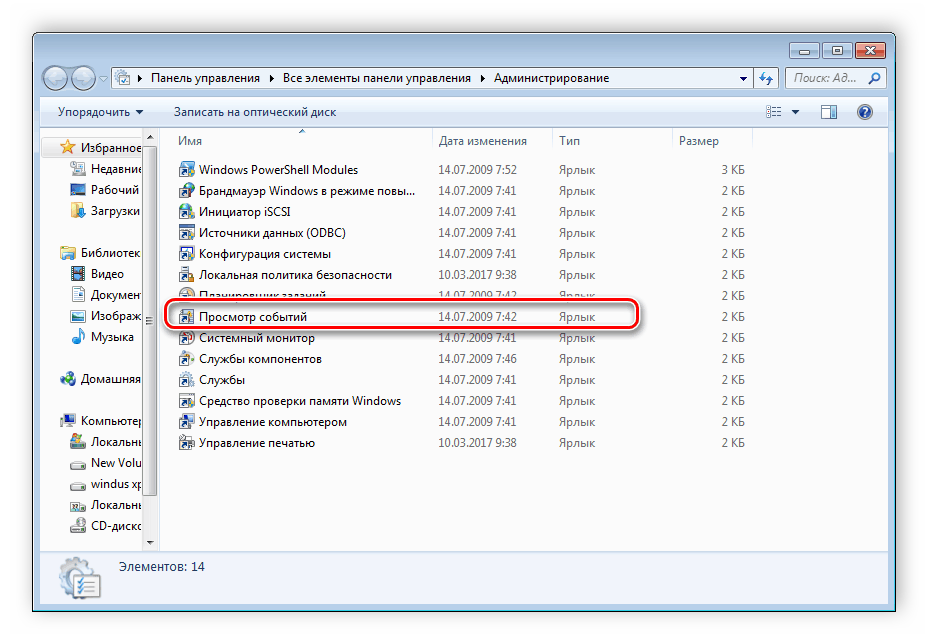
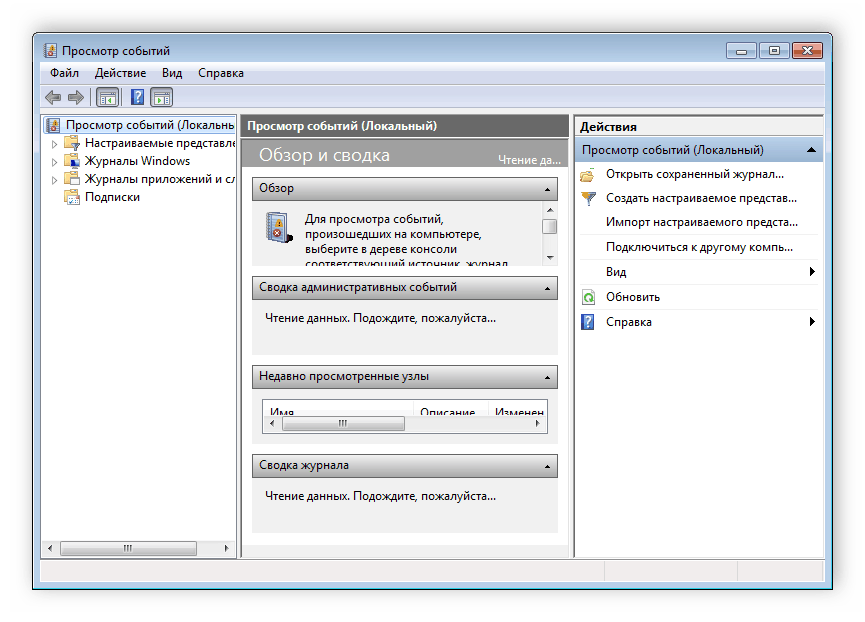
Tato kontrola je nutná, pokud se chyba objeví sama. Typicky se v protokolu událostí zobrazí kód 1722, což znamená problém se zvukem. Ve většině případů je to způsobeno externími zařízeními nebo chybami souborů. Podívejme se blíže na všechny způsoby, jak vyřešit problém s serverem RPC.
Metoda 1: Kód chyby: 1722
Tento problém je nejoblíbenější a je doprovázen nedostatečným zvukem. V tomto případě je problém s několika službami Windows. Proto musí uživatel nastavit tato nastavení pouze ručně. To se děje velmi jednoduše:
- Přejděte na položku "Start" a vyberte "Ovládací panely" .
- Otevřená správa .
- Spusťte zástupce služby .
- Vyberte službu Windows Audio Endpoint Builder .
- Ve sloupci "Typ spouštění" musíte nastavit parametr "Ruční" . Nezapomeňte změny aplikovat.

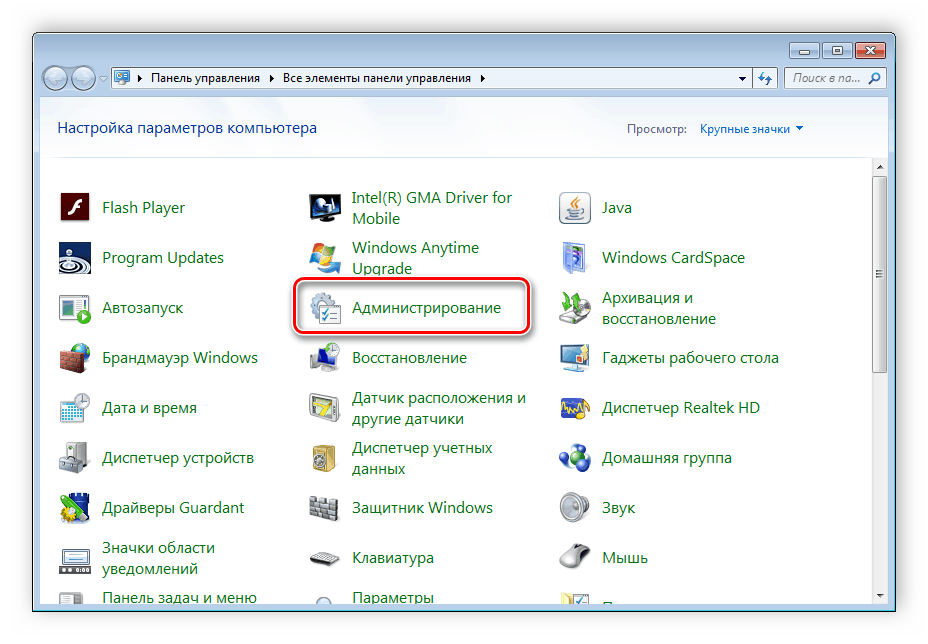
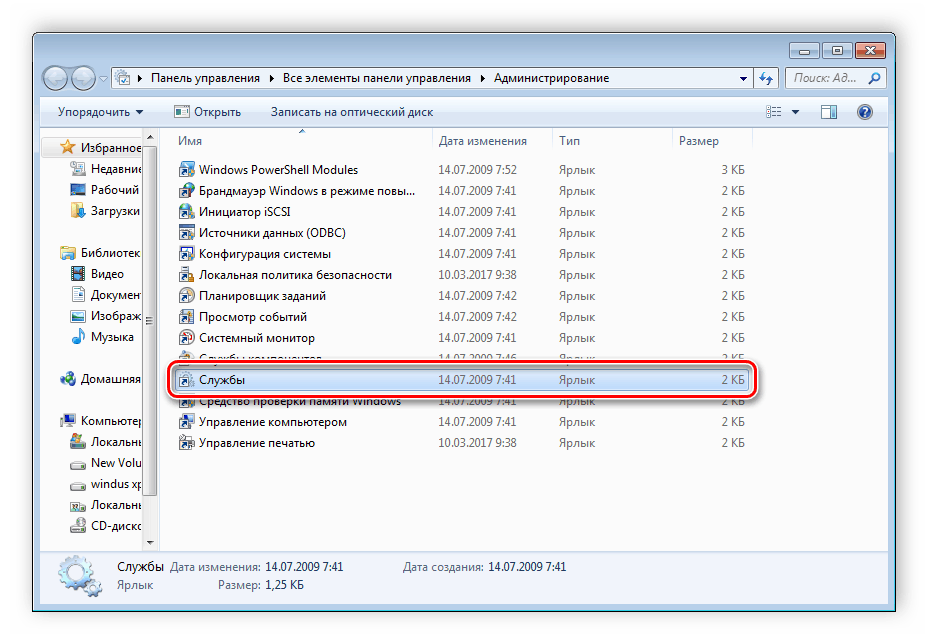
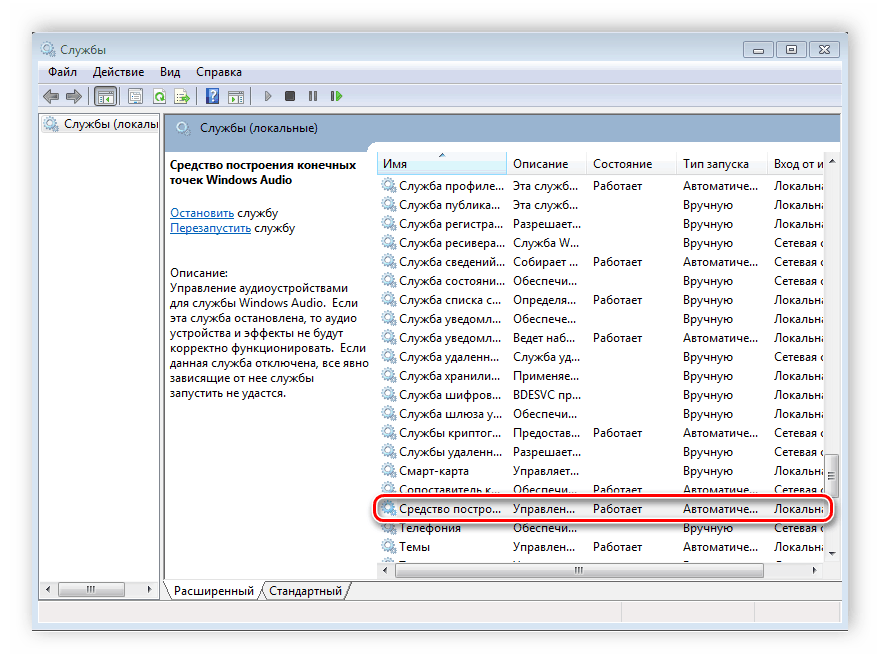
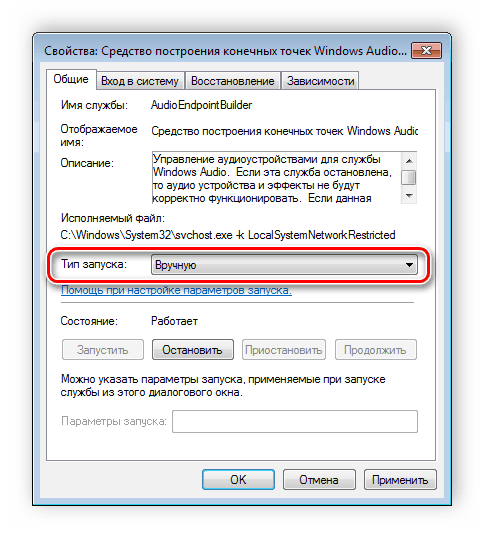
Pokud stále nenastává žádný zvuk nebo chyba, pak ve stejné nabídce se službami budete muset najít: "Vzdálený registr" , "Napájení" , "Server" a "Vzdálený volání procedury" . Otevřete každé okno služby a zkontrolujte, zda funguje. Pokud je v tuto chvíli některá z nich vypnutá, bude třeba ji spustit ručně analogicky s výše popsaným způsobem.
Metoda 2: Zakázání brány firewall systému Windows
Program Windows Defender pravděpodobně nepovoluje některé pakety, například při pokusu o tisk dokumentu. V tomto případě se zobrazí chybová zpráva o nedostupné službě RPC. V takovém případě musí být brána firewall dočasně nebo trvale zakázána. Můžete to udělat v jakémkoli smyslu pro vás.
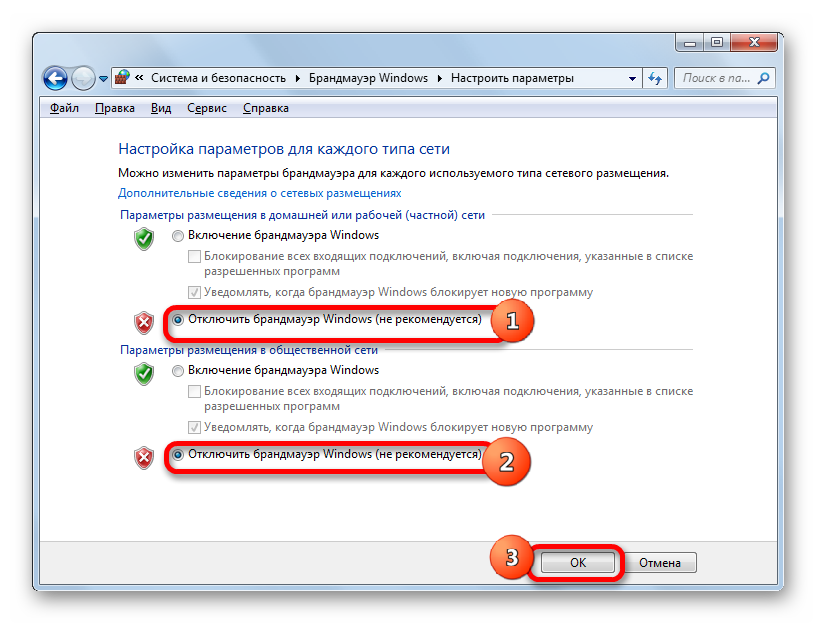
Další informace o zakázání této funkce naleznete v článku.
Více informací: Zakázat bránu firewall v systému Windows 7
Metoda 3: Ruční spuštění úlohy services.msc
Pokud dojde k problému během spouštění systému, může zde pomoci ruční spuštění všech služeb pomocí správce úloh. To je velmi jednoduché, musíte udělat jen pár jednoduchých kroků:
- Stisknutím klávesy Ctrl + Shift + Esc spustíte Správce úloh.
- V rozbalovací nabídce Soubor vyberte možnost Nová úloha .
- Na řádku zadejte příkaz services.msc
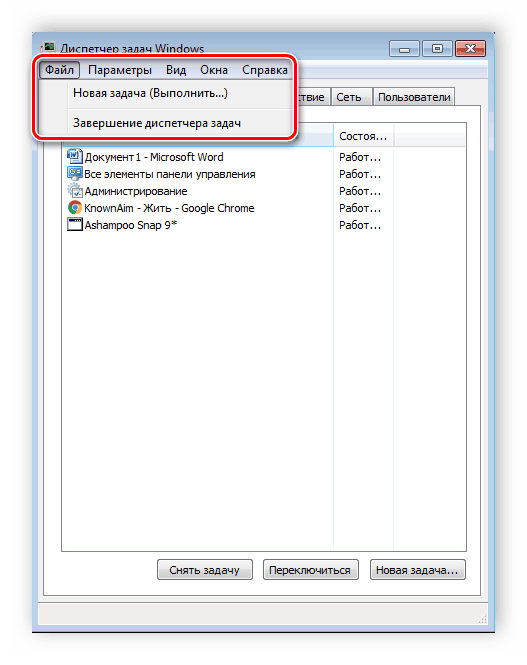

Nyní by chyba měla zmizet, ale pokud to nepomohlo, použijte jednu z dalších metod.
Metoda 4: Odstraňování problémů se systémem Windows
Dalším způsobem, který bude užitečný pro ty, kdo mají chybu, se objeví ihned po zavádění systému. V takovém případě budete muset použít standardní funkci pro odstraňování problémů. Začíná to takto:
- Ihned po zapnutí počítače stiskněte klávesu F8 .
- Pomocí klávesnice procházejte seznamem vyberte možnost "Řešení problémů s počítačem".
- Počkejte až do konce procesu. Během této akce nevypínejte počítač. Restartování se automaticky vyskytne a případné chyby budou odstraněny.
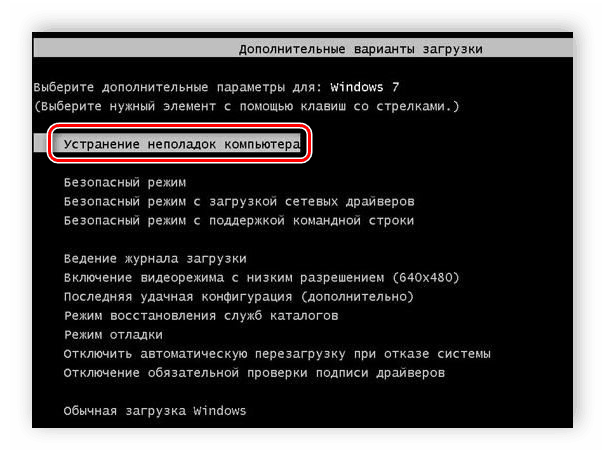
Metoda 5: Chyba v aplikaci FineReader
Mnozí používají program ABBYY FineReader detekovat text v obrázcích. Funguje pomocí skenování, což znamená, že lze připojit externí zařízení, a proto se tato chyba vyskytne. Pokud předchozí metody nepomohly vyřešit problém se spuštěním tohoto softwaru, zůstane toto řešení pouze:
- Otevřete znovu "Start" , vyberte "Ovládací panely" a přejděte na "Správa" .
- Spusťte zástupce služby .
- Najděte službu tohoto programu, klepněte pravým tlačítkem na něj a zastavte.
- Nyní zůstane pouze restart systému a spuštění aplikace ABBYY FineReader znovu, problém by měl zmizet.
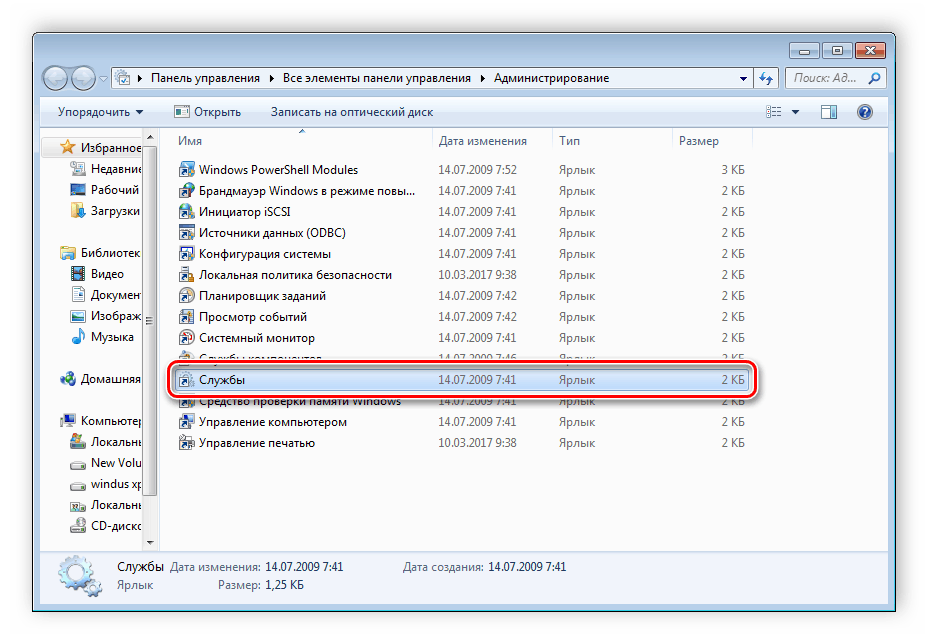
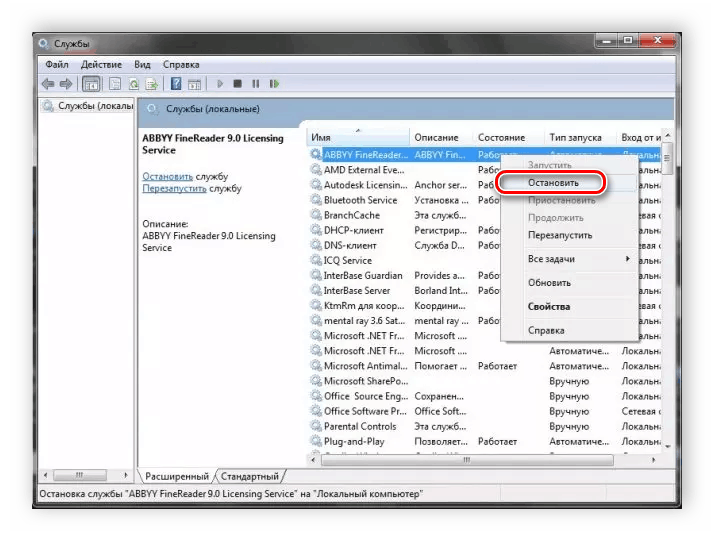
Metoda 6: Kontrola virů
Pokud se problém nezjistil pomocí protokolu událostí, existuje možnost, že slabé stránky jsou používány škodlivými soubory. Detekujte a odstraňte je pouze pomocí antivirového programu. Vyberte jeden z nejpohodlnějších způsobů, jak počítač vyčistit před viry a použít jej.
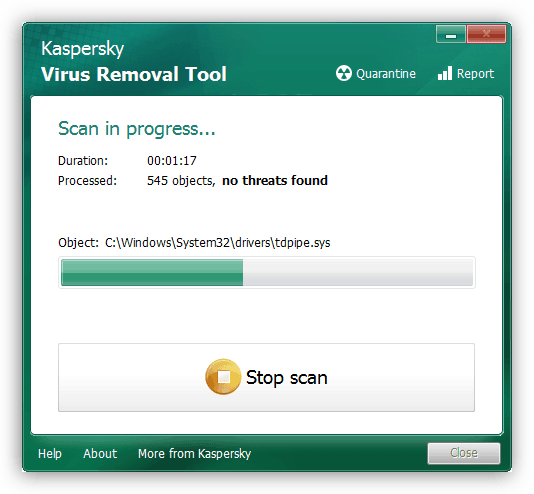
Další informace o čištění počítače před škodlivými soubory naleznete v našem článku.
Více informací: Bojujte proti počítačovým virům
Navíc, pokud by byly nalezeny škodlivé soubory, doporučujeme si všimnout antiviru, protože červ nebyl automaticky detekován, program neprovádí jeho funkce.
Viz též: Antivirus pro Windows
V tomto článku jsme podrobně zkoumali všechny hlavní způsoby řešení chyby "RPC server není k dispozici." Je důležité vyzkoušet všechny možnosti, protože někdy není známo přesně to, co způsobilo tento problém, jedna věc by měla určitě pomoci odstranit tento problém.