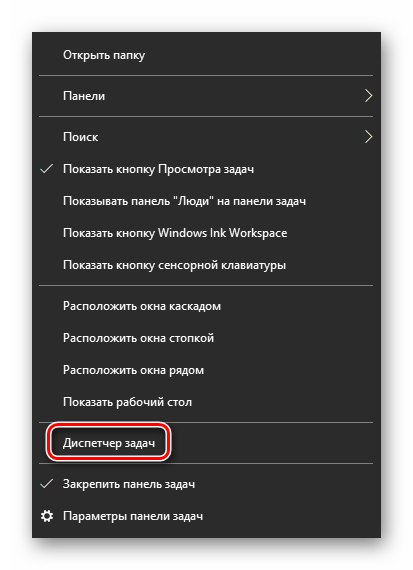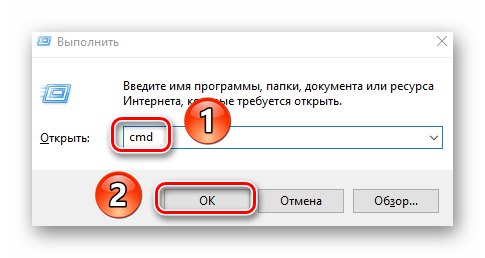Během provozu operačního systému Windows dochází k pravidelné výměně balíčků a dat mezi softwarovými komponentami. Někdy takové postupy způsobují různé chyby. V tomto článku se dozvíte o metodách opravy chyby. „Server RPC není k dispozici“ na běžících zařízeních Windows 10.
Metody řešení chyby „Server RPC není k dispozici“
Zmíněná chyba se může objevit v různých situacích, ale nejčastěji k ní dochází při pokusu o navázání vzdáleného přístupu, při přístupu k některé ze systémových služeb nebo při spuštění programu. Dále vám podrobně řekneme o hlavních způsobech, které pomáhají vyřešit problém.
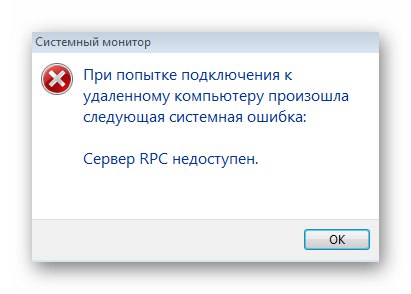
Metoda 1: Služby systému Windows
Nejběžnější důvod chyby „Server RPC není k dispozici“ je selhání služby se stejným názvem. Proto především stojí za to se ujistit, že to funguje. Chcete-li to provést, proveďte následující:
- Stiskněte "Hlavní panely" pravé tlačítko myši. V místní nabídce vyberte řádek "Správce úloh".
![Spuštění Správce úloh z hlavního panelu ve Windows 10]()
Přečtěte si také: 3 způsoby, jak otevřít Správce úloh v systému Windows
- Dále přejděte na kartu v okně, které se otevře „Služby“... Úplně dole klikněte na řádek „Otevřené služby“.
- Na obrazovce se zobrazí seznam všech služeb nainstalovaných ve vašem počítači. Najděte mezi nimi volaného Vyhledávač vzdáleného volání procedur (RPC)... Poklepejte na něj levým tlačítkem myši.
- Ujistěte se, že je to proti řádku „Typ spouštění“ stojí za tu hodnotu „Ručně“... Navíc opačný bod "Stav" měl by tam být nápis "Zastavil"... Pokud tomu tak není, vyberte příslušný typ spuštění z rozevírací nabídky a deaktivujte službu kliknutím na tlačítko "Stop"... Poté stiskněte tlačítko "OK" uložit změny.
- Vraťte se zpět do seznamu služeb a podobně otevřete ovládací okno „Vzdálené volání procedur (RPC)“.
- V tomto případě linka „Typ spouštění“ tam by měla být hodnota "Automaticky"a samotná služba je aktivována. Pokud z nějakého důvodu tomu tak není, klikněte na tlačítko "Běh" a nastavte požadovaný typ spuštění. Nezapomeňte kliknout "OK" po provedení změn.
- Zkontrolujte služby stejným způsobem "Server", Windows Audio Endpoint Builder, "Vzdálený registr" a "Jídlo"... Všechny musí mít také typ automatického spuštění a musí být aktivovány. Pokud máte chybu „Server RPC není k dispozici“ doprovázeno kódem 1722, aktivujte služby stejným způsobem „Správce tisku“ a „Spouštěč procesů serveru DCOM“.
- Jakmile správně nakonfigurujete všechny zadané služby, opakujte kroky, které chybu způsobily. Je pravděpodobné, že bude vyloučeno.
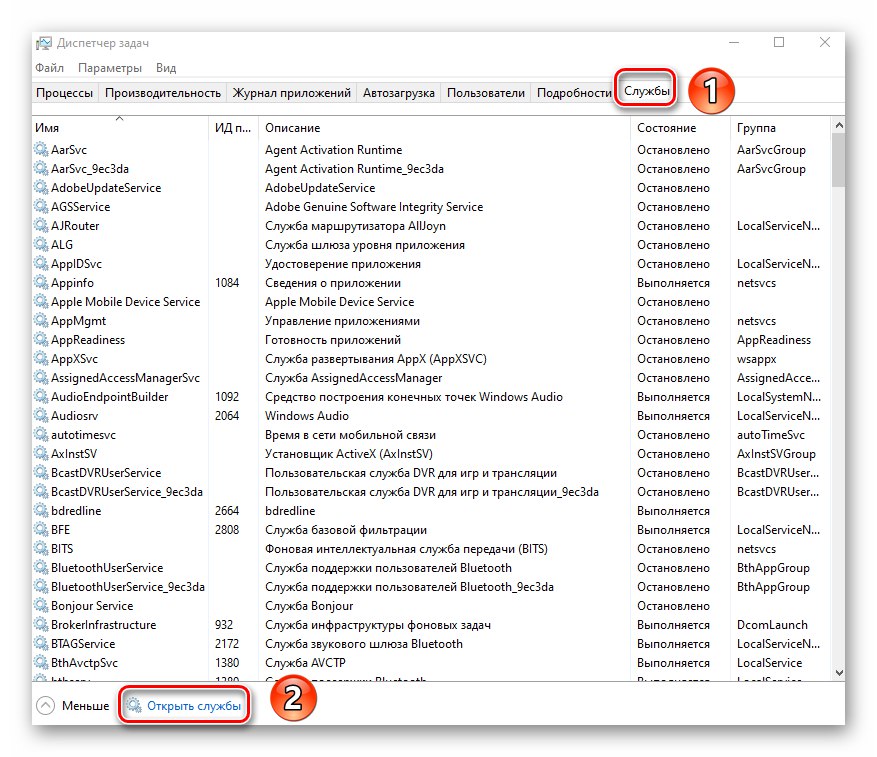
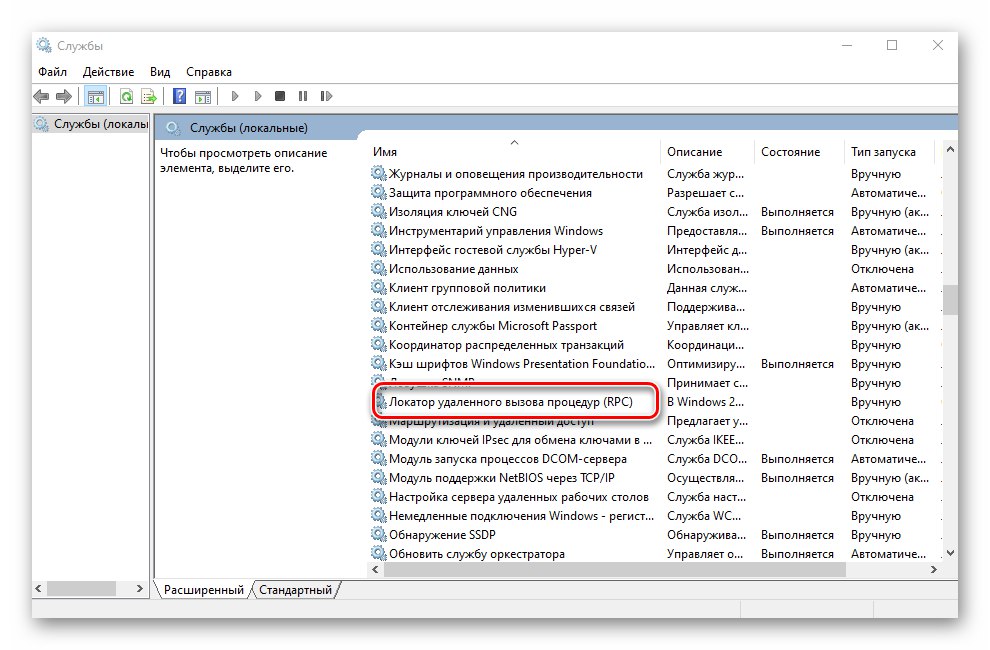
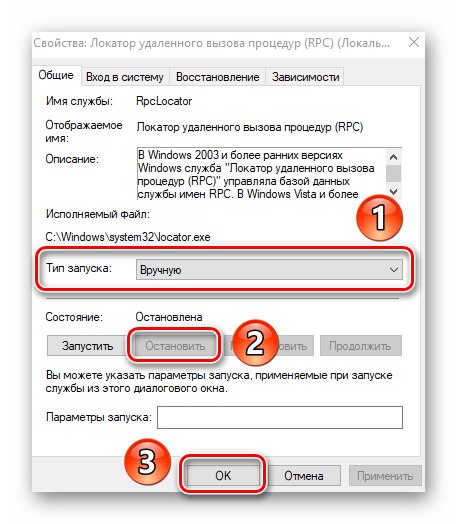
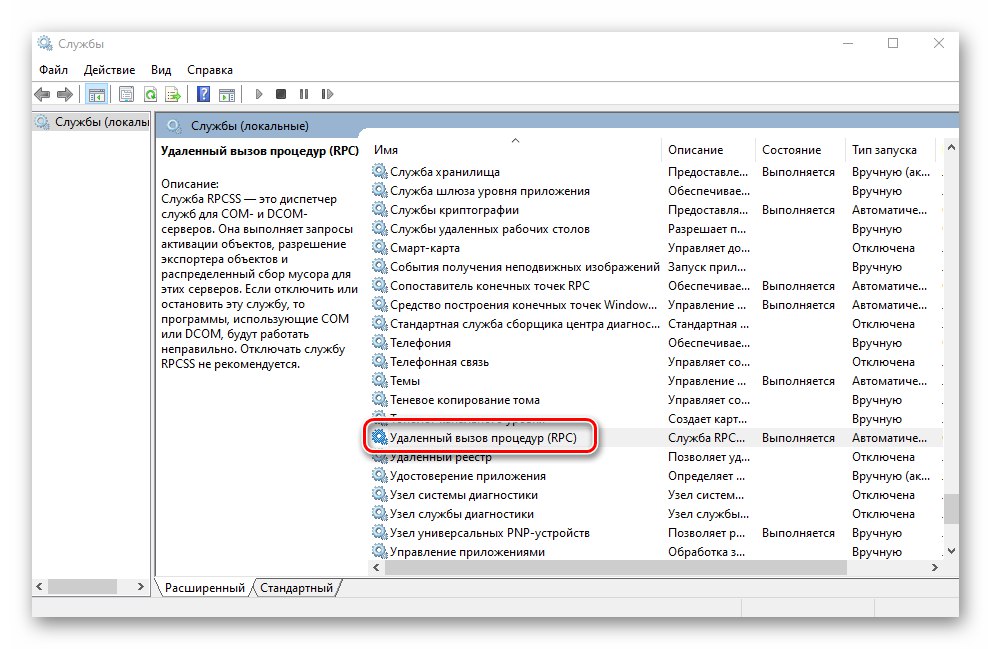
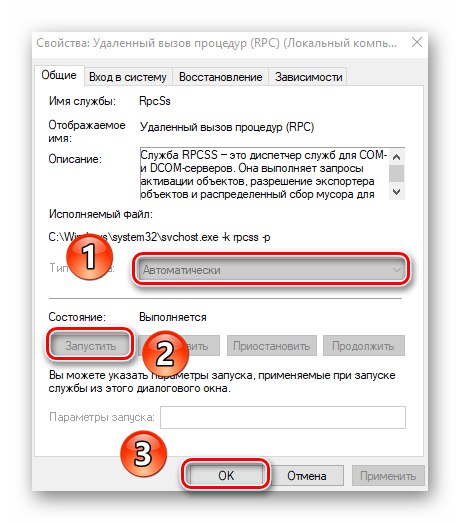
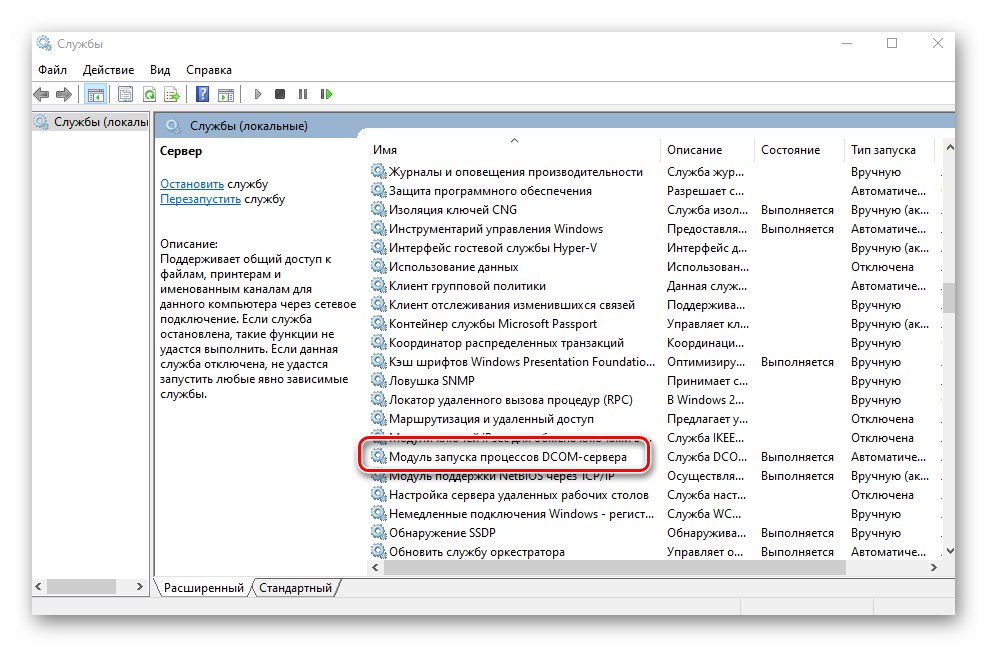
Metoda 2: Zkontrolujte systémové soubory
Pro správnou funkci vzdáleného volání procedur (takhle stojí RPC) jsou vyžadovány speciální systémové soubory. Pokud chybí nebo jsou poškozeny, může dojít k popsané chybě. Aby je bylo možné vyřešit, musí být ověřeny a obnoveny.
- Běh Příkazový řádek jako správce. Chcete-li to provést, stiskněte současně klávesy "Okna" a "R", zadejte příkaz do okna, které se otevře
cmda pak drží „Ctrl“ a "Posun", stiskněte na klávesnici „Enter“.![Spusťte příkazový řádek v systému Windows 10 jako správce]()
Přečtěte si také: Spuštění příkazového řádku jako správce ve Windows 10
- Dále musíte vstoupit do okna "Příkazový řádek" další dva příkazy postupně stiskem po každém z nich „Enter“:
DISM.exe / Online / Vyčištění obrazu / Obnovit zdraví
sfc / scannow - Automaticky prohledá a obnoví všechny systémové soubory. Postup trvá velmi dlouho, pamatujte na to. Počkejte na konec kontroly a zavřete Příkazový řádek... Poté zopakujte kroky, které vedly k chybě „Server RPC není k dispozici“.
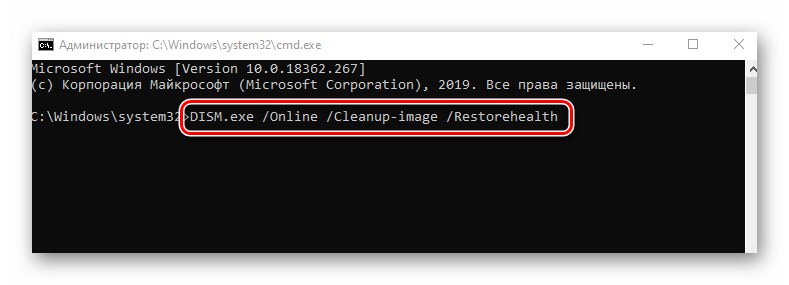
Metoda 3: Deaktivujte bránu firewall
Ve výchozím nastavení mají všechny edice systému Windows 10 zabudovanou bránu firewall.Jeho účelem je chránit vás před škodlivými účinky virů. Stává se však také, že právě tato brána firewall blokuje potřebné pakety, což způsobuje různé chyby a případ problému „Server RPC není k dispozici“ není výjimkou. Proto stojí za to se na chvíli pokusit obránce deaktivovat. To se provádí velmi jednoduše:
- Na liště poklepejte na ikonu Windows Defender.
- Na levé straně okna, které se otevře, přejděte do sekce „Firewall a zabezpečení sítě“.
- Dále klikněte na název sítě, proti které máte slovo "Aktivní"... V našem případě ano "Veřejná síť".
- Chcete-li bránu firewall vypnout, přepněte přepínač do polohy "Vypnuto".
- Nyní zbývá jen zkontrolovat, zda to pomohlo nebo ne. A co je nejdůležitější, nezapomeňte znovu povolit ochranu, protože jinak bude vaše kybernetická bezpečnost ohrožena.
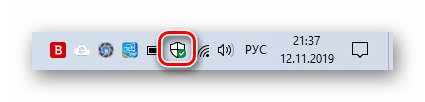
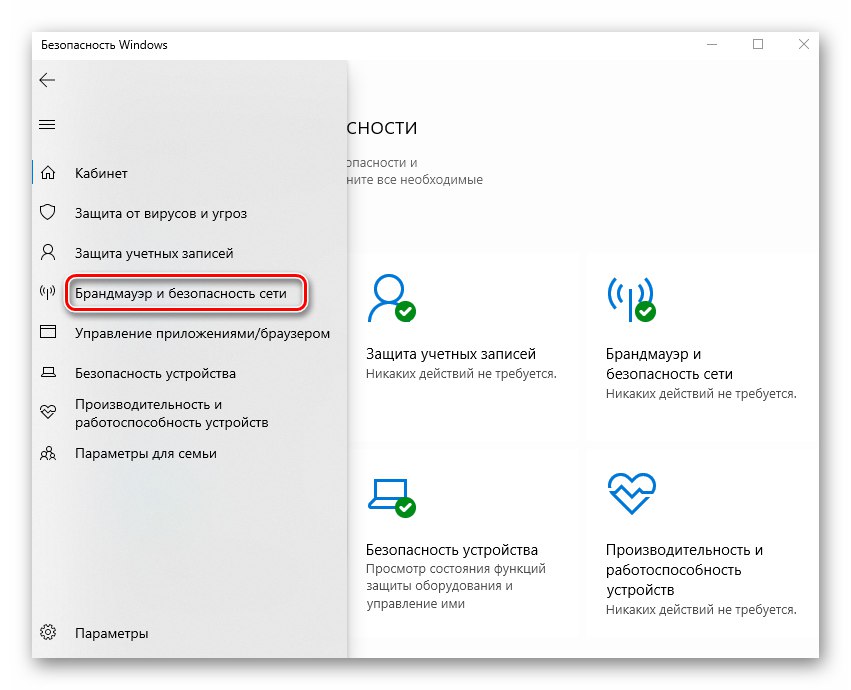
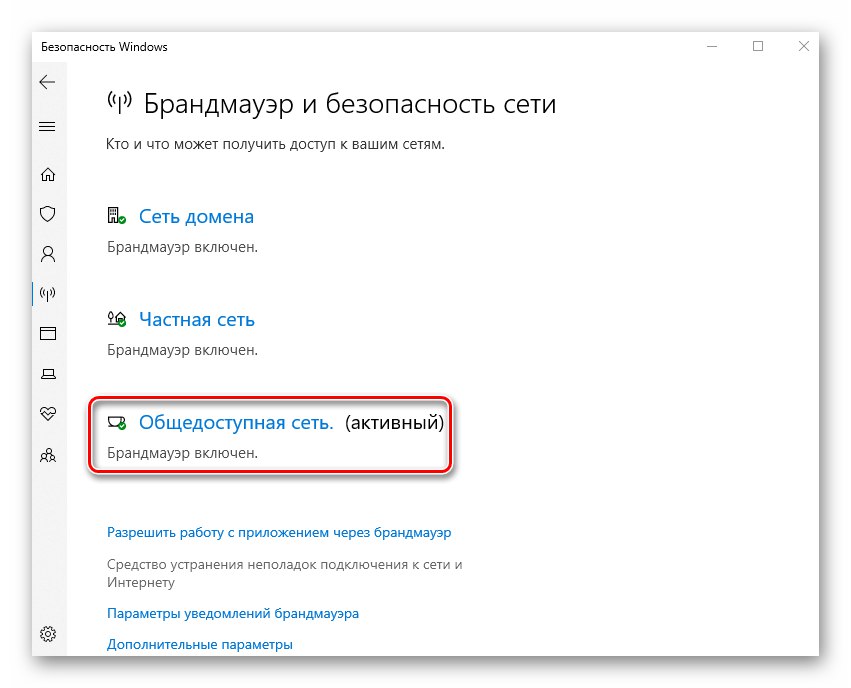
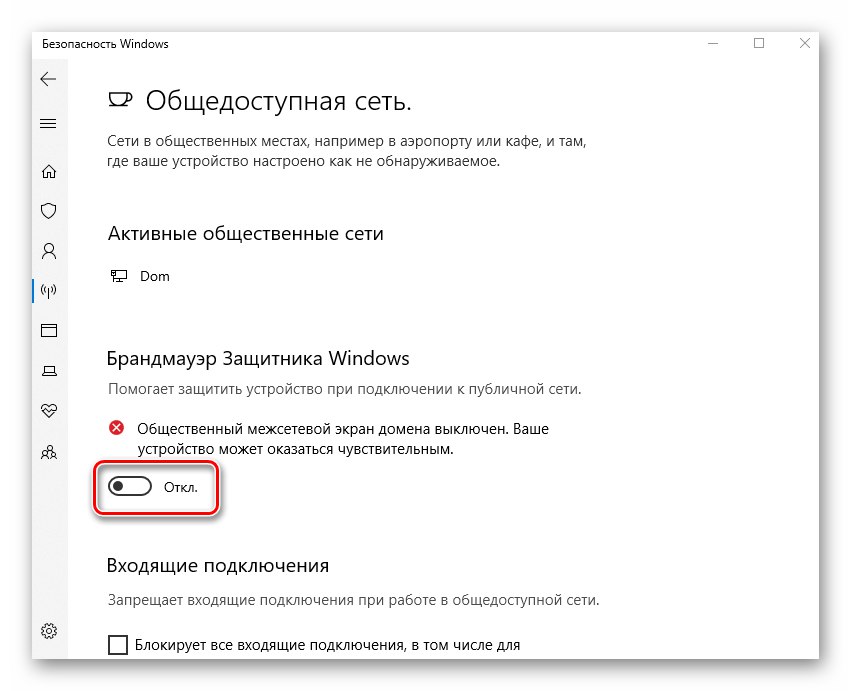
Metoda 4: Vyhledejte viry
Infekce systému viry má řadu negativních důsledků. Jedním z nich může být vzhled chyby „Server RPC není k dispozici“... Jedním ze složitých řešení je tedy v tomto případě hledání a eliminace malwaru. Doporučujeme to provést pomocí speciálního přenosného softwaru, protože moderní viry jsou dostatečně „chytré“ na to, aby infikovaly i antivirový program. Výsledek vyhledávání v takových situacích bude negativní. O nejúčinnějších přenosných antivirových řešeních jsme hovořili dříve v samostatném článku, který vám doporučujeme přečíst.
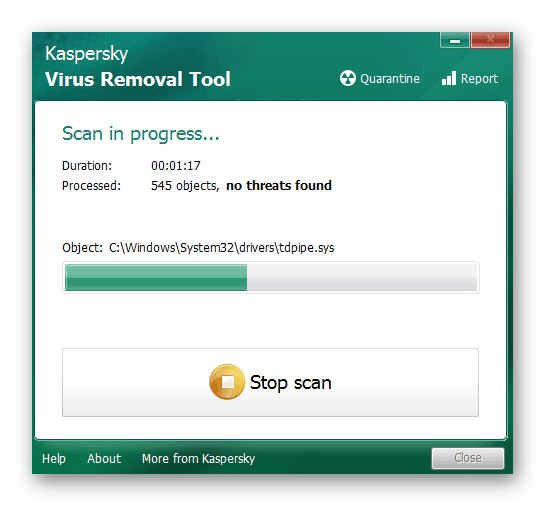
Více informací: Skenování počítače na přítomnost virů bez antiviru
Na závěr bychom vám rádi připomněli potřebu včasné instalace aktualizací systému Windows 10. Faktem je, že v dřívějších verzích operačního systému došlo k chybě „Server RPC není k dispozici“ někdy to bylo možné opravit instalací konkrétní opravy. V nejnovější verzi operačního systému však bylo upuštěno ve prospěch kumulativních aktualizací. Informace o tom, jak správně zkontrolovat aktualizace a nainstalovat je, naleznete na níže uvedeném odkazu.
Více informací: Instalace aktualizací systému Windows 10