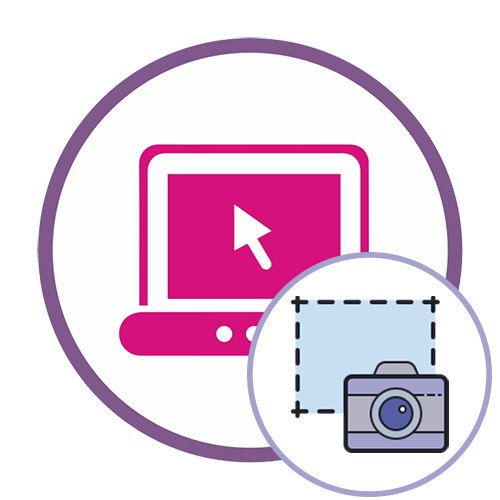Pokud stále nevíte, jak přesně jsou snímky obrazovky pořizovány v počítači, před pokračováním k dalším pokynům si přečtěte příslušný tematický materiál na našem webu kliknutím na odkaz níže.
Více informací: Naučte se pořizovat snímky obrazovky ve Windows
Metoda 1: OnPaste
Služba OnPaste online umožňuje vložit snímek obrazovky do editoru pomocí jedné ze tří různých metod a poté pokračovat v jeho návrhu, aby bylo možné stáhnout upravený obrázek do počítače.
Přejděte na online službu OnPaste
- Klikněte na odkaz a vyberte příslušnou možnost pro práci se snímkem obrazovky. Nejprve můžete vytvořit prázdné rozložení pro další vložení obrázku, zachytit jej, jak je znázorněno ve druhé metodě, nebo přetáhnout obrázek do výběru.
- Po úspěšném načtení je čas pracovat na stupnici - upravte její hodnotu tak, aby se v pracovním prostoru zobrazilo správné zobrazení.
- Věnujte pozornost hornímu panelu nástrojů: slouží k oříznutí snímku obrazovky, přidání čar, libovolného obrázku nebo geometrického tvaru.
- Uživatel potřebuje častěji než ostatní, aby vytvořil plodinu, pro kterou potřebuje vybrat vhodný nástroj na stejném panelu. Ořízněte nepotřebné detaily obrazu a ponechejte pouze příslušnou oblast.
- Každý je obeznámen s procesem přidávání prvků nebo používání štětců, takže si ujasněme, že OnPaste také obsahuje vzácný nástroj. Umožňuje vybrat konkrétní oblast snímku obrazovky, ponechat ji zřetelnou a umístit zbytek obsahu, jako by byl na pozadí.
- Až budete připraveni, klikněte na tlačítko ve formě diskety a pokračujte v ukládání výsledku do počítače.
- Počkejte na stažení a začněte s obrázkem dále pracovat.
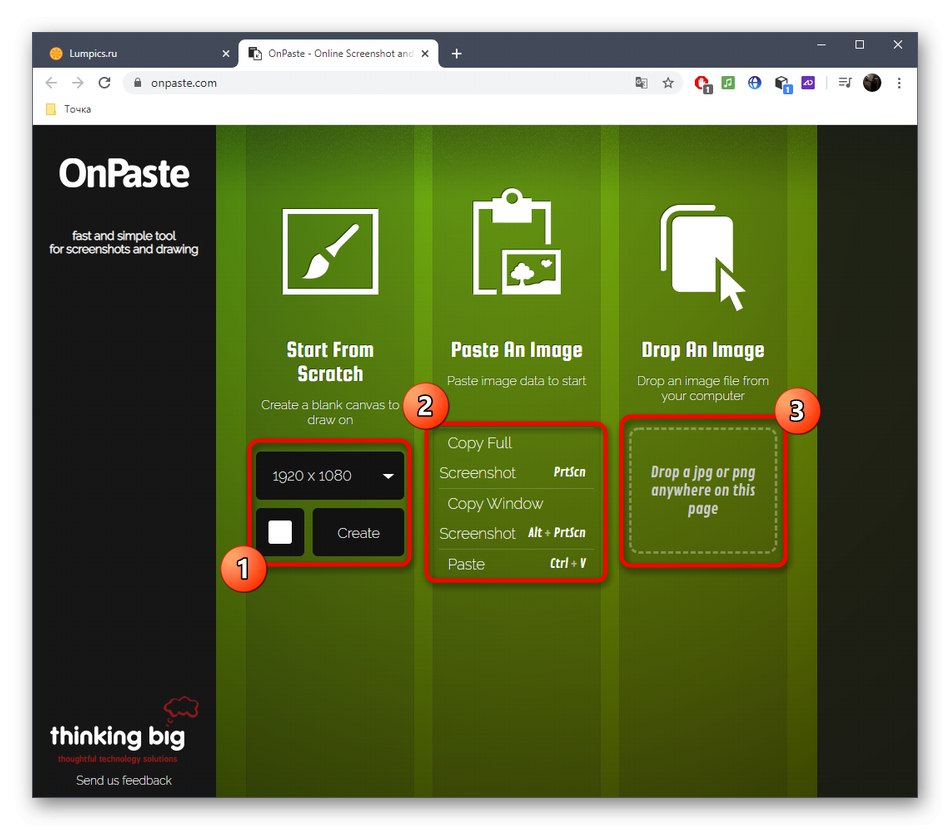
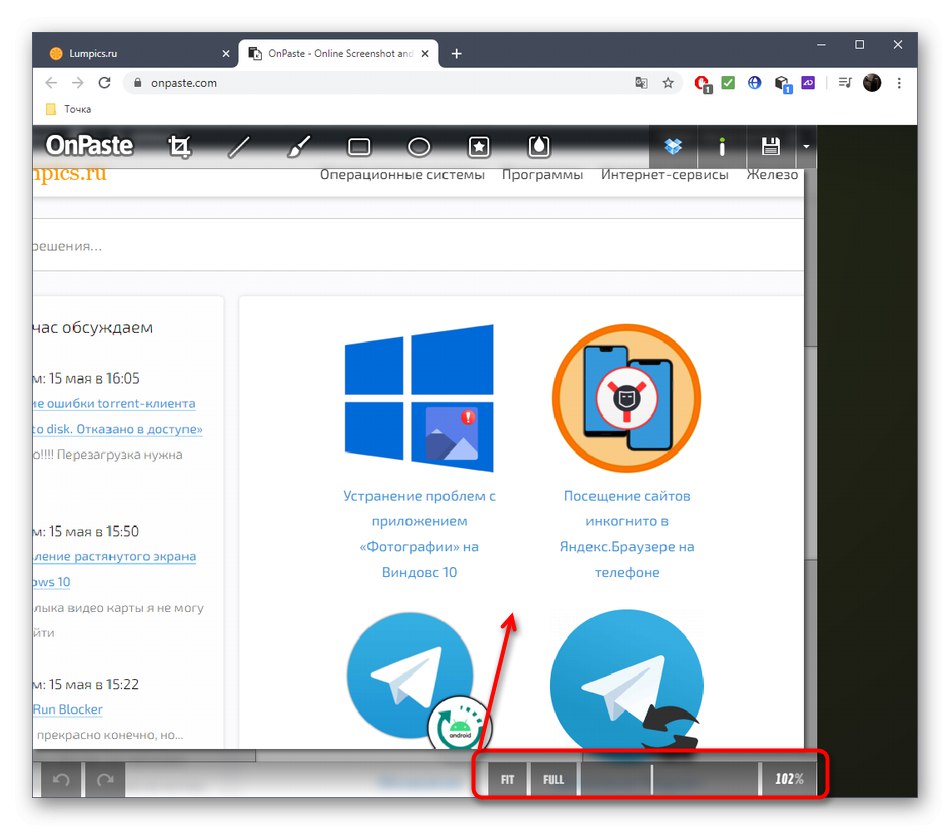
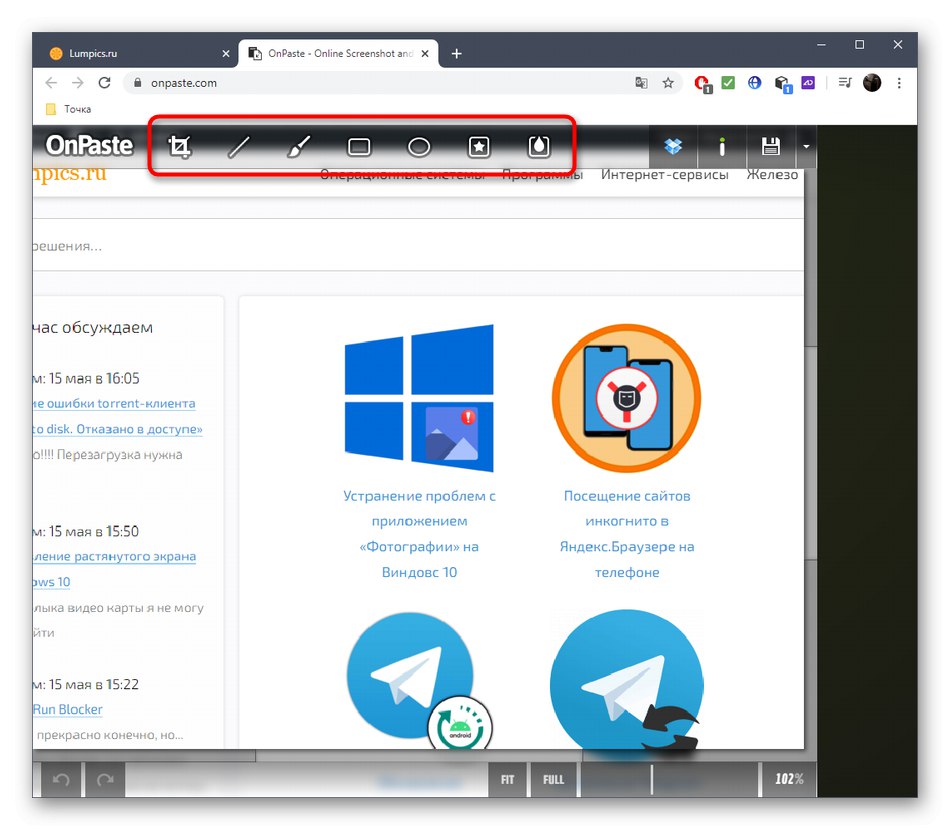
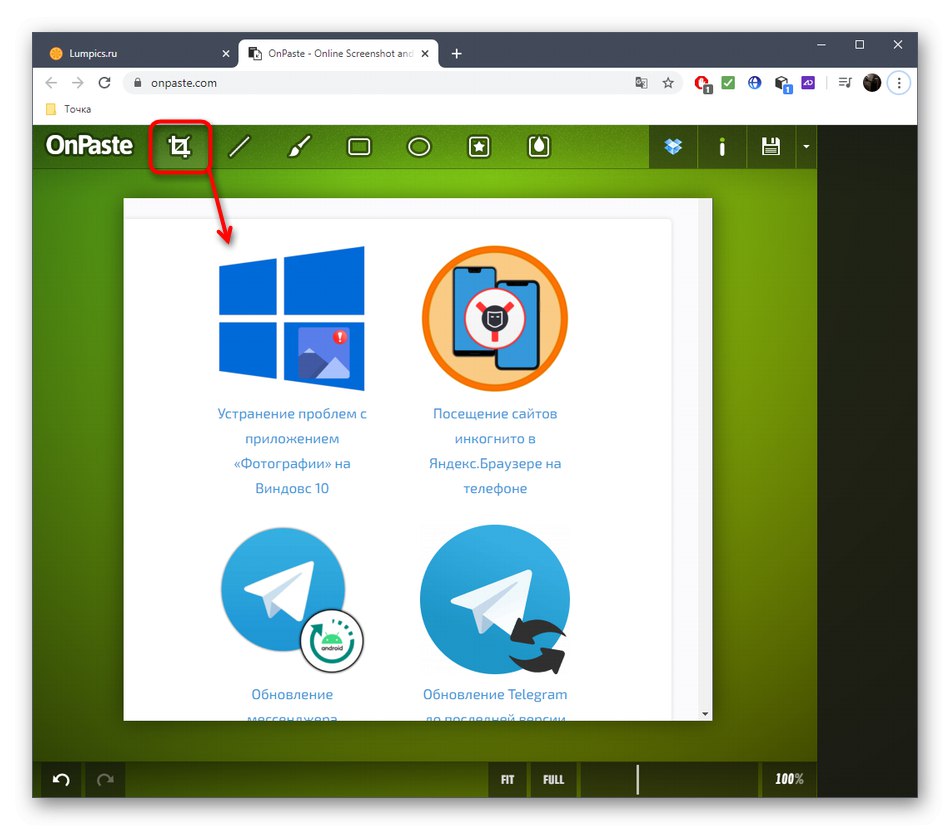
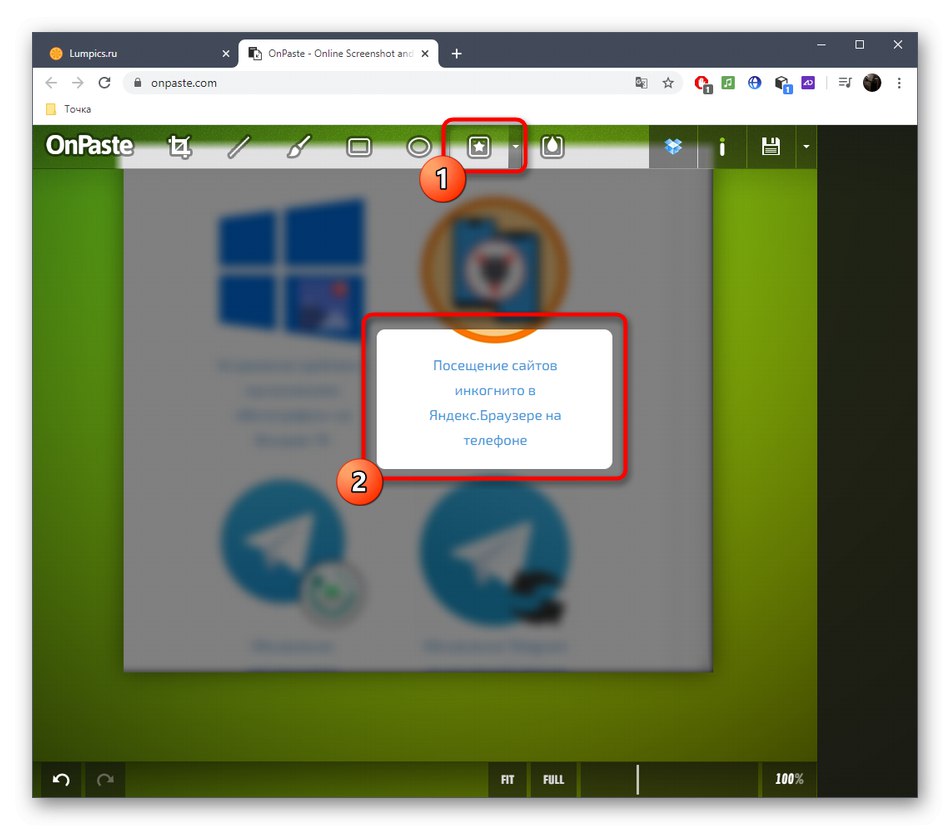
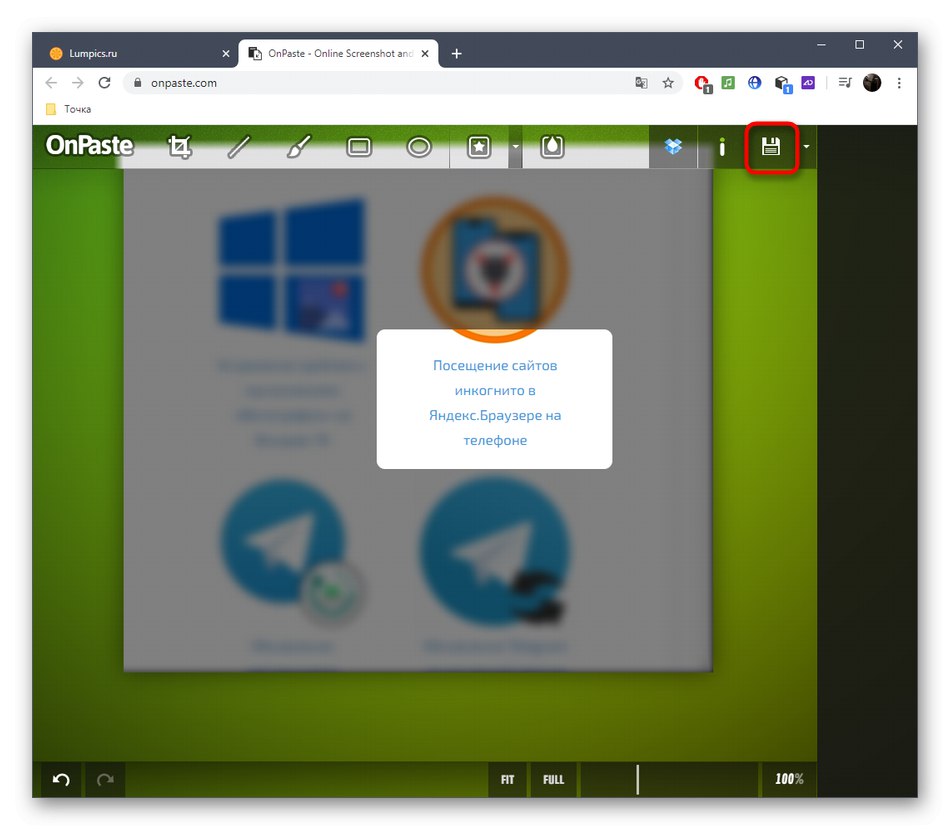
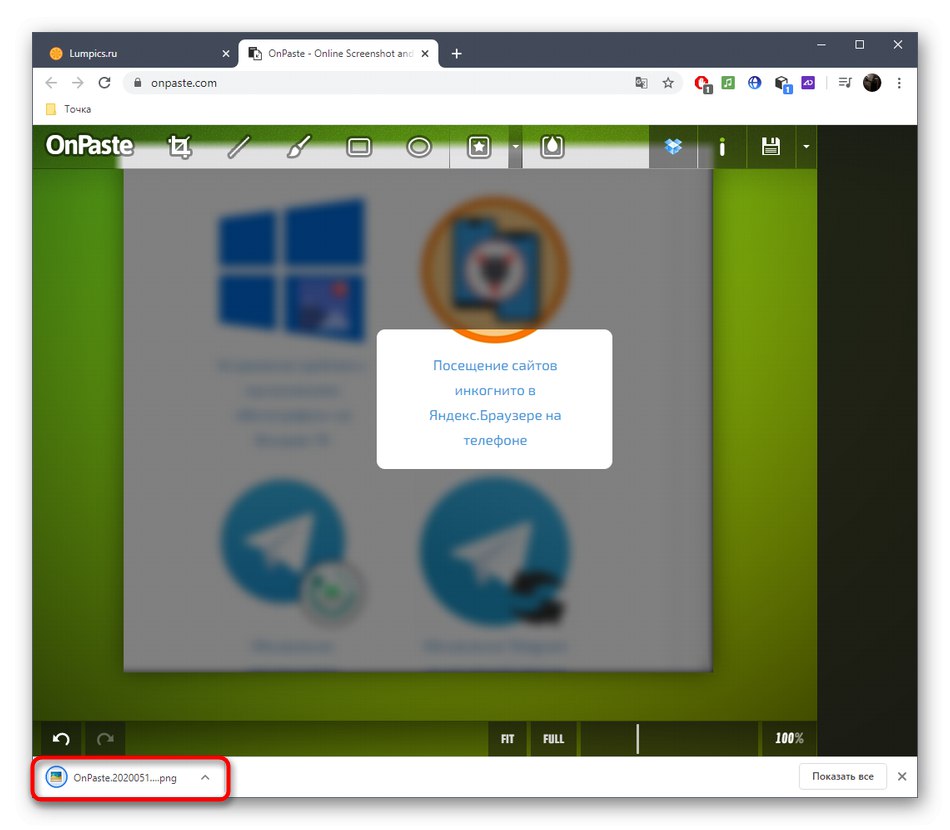
Metoda 2: SnipBoard
Pokud se snímek obrazovky upravuje, aby se mohl dále přenést na jiného uživatele, můžete snímek jednoduše nahrát do online služby SnipBoard, provést potřebné úpravy a sdílet odkaz.
Přejděte na online službu SnipBoard
- Chcete-li to provést, klikněte na odkaz výše a vložte snímek obrazovky pomocí Ctrl + V (pokud je ve schránce) nebo jej stáhněte jako soubor.
- Okamžitě obdržíte odkaz, který otevře snímek.
- Vpravo je panel se základními nástroji. Vyberte jednu z nich a začněte upravovat.
- Některé z nich mají další vlastnosti: můžete například změnit velikost textu nebo mu dát jinou barvu. Nezapomeňte, že každý z přidaných prvků se volně transformuje a pohybuje se kolem pracovního prostoru.
- Pokud došlo k nějaké akci náhodou, zrušte ji pomocí tlačítka na stejném horním panelu.
- Na konci nezapomeňte uložit výsledek, aby se po klepnutí na odkaz již zobrazil hotový snímek obrazovky.
- Na obrázku níže vidíte příklad, jak se snímek obrazovky otevře po kliknutí na odkaz.
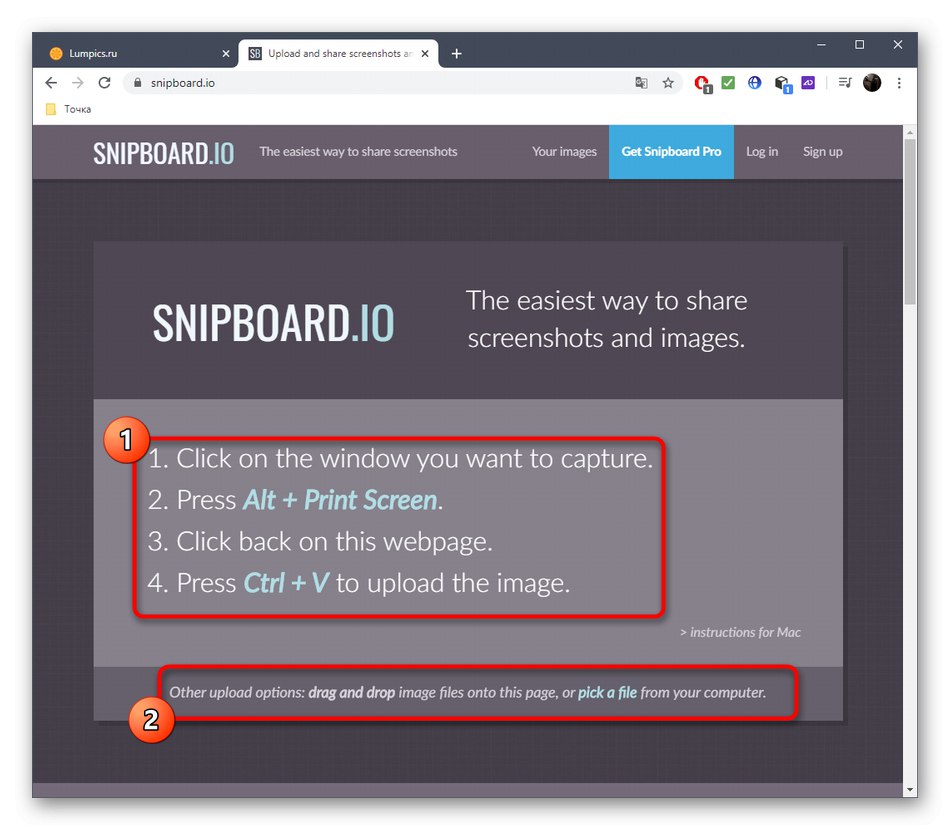
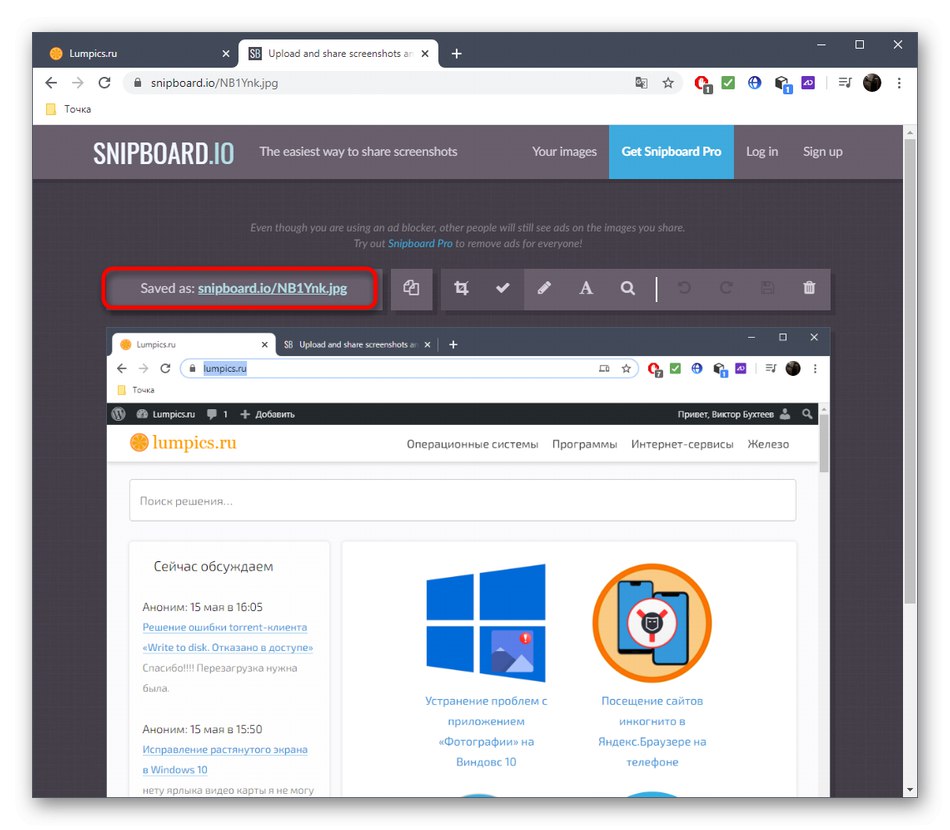
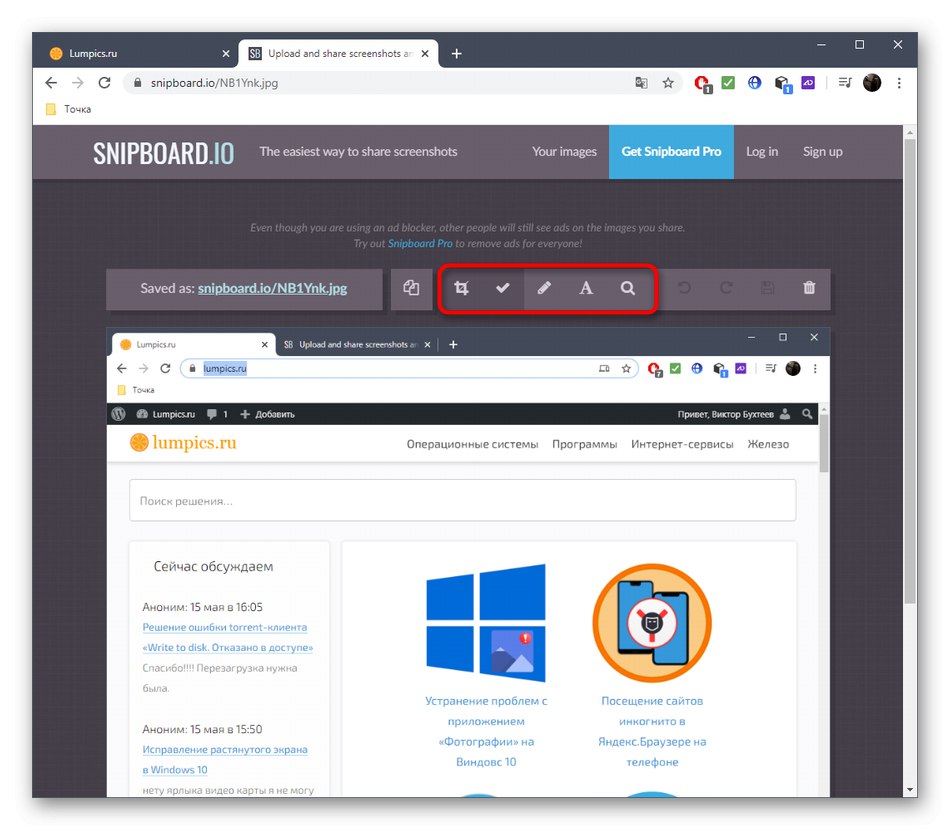
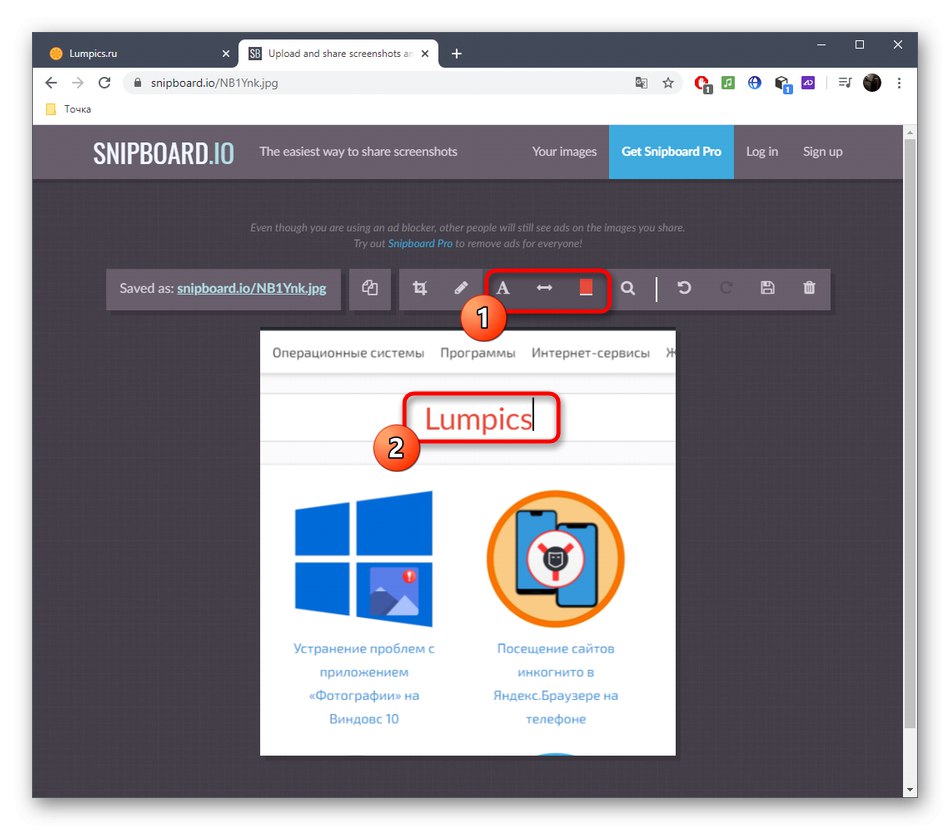
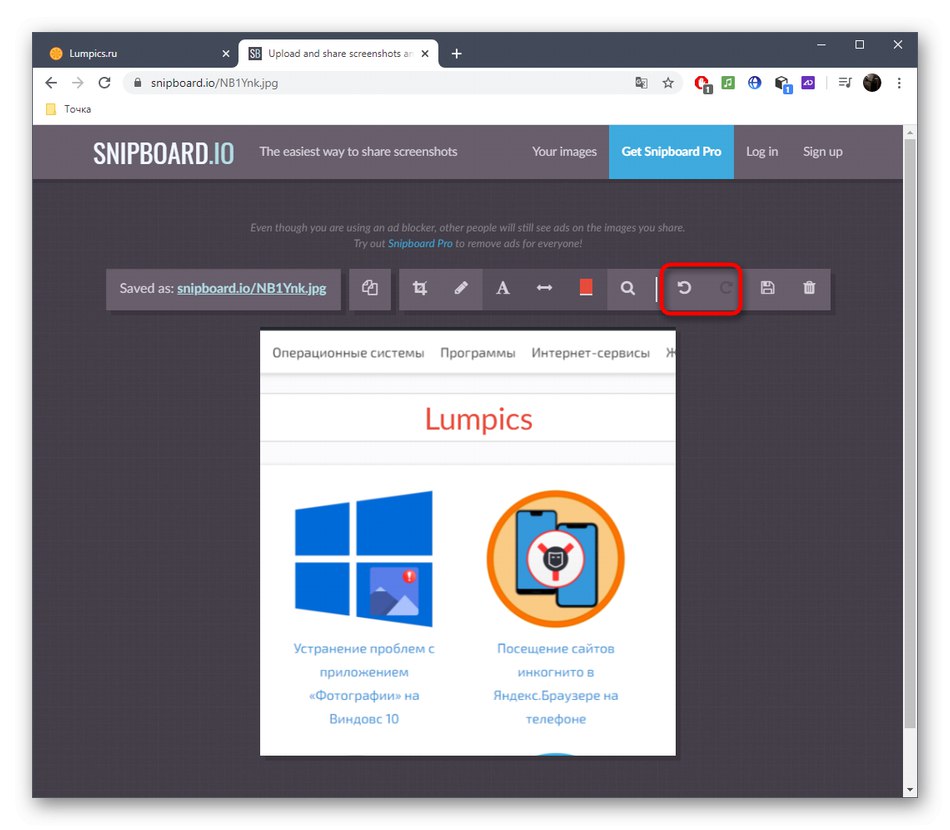
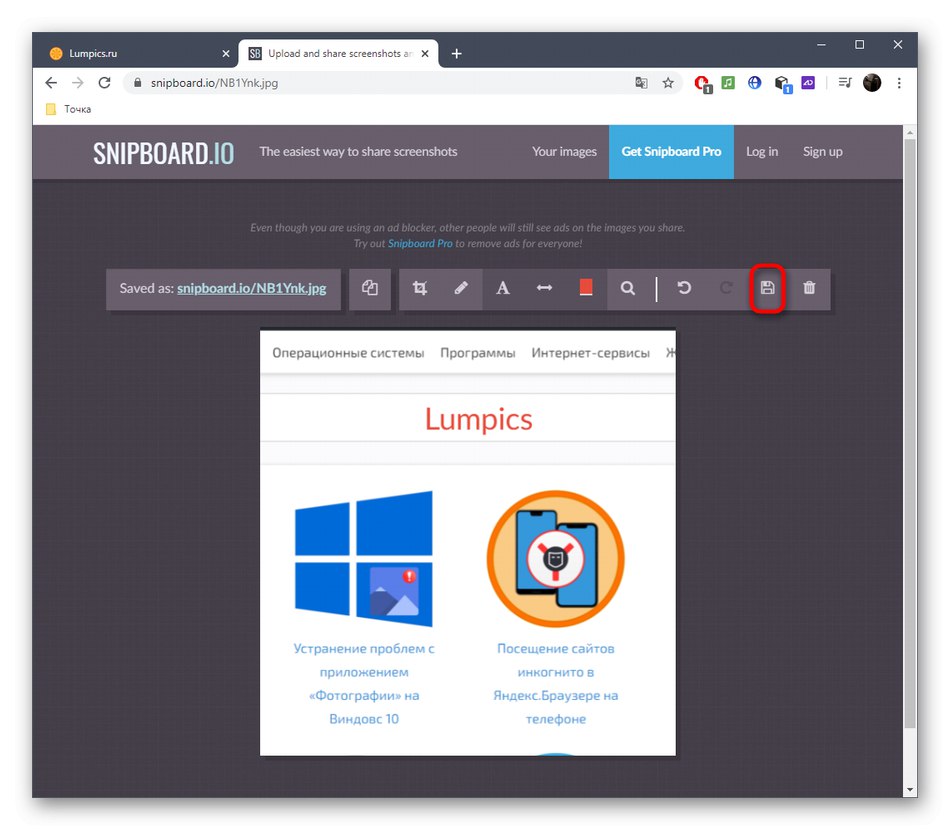
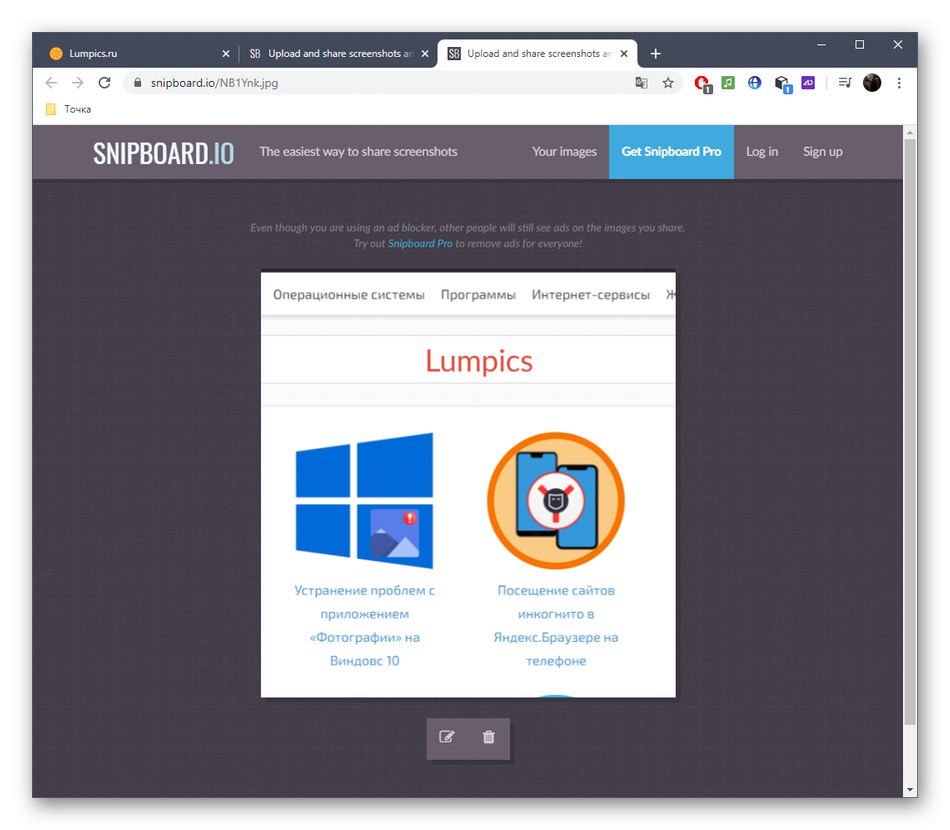
Metoda 3: PIXLR
Metoda využívající online službu PIXLR je vhodná pro ty uživatele, kteří chtějí zpracovat snímek obrazovky pomocí plnohodnotného grafického editoru, který se otevře v prohlížeči. Zde má uživatel prostor pro úpravy, protože počet dostupných nástrojů je mnohem větší, vezmeme-li pro srovnání dvě výše diskutované stránky.
Přejděte na online službu PIXLR
- Přejděte na domovskou stránku webu PIXLR a klikněte na „Advanced PIXLR E“.
- Pokud chcete vložit snímek obrazovky nebo otevřít již připravený obrázek, vytvořte nový projekt.
- Při vytváření nového projektu zvolte optimální velikost, nastavte název a označte, zda použít bílé pozadí.
- Vložit snímek pomocí CTRL + V, a pokud je to nutné, přidejte neomezený počet vrstev, pokud chcete umístit jeden obrázek na jiný.
- V levé nabídce vyberte jeden z nástrojů pro úpravy. Jak můžete vidět, PIXLR používá jejich standardní sadu vlastní všem grafickým editorům.
- Můžete například umístit tvar s výplní nebo bez výplně, přidat titulek a oříznout obrázek nebo nahradit některé podrobnosti jinými pomocí razítka.
- Po dokončení prostřednictvím nabídky "Soubor" přejděte k uložení nebo stiskněte místo toho CTRL + S.
- Vyberte formát uložení a potvrďte začátek stahování.
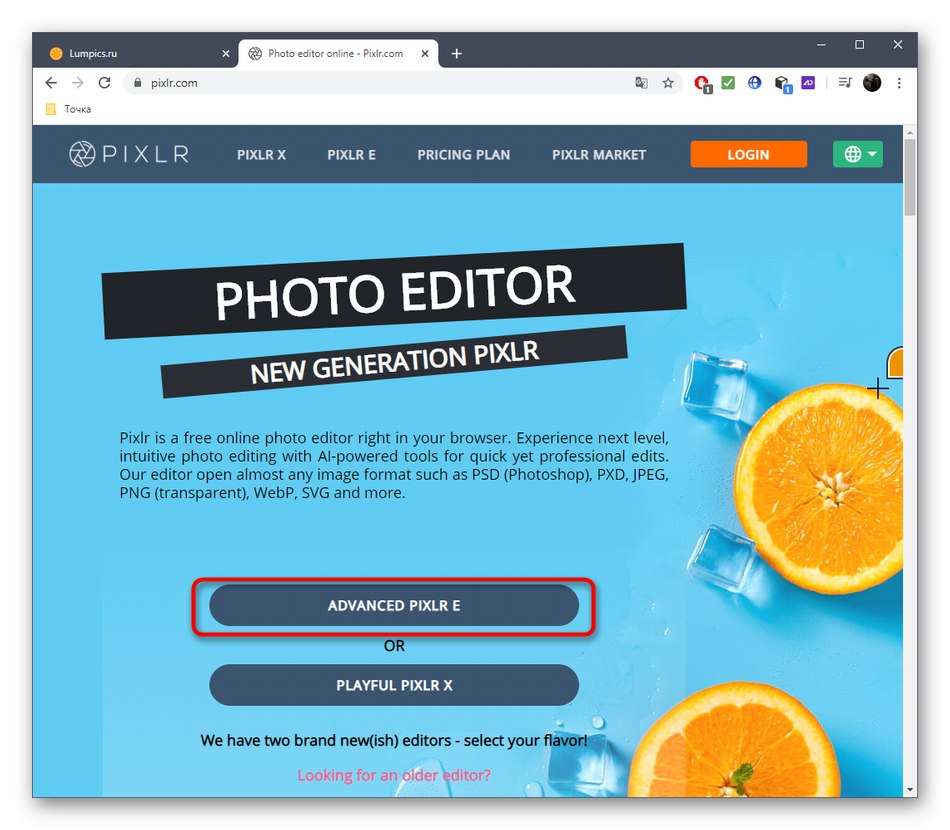
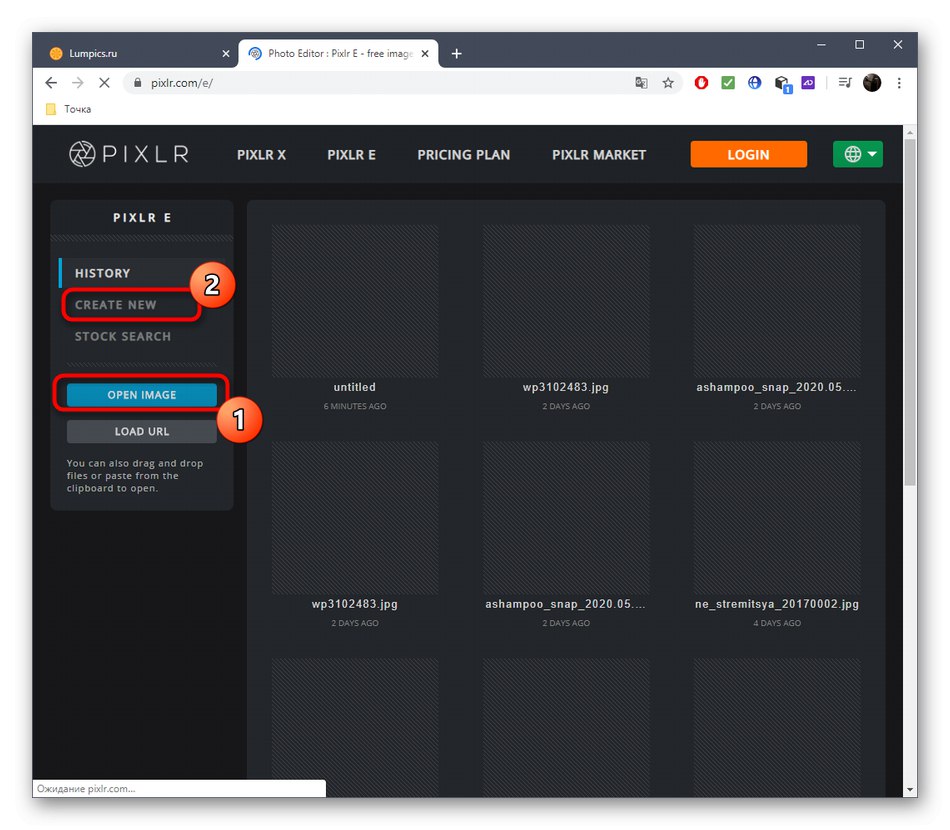
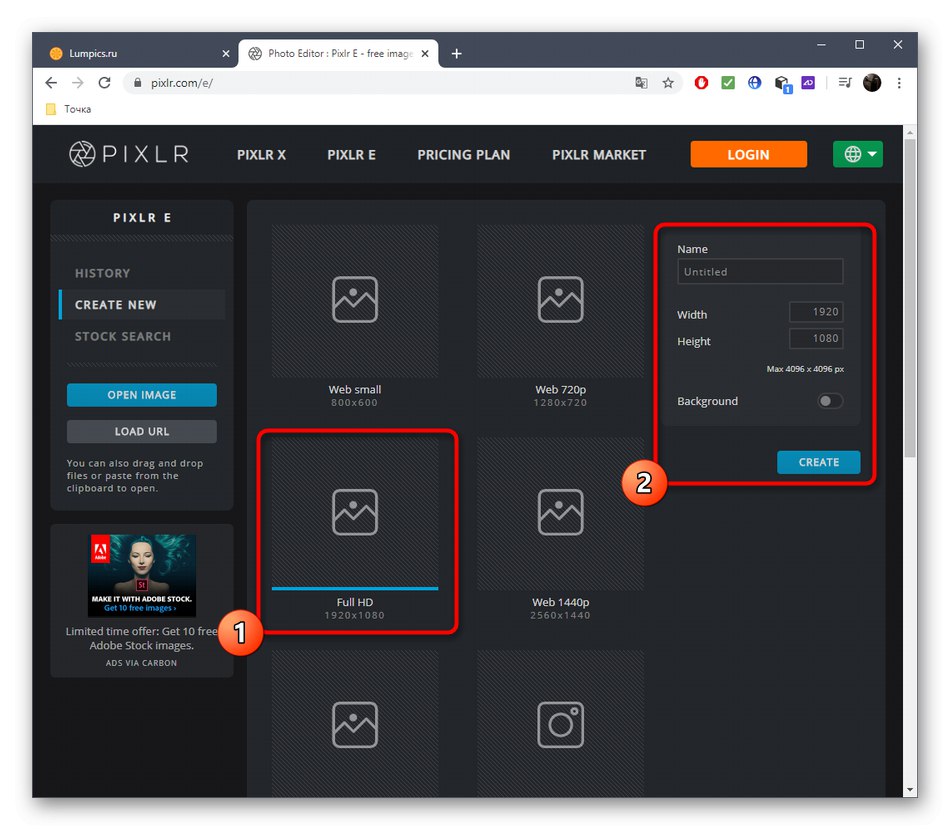
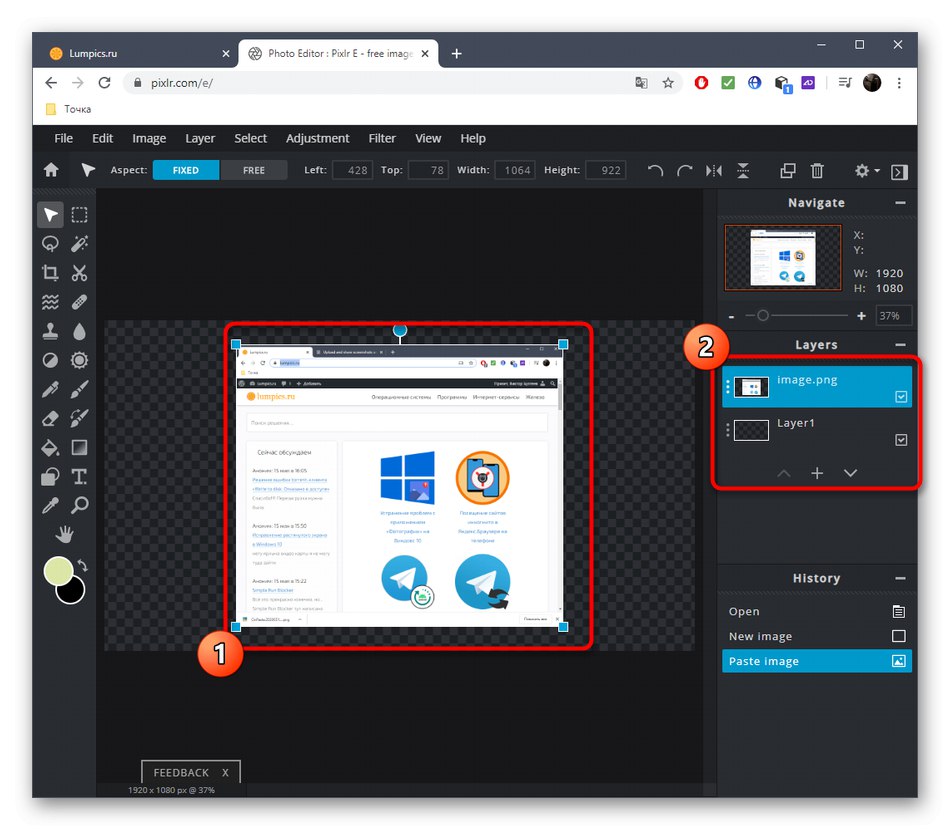
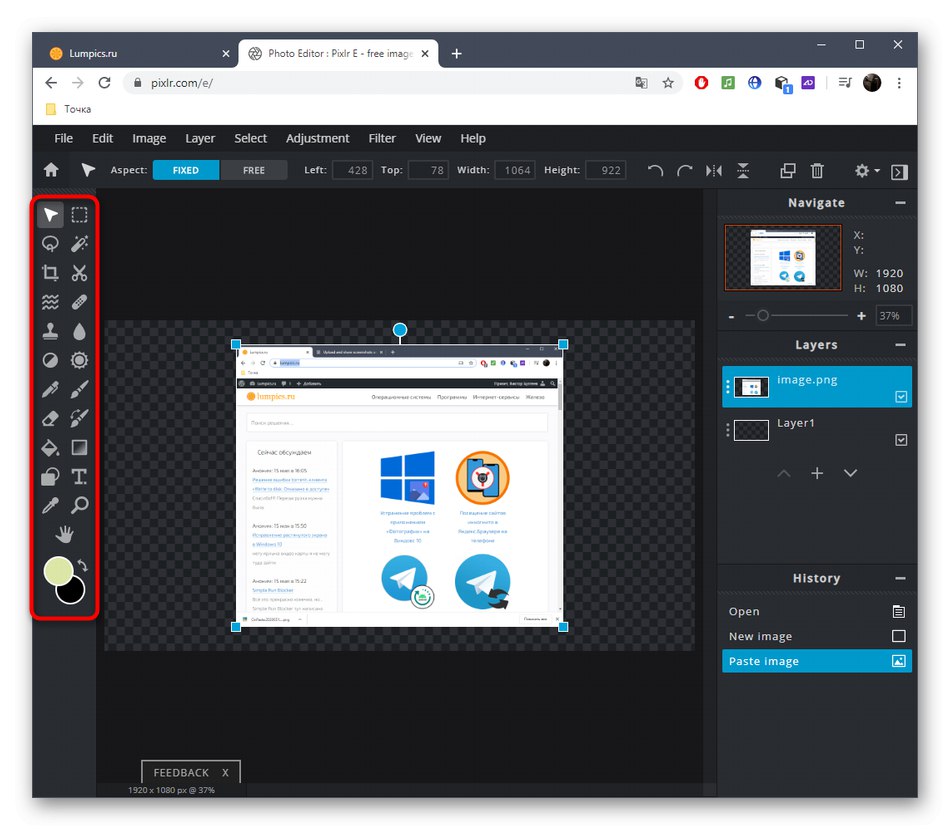
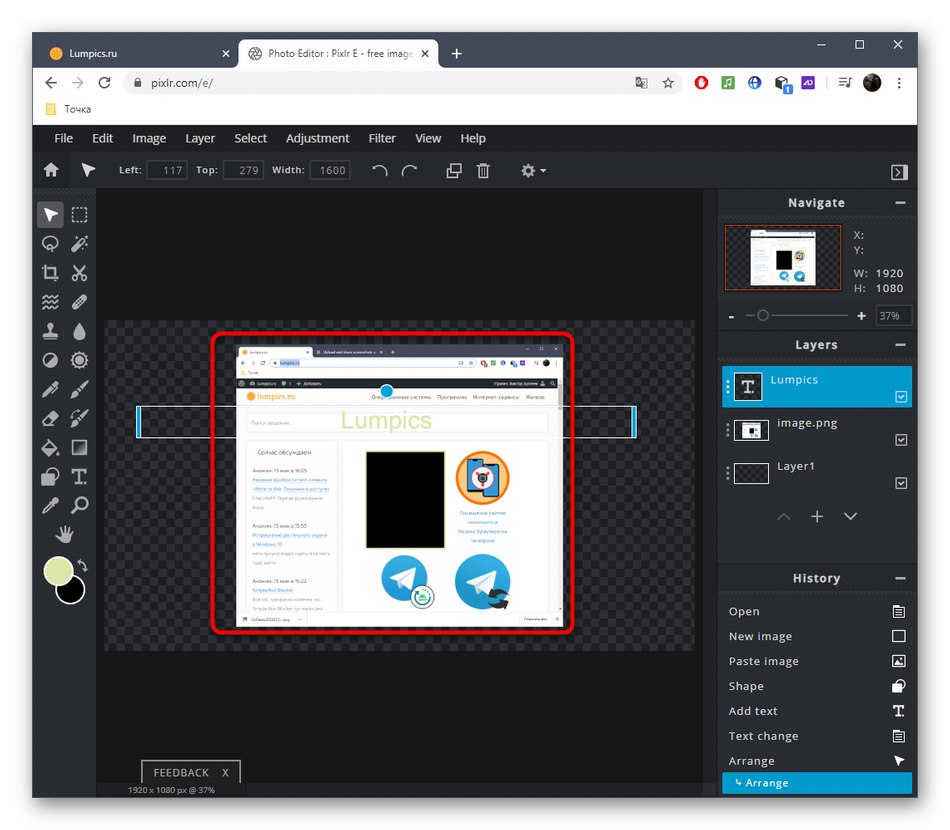
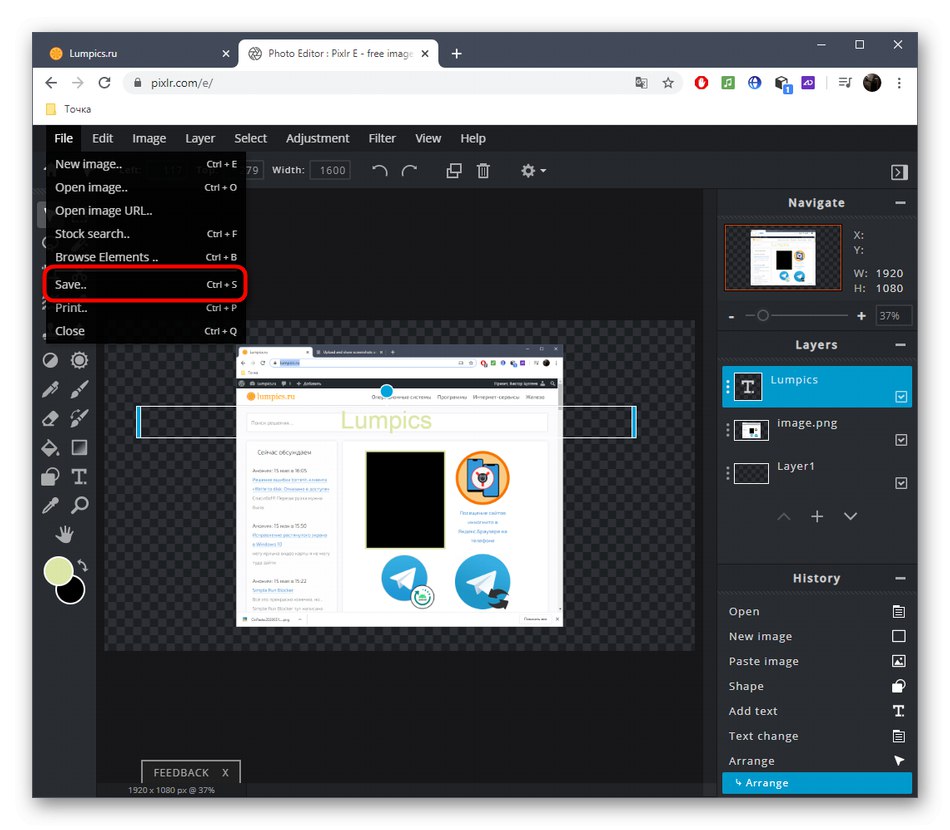
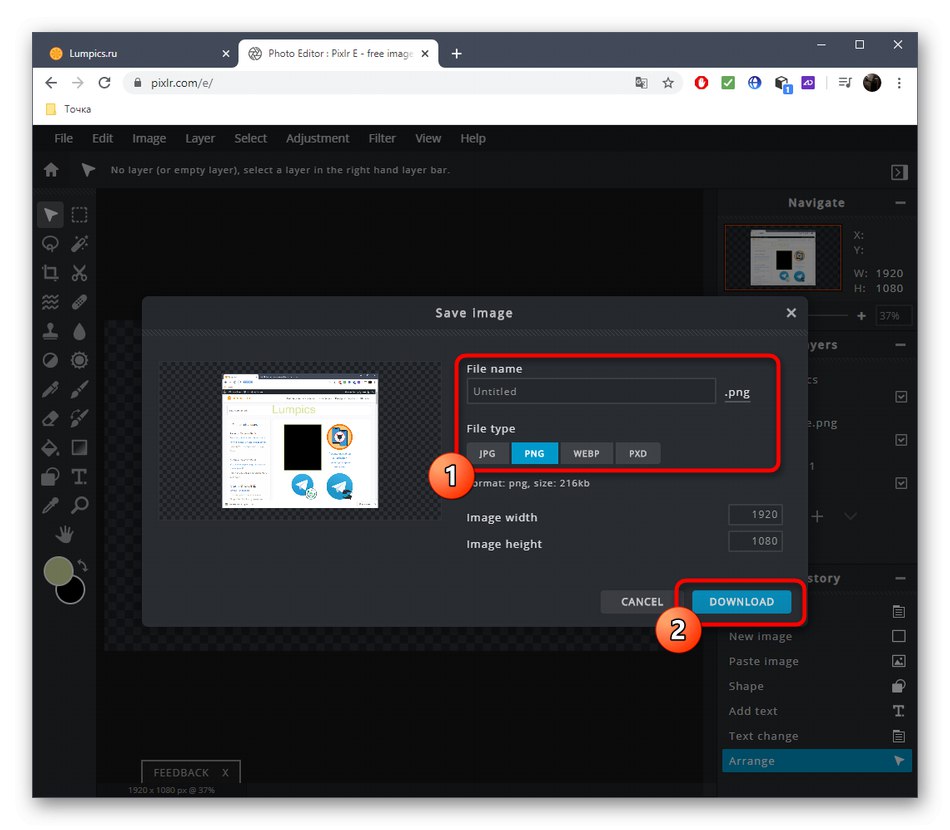
Mnoho programů pro snímání obrazovky vám také umožňuje upravit je před uložením. Pokud se rozhodnete zvážit takové možnosti, přečtěte si přehled softwaru kliknutím na odkaz níže.
Více informací: Screenshot software