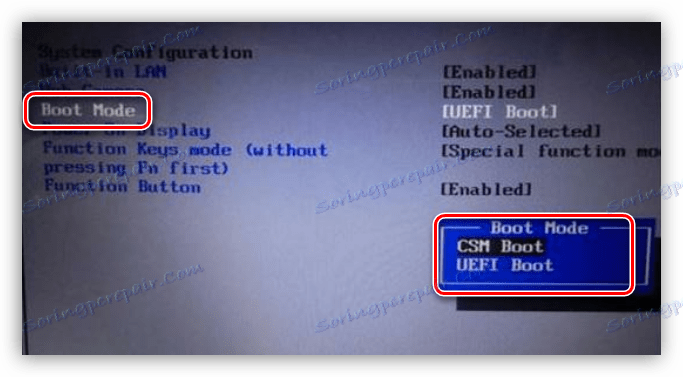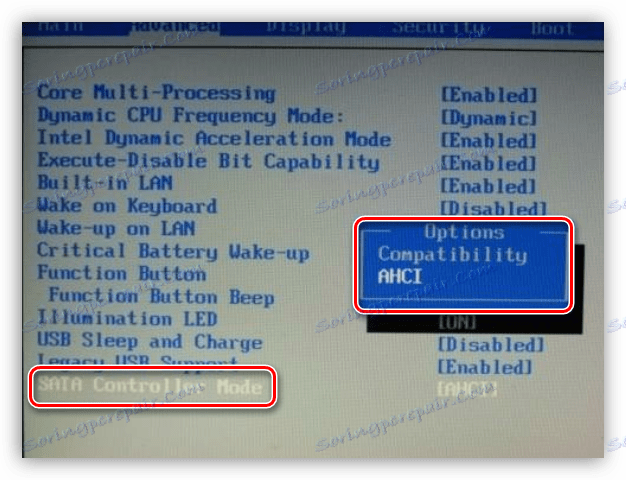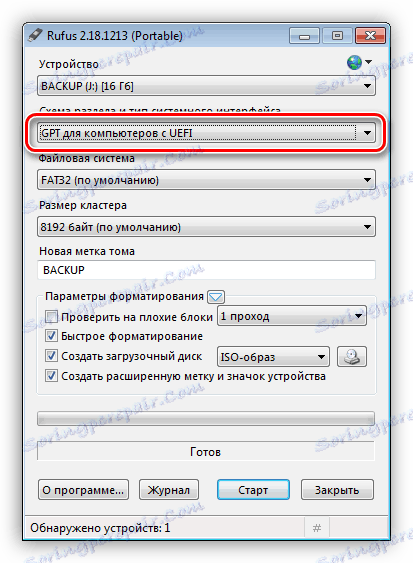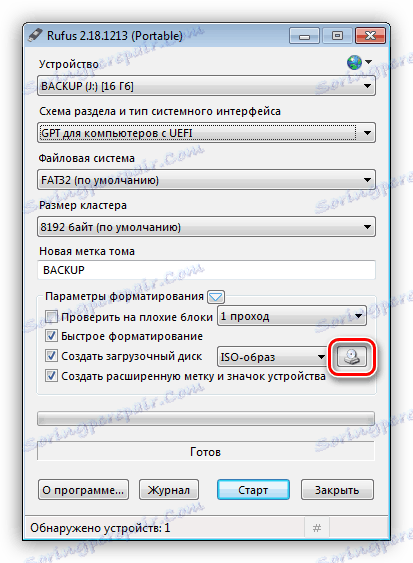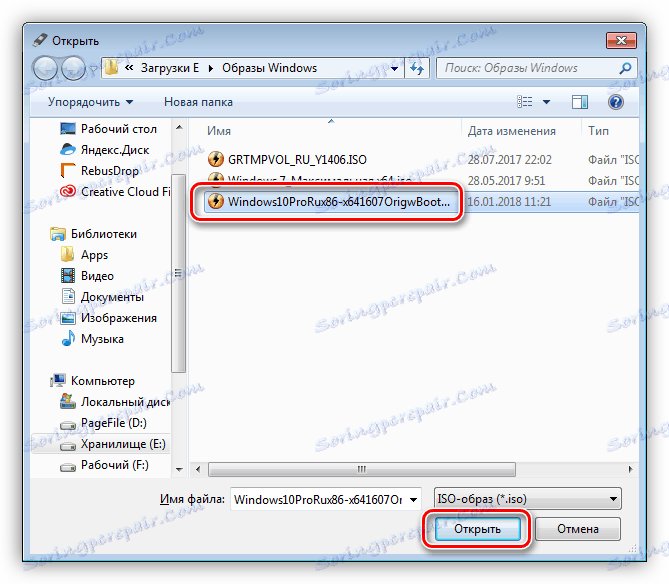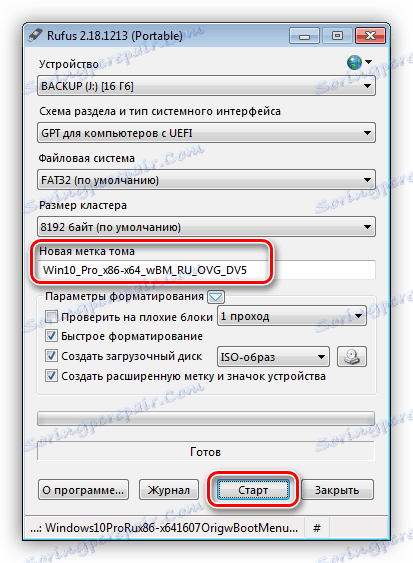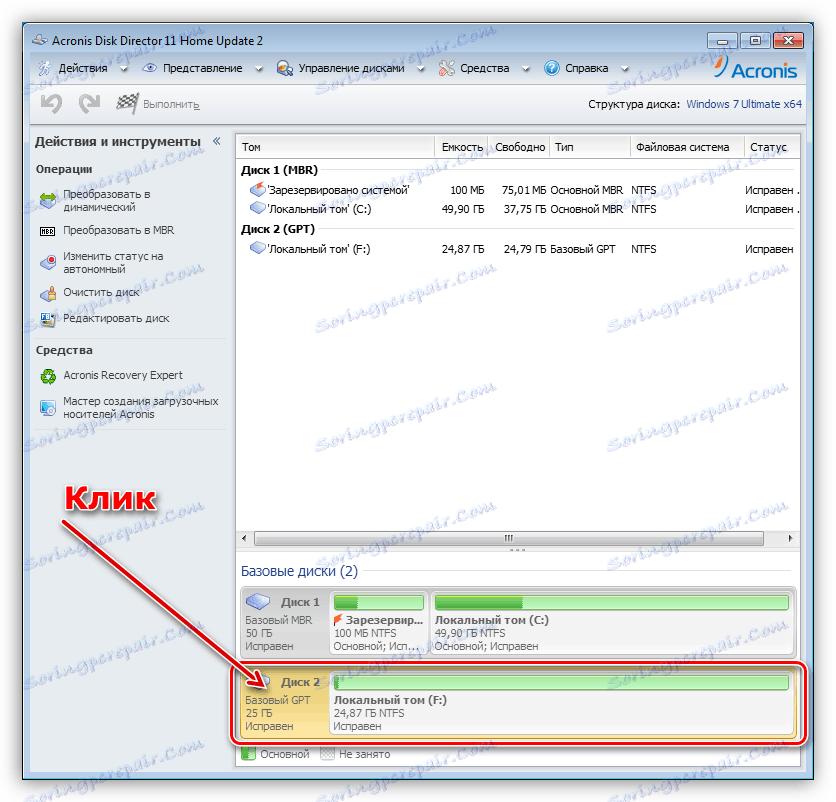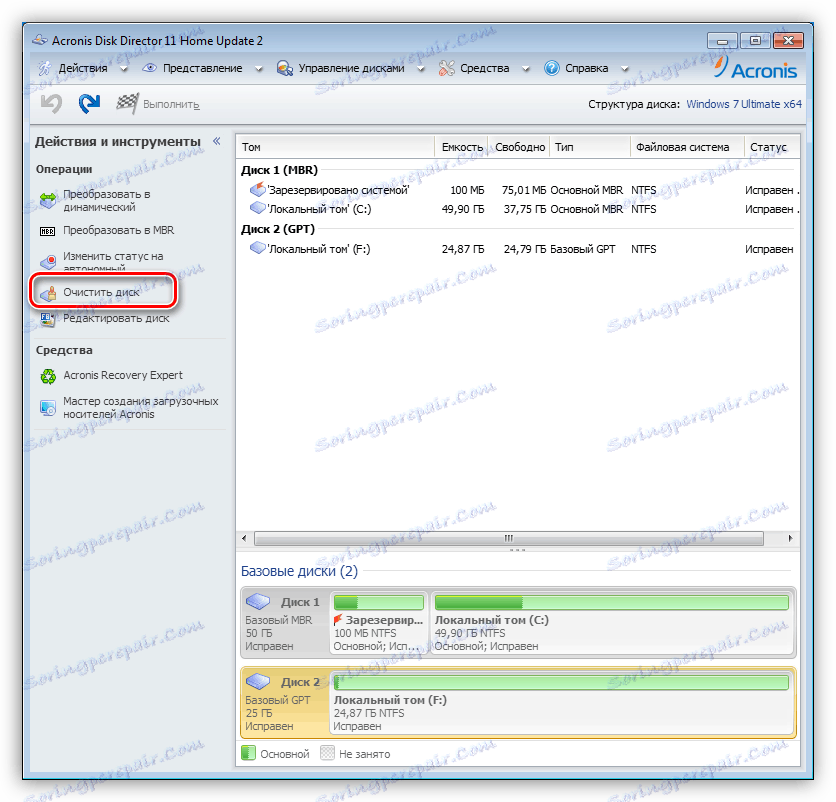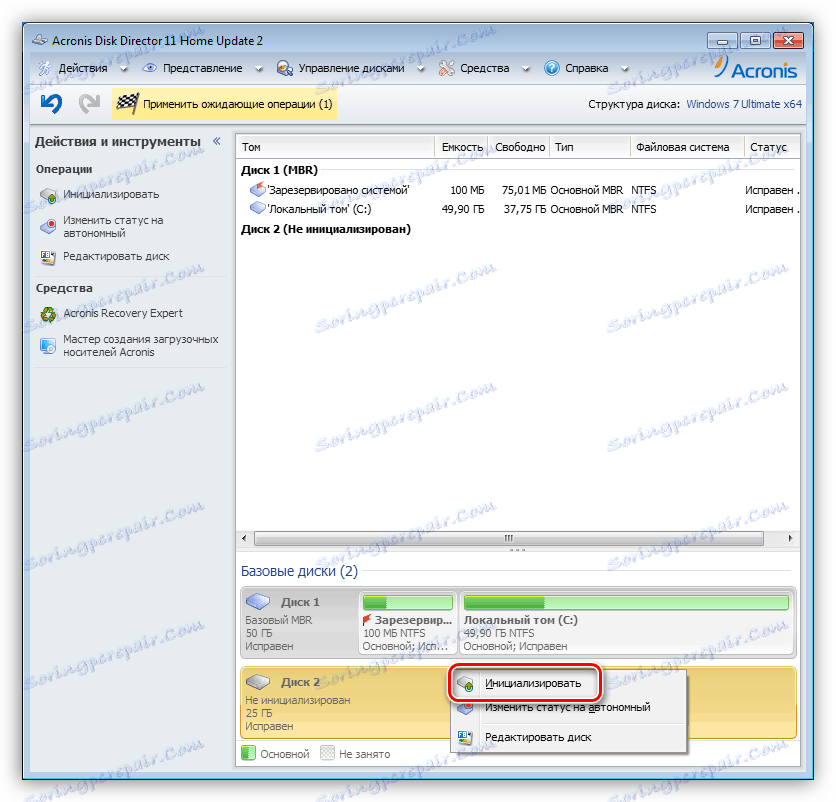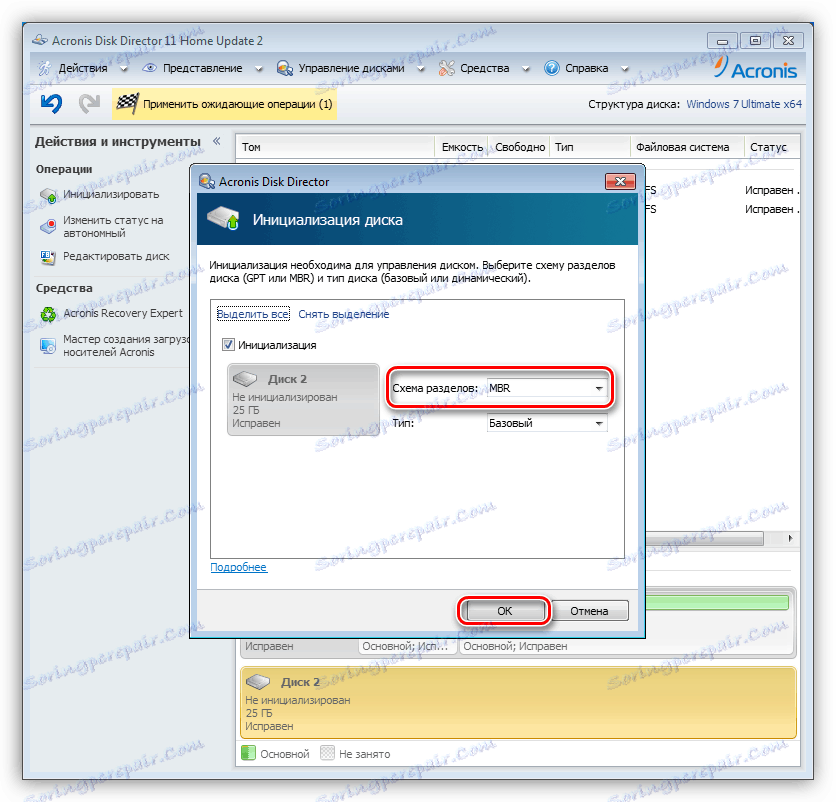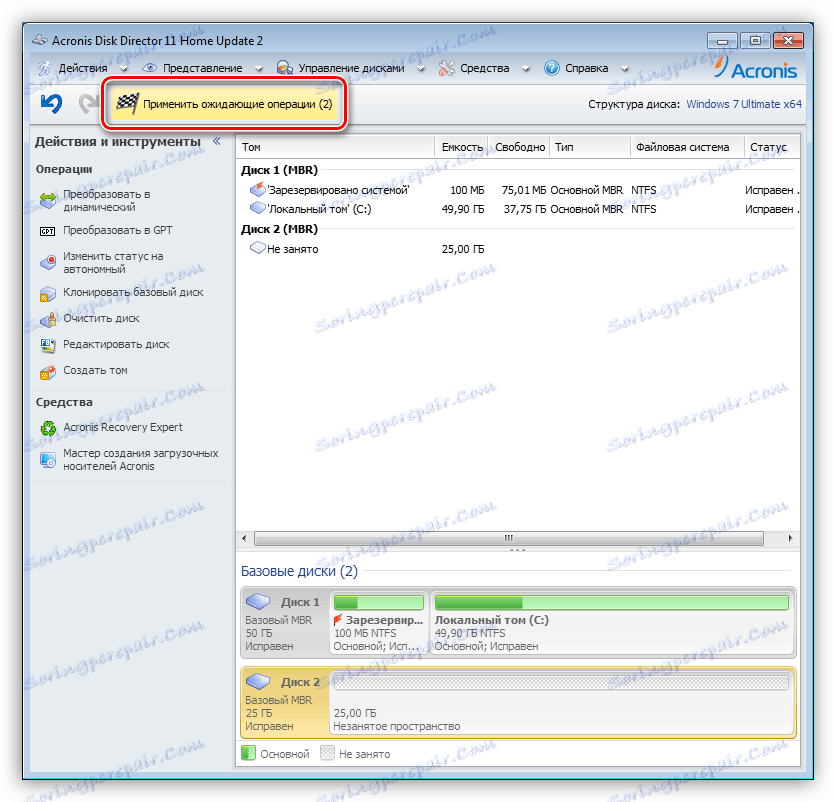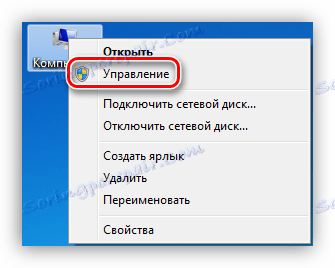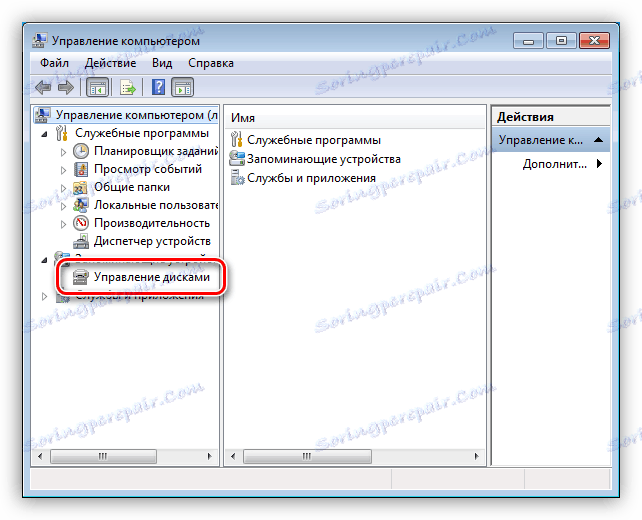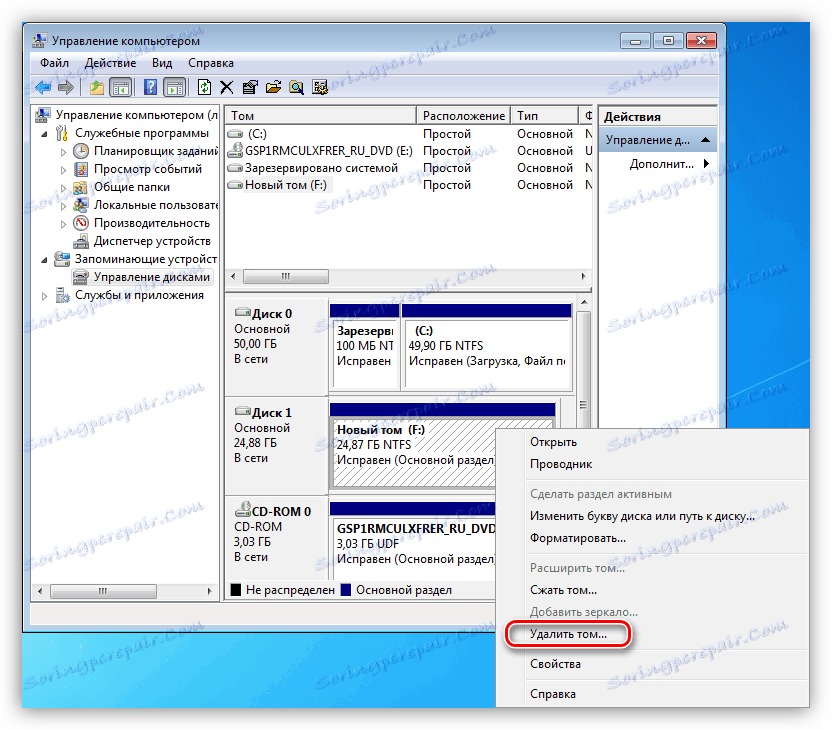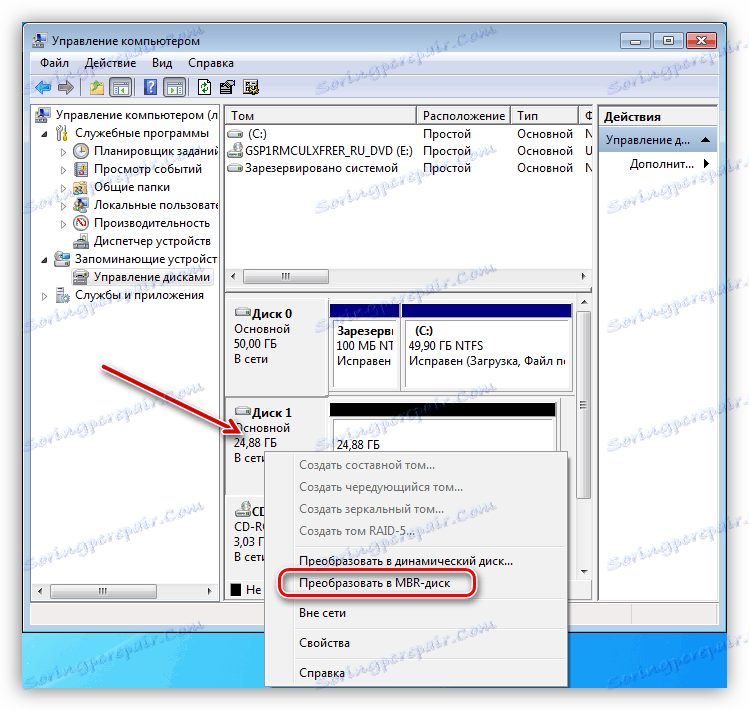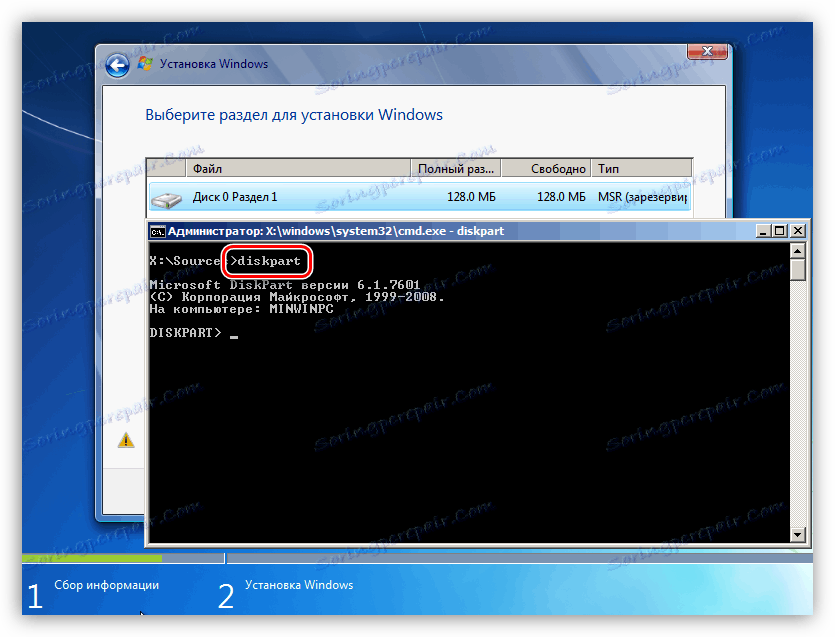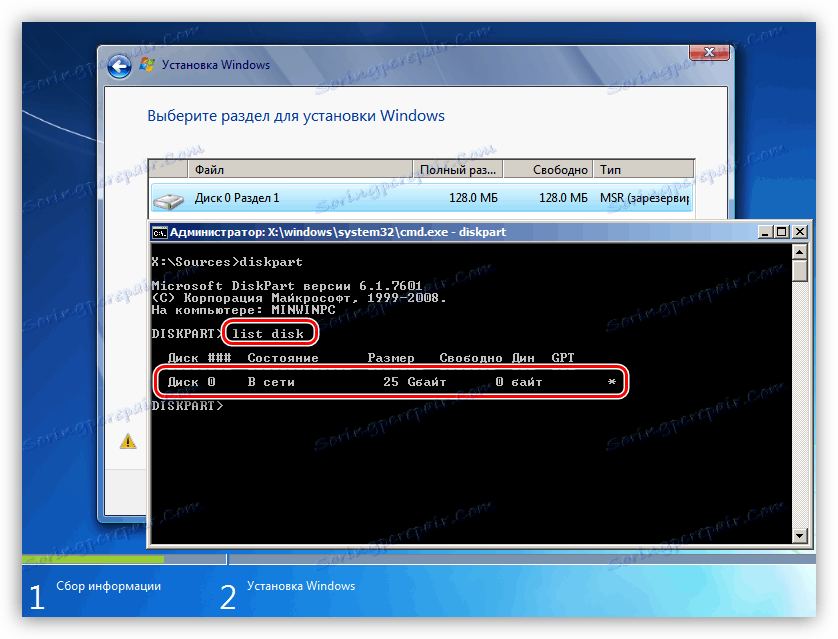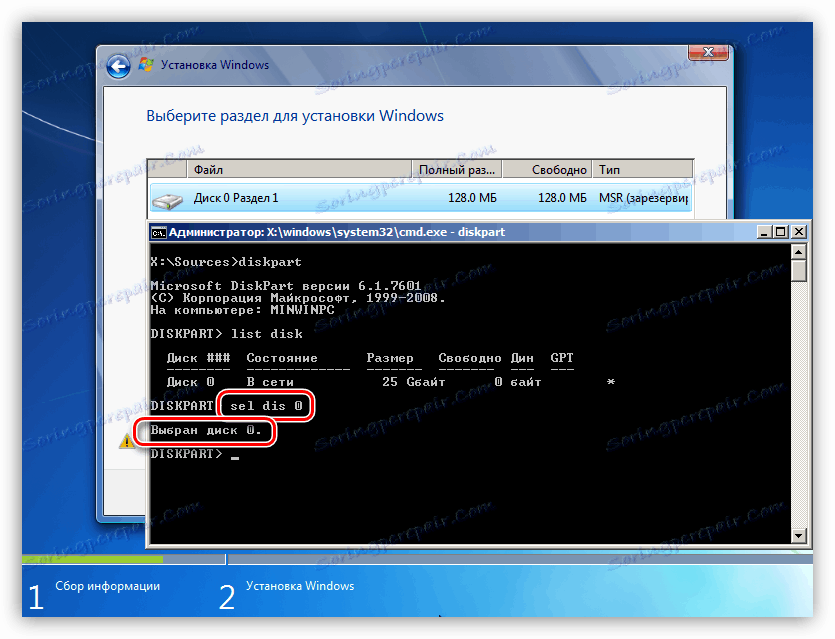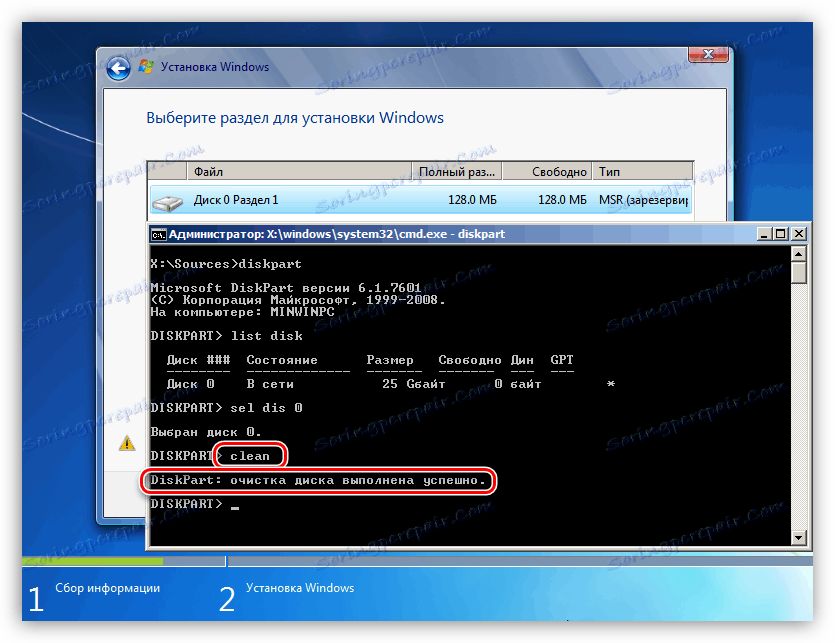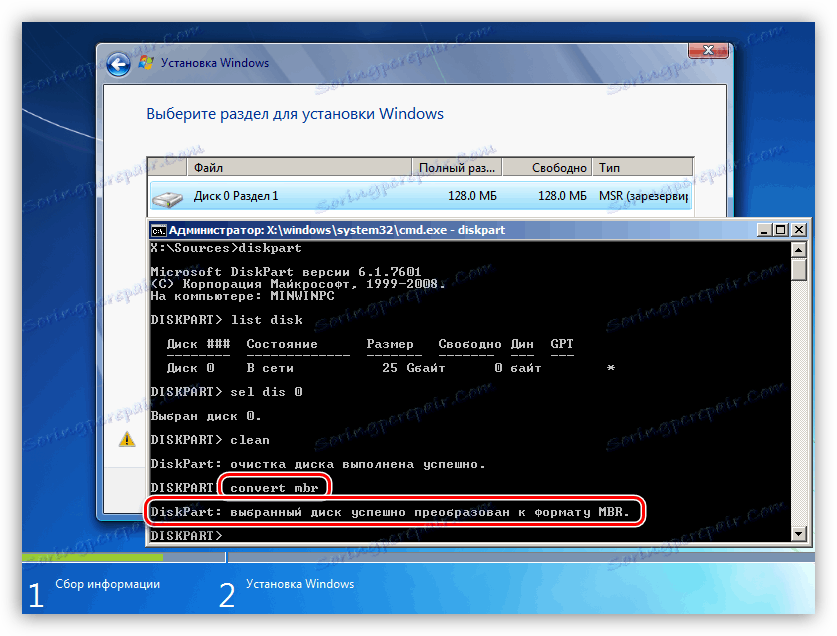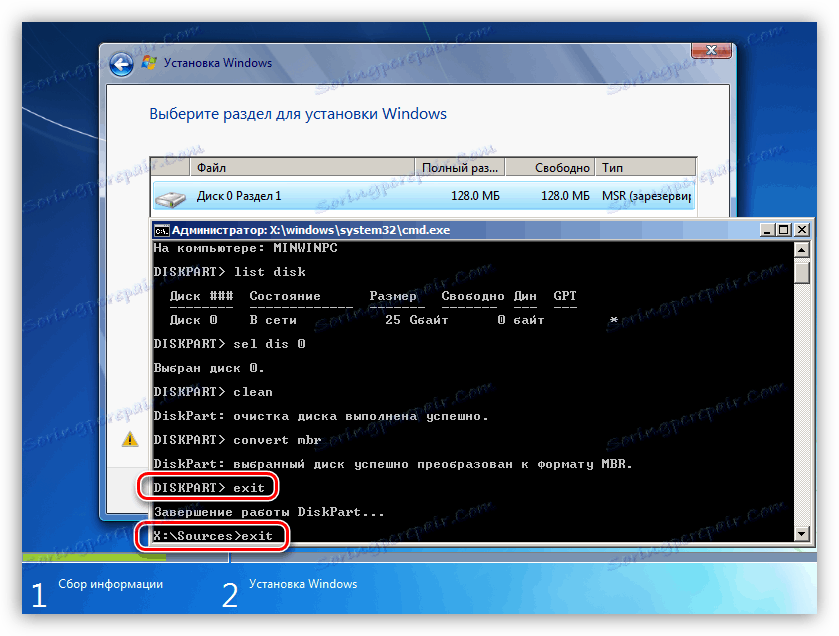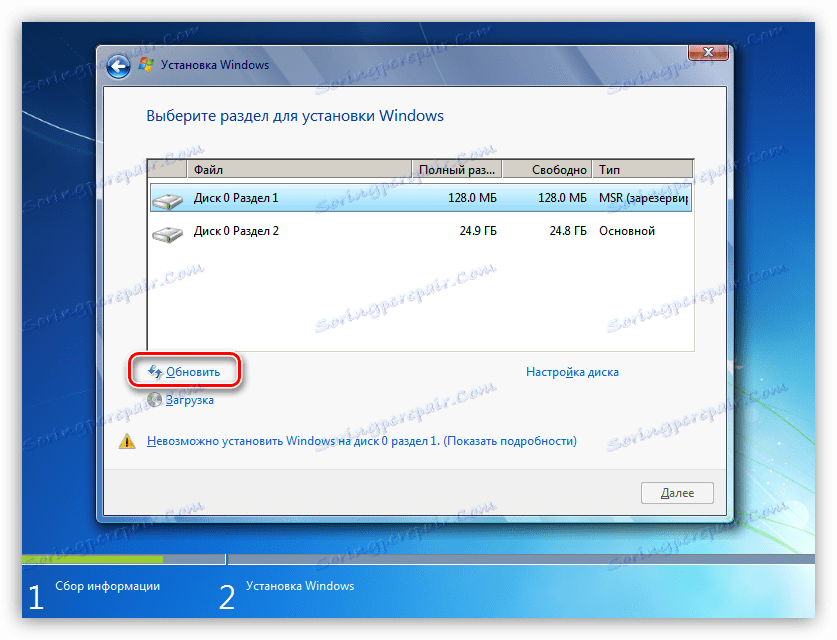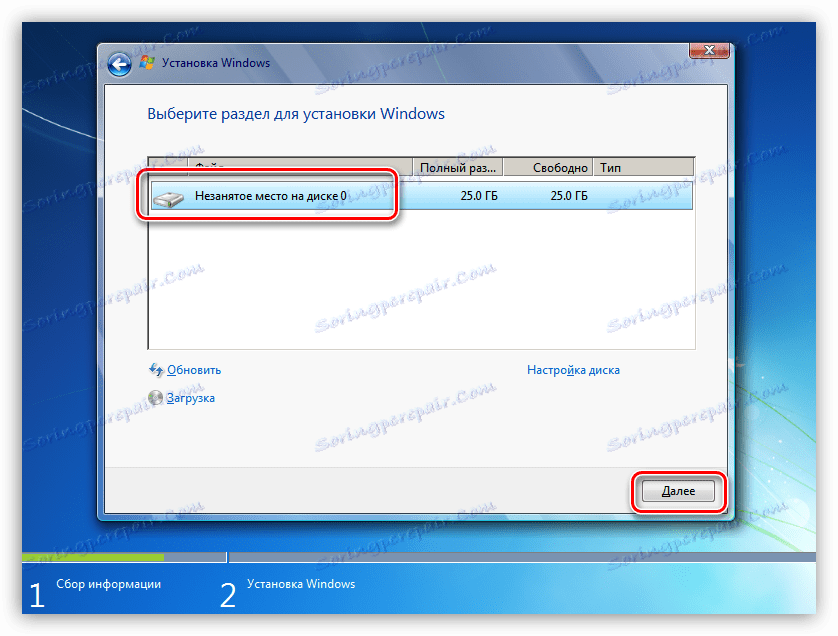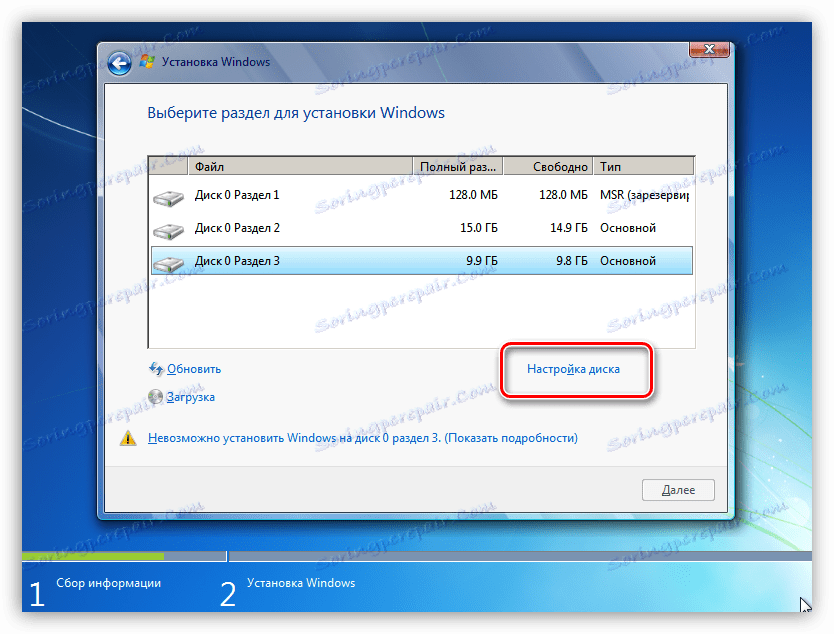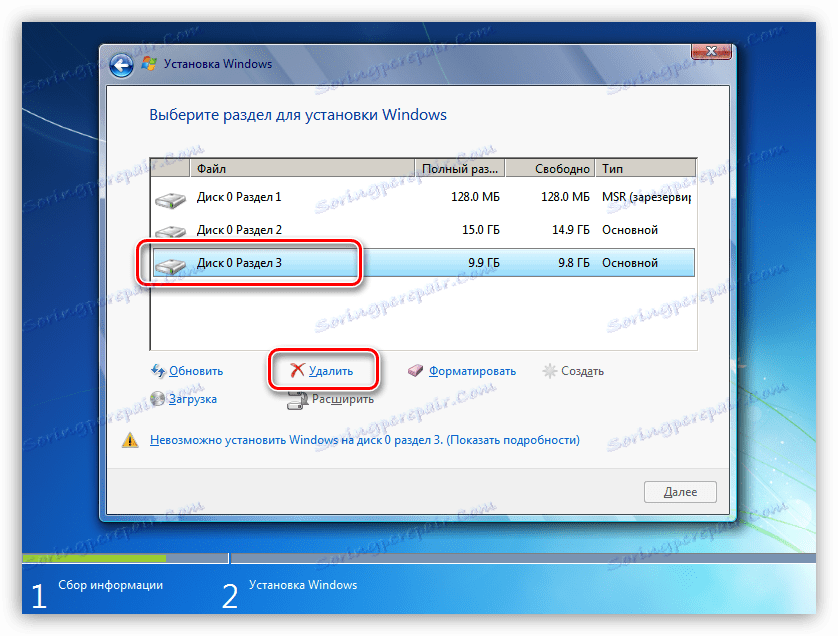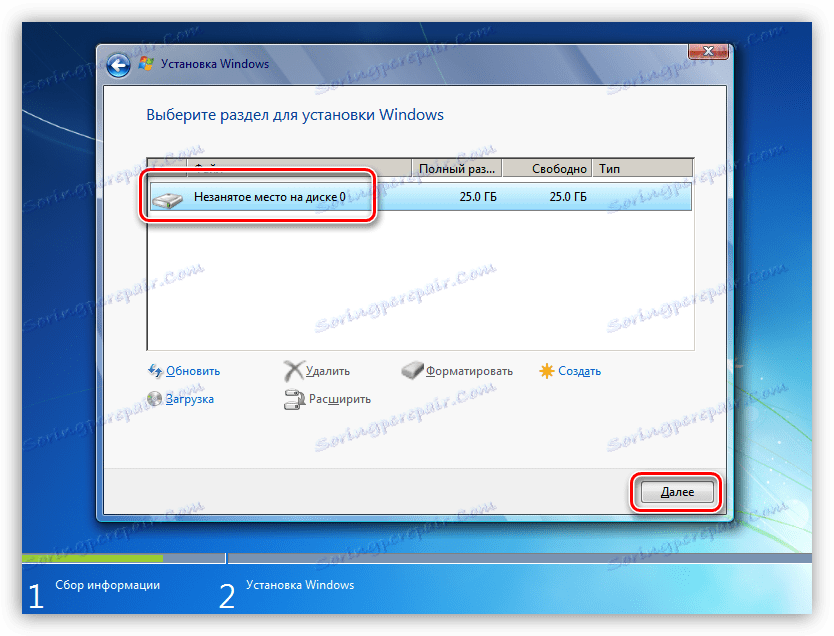Řešení problému s disky GPT při instalaci systému Windows
V současné době, kdy jsou v síti dostupné prakticky jakékoliv informace, je každý uživatel schopen nainstalovat do svého počítače operační systém. Avšak i takový jednoduchý postup může na první pohled způsobit potíže, které jsou vyjádřeny různými chybami instalatéra. Dnes budeme hovořit o tom, jak vyřešit problém s neschopností instalovat systém Windows na disk formátu GPT.
Obsah
Řešení problému disků GPT
Dnes v přírodě existují dva typy diskových formátů - MBR a GPT. Prvním je použití systému BIOS k určení a spuštění aktivního oddílu. Druhý je aplikován s modernějšími firmwarovými verzemi - UEFI, které mají grafické rozhraní pro správu parametrů.
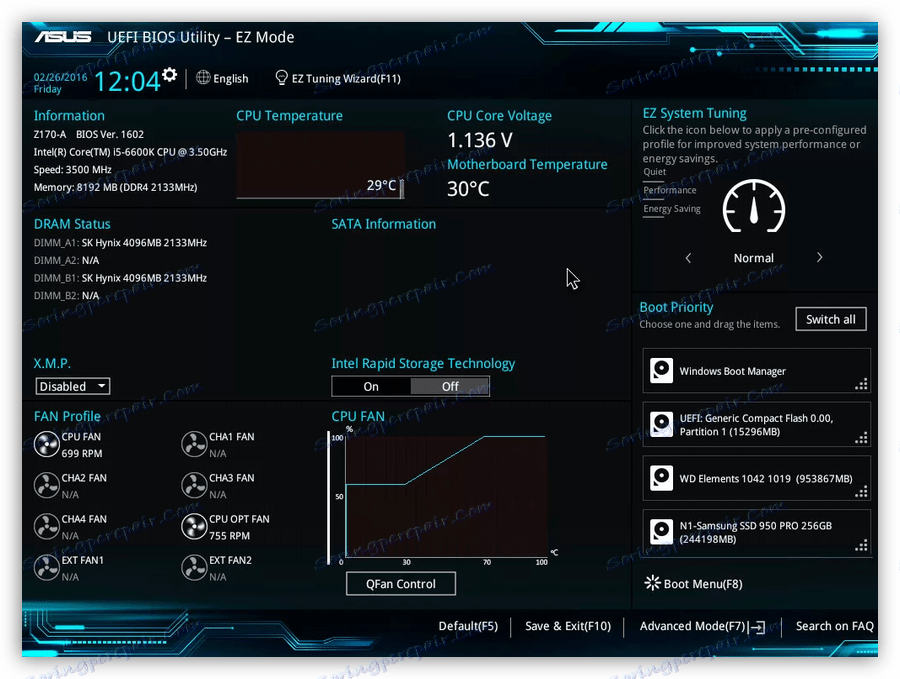
Chyba, o které dnes mluví, vzniká z důvodu neslučitelnosti systému BIOS a GPT. Nejčastěji se jedná o nesprávná nastavení. Můžete se také dostat při pokusu o instalaci systému Windows x86 nebo pokud zaváděcí médium (jednotka flash) neodpovídá systémovým požadavkům.
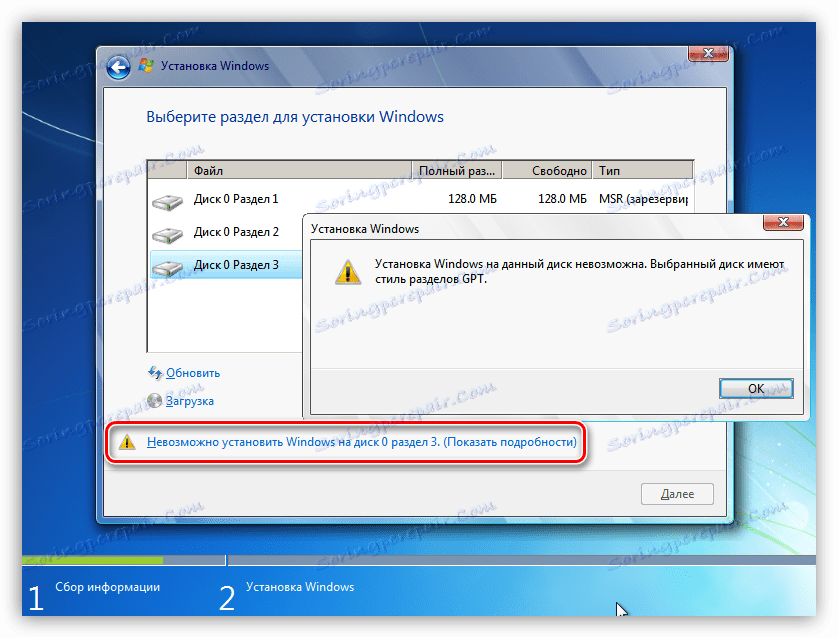
Problém s číselnou kapacitou je poměrně jednoduchý: před zahájením instalace se ujistěte, že je na médiu zaznamenán obraz x64 operačního systému. Je-li obrázek univerzální, musíte v první fázi zvolit příslušnou možnost.
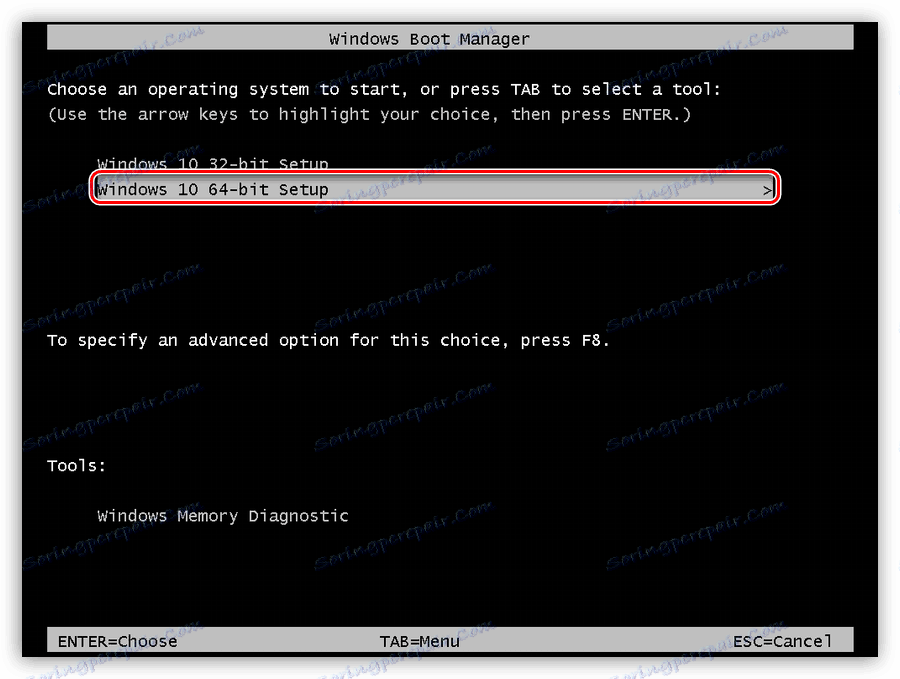
Dále analyzujeme způsoby řešení dalších problémů.
Metoda 1: Konfigurace nastavení systému BIOS
Tato chyba může být způsobena změněnými nastaveními systému BIOS, ve kterých je funkce zavádění UEFI vypnutá a je aktivován režim "Secure Boot" . Ten se dotýká normální definice zaváděcích médií. Rovněž věnujte pozornost režimu SATA - musí být přepnut do režimu AHCI.
- UEFI je součástí funkce "Funkce" nebo "Nastavení" . Obvykle je výchozí parametr "CSM" , musí být přepnut na požadovanou hodnotu.
![Zahrnutí režimu UEFI do počítače BIOS]()
- Chráněný režim stahování může být zakázán provedením kroků popsaných v níže uvedeném článku v opačném pořadí.
Více informací: Zakažte UEFI v systému BIOS
- Režim AHCI lze aktivovat v sekcích "Hlavní" , "Pokročilé" nebo "Periferní" .
Více informací: Povolte režim AHCI v systému BIOS
![Změna režimu provozu řadiče SATA v systému BIOS]()
Pokud v systému BIOS chybí všechny nebo některé parametry, budete muset pracovat přímo s diskem samotným. Budeme o tom mluvit níže.
Metoda 2: Jednotka flash UEFI
Jedná se o médium s obrazem OS, který je na něm zaznamenán a který podporuje zavádění do systému UEFI. Pokud hodláte instalovat systém Windows na disk GPT, doporučuje se jej předem vytvořit. To se provádí pomocí programu Rufus .
- V okně softwaru vyberte médium, na kterém chcete obrázek vypálit. Potom ve výběrovém seznamu schématu oddílů nastavte hodnotu "GPT pro počítače s UEFI" .
![Vyberte typ zaváděcích jednotek flash v programu Rufus]()
- Klikněte na tlačítko pro vyhledávání obrázků.
![Přepněte na volbu obrázku systému Windows v programu Rufus]()
- Najděte odpovídající soubor na disku a klikněte na tlačítko "Otevřít" .
![Výběrem obrázku Windows při vytváření zaváděcí USB flash disk v Rufus]()
- Označení svazku by se mělo změnit na název obrázku, poté kliknout na tlačítko "Start" a počkat na konec procesu nahrávání.
![Zahájení vytvoření bootovací jednotky flash v Rufus]()
Pokud není možnost vytvořit flash disk UEFI, postupujte podle následujících řešení.
Metoda 3: Převod GPT na MBR
Tato možnost zahrnuje konverzi jednoho formátu na jiný. To lze provést jak z načteného operačního systému, tak přímo během instalace systému Windows. Vezměte prosím na vědomí, že veškerá data na disku budou nenávratně ztracena.
Možnost 1: Systémové nástroje a programy
Pro převádění formátů můžete používat programy pro údržbu disků, jako například Acronis Disk Director nebo Průvodce oddílem MiniTool . Zvažte metodu používání aplikace Acronis.
- Spusťte program a vyberte náš disk GPT. Pozor: není to část, ale celý disk (viz screenshot).
![Výběr disku pro převod formátu v aplikaci Acronis Disk Director]()
- Dále naleznete v seznamu nastavení vlevo "Vymazat disk" .
![Vyčištění disku z programu Acronis Disk Director]()
- Klepněte na pravou jednotku a vyberte položku "Inicializovat" .
![Inicializace disků v Acronise Didk Director]()
- V okně nastavení, které se otevře, vyberte schéma oddílů MBR a klepněte na tlačítko OK.
![Nastavení inicializace disku v aplikaci Acronis Disk Direktor]()
- Použití probíhajících operací.
![Použití operací v aplikaci Acronis Disk Director]()
Pomocí systému Windows se to dělá takto:
- Klepněte pravým tlačítkem myši na ikonu počítače na ploše a přejděte na položku "Správa" .
![Přepněte na správu operačního systému z pracovní plochy systému Windows]()
- Poté přejděte do části Správa disků .
![Přechod na správu disků ve Windows 7]()
- Vyberte náš disk ze seznamu, v tomto okamžiku klikněte pravým tlačítkem myši a vyberte položku "Smazat hlasitost" .
![Odstranění oddílu z disku systémovými nástroji v systému Windows 7]()
- Dále klikněte pravým tlačítkem na základně disku (čtverec nalevo) a najděte funkci "Převést na disk MBR" .
![Převod disku do formátu MBR pomocí systémových nástrojů systému Windows]()
V tomto režimu můžete pracovat pouze s disky, které nejsou systémem (zaváděcí). Pokud je nutné připravit pracovní média pro instalaci, lze to provést následujícím způsobem.
Možnost 2: Konverze při načítání
Tato možnost je dobrá, protože funguje bez ohledu na to, zda jsou momentálně k dispozici systémové nástroje a software.
- Ve stadiu výběru disku spusťte příkazový řádek pomocí klávesové kombinace SHIFT + F10 . Poté aktivujte příkaz pro správu disku
diskpart![Spuštěním nástroje Diskpart z příkazového řádku při instalaci systému Windows]()
- Zobrazujeme seznam všech nainstalovaných pevných disků v systému. To se provádí zadáním následujícího příkazu:
list disk![Diskpart utility detekce při instalaci systému Windows]()
- Pokud existuje několik disků, musíte vybrat ten, na kterém budeme systém instalovat. Můžete jej rozlišit podle velikosti a struktury GPT. Napsali jsme tým
sel dis 0![Výběr disku pro nástroj Diskpart konverze během instalace systému Windows]()
- Dalším krokem je vymazání média z oddílů.
clean![Diskpart utilita čištění při instalaci systému Windows]()
- Posledním krokem je konverze. Tým nám v tom pomůže.
convert mbr![Úspěšná konverze disku do formátu MBR pomocí nástroje Diskpart při instalaci systému Windows]()
- Zbývá jen dokončit nástroj a zavřít "příkazový řádek" . Chcete-li to provést, zadejte dvakrát
exitnásledované stisknutím klávesy ENTER .
![Odpojte nástroj Diskpart při instalaci systému Windows]()
- Po zavření konzoly klepněte na tlačítko "Aktualizovat" .
![Aktualizace stavu disku během instalace systému Windows]()
- Hotovo, můžete pokračovat v instalaci.
![Výsledek nástroje Diskpart při instalaci systému Windows]()
Metoda 4: Odstranit oddíly
Tato metoda pomůže v případech, kdy z nějakého důvodu nelze použít jiné nástroje. Ručně odstraníme všechny diskové oddíly na cílovém pevném disku.
- Klikněte na možnost "Nastavení disku" .
![Při instalaci systému Windows přejděte na nastavení disku]()
- Vyberte jednotlivé sekce, pokud existuje několik, a klikněte na tlačítko "Odstranit".
![Smazání oddílu z disku GPT při instalaci systému Windows]()
- Na nosné ploše zůstane pouze čistý prostor, na kterém můžete bez problémů instalovat systém.
![Výsledek odstranění diskových oddílů z disku během instalace systému Windows]()
Závěr
Jak je zřejmé ze všeho výše uvedeného, problém s nemožností instalace systému Windows na disky se strukturou GPT je poměrně snadné vyřešit. Všechny výše uvedené metody vám mohou pomoci v různých situacích - od zastaralého systému BIOS až po nedostatek potřebných programů pro vytváření zaváděcích flash disků nebo práci s pevnými disky.