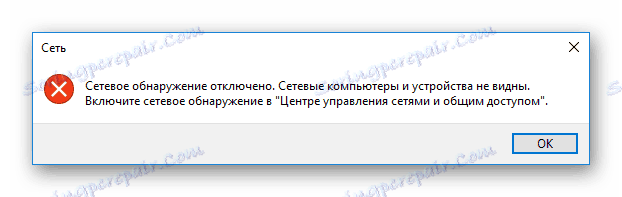Konfigurace veřejných složek v VirtualBox
Pro pohodlnější správu virtuálního operačního systému v systému Windows VirtualBox , lze vytvořit sdílené složky. Jsou stejně přístupné z hostitelských a hostujících systémů a jsou určeny pro snadnou výměnu dat mezi nimi.
Obsah
Sdílené složky ve VirtualBoxu
Prostřednictvím sdílených složek může uživatel prohlížet a používat lokálně uložené soubory, a to nejen na hostitelském počítači, ale i v hostujícím operačním systému. Tato funkce zjednodušuje interakci operačních systémů a eliminuje potřebu připojení USB flash disků, přenos dokumentů do služeb pro ukládání cloud a další způsoby ukládání dat.
Krok 1: Vytvořte sdílenou složku na hostitelském počítači
Sdílené složky, s nimiž mohou obě stroje fungovat v budoucnu, musí být umístěny v hlavním operačním systému. Jsou vytvořeny přesně stejně jako běžné složky v systému Windows nebo Linux. Kromě toho můžete vybrat jakoukoli existující složku jako veřejnou složku.
Krok 2: Konfigurace VirtualBoxu
Vytvořené nebo vybrané složky musí být k dispozici oběma operačním systémům prostřednictvím konfigurace VirtualBox.
- Otevřete Správce VB, vyberte virtuální počítač a klikněte na tlačítko "Konfigurovat" .
- Přejděte do sekce "Sdílené složky" a klikněte na ikonu plus vpravo.
- Otevře se okno, kde budete vyzváni k zadání cesty ke složce. Klepněte na šipku av rozevírací nabídce vyberte možnost "Ostatní" . Určete umístění přes standardní systémový vodič.
- Pole "Název složky" se obvykle automaticky vyplňuje nahrazením původního názvu složky, ale můžete jej v případě potřeby změnit na jinou složku.
- Aktivujte volbu "Automatické připojení" .
- Chcete-li předejít změnám složky pro hostující operační systém, zkontrolujte atribut "Jen pro čtení" .
- Po dokončení nastavení se vybraná složka zobrazí v tabulce. Můžete přidat několik takových složek a všechny se zde zobrazí.
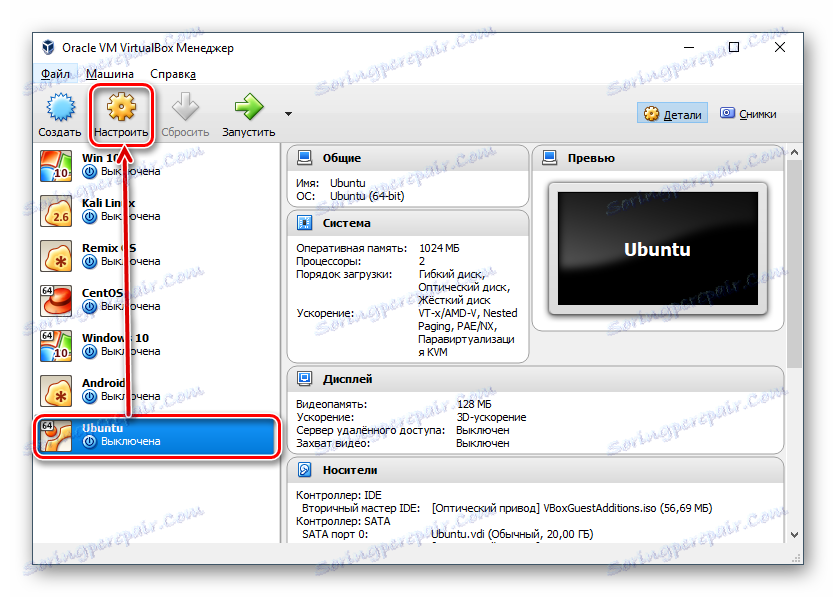

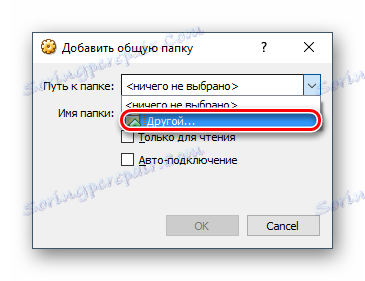

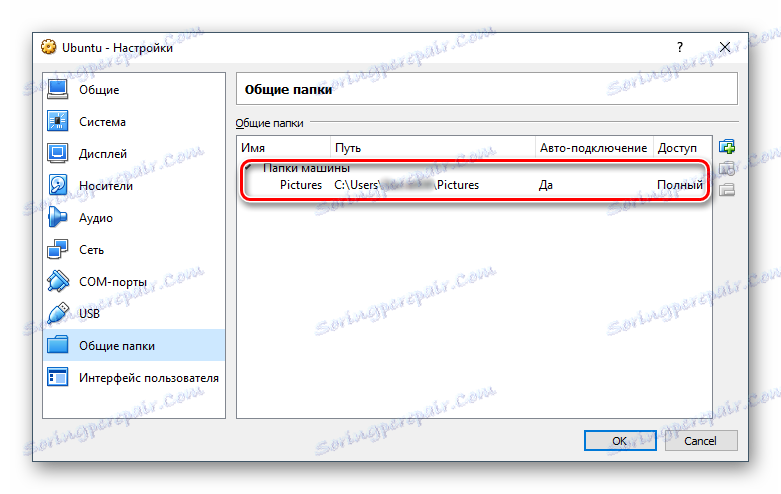
Po dokončení tohoto kroku budete muset použít dodatečný software určený pro jemné ladění VirtualBoxu.
Krok 3: Instalace doplňků pro hosty
Doplňky pro hosty VirtualBox jsou proprietární sadu pokročilých funkcí pro flexibilnější práci s virtuálními operačními systémy.
Před instalací nezapomeňte aktualizovat VirtualBox na nejnovější verzi, abyste předešli problémům s kompatibilitou s programem a doplňky.
Jdi na tímto odkazem na stránce stažení oficiálního webu VirtualCox.
Klikněte na odkaz "Všechny podporované platformy" a stáhněte soubor.
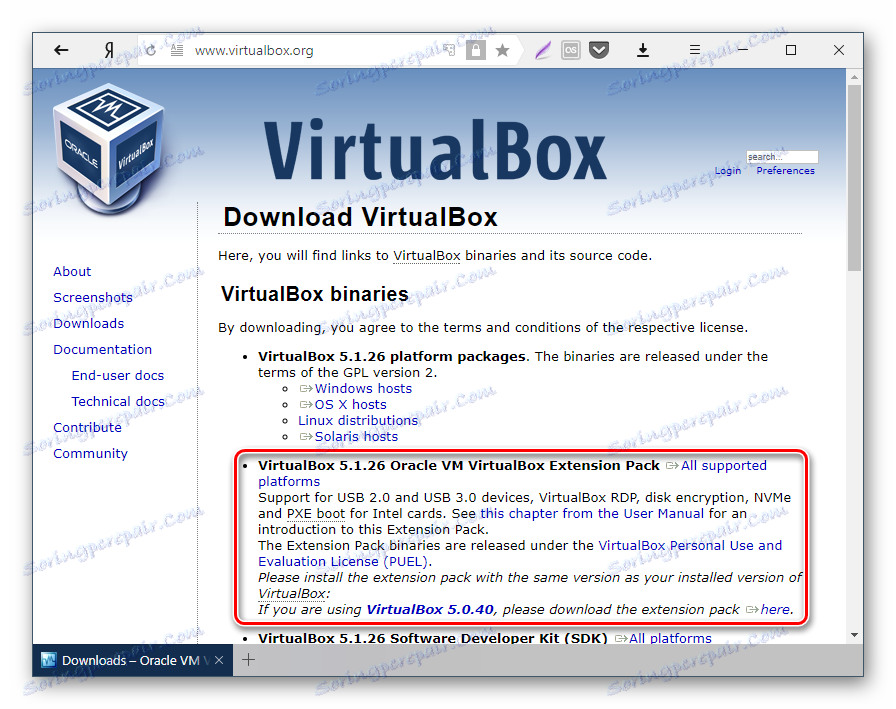
V systémech Windows a Linux je instalován různými způsoby, takže se budeme dívat na obě možnosti.
- Instalace balíku VM VirtualBox Extension v systému Windows
- Na liště menu VirtualBox vyberte zařízení > "Připojit hostovaný obraz OS ..." .
- V Průzkumníku uvidíte emulovaný disk s instalací doplňků pro hosty.
- Kliknutím na disk dvakrát levým tlačítkem myši spusťte instalační program.
- Vyberte složku ve virtuálním operačním systému, kde budou nainstalovány doplňky. Doporučuje se, aby se cesta nezměnila.
- Zobrazí se komponenty pro instalaci. Klikněte na tlačítko Instalovat .
- Instalace začne.
- Na otázku: "Nainstalujte software pro toto zařízení?" Zvolte možnost "Instalovat" .
- Po dokončení budete vyzváni k restartování. Souhlasím, kliknutím na tlačítko Dokončit .
- Po restartování přejděte do Průzkumníka a v části "Síť" naleznete stejnou sdílenou složku.
- V některých případech může být zjišťování sítě zakázáno a po klepnutí na tlačítko "Síť" se zobrazí následující chybová zpráva:
![Odpojeno síťové prostředí Windows v VirtualBoxu]()
Klepněte na OK .
- Otevře se složka s upozorněním, že nastavení sítě nejsou k dispozici. Klikněte na toto oznámení a v nabídce vyberte možnost Povolit zjišťování sítě a sdílení souborů .
- V okně s otázkou umožnění zjišťování sítě vyberte první možnost: "Ne, vytvořte síť, do které je tento počítač připojen soukromý" .
- Nyní kliknutím na "Síť" v levé části okna se objeví sdílená složka s názvem "VBOXSVR" .
- Uvnitř jsou zobrazeny uložené soubory sdílené složky.
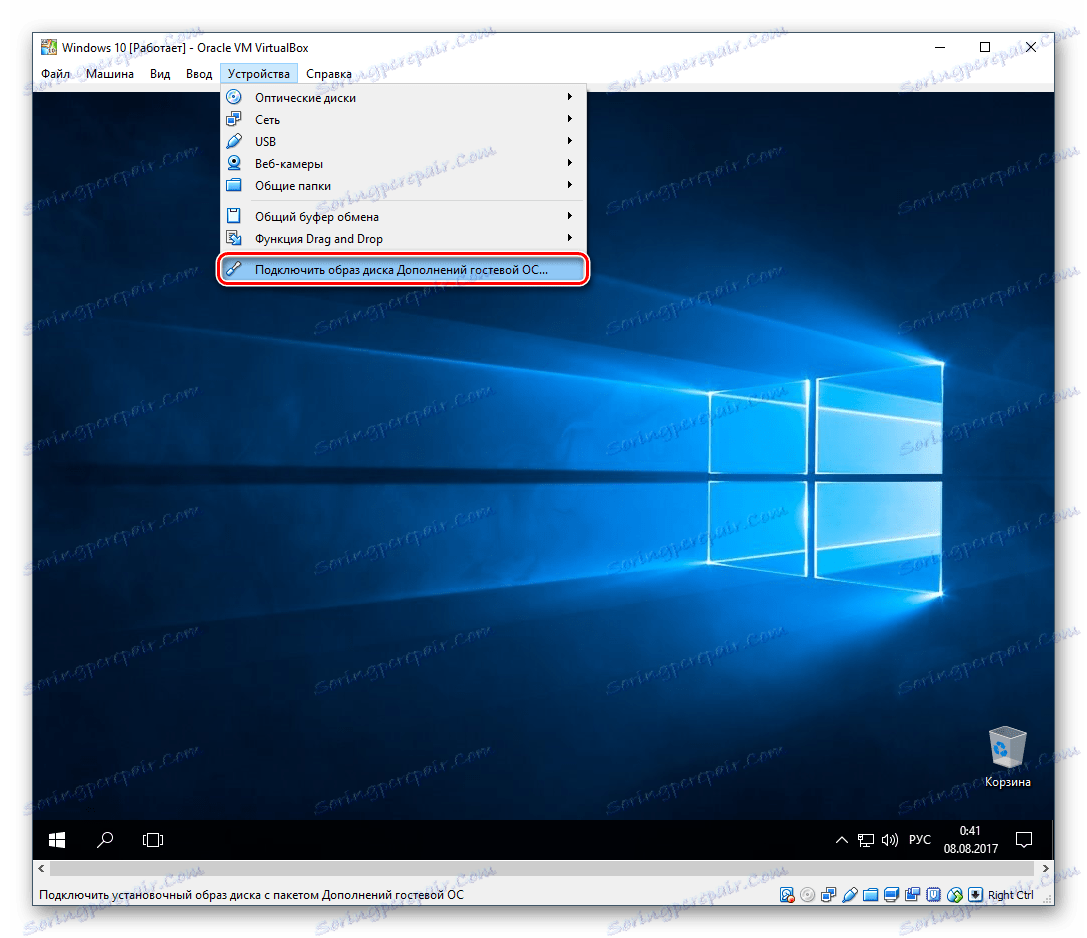
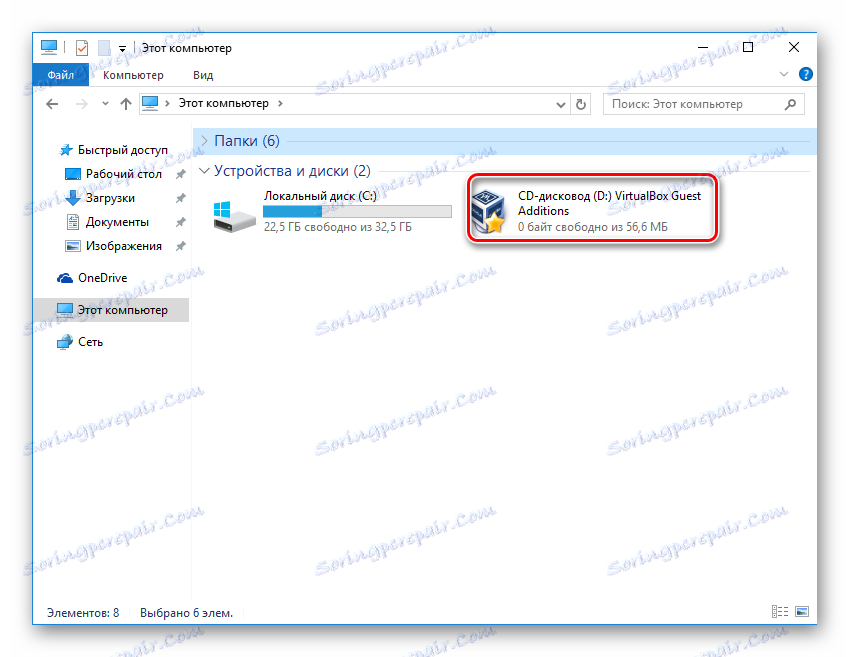
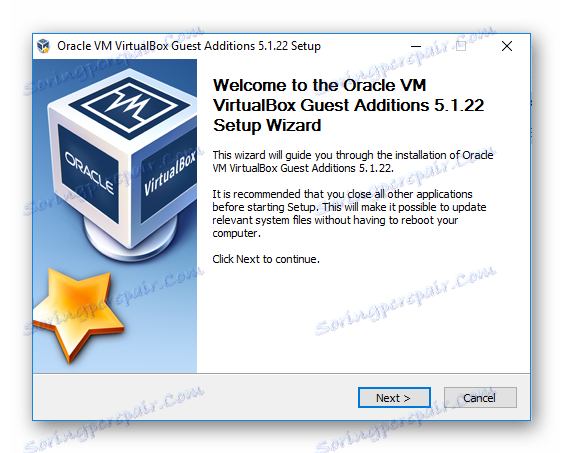
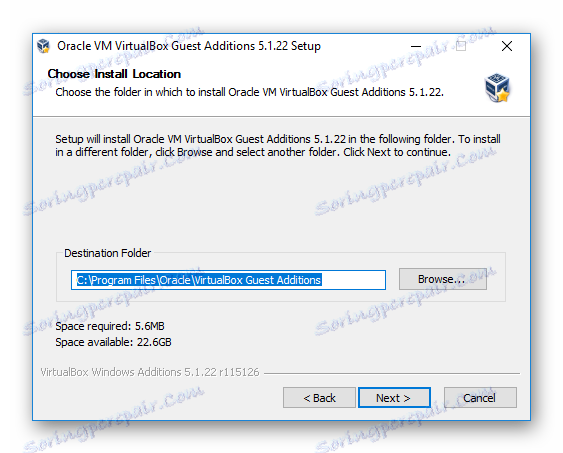
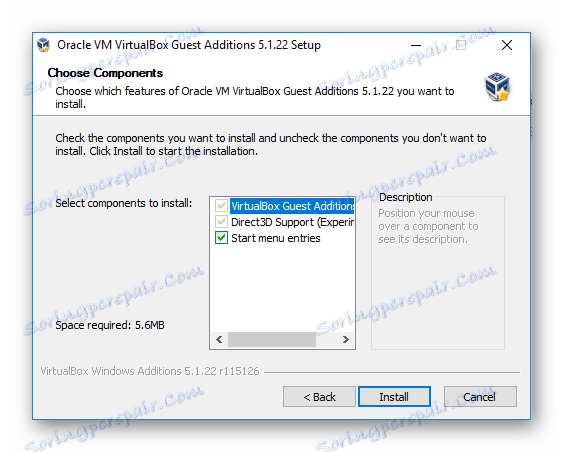
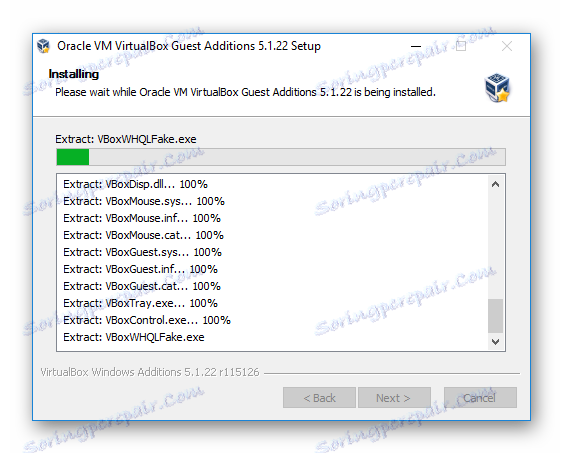
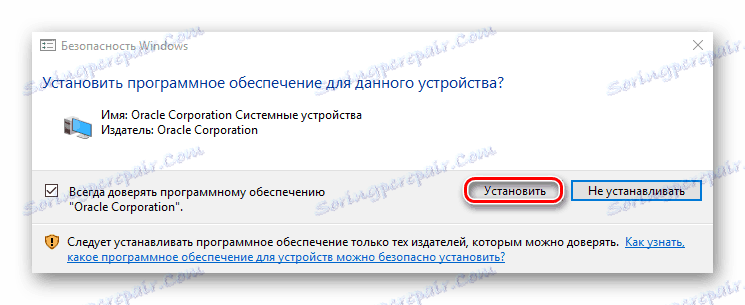
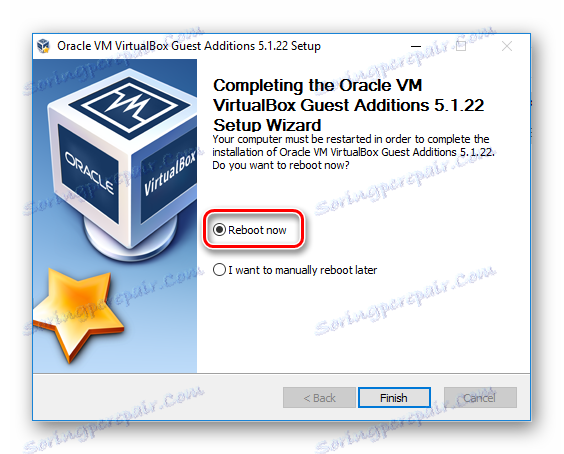
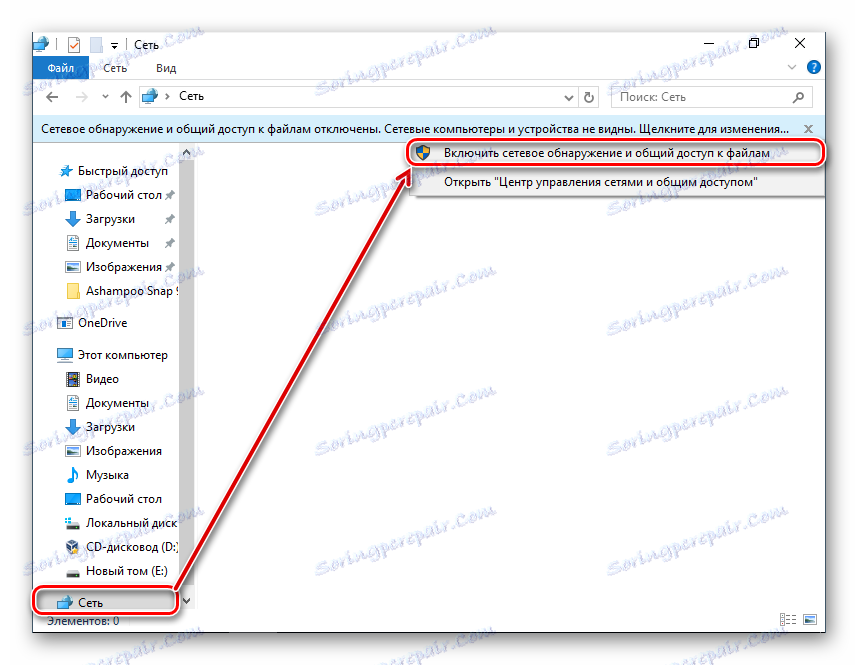
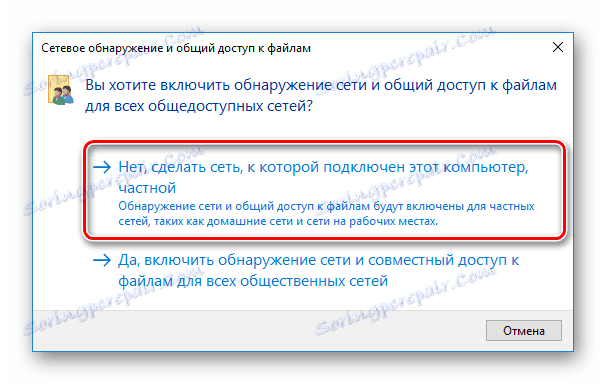
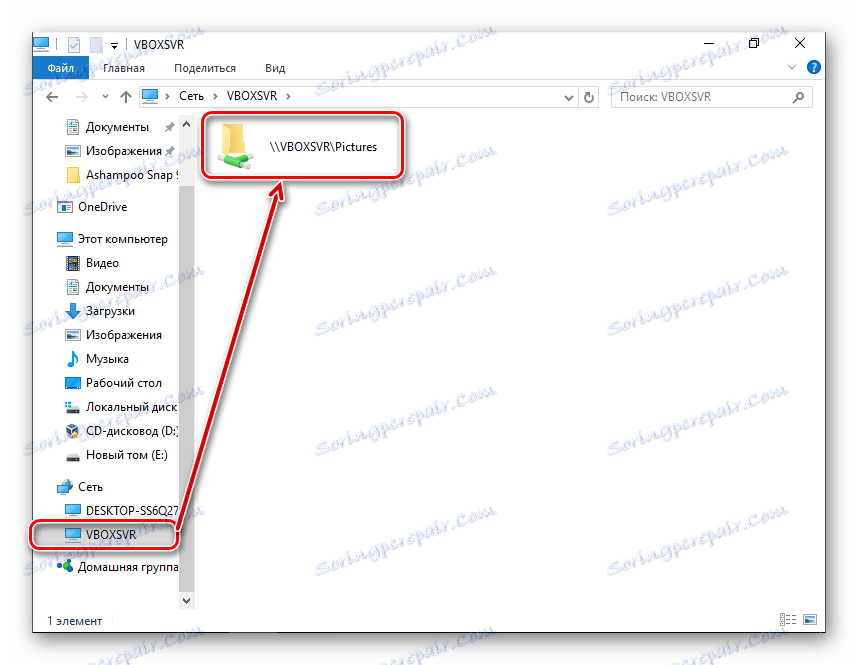
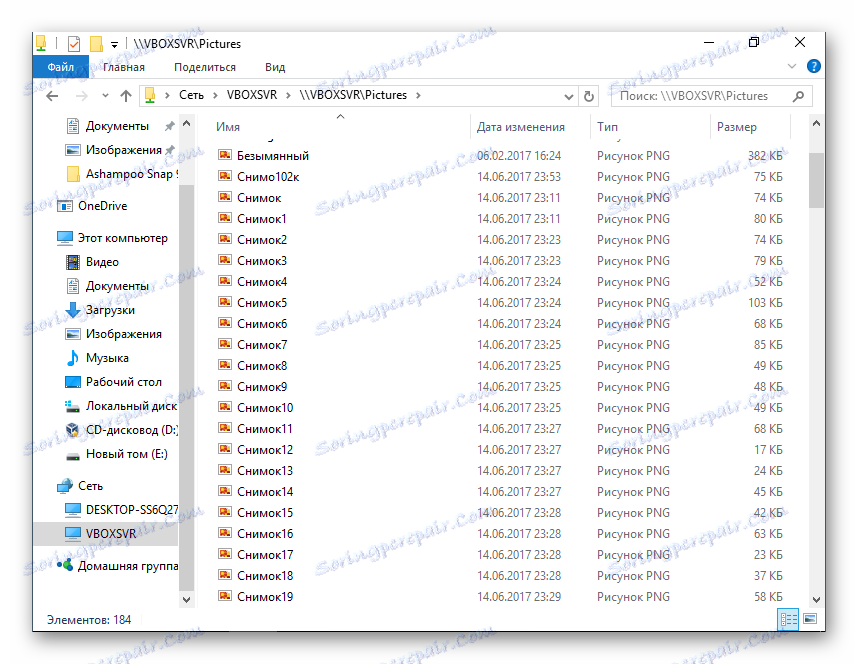
- Instalace VM VirtualBox Extension Pack na Linux
Instalace doplňků do operačního systému Linux se zobrazí na příkladu nejběžnější distribuce - Ubuntu.
- Spusťte virtuální systém a na liště menu VirtualBox vyberte zařízení > "Připojit hostovaný obraz OS ..." .
- Zobrazí se dialogové okno s žádostí o spuštění spustitelného souboru na disku. Klikněte na tlačítko Spustit .
- Proces instalace se zobrazí v "Terminálu" , který může být zavřen.
- Sdílený adresář nemusí být k dispozici s následující chybou:
"Obsah této složky nelze zobrazit. Není k dispozici dostatek práv k zobrazení obsahu objektu sf_FolderName .
Proto se doporučuje předem otevřít nové okno "Terminál" a v něm zaregistrovat následující příkaz:
sudo adduser имя_учетной_записи vboxsfZadejte heslo pro sudo a počkejte, až bude uživatel přidán do skupiny vboxsf.
- Restartujte virtuální počítač.
- Po spuštění systému přejděte do prohlížeče a v adresáři vlevo najděte složku, kterou jste sdíleli. V tomto případě se standardní systémová složka "Obrázky" stala běžnou. Nyní může být používán prostřednictvím hostitelských a hostujících operačních systémů.
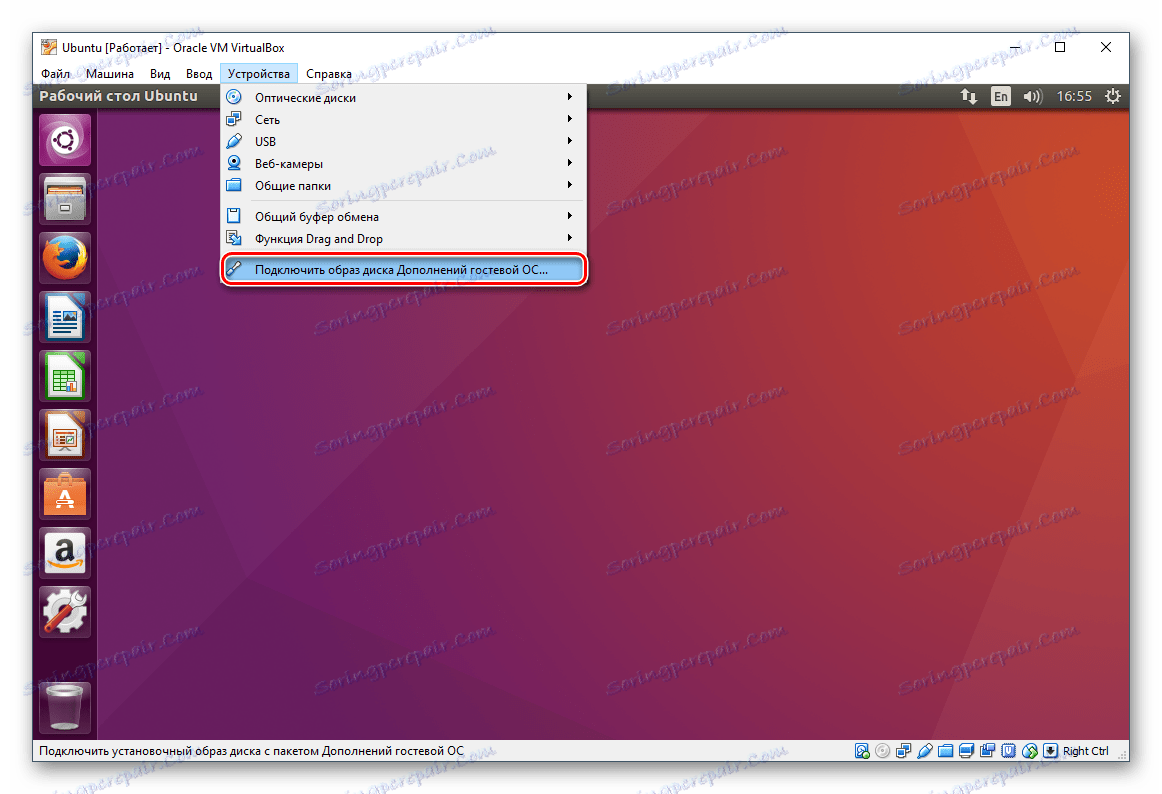
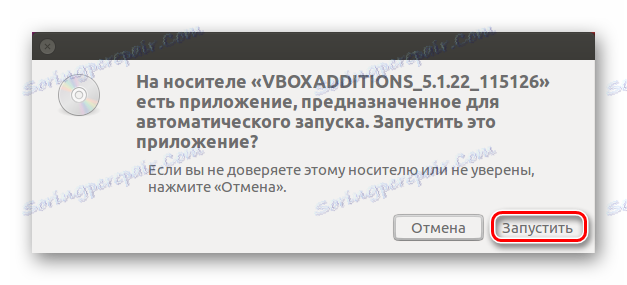
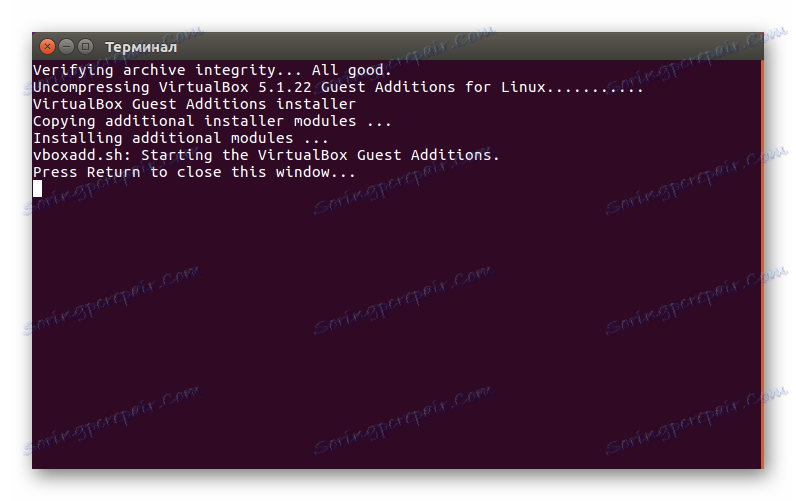
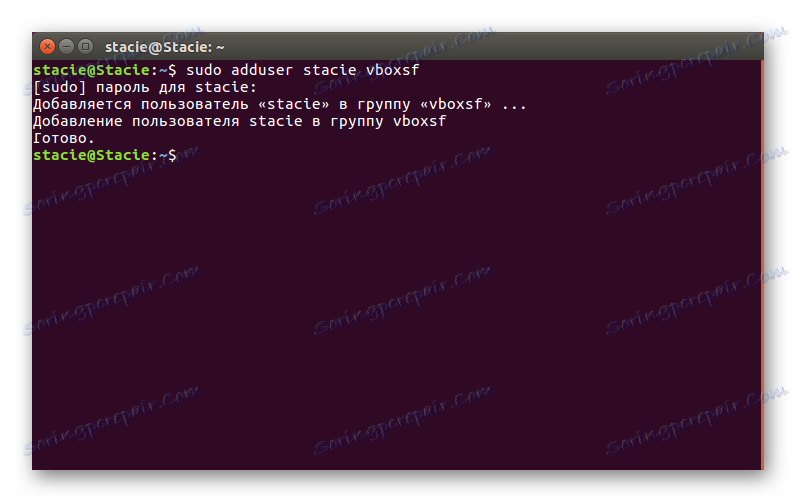

V ostatních distribucích systému Linux může být poslední krok poněkud odlišný, ale ve většině případů zůstává princip připojení sdílené složky stejný.
Jednoduchým způsobem můžete připojit libovolný počet veřejných složek do VirtualBoxu.