Konfigurace služby MyPublicWiFi
Pokud z nějakého důvodu nemáte bezdrátové připojení, můžete jej poskytnout otočením přenosného počítače do virtuálního směrovače. Například váš notebook je připojen k Internetu po telefonu. Stačí nainstalovat a konfigurovat službu MyPublicWiFi, která vám umožní distribuovat internet do jiných zařízení prostřednictvím sítě Wi-Fi.
MyPublicWiFi je populární zcela bezplatný program pro vytváření virtuálního bezdrátového přístupového bodu. Dnes budeme bližší pohled na to, jak nastavit Mai Publish Wai Fay, abyste mohli poskytnout všechny své gadgety bezdrátovým internetem.
Význam instalace programu je k dispozici pouze v případě, že váš laptop nebo stacionární počítač je vybaven adaptérem Wi-Fi. Adaptér se obvykle používá jako přijímač, který přijímá signál Wi-Fi, avšak v tomto případě bude fungovat jako zpětná vazba, tj. sám distribuuje internet.
Stáhněte si software MyPublicWiFi
Jak nastavit službu MyPublicWiFi?
Než spustíme program, je třeba se ujistit, že adaptér Wi-Fi v notebooku nebo počítači je aktivní.
Například v systému Windows 10 otevřete nabídku "Centrum upozornění" (můžete rychle volat pomocí klávesových zkratek Win + A ) a ujistěte se, že ikona Wi-Fi zobrazená na následujícím snímku obrazovky je zvýrazněna barevně, tj. adaptér je aktivní.
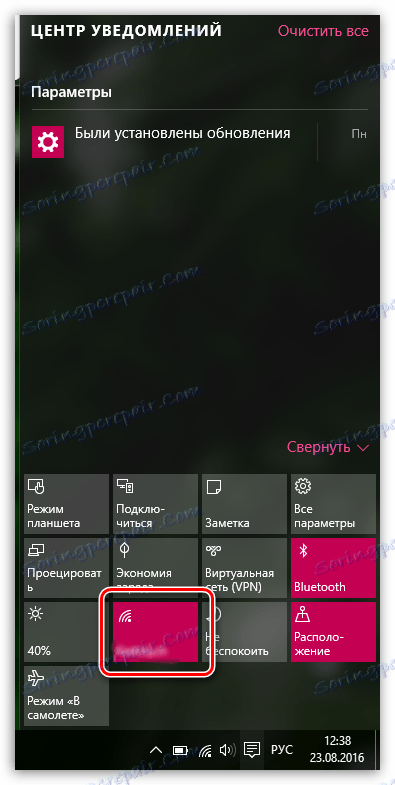
Navíc na notebooku pro zapnutí a vypnutí adaptéru Wi-Fi je zodpovědné za určité tlačítko nebo kombinaci kláves. Obvykle je to kombinace kláves Fn + F2, ale ve vašem případě to může být jiná.
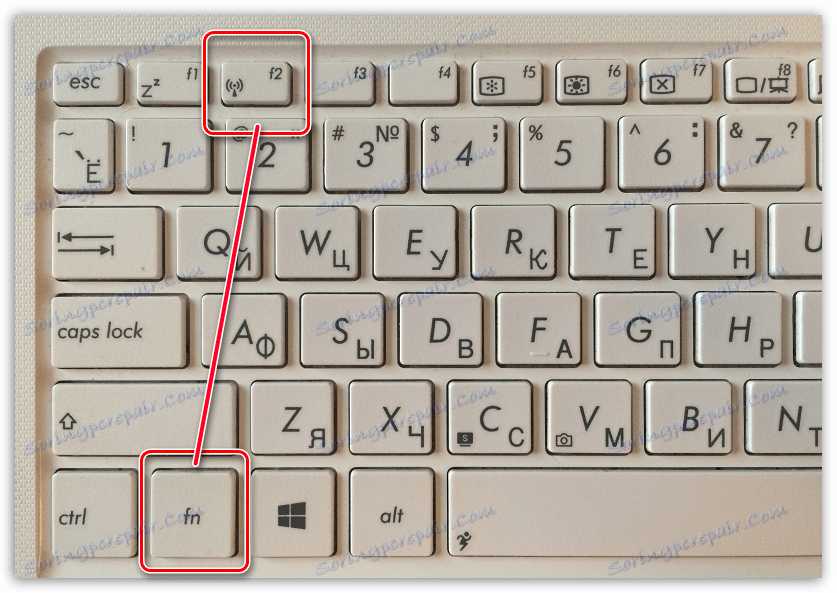
Vezměte prosím na vědomí, že pro práci s programem MyPublicWiFi musíte mít práva pro správu, jinak se program nespustí. Chcete-li to provést, klepněte pravým tlačítkem na zástupce programu na ploše a v zobrazeném okně zvolte možnost Spustit jako správce .
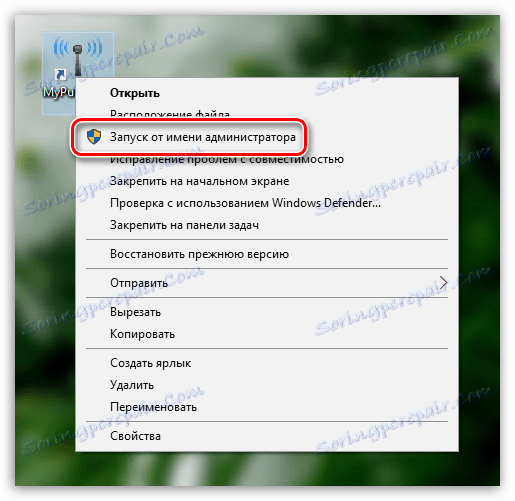
Po spuštění programu se na obrazovce zobrazí okno MyPublicWiFi s otevřenou kartou Nastavení, ve které je konfigurována bezdrátová síť. V tomto okně budete muset vyplnit následující položky:
1. Název sítě (SSID). Toto pole označuje název bezdrátové sítě. Tento parametr můžete ponechat jako výchozí (pokud hledáte bezdrátovou síť, podívejte se na název programu) a přiřadit vlastní.
Název bezdrátové sítě se může skládat výlučně z písmen anglické abecedy, čísel a symbolů. Ruská písmena a mezery nejsou povoleny.
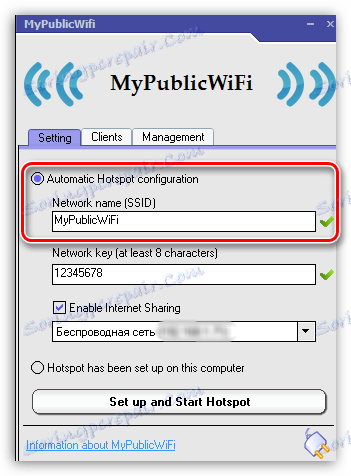
2. Síťový klíč. Heslo je hlavní nástroj, který chrání vaši bezdrátovou síť. Pokud nechcete, aby se k síti připojily třetí strany, musíte zadat silné heslo obsahující alespoň osm znaků. Při vytváření hesla můžete použít písmena anglické abecedy, čísla a symboly. Používání ruského rozvržení a mezery není povoleno.
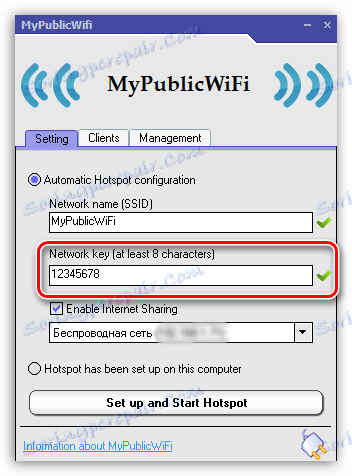
3. Výběr sítě. Tento odtok jde třetí na účet a musí specifikovat síť, která bude distribuována do jiných zařízení pomocí MyPublicWiFi. Pokud používáte jedno připojení pro přístup k Internetu v počítači, program jej automaticky rozpozná a zde se nic nemění. Používáte-li dvě nebo více připojení, seznam by měl být označen jako správný.
Také na tomto řádku se ujistěte, že máte zaškrtnutí vedle položky "Povolit sdílení na internetu" , což umožňuje programu distribuovat internet.
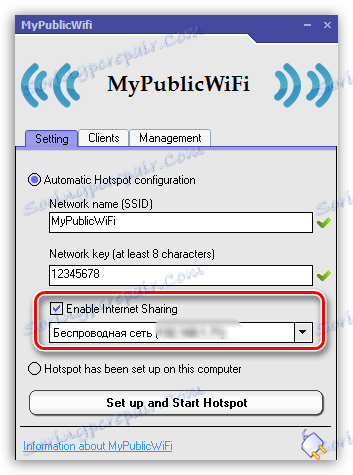
Než aktivujete distribuci bezdrátové sítě, přejděte na kartu MyPublicWiFi na kartu Správa .
V bloku "Jazyk" můžete zvolit programový jazyk. Bohužel program nepodporuje ruský jazyk a ve výchozím nastavení program zobrazuje anglicky, takže s tou pravou pravděpodobností nemá smysl změnit.
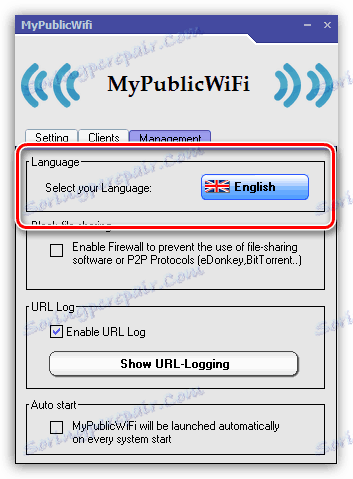
Další blok se nazývá blokování sdílení souborů . Zaškrtnutím tohoto políčka aktivujete program v programu zablokování práce programů, které pracují s protokolem P2P: BitTorrent, uTorrent atd. Tato položka se doporučuje aktivovat, pokud máte omezený objem provozu a nechcete ztratit rychlost připojení k Internetu.
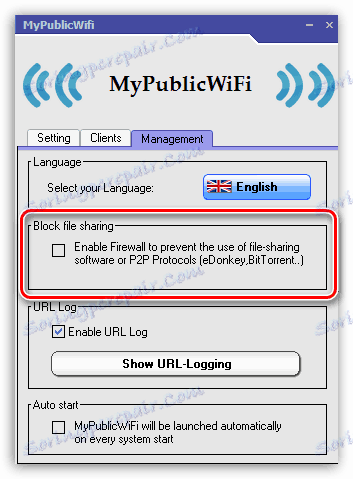
Třetí blok se nazývá "protokol URL" . V tomto odstavci je ve výchozím nastavení aktivován protokol, který opravuje činnost programu. Pokud klepnete na tlačítko Zobrazit protokol URL , můžete zobrazit obsah tohoto protokolu.
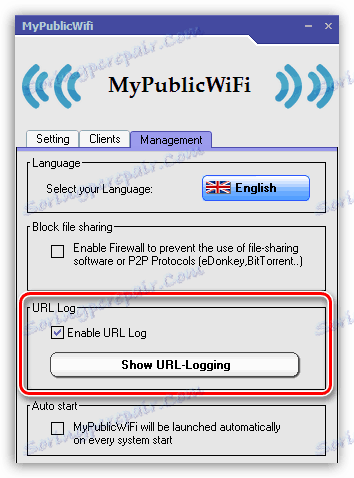
Finální blok "Automatické spuštění" je zodpovědný za umístění programu do spuštění systému Windows. Aktivací položky v tomto bloku bude program MyPublicWiFi uveden do startu, což znamená, že se automaticky spustí při každém spuštění počítače.
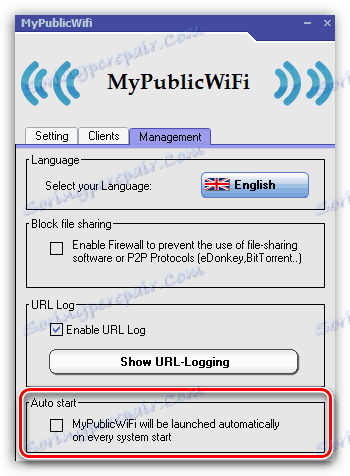
Síť Wi-Fi vytvořená v programu MyPublicWiFi bude aktivní pouze v případě, že váš notebook je stále zapnutý. Pokud potřebujete zajistit dlouhodobou aktivitu bezdrátového připojení, je lepší se ujistit, že váš notebook nepůjde spát a přeruší přístup k Internetu.
Chcete-li to provést, otevřete nabídku "Ovládací panely" , nastavte režim zobrazení "Malé ikony" a otevřete sekci "Možnosti napájení" .
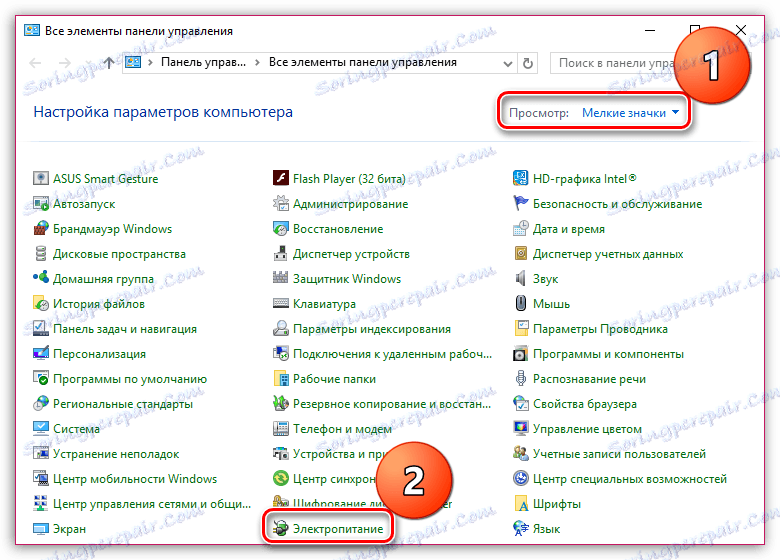
V okně, které se otevře, vyberte položku "Schéma napájení" .
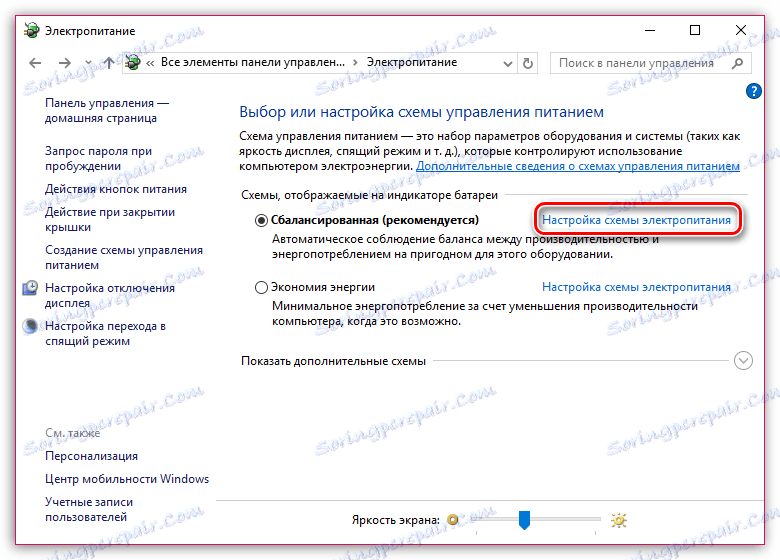
V obou případech, ať už je to z baterie nebo ze sítě, nastavte volbu "Otočte počítač do režimu spánku" "Nikdy" a uložte změny.
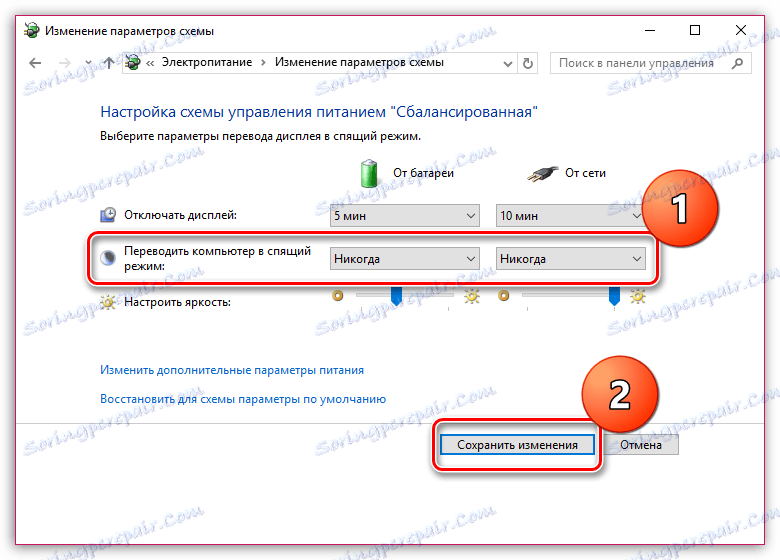
Tím se dokončí malá konfigurace aplikace MyPublicWiFi. Od tohoto bodu můžete pokračovat v pohodlném používání.
Čtěte také: Jak používat MyPublicWiFi
MyPublicWiFi je mimořádně užitečný program pro počítač, který umožňuje výměnu směrovače Wi-Fi. Doufáme, že tento článek vám bude užitečný.