Nastavení sítě v VirtualBoxu
Správná konfigurace sítě ve virtuálním stroji VirtualBox umožňuje připojit hostitelský operační systém s hostitelem pro nejlepší interakci s ním.
V tomto článku konfigurovat síť na virtuálním počítači se systémem Windows 7.
Nastavení VirtualBox začíná nastavením globálních parametrů.
Přejděte do nabídky "Soubor - Nastavení" .
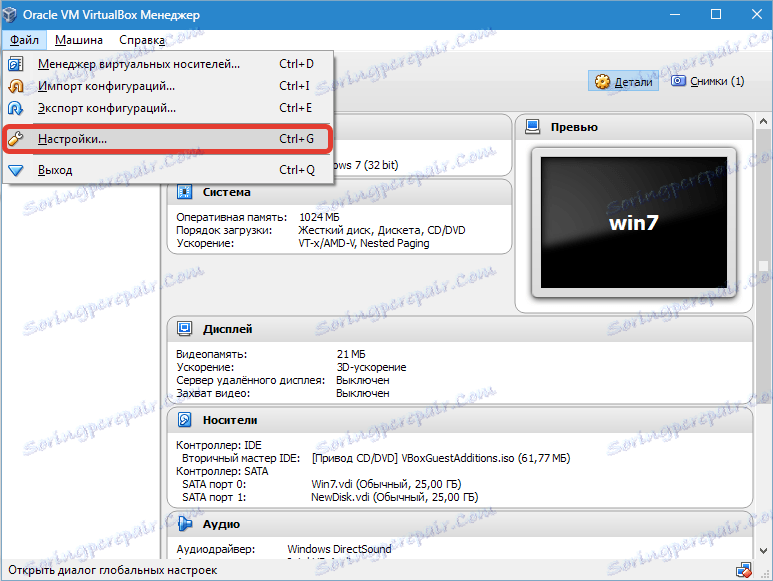
Poté otevřete kartu Síť a kartu Virtuální hostitelská síť . Zde vybereme adaptér a stiskneme tlačítko nastavení.
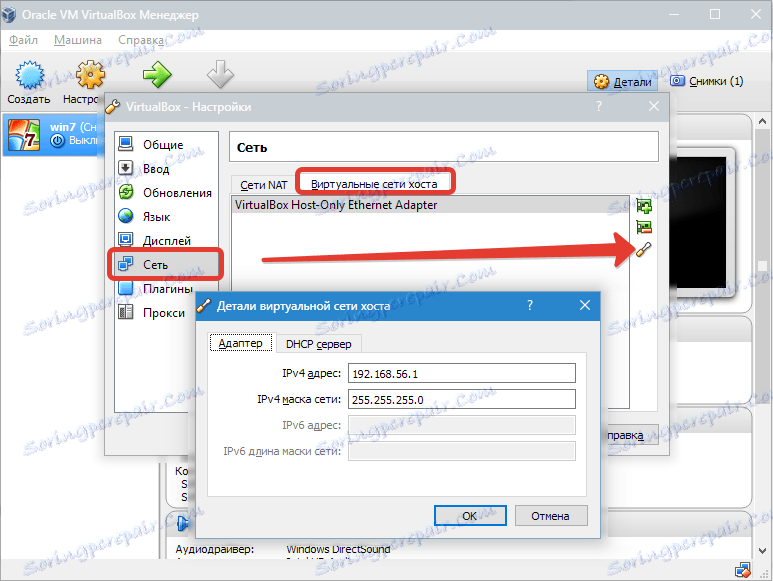
Nejprve nastavte hodnoty adresy IPv4 a příslušnou síťovou masku (viz obrazovka výše).

Poté přejděte na další kartu a aktivujte server DHCP (bez ohledu na to, zda máte statickou nebo dynamickou adresu IP).
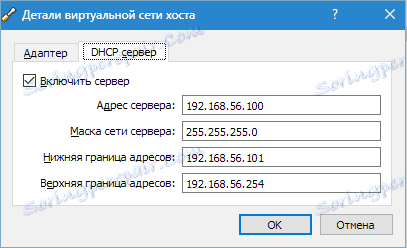
Musíte nastavit hodnotu adresy serveru tak, aby odpovídala adresám fyzických adaptérů. Hodnoty "hranic" jsou povinny pokrýt všechny adresy používané v operačním systému.
Nyní o nastavení VM. Přejděte do sekce "Nastavení" , "Síť" .
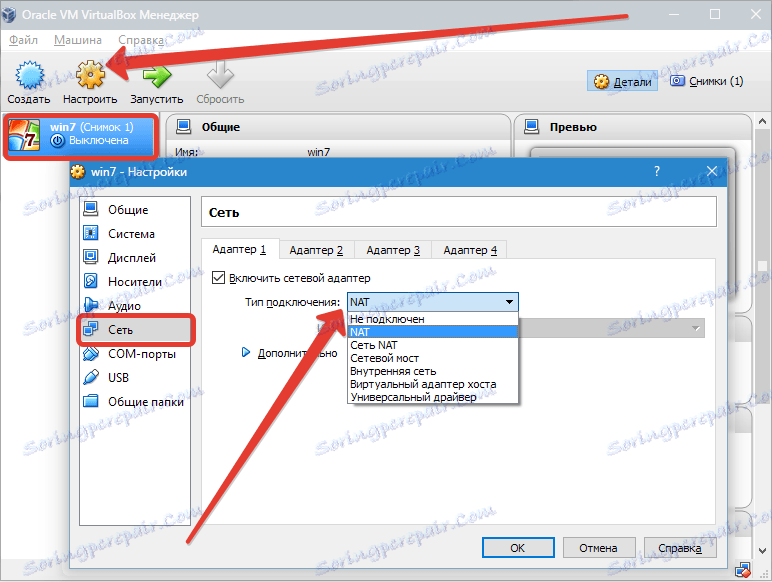
Jako typ připojení nastavíme příslušnou možnost. Zvažme tyto varianty podrobněji.
1. Pokud adaptér není připojen , společnost VB informuje uživatele, že je přítomen, ale není k dispozici žádné připojení (lze jej porovnávat s případem, kdy není ethernetový kabel připojen k portu). Volba tohoto parametru může simulovat nepřítomnost kabelového připojení k virtuální síťové kartě. Můžete tedy informovat hostující operační systém o tom, že neexistuje žádné připojení k Internetu, ale můžete jej nakonfigurovat.
2. Pokud zvolíte režim "NAT", hostující operační systém může přistupovat k Internetu; v tomto režimu jsou pakety přesměrovány. Pokud je nutné otevřít webové stránky z hostujícího systému, číst poštu a stáhnout obsah, pak je to vhodná volba.
3. Parametr "Síťový most" vám umožňuje provádět další akce na internetu. Patří sem například modelování sítí a aktivních serverů ve virtuálním systému. Když je vybrán tento režim, VB se připojí k jedné z dostupných síťových karet a začne pracovat přímo s pakety. Síťový zásobník hostitelského systému nebude použit.
4. Režim "Vnitřní síť" slouží k uspořádání virtuální sítě, která je přístupná z VM. Tato síť není relevantní pro programy spuštěné v hostitelském systému nebo síťovém zařízení.
5. Parametr "Virtuální hostitelský adaptér" slouží k organizaci sítí z hlavního operačního systému a několika virtuálních počítačů bez použití skutečného síťového rozhraní hlavního operačního systému. V hlavním operačním systému je uspořádáno virtuální rozhraní, pomocí něhož je mezi ním a VM vytvořeno spojení.
6. Méně často se používá "univerzální ovladač" . Zde může uživatel vybrat ovladač, který je součástí VB nebo v rozšířeních.
Vyberte Network Bridge a přiřaďte adaptér.
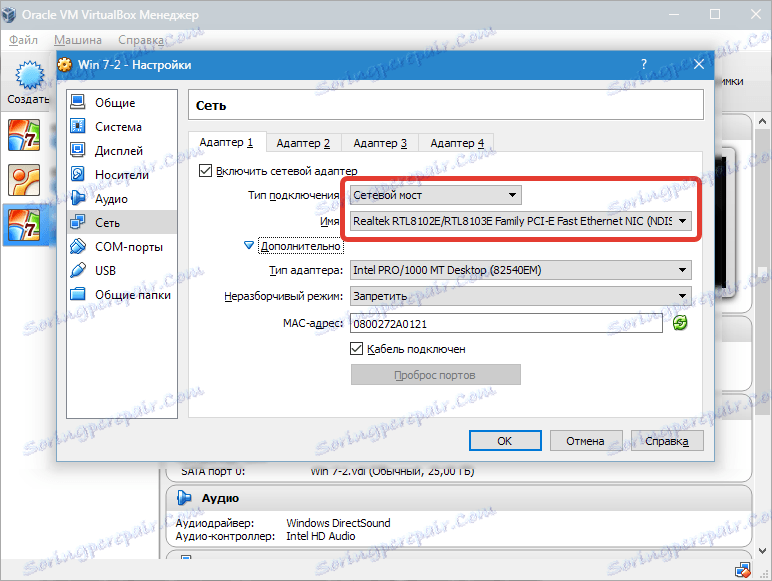
Poté spusťme VM, otevřete síťové připojení a přejděte na příkaz Vlastnosti.
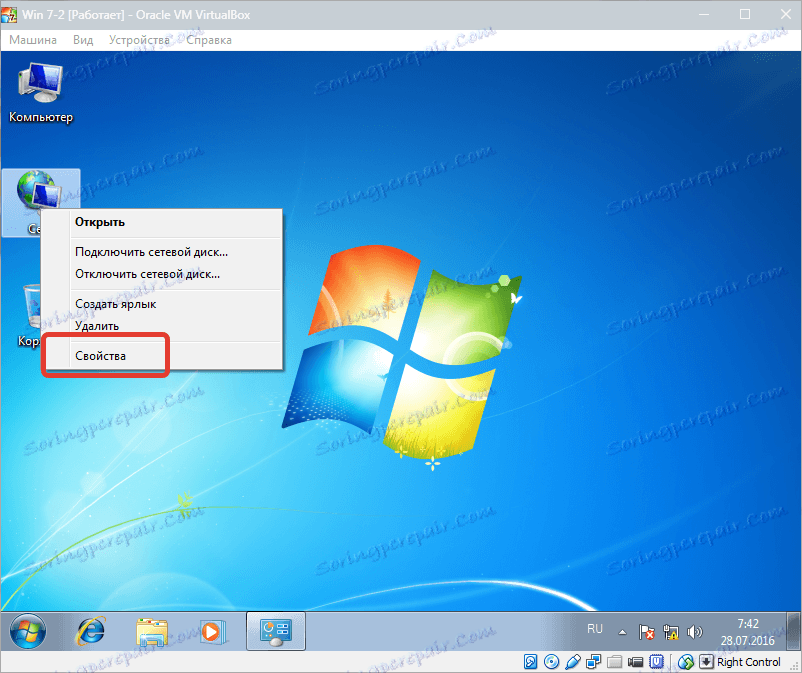
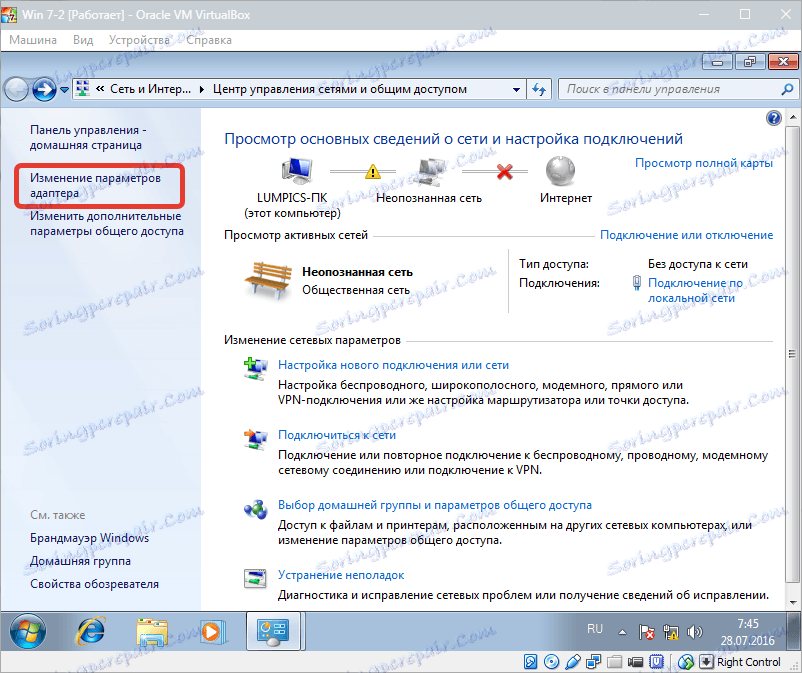

Měli byste zvolit internetový protokol TCP / IPv4 . Klikněte na tlačítko Vlastnosti .
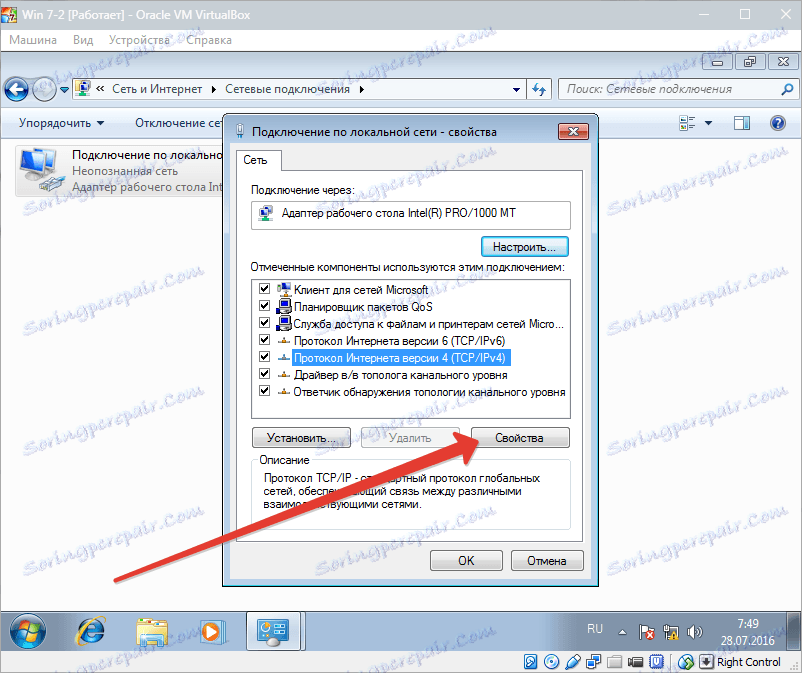
Nyní je třeba nastavit parametry adresy IP atd. Adresa skutečného adaptéru je nastavena jako brána a adresa IP může být po adrese brány.

Poté potvrďte svou volbu a zavřete okno.
Nastavení síťového můstku je dokončeno a nyní se můžete připojit k internetu a komunikovat s hostitelským počítačem.
