Konfigurace serveru FileZilla
Většina uživatelů PC alespoň jednou slyšela o aplikaci FileZilla, která prostřednictvím rozhraní klienta přenáší a přijímá data prostřednictvím protokolu FTP. Jen málo lidí ví, že tato aplikace má serverový analog - FileZilla Server. Na rozdíl od běžné verze tento program implementuje proces přenosu dat přes protokoly FTP a FTPS na straně serveru. Podívejme se na základní nastavení programu FileZilla Server. To platí zejména vzhledem k tomu, že existuje pouze anglická verze tohoto programu.
Obsah
Nastavení připojení pro správu
Okamžitě, po poměrně jednoduchém a intuitivním postupu pro téměř jakoukoli instalaci uživatele, se okno FileZilla Server otevře, kde musíte zadat svůj hostitel (nebo adresu IP), port a heslo. Tato nastavení jsou vyžadována pro připojení ke skříni soukromého správce a nikoli k přístupu FTP.
Pole hostitele a názvy portů jsou obvykle automaticky načteny, ačkoliv je to možné, můžete změnit první z těchto hodnot. Heslo však musí přijít sám. Vyplňte data a klikněte na tlačítko Připojit.
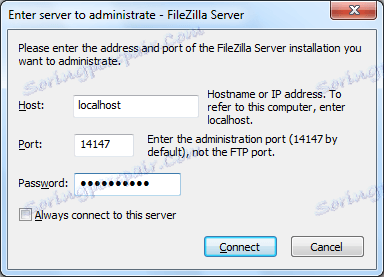
Obecná nastavení
Nyní přejděte k obecným nastavením programu. Sekce nastavení můžete zadat kliknutím na sekci horní horizontální nabídky Upravit a poté výběrem položky Nastavení.
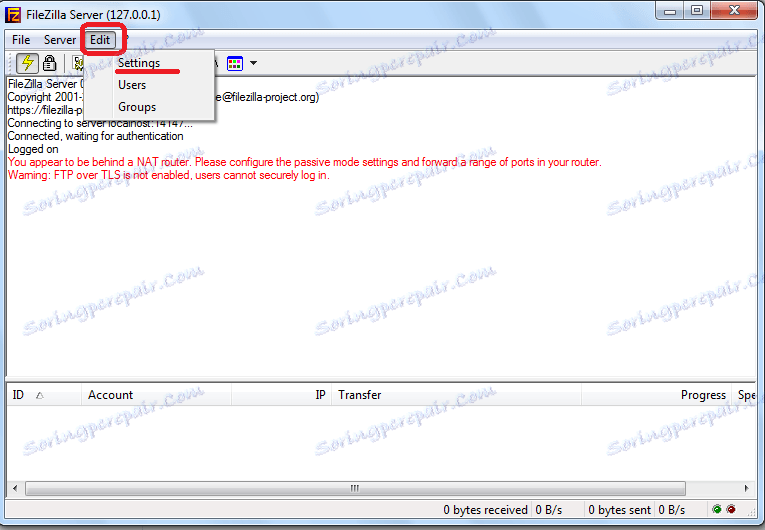
Než otevřete Průvodce instalací. Okamžitě se dostaneme do části Obecné nastavení (Obecná nastavení). Zde je třeba nastavit číslo portu, ke kterému se uživatelé připojí, a zadat maximální počet portů. Je třeba poznamenat, že parametr "0" znamená neomezený počet uživatelů. Pokud je z nějakého důvodu nutné omezit jejich počet, vložte odpovídající číslo. Počet závitů je nastaven zvlášť. V části "Nastavení časového limitu" je časový limit nastaven na další spojení, pokud není odpověď.
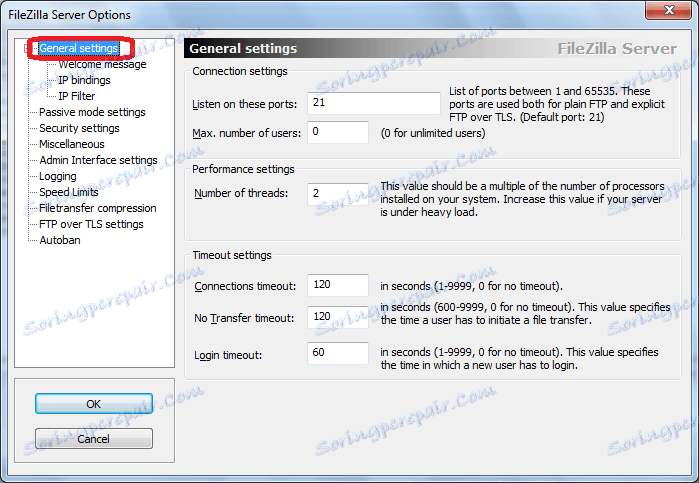
V sekci "Uvítací zpráva" můžete pro klienty zadat uvítací zprávu.
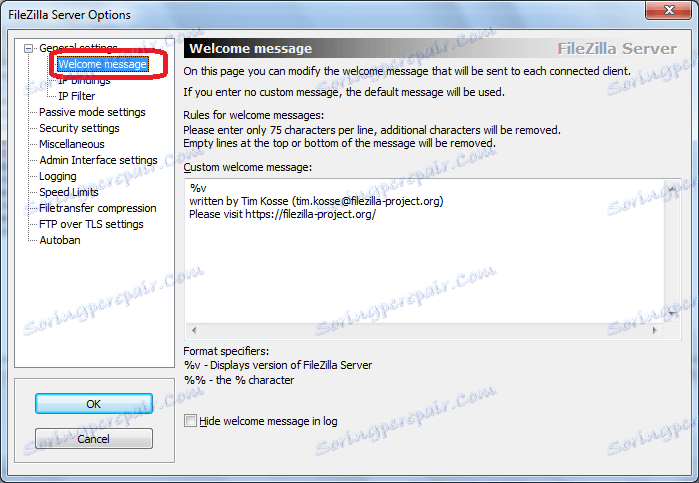
Další část "Vazby IP" je velmi důležitá, protože zde jsou nastaveny adresy, kde bude server přístupný jiným lidem.
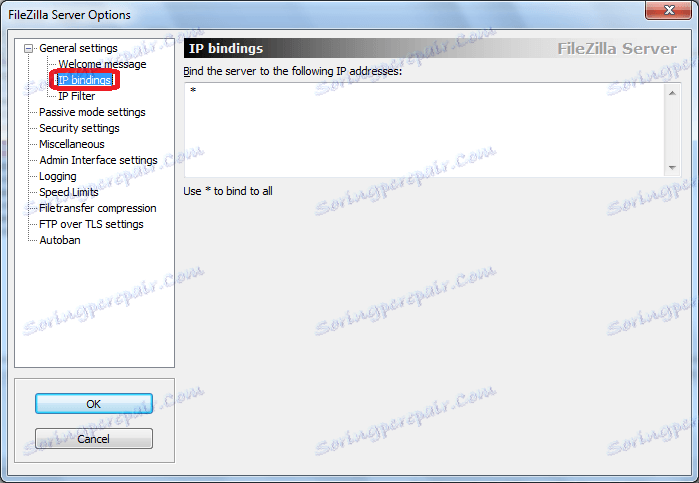
Na kartě "Filtr IP" naopak zadávají zablokované adresy uživatelů, jejichž připojení k serveru je nežádoucí.
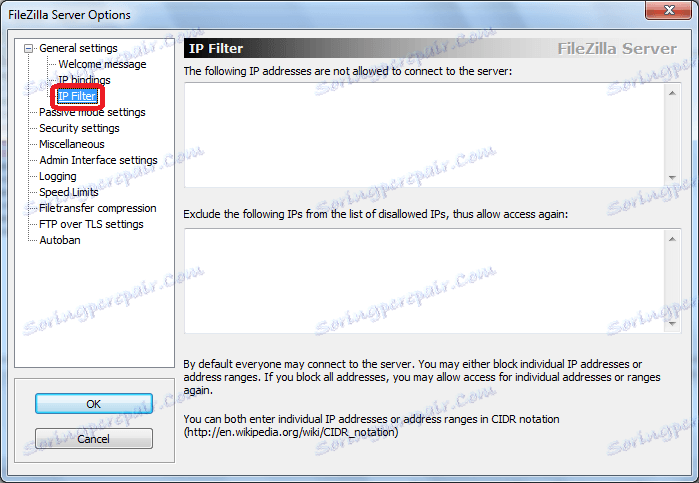
V další části "Nastavení pasivního režimu" můžete zadat provozní parametry v případě použití pasivního režimu přenosu dat přes FTP. Tato nastavení jsou zcela individuální a nedoporučujeme se je dotýkat.
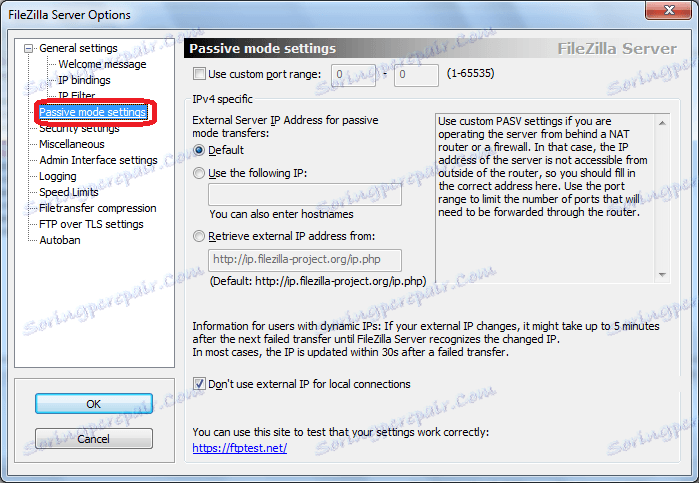
Podpoložka "Nastavení zabezpečení" je zodpovědná za zabezpečení připojení. Zpravidla není nutné provádět změny.
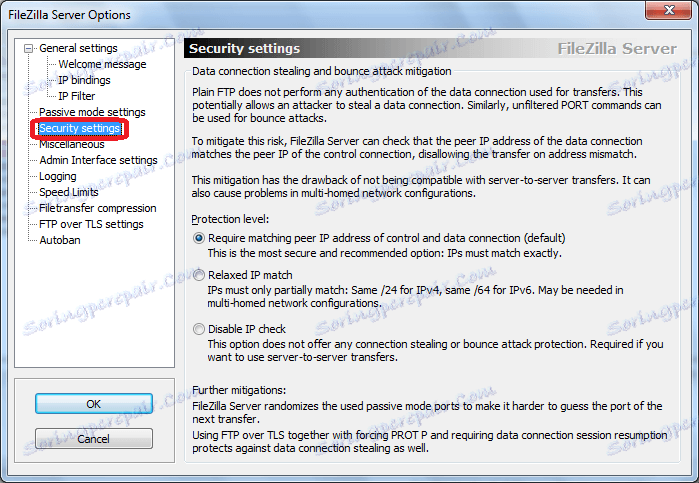
Na kartě "Různé" se provedou malé úpravy vzhledu rozhraní, například jeho skládkování a instalace dalších nevýznamných parametrů. Nejlepší ze všeho je, že i tato nastavení zůstávají nezměněna.

V sekci "Nastavení rozhraní administrátora" zadáte nastavení pro přístup k správě. Ve skutečnosti se jedná o stejné nastavení, jaké jsme zadali při prvním zapnutí programu. Na této kartě je můžete v případě potřeby změnit.
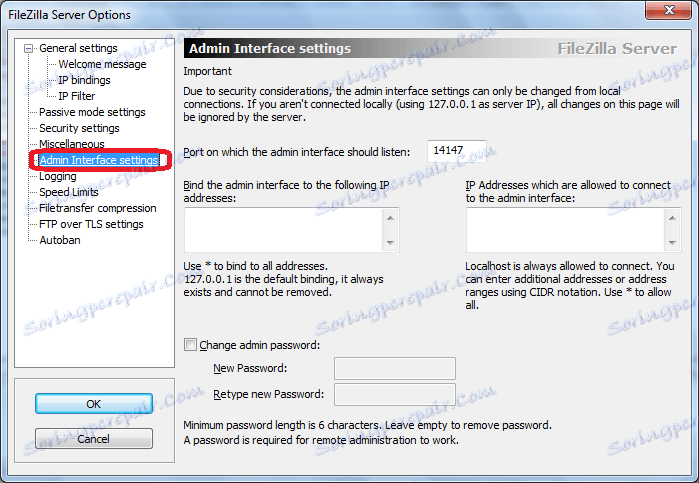
Záložka "protokolování" umožňuje vytváření souborů protokolu. Můžete také zadat maximální povolenou velikost.
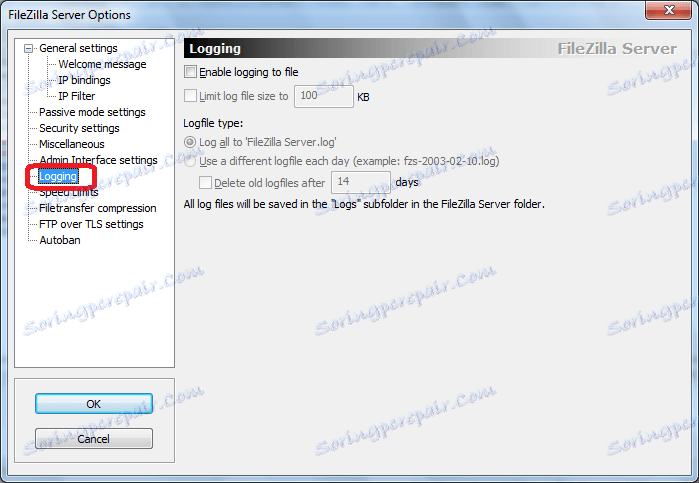
Název karty "Rychlostní limity" hovoří samo za sebe. Zde je v případě potřeby nastavena velikost rychlosti přenosu dat jak na příchozím kanálu, tak na odchozím kanálu.
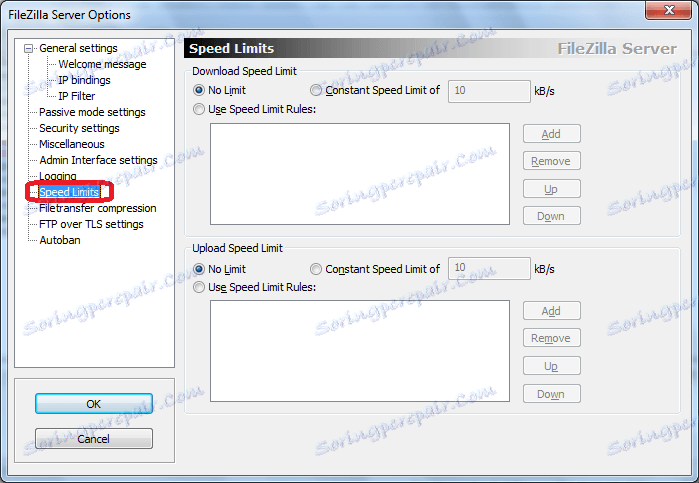
V části "Komprese souborů Filetransfer" můžete povolit kompresi souborů při jejich přenášení. To pomůže ušetřit provoz. Okamžitě uveďte maximální a minimální úroveň komprese.
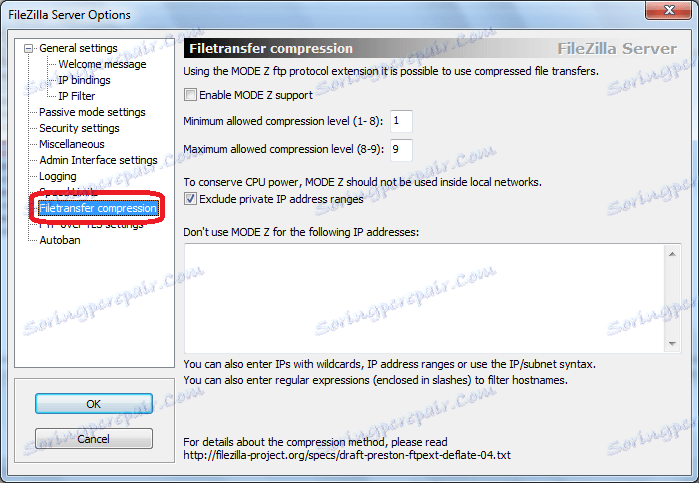
V části "FTP přes nastavení TLS" je nakonfigurováno zabezpečené připojení. Ihned, pokud je k dispozici, musíte zadat umístění klíče.
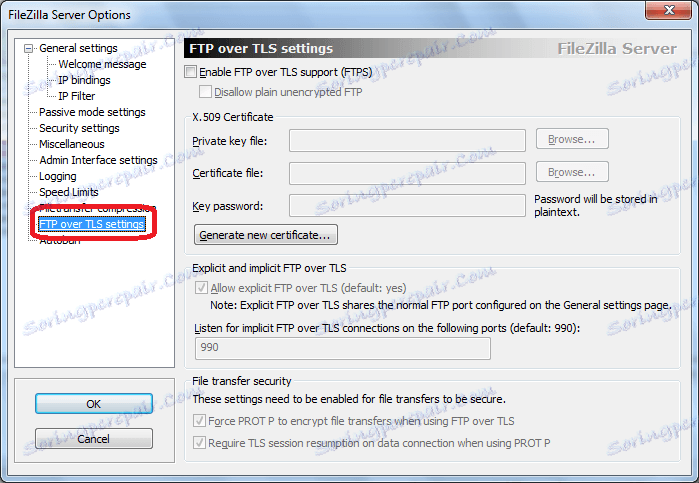
Na poslední kartě v sekci Nastavení Autobanu je možné povolit automatické blokování uživatelů, jestliže překročí počet neúspěšných pokusů o připojení k serveru. Měli byste také specifikovat, jakou dobu bude zámek účinný. Tato funkce má za cíl zabránit hackování serveru nebo různým útokům na něj.
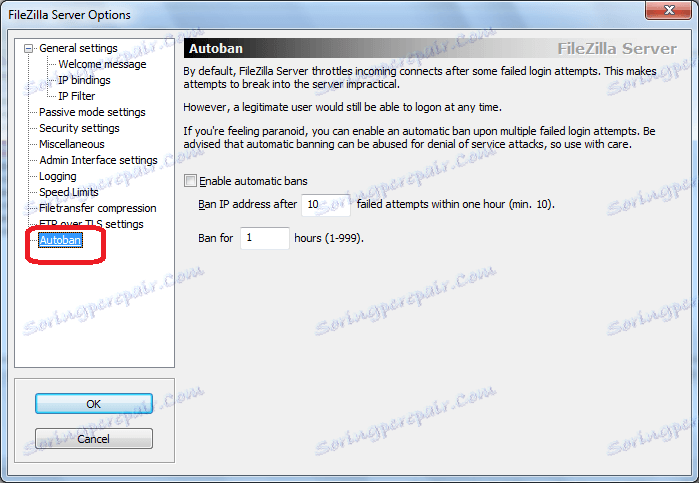
Vlastní nastavení přístupu
Abychom mohli nakonfigurovat přístup uživatele k serveru, procházíme hlavní položkou Upravit v sekci Uživatelé. Poté se otevře okno správy uživatelů.
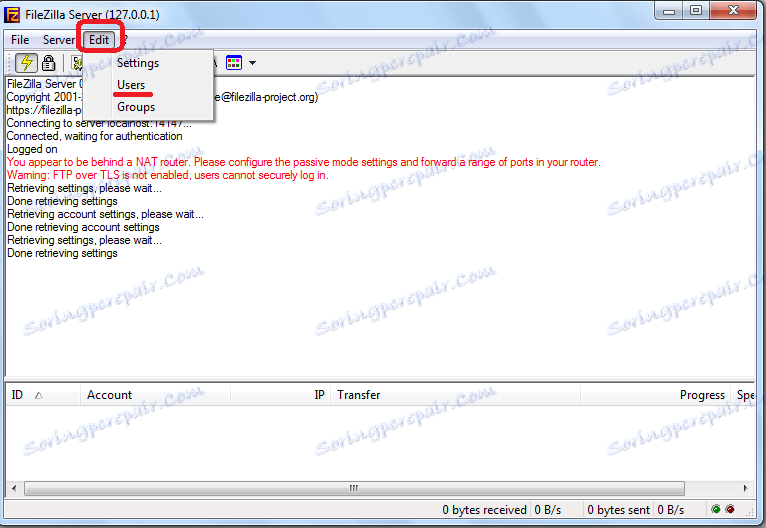
Chcete-li přidat nového člena, klikněte na tlačítko "ADD".
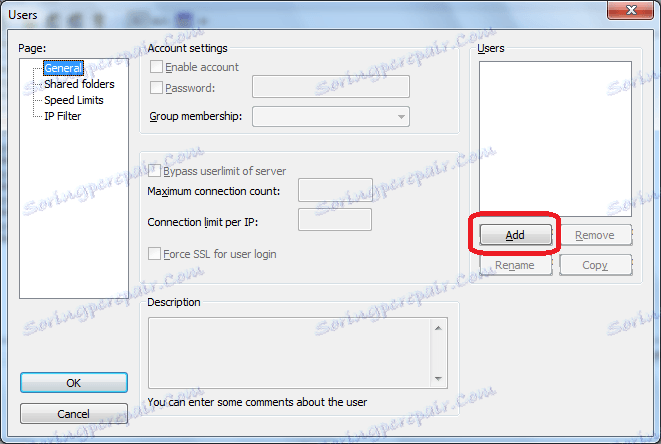
V okně, které se otevře, musíte zadat jméno nového uživatele a případně skupinu, na kterou odkazuje. Po provedení těchto nastavení klikněte na tlačítko "OK".
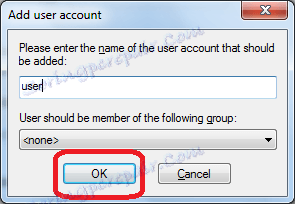
Jak vidíte, do okna Uživatelé byl přidán nový uživatel. Nastavte kurzor na něj. Pole "Heslo" se aktivovalo. Zde byste měli zadat heslo pro tohoto člena.

V další části "Sdílení složek" přidělíme adresářům, kterým bude mít uživatel přístup. Chcete-li to provést, klikněte na tlačítko "ADD" a vyberte složky, které považujeme za nezbytné. Ve stejné části můžete nastavit oprávnění pro tento uživatel číst, psát, odstraňovat a měnit složky a soubory zadaných adresářů.
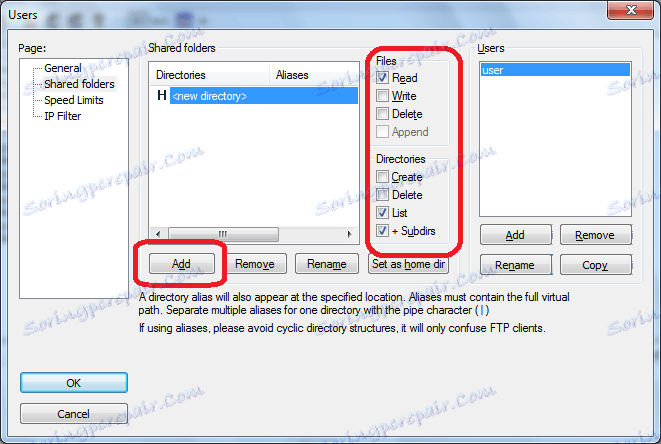
Na záložkách "Limity rychlosti" a "Filtr IP" můžete nastavit individuální limity rychlosti a zámku pro určitého uživatele.
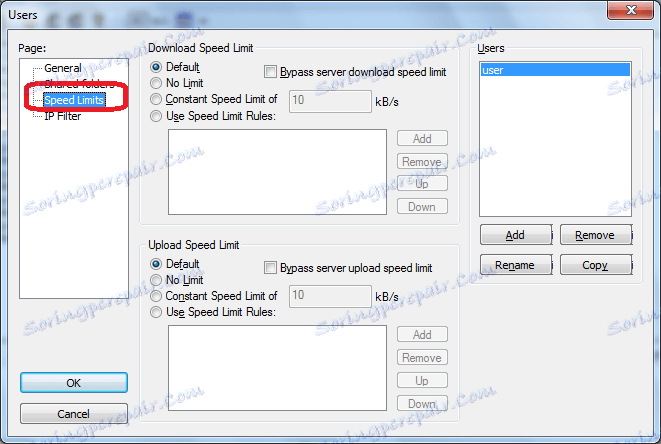
Po dokončení všech nastavení klikněte na tlačítko "OK".
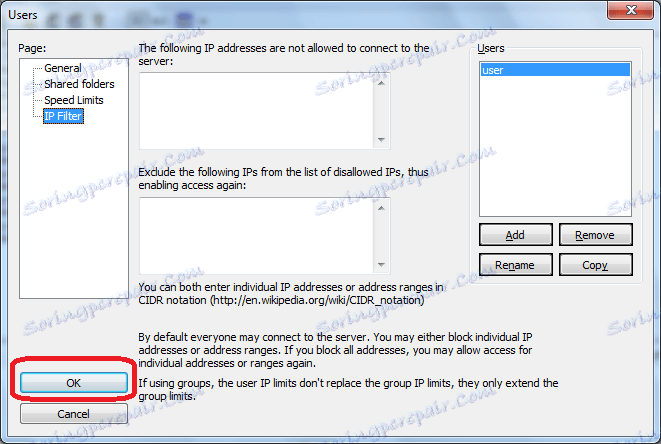
Nastavení skupiny
Nyní přejděte do editační části nastavení skupiny uživatelů.
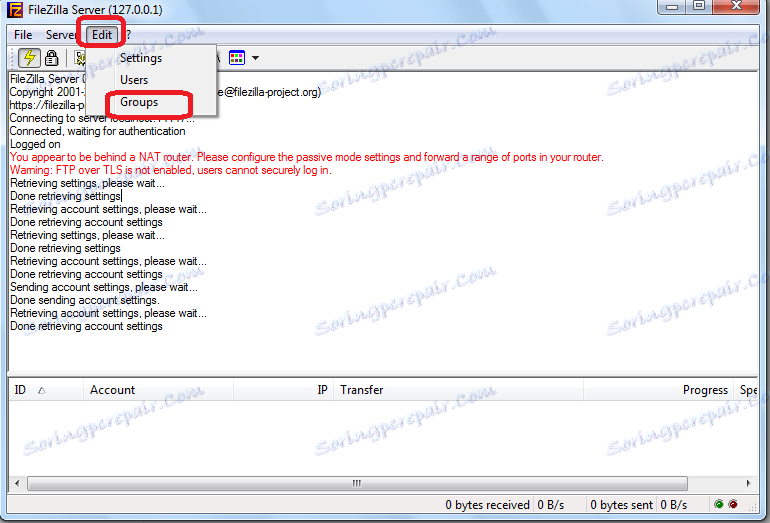
Zde provádíme zcela podobné nastavení témat, která byla provedena pro jednotlivé uživatele. Jak si pamatujeme, uživatel byl ve fázi vytváření účtu přiřazen konkrétní skupině.
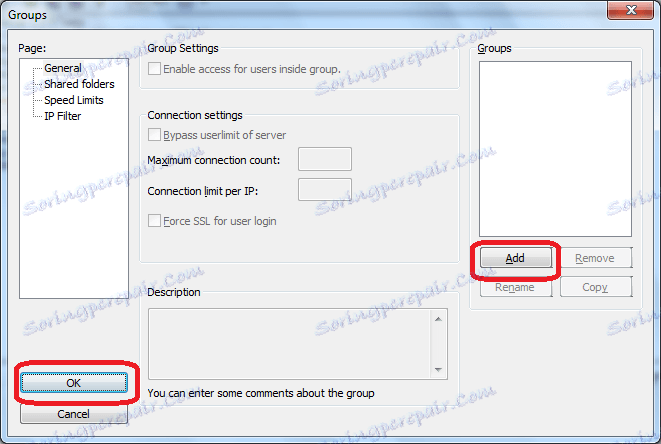
Jak vidíte, navzdory zjevné složitosti nastavení programu FileZilla Server nejsou tak zbytečné. Ovšem samozřejmě pro domácího uživatele určitou obtíž bude skutečnost, že rozhraní této aplikace je zcela anglicky mluvící. Pokud však budete postupovat podle podrobných pokynů v tomto přehledu, uživatelé by neměli mít žádné problémy s instalací nastavení programu.
