Nastavení Gmailu v The Bat!
Práce s poštou Gmail v počítači můžete použít nejen webovou verzi služby, ale také různé programy třetích stran. Jedním z nejlepších řešení tohoto druhu je Bat! - Funkční e-mailový klient s vysokým stupněm ochrany.
Jedná se o konfiguraci "Létající myš" pro plnou interakci s vaším Gmailem a my o tomto článku budeme hovořit.
Čtěte také: Nastavení Mail.Ru v The Bat!
Konfigurovat Gmail v Bat!
Chcete-li spolupracovat s elektronickou korespondencí služby Gmail v programu The Bat!, Musíte do programu přidat správnou poštovní schránku a nakonfigurovat ji správně. A stojí za to začít s definováním parametrů přímo na straně služby.
Vyberte protokol
Charakteristickou vlastností poštovní služby od Googlu je flexibilní práce s oběma protokoly - POP a IMAP. Při stahování zpráv pomocí protokolu POP můžete jejich kopie ponechat na serveru nebo označit zprávy čtením. To umožňuje nejen použít krabici na několika zařízeních, ale také použít paralelně jiný protokol - protokol IMAP.
Ten je používán k přijímání a odesílání e-mailů do Gmailu ve výchozím nastavení. Chcete-li povolit protokol POP, musíte použít sekci nastavení ve webové verzi poštovní služby.
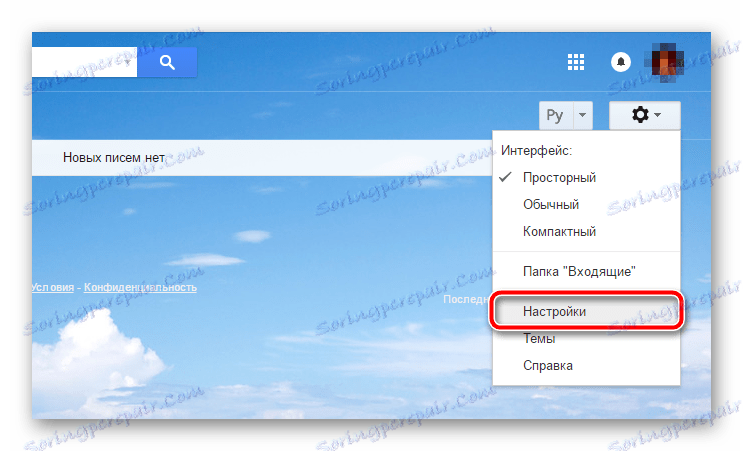
V části "Nastavení" přejděte na kartu "Přesměrování a POP / IMAP" .
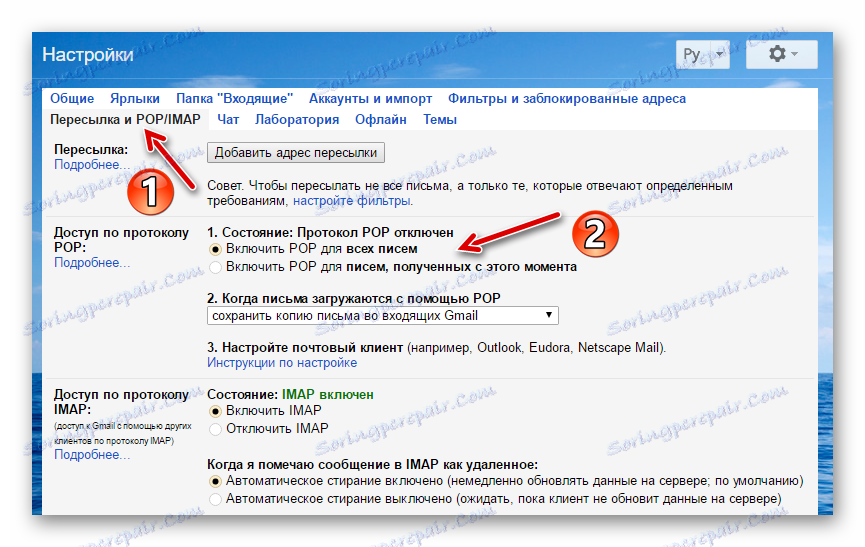
Chcete-li aktivovat POP ve skupině "Protokolový přístup", můžete povolit odpovídající protokol pro všechny zprávy nebo pouze ty, které budou přijaty od okamžiku uložení zvolených nastavení.
V případě potřeby můžete také podrobně konfigurovat provoz serveru IMAP elektronické korespondence a pracovat na protokolu POP. Můžete například deaktivovat výchozí funkci automatického mazání pošty a přímo nakonfigurovat odstranění zpráv.
Změna konfigurace klienta
Takže pokračujme k přímé konfiguraci našeho poštovního programu. Naším úkolem je přidat do klienta nové pole specifikující specifické parametry poskytované e-mailovou službou.
- Pokud jste již připojili poštovní schránky do počítače The Bat! A poté k účtu Gmail přidáte klientovi, přejděte do sekce "Box" na panelu nabídek.
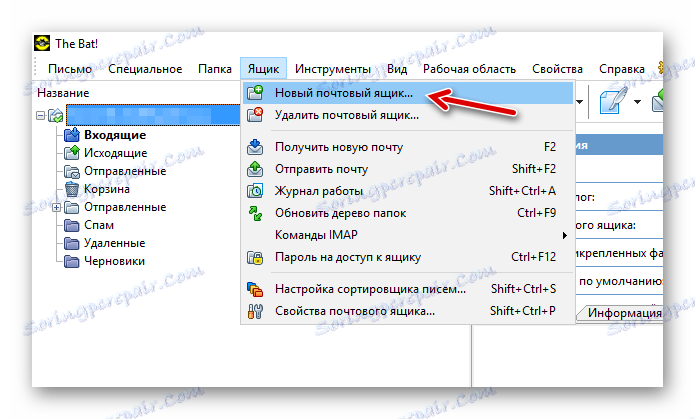 Poté vyberte první položku v rozevíracím seznamu - "Nová schránka ..." .
Poté vyberte první položku v rozevíracím seznamu - "Nová schránka ..." . V případě prvního seznámení s tímto programem můžete tento krok přeskočit. Postup pro přidání nové schránky tímto způsobem se spustí automaticky.
- Poté se otevře nové okno, ve kterém je třeba zadat řadu údajů, které identifikují vás a poštovní schránku.
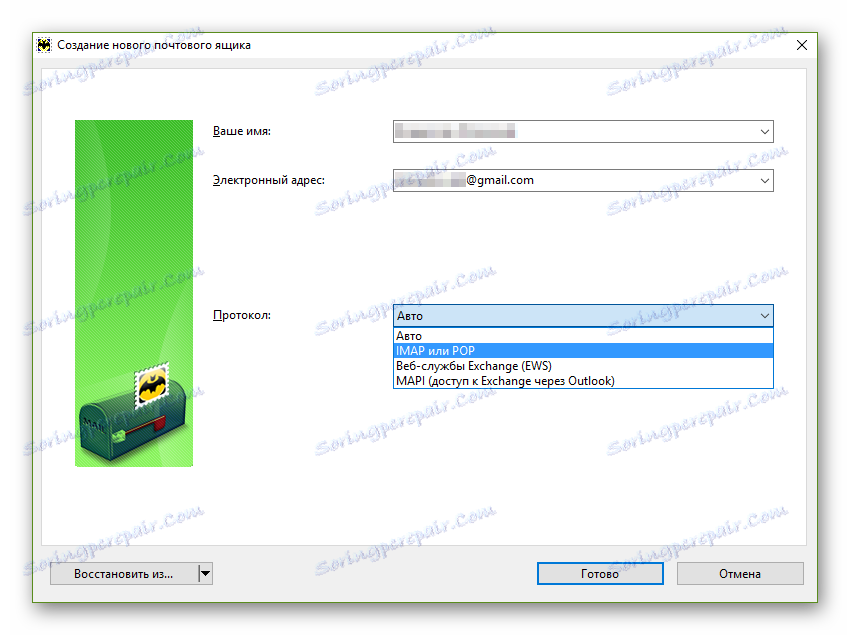
Nejprve v prvním poli zadejte své jméno ve formátu, ve kterém chcete, aby byl zobrazen adresátům vašich dopisů. Poté zadejte svou e-mailovou adresu do Gmailu. Musíte je zadat úplně spolu se znaménkem "@" a doménou. Dále v rozevíracím seznamu položky "Protokol" vyberte možnost "IMAP nebo POP" . Poté bude k dispozici pole "Heslo" , kde byste měli zadat odpovídající kombinaci symbolů.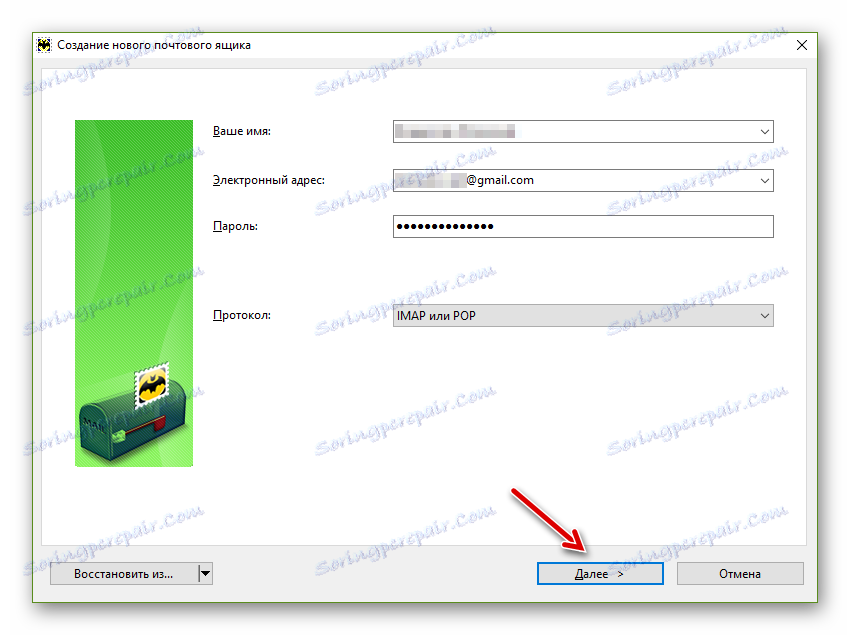 Chcete-li pokračovat v dalším přizpůsobení pole Gmail v aplikaci The Bat!, Klikněte na tlačítko Další .
Chcete-li pokračovat v dalším přizpůsobení pole Gmail v aplikaci The Bat!, Klikněte na tlačítko Další . - Než otevřete kartu s konkrétnějšími parametry pro přístup k poštovnímu serveru "Corporation of Good".
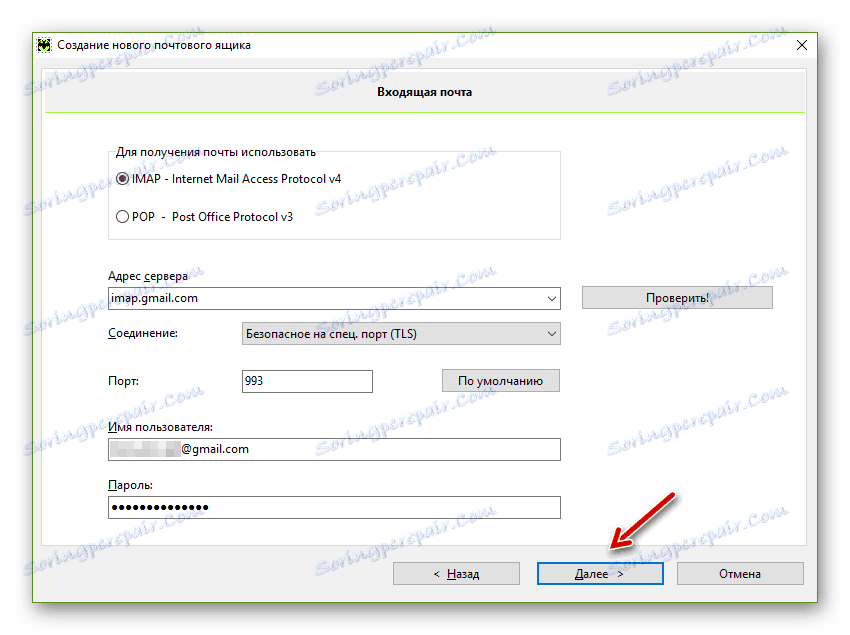
V prvním bloku vyberte protokol, který chcete pracovat - IMAP nebo POP. V závislosti na této možnosti se automaticky nastaví "Adresa serveru" a "Port" . Bod "Připojení" by měl být ponechán jako "Bezpečný na speciální. port (TLS) . " Pokud jste v počáteční fázi konfigurace správně vyplnili políčka "Uživatelské jméno" a "Heslo" , nemusíte je měnit. Opět rychle zkontrolujte vše a klikněte na tlačítko "Další" . - Na nové kartě se zobrazí nastavení odchozí pošty.
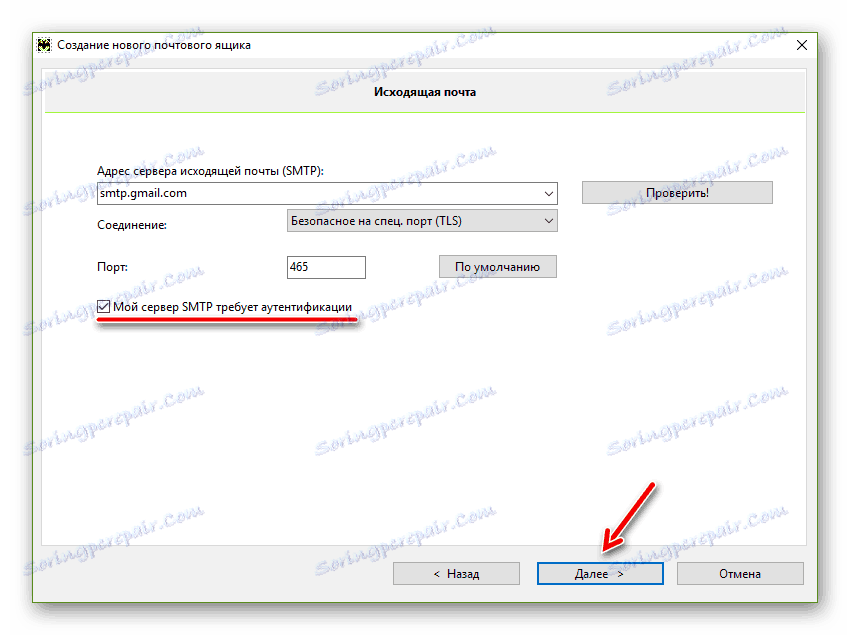
Nemusíte zde nic měnit - výchozí hodnoty jsou již nastaveny. Hlavní věc - zkontrolujte, zda je zaškrtnuto políčko "Můj server SMTP vyžaduje ověření" . Obecně platí, že vše by mělo být stejné jako na obrazovce výše. Chcete-li pokračovat v dokončení nastavení The Bat! Setting, klikněte na stejné tlačítko "Další" níže. - Ve skutečnosti nyní stačí kliknout na tlačítko "Dokončit" na nové kartě.
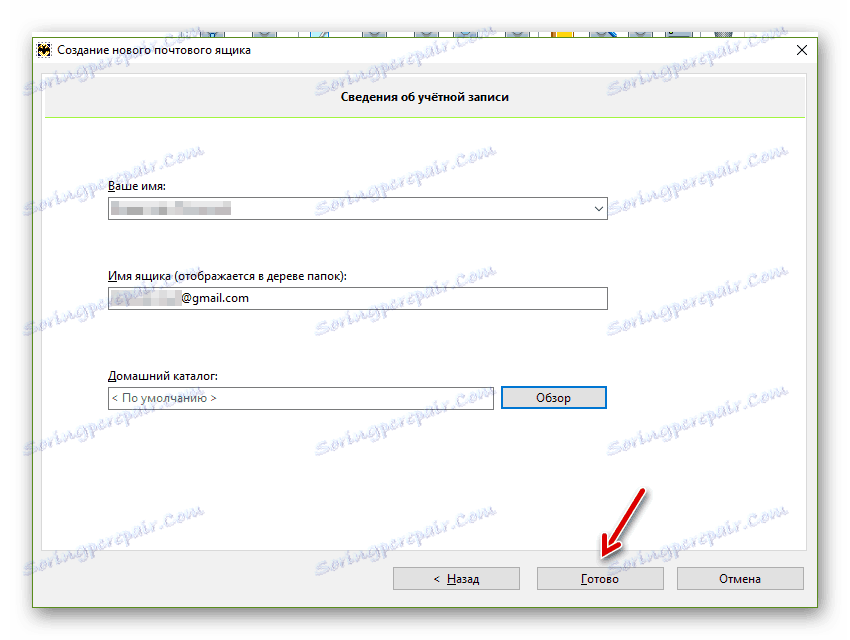
Samozřejmě můžete změnit název složky zobrazený ve stromu složek nebo v umístění poštovní schránky přímo v paměti počítače. Ale je lepší nechat to tak, jak je - pracovat tímto způsobem s několika krabicemi v jednom programu je nejvhodnější. - Když je poštovní schránka Gmail nakonfigurována v programu The Bat!, V protokolu operací programu v dolní části rozhraní klienta by se měla zobrazit zpráva, jako například "Ověření serveru IMAP / POP úspěšně ..." .

Pokud program nemohl získat přístup k vašemu e-mailovému účtu, přejděte na " Mailbox" - "Mailbox Properties" (nebo "Shift + Ctrl + P" ) a zkontrolujte všechny parametry, .