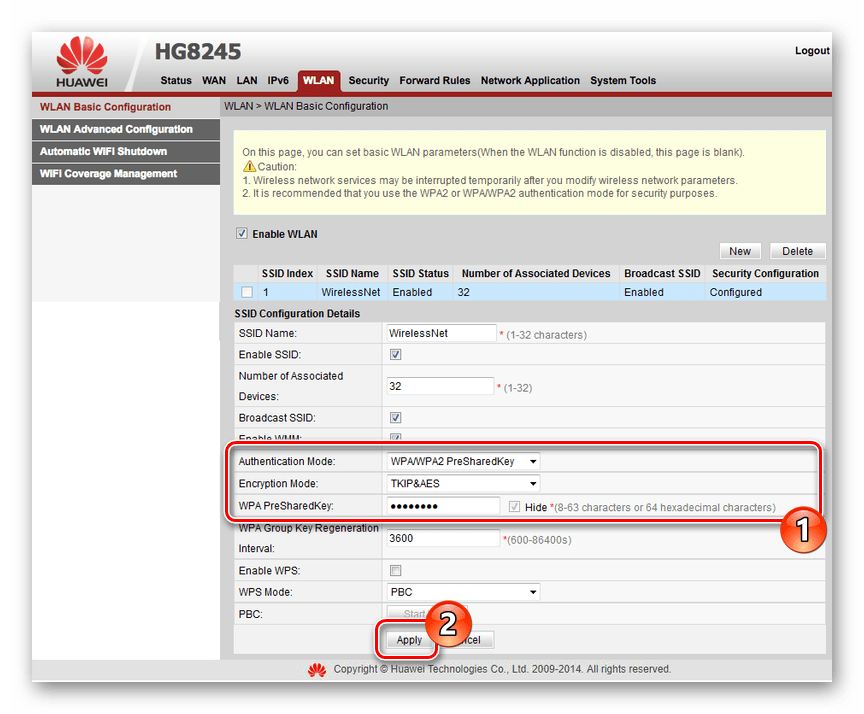Správné nastavení směrovačů MGTS
Dnes nabízí společnost MGTS jednu z nejlepších podmínek pro připojení domácího internetu s možností použití několika modelů směrovačů. Chcete-li uvolnit plný potenciál zařízení v souvislosti s tarifními tarify, je třeba jej řádně nakonfigurovat. To je to, o čem se budeme zabývat v tomto článku.
Obsah
Nastavení routerů MGTS
Mezi skutečnými zařízeními jsou tři modely směrovačů, které se většinou vzájemně liší ve webovém rozhraní a některé zanedbatelné technické vlastnosti. Budeme věnovat pozornost každému modelu s cílem poprvé vytvořit připojení k internetu. Také můžete vždy číst uživatelskou příručku bez ohledu na zařízení.
Možnost 1: SERCOMM RV6688BCM
Předplatitelský terminál RV6688BCM se neliší od ostatních směrovačů hlavních výrobců, a proto se jeho webové rozhraní může zdát velmi známé.
Připojení
- Připojte směrovač k počítači nebo notebooku přes propojovací kabel.
- Spusťte webový prohlížeč a do adresního řádku zadejte následující adresu IP:
191.168.1.254 - Poté stiskněte tlačítko "Enter" a na stránce, která se otevře, zadejte data, která jsme odeslali:
- Přihlášení - "admin" ;
- Heslo je "admin" .
- Pokud se při pokusu o povolení výše uvedeného odkazu nehodí, můžete použít alternativu:
- Přihlásit se - "mgts" ;
- Heslo - "mtsoao" .
Pokud budete úspěšní, budete na domovské stránce webového rozhraní se základními informacemi o zařízení.


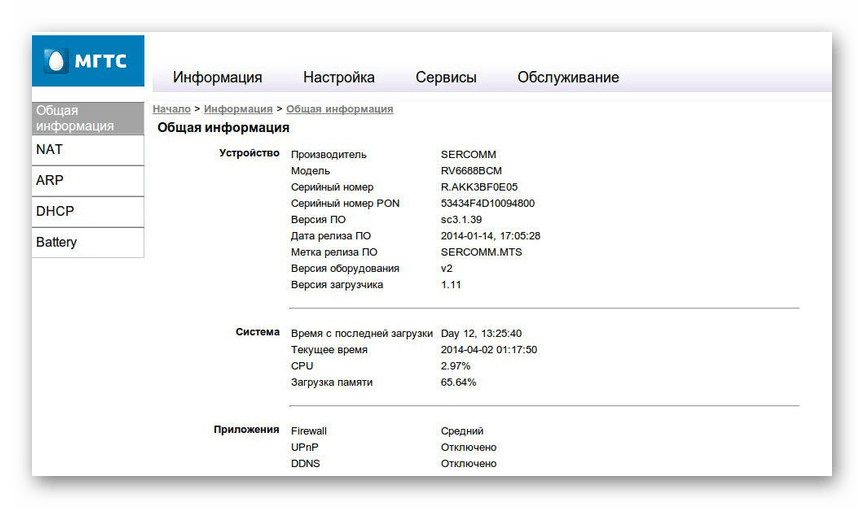
Nastavení sítě LAN
- Přes hlavní nabídku v horní části stránky přejděte do sekce "Nastavení" , rozbalte položku "LAN" a zvolte "Základní nastavení" . Mezi nabízenými možnostmi můžete ručně konfigurovat adresu IP a masku podsítě.
- Na řádku "DHCP Server" nastavte hodnotu na hodnotu "Enable" tak, aby každé nové zařízení automaticky přijímalo adresu IP při připojení v automatickém režimu.
- V části "LAN DNS" můžete přiřadit název zařízení připojenému k routeru. Hodnota použitá zde nahrazuje MAC adresu při přístupu k zařízení.
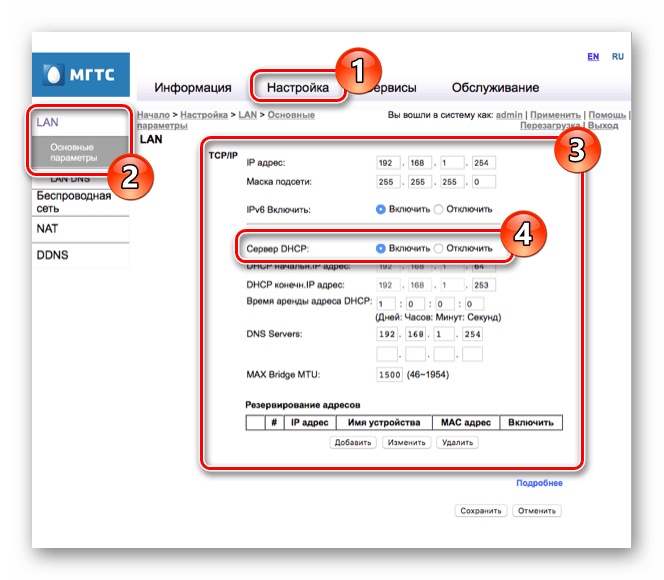
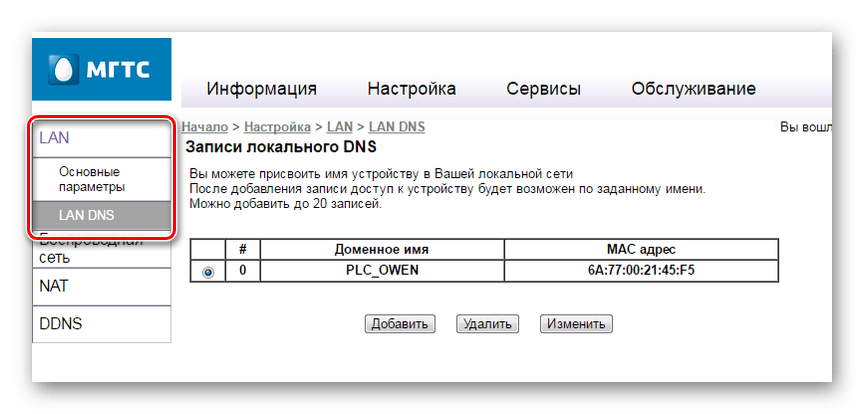
Bezdrátová síť
- Po dokončení úpravy nastavení "LAN" přepněte na kartu "Bezdrátová síť" a vyberte "Základní nastavení" . Ve výchozím nastavení je při připojení routeru automaticky aktivována síť, ale pokud z nějakého důvodu není zaškrtnuto políčko "Povolit bezdrátovou síť (Wi-Fi)" , nainstalujte ji.
- V řádku "ID sítě (SSID)" můžete zadat název sítě, která je zobrazena, když jsou připojena další zařízení přes Wi-Fi. Můžete zadat libovolný název v latině.
- Pomocí seznamu "Provozní režim" zvolte jednu z možných hodnot. Režim "B + G + N" se obvykle používá k zajištění nejstabilnějšího připojení.
- Změna hodnoty v bloku "Channel" je nutná pouze v případě, že jsou s routery MGTS použita jiná podobná zařízení. V opačném případě stačí zadat "Auto" .
- V závislosti na kvalitě signálu směrovače můžete změnit "úroveň signálu" . Ponechte hodnotu "Auto", pokud se nemůžete rozhodnout pro nejoptimálnější nastavení.
- Poslední blok "Přístupový bod pro hosty" je navržen tak, aby aktivoval až čtyři sítě Wi-Fi pro hosty, oddělených od připojení přes LAN.
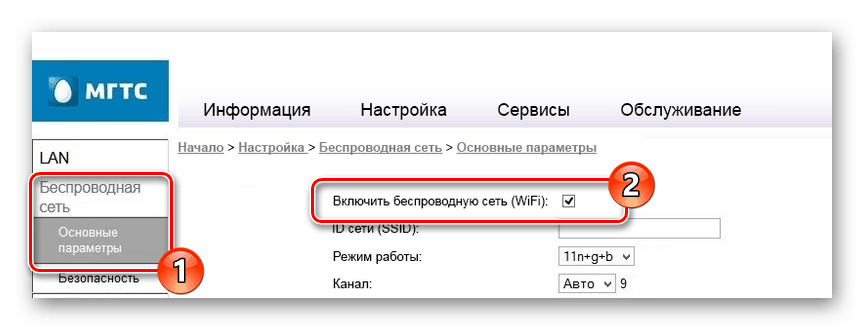
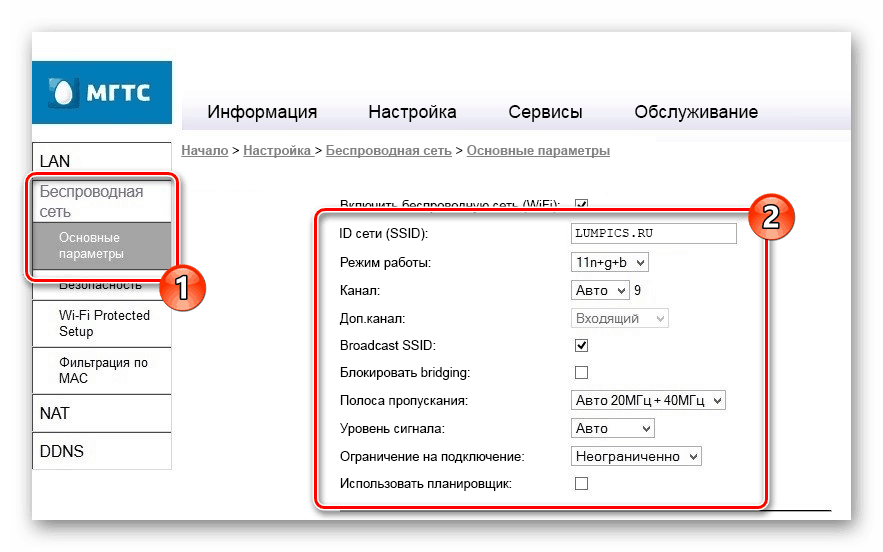
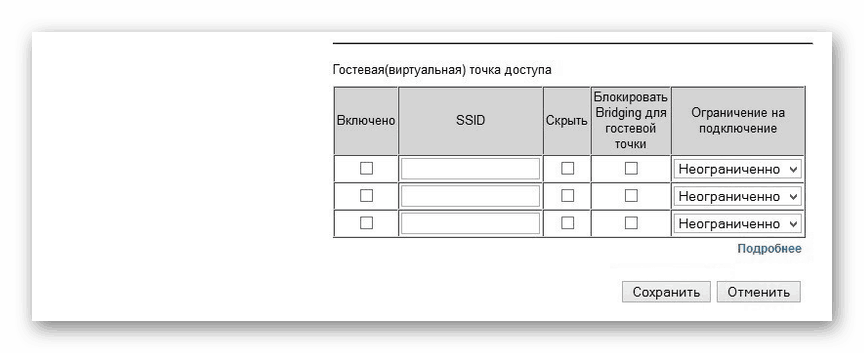
Bezpečnost
- Otevřete sekci Zabezpečení a v řádku "Vybrat ID" zadejte dříve zadaný název sítě Wi-Fi.
- Mezi možnostmi "Ověřování" zvolte "WPA2-PSK" , abyste chránili síť před nežádoucím používáním co nejspolehlivěji. V tomto případě může být "klíčový interval aktualizace" ponechán jako výchozí.
- Před stisknutím tlačítka "Uložit" zadejte "Heslo" . V tomto základním nastavení routeru lze považovat za kompletní.
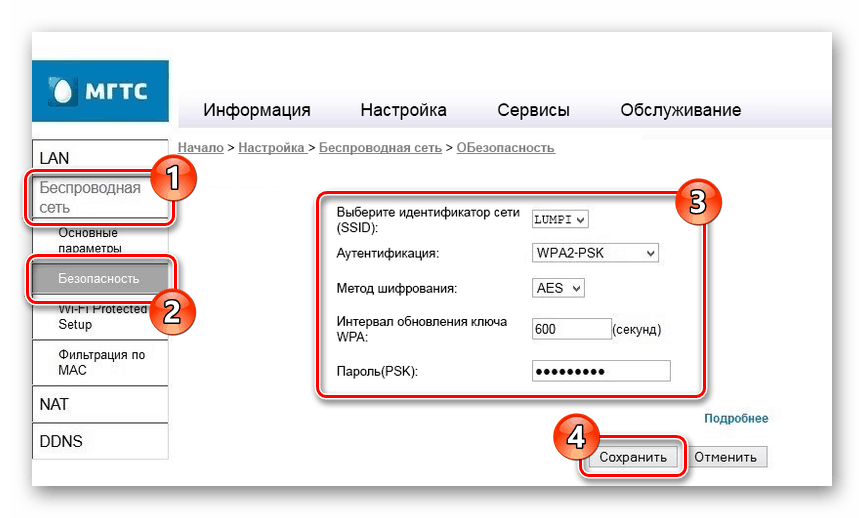
Zbývající části, které jsme nepovažovali, kombinují velké množství dalších parametrů, zejména umožňují ovládání filtrů, rychlé připojení zařízení prostřednictvím WPS, provoz LAN služeb, telefonování a externích datových úložišť. Změňte zde všechna nastavení pouze pro vyladění zařízení.
Možnost 2: ZTE ZXHN F660
Stejně jako v dříve recenzované verzi poskytuje směrovač ZTE ZXHN F660 velký počet různých parametrů, které vám umožní detailně nakonfigurovat připojení k síti. Následující nastavení by měla být změněna, pokud je po připojení zařízení k počítači vypnutý internet.
Připojení
- Po připojení počítače k routeru přes patch kabel otevřete internetový prohlížeč a přejděte na autorizační stránku na následující adrese. Ve výchozím nastavení je nutné v zadaných polích zadat "admin" .
192.168.1.1 - Pokud je autorizace úspěšná, hlavní stránka zobrazí hlavní webové rozhraní s informacemi o zařízení.

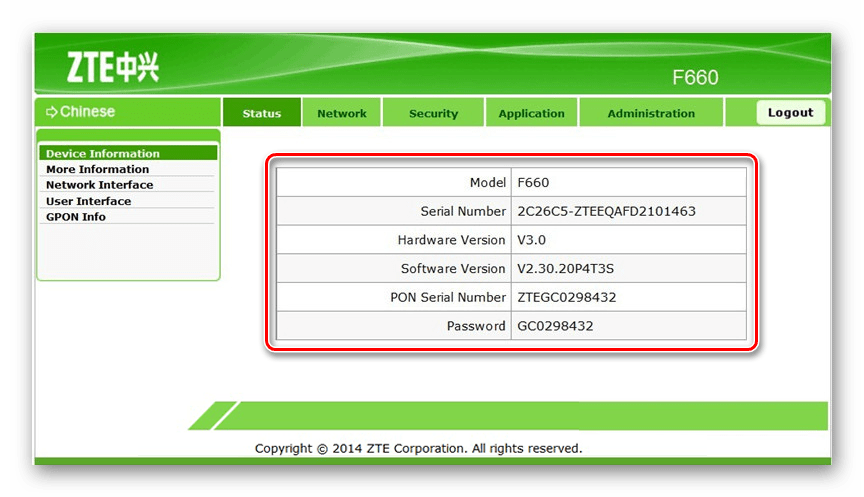
Nastavení WLAN
- Z hlavního menu otevřete sekci "Síť" a na levé straně stránky vyberte "WLAN" . Na záložce "Základní" změňte "Bezdrátový RF režim" na "Zapnuto" .
- Dále změňte hodnotu "Mode" na hodnotu "Mixed (801.11b + 802.11g + 802.11n)" a zároveň upravte položku "Chanel" nastavením parametru "Auto" .
- Mezi zbývajícími prvky nastavte "Přenosový výkon" na "100%" av případě potřeby do řádku "Země / oblast" zadejte "Rusko" .
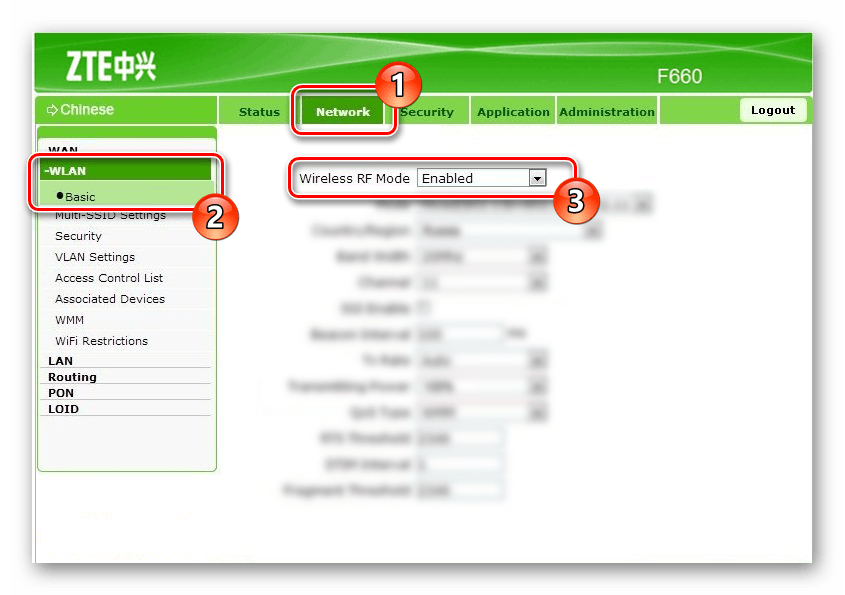
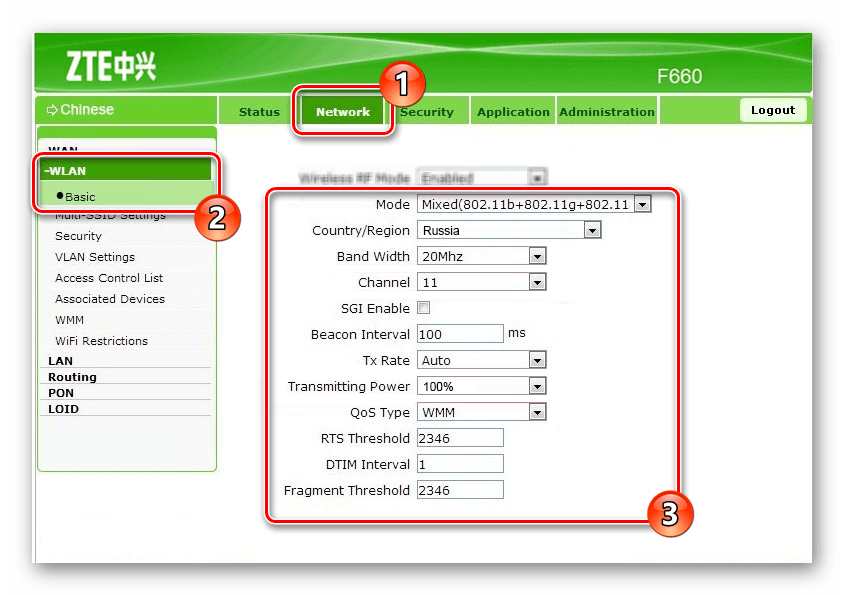
Nastavení více SSID
- Kliknutím na tlačítko Odeslat na předchozí stránce přejděte na část "Nastavení SSID" . Zde je třeba změnit hodnotu položky "Vyberte SSID" na hodnotu "SSID1" .
- Je povinné zkontrolovat políčko "Enabled SSID" a zadejte požadovaný název sítě Wi-Fi v řádku "SSID Name" . Jiné parametry lze ponechat nezměněné spuštěním uložení.
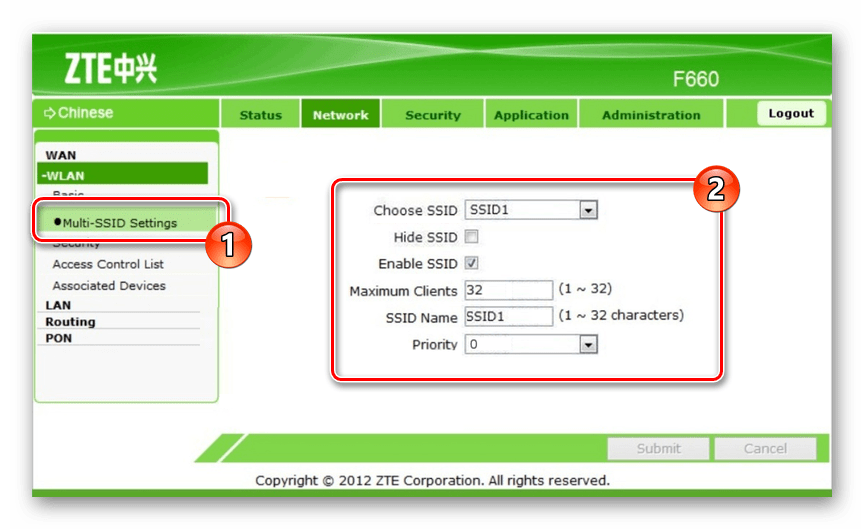
Bezpečnost
- Na stránce Zabezpečení můžete podle svého uvážení upravit stupeň ochrany směrovače nebo nastavit nejpoužívanější nastavení. Změňte "Vyberte SSID" na "SSID1" podle podobné položky z předchozí části.
- Ze seznamu "Authentication Type" vyberte "WPA / WPA2-PSK" a v poli "WPA Passphrase" zadejte požadované heslo ze sítě Wi-Fi.
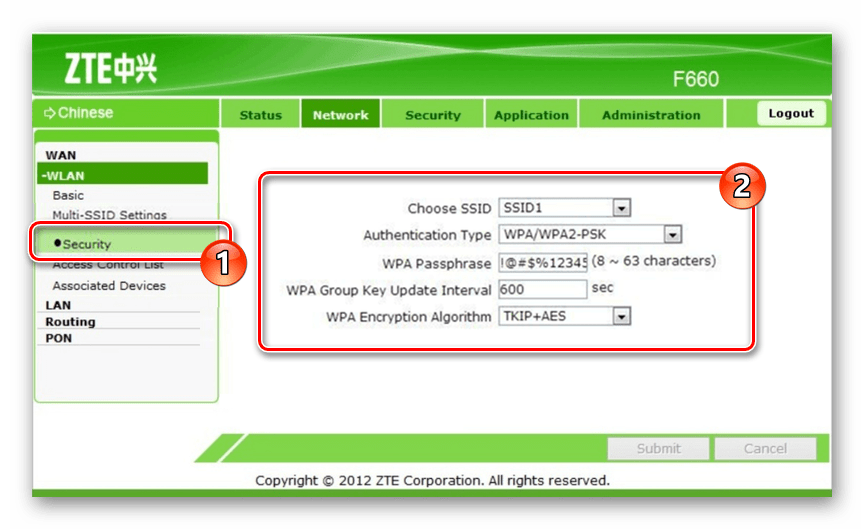
Opět lze provést konfiguraci uložení routeru. Jiné chybějící položky nejsou přímo související s prací internetu.
Možnost 3: Huawei HG8245
Router Huawei HG8245 je nejoblíbenějším zařízením, protože kromě společnosti MGTS je často využíváno zákazníky společnosti Rostelecom. Převážná většina dostupných parametrů se nevztahuje na proces vytváření internetu, a proto je nepovažujeme.
Připojení
- Po instalaci a připojení zařízení přejděte na webové rozhraní na zvláštní adresu.
192.168.100.1 - Nyní musíte zadat své přihlašovací údaje.
- Přihlášení - "root" ;
- Heslo je "admin" .
- Dále budete muset otevřít stránku "Stav" s informacemi o připojení WAN.

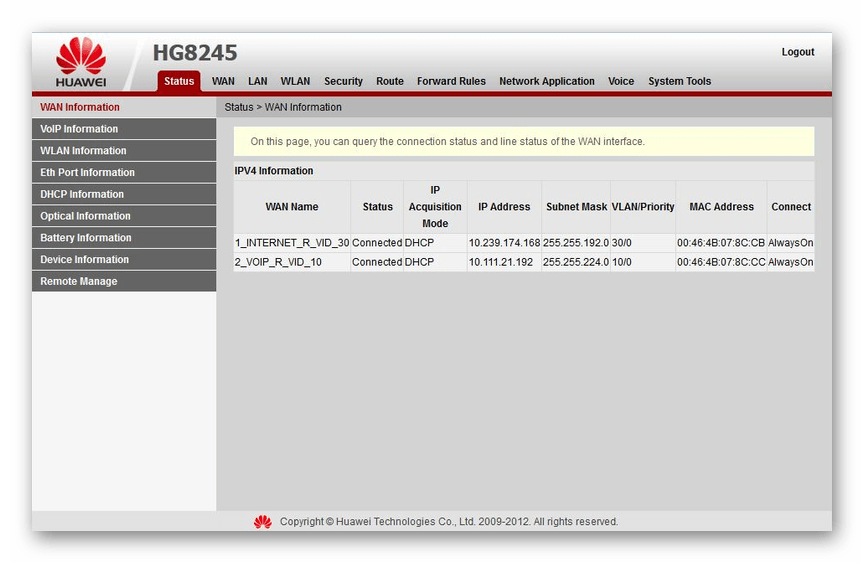
Základní konfigurace sítě WLAN
- V nabídce v horní části okna přejděte na kartu "WLAN" a vyberte podsekci "Základní konfigurace sítě WLAN" . Zde zaškrtněte políčko "Povolit WLAN" a klikněte na "Nový" .
- Do pole "SSID" zadejte název sítě Wi-Fi a dále aktivujte volbu "Povolit SSID" .
- Změnou čísla přidruženého zařízení můžete omezit počet současných připojení k síti. Maximální hodnota by neměla přesáhnout 32.
- Aktivujte funkci vysílání SSID pro vysílání názvu sítě. Zakážete-li tuto položku, přístupový bod se nezobrazí na zařízeních s podporou Wi-Fi.
- Pokud používáte výhodu Internet na multimediálních zařízeních, zaškrtněte políčko "WMM Enable" pro optimalizaci provozu. Ihned pomocí seznamu "Režim autentizace" můžete změnit režim autentizace. Obvykle nastavena na hodnotu "WPA2-PSK" .
![Přidání hesla do routeru Huawei HG8245]()
Nezapomeňte také zadat požadované heslo ze sítě do pole "WPA PreSharedKey" . V tomto procesu lze dokončit základní konfiguraci Internetu.
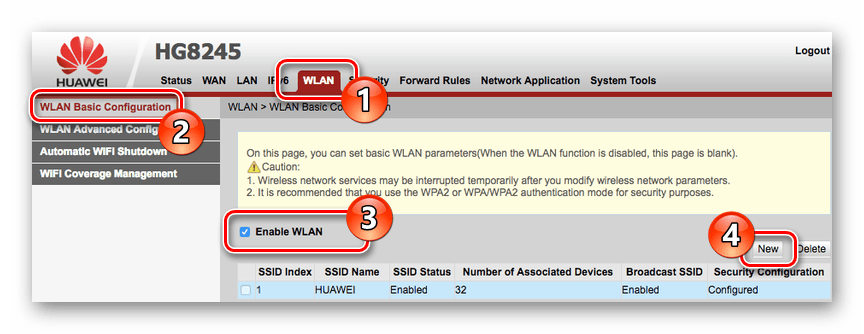
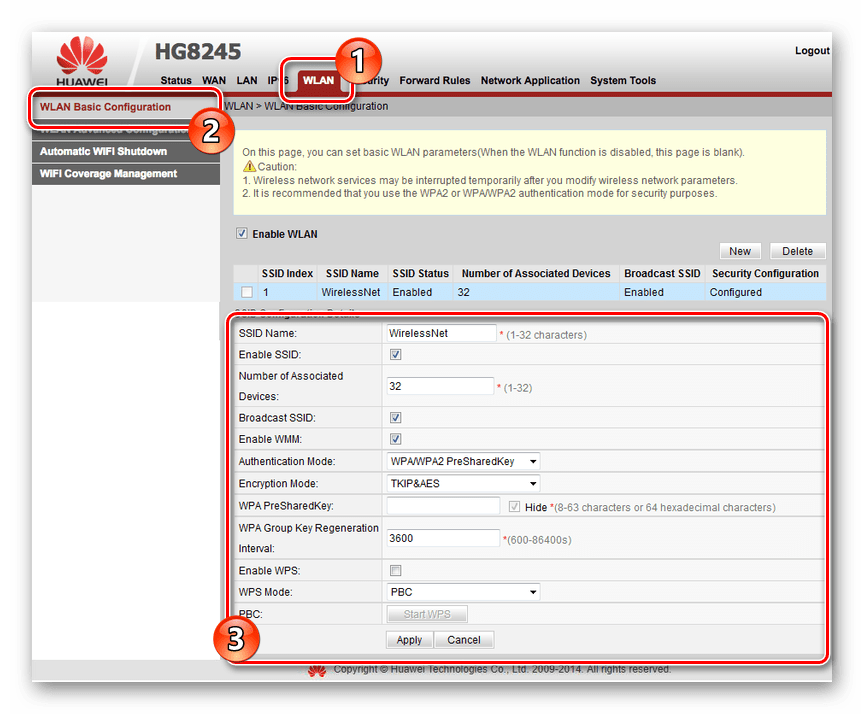
Rozšířená konfigurace sítě WLAN
- Otevřete stránku "Rozšířená konfigurace sítě WLAN" a přejděte na rozšířená nastavení sítě. Při použití směrovače v domě s malým počtem sítí Wi-Fi změňte "Kanál" na "Automatické" . Jinak ručně vyberte nejoptimálnější kanál, z nichž je doporučeno "13" .
- Změňte hodnotu "Šířka kanálu" na hodnotu "Auto 20/40 MHz" bez ohledu na podmínky použití zařízení.
- Posledním důležitým parametrem je "Režim" . Chcete-li se připojit k síti s nejmodernějšími zařízeními, je nejlepší volbou 802.11b / g / n .
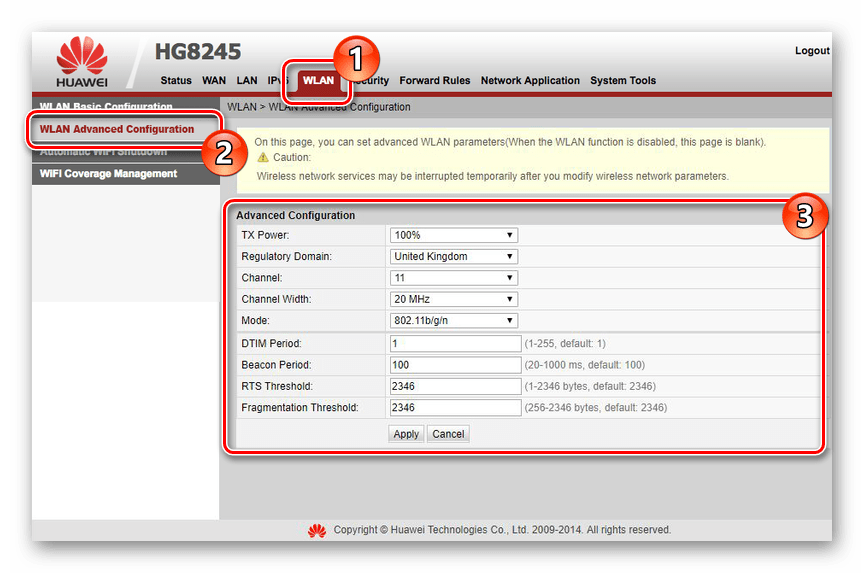
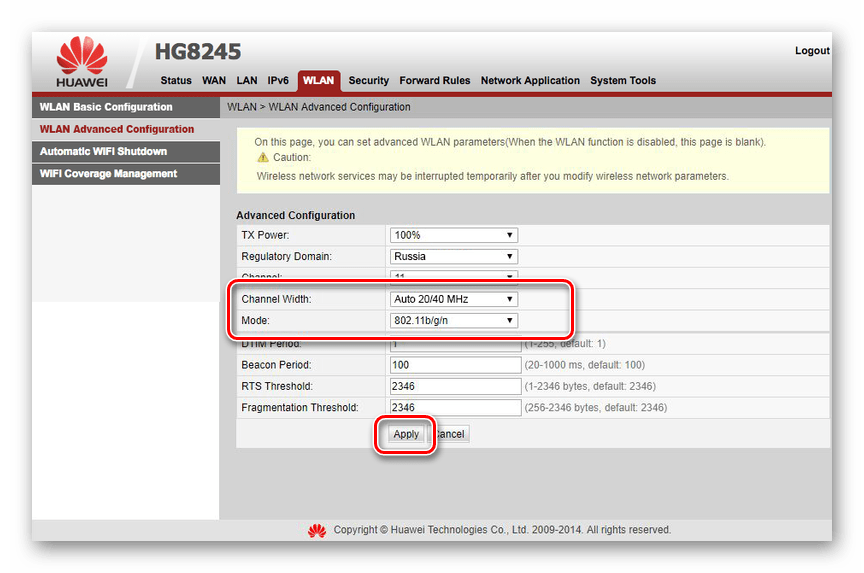
Po nastavení nastavení v obou částech nezapomeňte uložit tlačítkem "Použít" .
Závěr
Po zvážení nastavení stávajících směrovačů MGTS tento článek ukončíme. A ačkoli bez ohledu na použité zařízení by nastavení postupu nemělo způsobit další otázky kvůli snadno použitelnému webovému rozhraní, doporučujeme, abyste nám v komentáři položili otázky.