Konfigurace SSD pro systém Windows 7
Aby mohl SSD pracovat v plné síle, musí být nakonfigurován. Navíc správné nastavení nejen zajistí rychlou a stabilní práci s diskem, ale také prodlouží jeho životnost. A dnes budeme mluvit o tom, jak a co přesně je nutné udělat nastavení pro SSD.
Obsah
Způsoby konfigurace SSD pro systém Windows
Podrobněji uvažujeme o optimalizaci SSD pomocí operačního systému Windows 7. Jako příklad můžeme uvést pár kroků k tomu, jaké metody máme k dispozici, než začneme s nastavením. Ve skutečnosti je třeba zvolit mezi automatickou (pomocí speciálních pomůcek) a manuálním.
Metoda 1: Použití zařízení Mini Tweaker SSD

S SSD Mini Tweaker je optimalizace SSD téměř úplná, s výjimkou speciálních akcí. Tímto způsobem nastavení ušetříte nejen čas, ale bude bezpečnější provést všechny nezbytné kroky.
Stáhněte si software SSD Mini Tweaker
Takže pro optimalizaci pomocí SSD Mini Tweaker musíte spustit program a zaškrtnout příslušné akce pomocí zaškrtávacích políček. Abychom pochopili, jaké kroky je třeba provést, projdeme každou věcí.
- Povolit TRIM
- Zakázat službu Superfetch
- Zakázat službu Prefetcher
- Nechte systémové jádro v paměti
- Zvětšete velikost mezipaměti souborového systému
- Odstraňte limit z NTFS z hlediska využití paměti
- Zakázat defragmentaci systémových souborů při spuštění
- Zakázat vytvoření souboru Layout.ini
- Zakázání vytváření názvů ve formátu MS-DOS
- Zakázání indexování systému Windows
- Zakázat režim hibernace
- Zakázat zabezpečení systému
- Zakázat službu defragmentace
- Nevyčistěte stránkovací soubor

TRIM je příkaz operačního systému, který umožňuje vyčistit buňky disků z fyzicky odstraněných dat, a tím výrazně zvyšovat jejich výkon. Protože tento příkaz je pro SSD velmi důležitý, musíme jej zapnout.
Služba Superfetch je služba, která vám umožňuje zrychlit systém shromažďováním informací o často používaných programech a předběžným přidělením potřebných modulů do paměti RAM. Při použití pevných disků je však potřeba této služby vyloučena, protože rychlost čtení dat se zvyšuje desítkykrát, což znamená, že systém může rychle číst a spustit potřebný modul.
Prefetcher je další služba, která umožňuje zvýšit rychlost operačního systému. Princip fungování je podobný předchozímu službě, takže pro SSD může být bezpečně vypnut.
Pokud váš počítač obsahuje 4 nebo více GB paměti RAM, můžete toto políčko bezpečně zkontrolovat. Navíc umístěním jádra do paměti RAM prodloužíte životnost jednotky a zvýšíte rychlost operačního systému.

Tato možnost sníží množství přístupu k disku a prodlouží tak jeho životnost. Nejčastěji používané oblasti disku budou ukládány do paměti RAM ve formě mezipaměti, což sníží počet zásahů přímo do souborového systému. Existuje však také nevýhoda - jde o zvýšení množství použité paměti. Proto pokud má počítač méně než 2 gigabajty paměti RAM, je lepší tuto možnost označit.
Pokud je tato volba zapnuta, budou ukládány další operace čtení / zápisu, což bude vyžadovat další paměť RAM. Tato možnost může být zpravidla povolena při použití 2 nebo více gigabajtů.
Vzhledem k tomu, že SSD má jiný princip zaznamenávání dat ve srovnání s magnetickými jednotkami, což nutí defragmentaci souborů zcela zbytečné, může být vypnuto.
Během výpadků systému je ve složce Prefetch vytvořen speciální soubor Layout.ini, který ukládá seznam adresářů a souborů používaných při spuštění operačního systému. Tento seznam používá defragmentační služba. Pro SSD to však není absolutně nutné, proto zaškrtněte tuto možnost.

Tato volba zakáže vytváření názvů ve formátu "8.3" (8 znaků pro název souboru a 3 pro rozšíření). Celkově je to nezbytné pro správnou funkci 16bitových aplikací vytvořených pro provoz v operačním systému MS-DOS. Pokud tento software nepoužíváte, je lepší tuto možnost zakázat.
Indexovací systém je navržen tak, aby poskytoval rychlé vyhledávání potřebných souborů a složek. Pokud však standardní vyhledávání nepoužíváte, můžete jej vypnout. Pokud je navíc nainstalován operační systém na jednotce SSD, sníží se počet přístupů k disku a uvolní se další prostor.
Režim hibernace se obvykle používá k rychlému spuštění systému. V tomto případě je aktuální stav systému uložen v systémovém souboru, který je většinou stejný jako RAM. To vám umožní načíst operační systém během několika sekund. Tento režim je však relevantní, pokud používáte jednotku s magnetickým diskem. V případě SSD se samotné stahování uskuteční během několika sekund, takže tento režim může být deaktivován. Kromě toho ušetří několik gigabajtů prostoru a prodlouží životnost.

Zakázáním funkce ochrany systému ušetříte nejen prostor, ale také výrazně prodloužíte životnost jednotky. Faktem je, že ochranou systému je vytvoření kontrolních bodů, jejichž objem může být až 15% z celkového objemu disku. Také se tím sníží počet operací čtení a zápisu. Proto pro SSD je lepší tuto funkci zakázat.
Jak již bylo uvedeno výše, disky SSD nemusí být defragmentovány s ohledem na funkce ukládání dat, takže službu můžete vypnout.
Používáte-li swapový soubor, můžete "říci" systému, který nepotřebujete vyčistit při každém vypnutí počítače. Tím se sníží počet operací s SSD a prodlouží se životnost zařízení.
Po vložení všech potřebných políček klikněte na tlačítko "Použít změny" a restartujte počítač. Toto dokončí nastavení SSD se zařízením SSD Mini Tweaker.
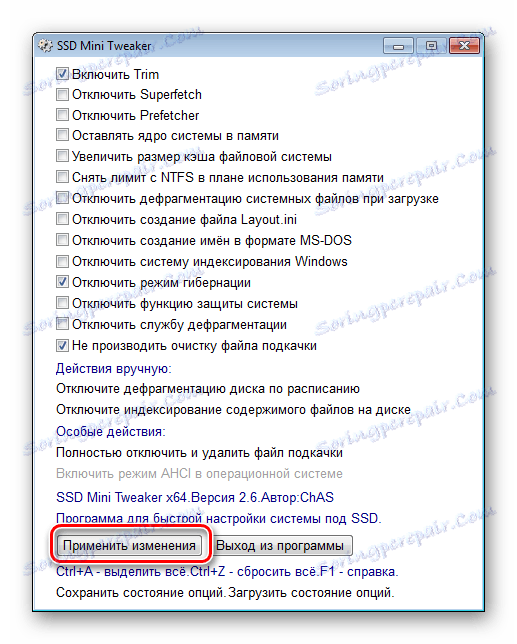
Metoda 2: Použití SSD Tweaker
SSD Tweaker je dalším pomocníkem při správném nastavení SDS. Na rozdíl od prvního programu, který je zcela zdarma, má placenou i bezplatnou verzi. Tyto verze se liší především nastavením.
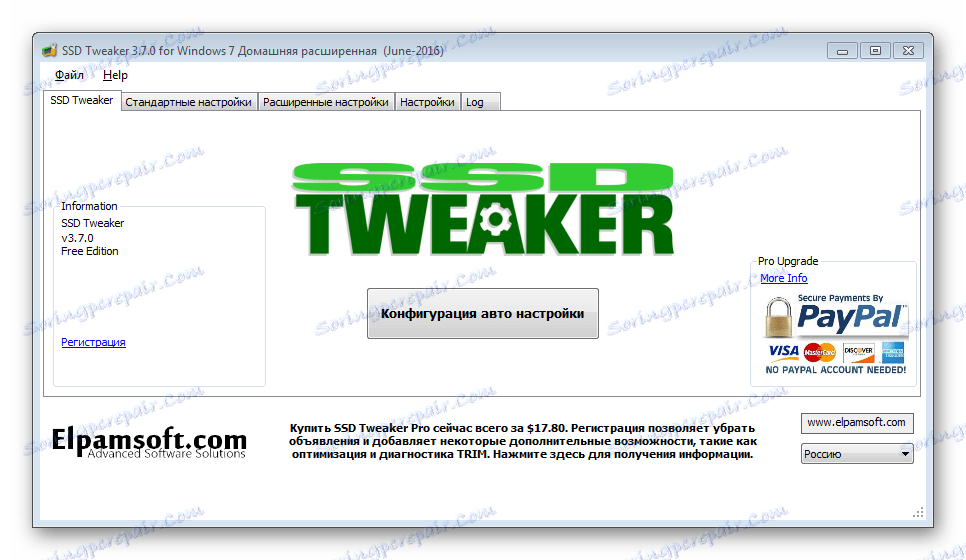
Stáhněte si software SSD Tweaker
Pokud poprvé spustíte nástroj, anglická rozhraní se s vámi setká s výchozím nastavením. Proto v pravém dolním rohu vybereme ruštinu. Bohužel některé prvky zůstanou v angličtině, nicméně většina textu bude přeložena do ruštiny.
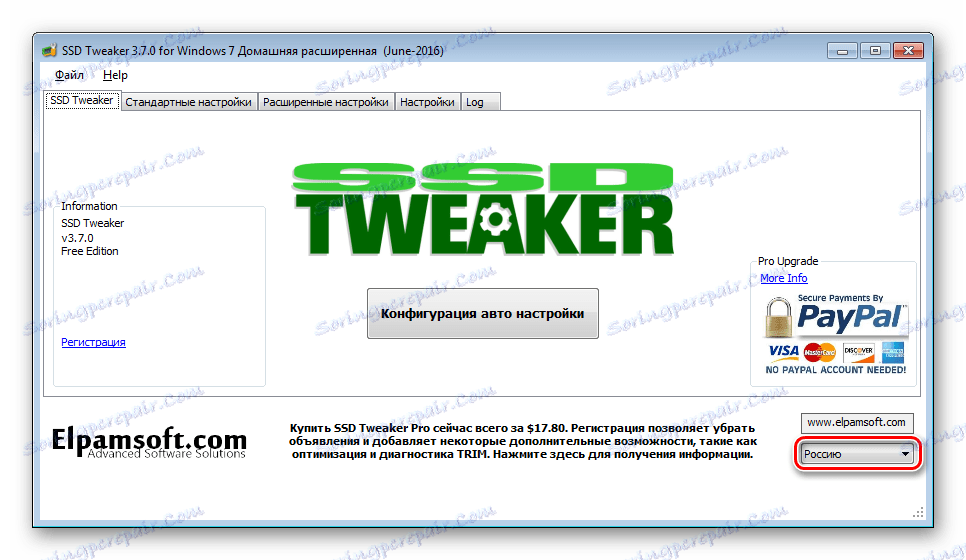
Nyní se vráťte na první kartu "SSD Tweaker". Tady ve středu okna je k dispozici tlačítko, které vám umožní vybrat nastavení disku automaticky.
Existuje však zde jedna "ale" - některá nastavení budou k dispozici v placené verzi. Na konci tohoto postupu vás program vyzve k restartování počítače.
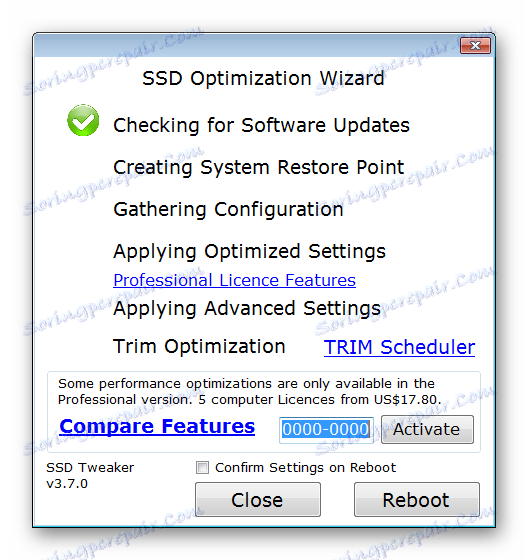
Pokud nejste spokojeni s konfigurací automatického disku, můžete přejít na manuální. K tomu mají uživatelé aplikace SSD Tweaker dvě karty "Standardní nastavení" a "Pokročilá nastavení" . Ten obsahuje volby, které budou k dispozici po zakoupení licence.
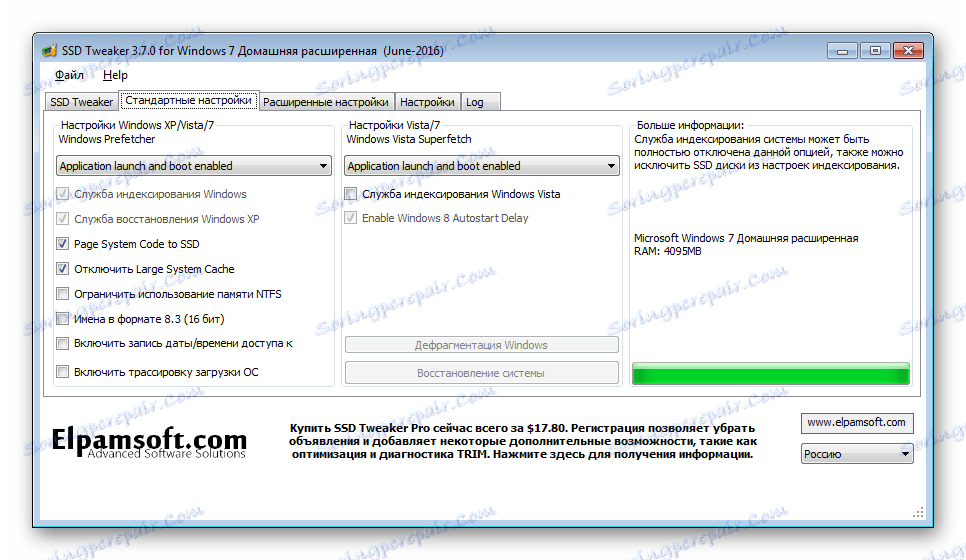
Na kartě Standardní nastavení můžete povolit nebo zakázat služby Prefetcher a Superfetch. Tyto služby slouží k urychlení provozu operačního systému, ale při použití SSD ztrácejí smysl, takže je třeba je vypnout. K dispozici jsou také další parametry, které byly popsány v první metodě ladění jednotky. Proto se na ně podrobněji nezabýváme. Máte-li nějaké dotazy ohledně možností, můžete získat podrobný nápovědu tím, že umístíte vznášku nad požadovanou čáru.

Karta Rozšířené nastavení obsahuje další možnosti, které vám umožní spravovat některé služby a používat některé funkce operačních systémů Windows. Některá nastavení (například "Aktivovat službu vstupu Tablet PC" a "Zahrnout téma Aero" ) ovlivňují výkon systému více a neovlivňují výkon pevných disků.
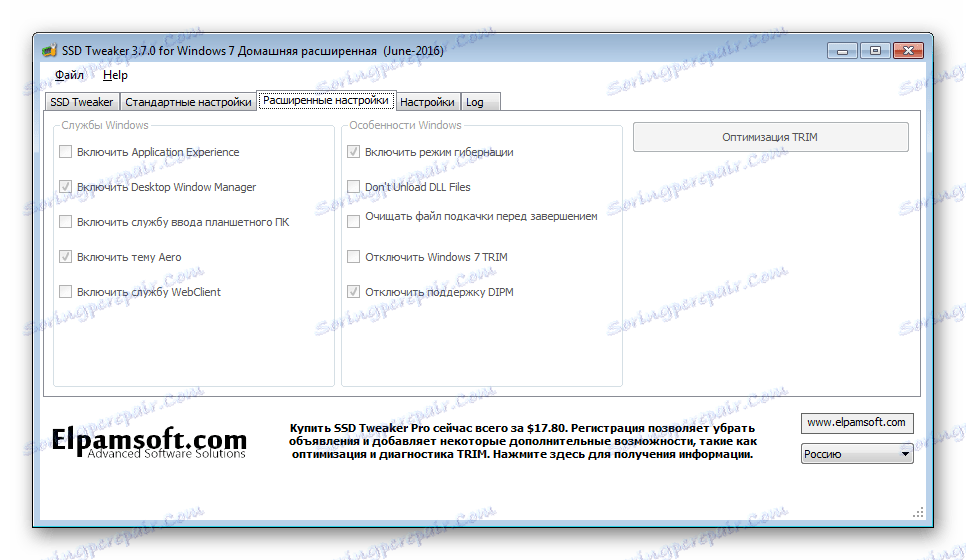
Metoda 3: Ruční konfiguraci jednotky SSD
Kromě použití speciálních nástrojů můžete SSD nakonfigurovat sami. V tomto případě však existuje nebezpečí, že něco udělá špatně, zejména pokud ještě nejste zkušený uživatel. Proto předtím, než přijmete opatření, proveďte bod obnovy.
Čtěte také: Jak vytvořit bod obnovy v systému Windows 7
Pro většinu nastavení použijeme standardní editor registrů. Chcete-li ji otevřít, musíte stisknout klávesy "Win + R" a v okně "Spustit" zadejte příkaz "regedit" .
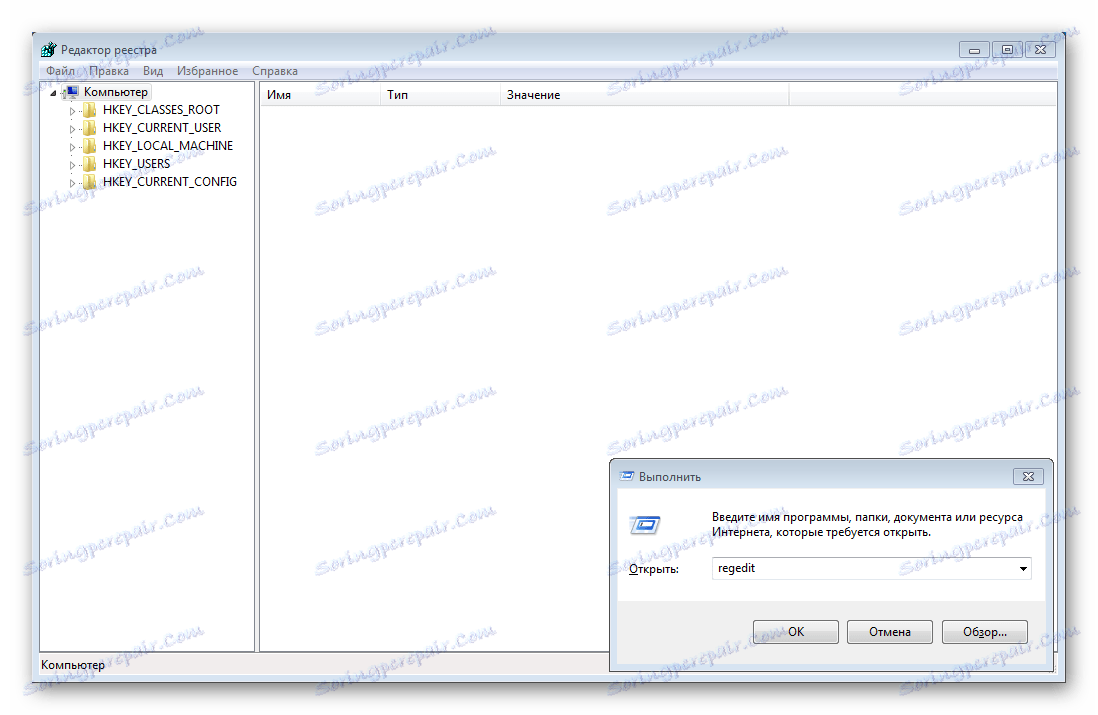
- Zapněte příkaz TRIM.
- Zakázat indexování dat.
- Vypněte stránkovací soubor.
- Vypněte režim hibernace.
- Zakázat předběžné načtení.
- Vypnutí nástroje SuperFetch.
- Zakažte vyčištění mezipaměti systému Windows.
- Jdeme do vlastností systémového disku;
- Přejděte na záložku "Hardware" ;
- Vyberte požadovanou kartu SDS a klikněte na tlačítko "Vlastnosti" .
- Na kartě Obecné klikněte na tlačítko Změnit nastavení .
- Přejděte na kartu "Zásady" a zaškrtněte volbu "Zakázat vymazání vyrovnávací paměti mezipaměti" .
- Restartujeme počítač.
Prvním krokem je povolit příkaz TRIM, který zajistí rychlou operaci pevného disku. Chcete-li to provést, přejděte do Editoru registru na následující cestě:
HKEY_LOCAL_MACHINESYSTEMCurrentControlSetservicesmsahci
Zde nalezneme parametr "ErrorControl" a změníme jeho hodnotu na "0" . Dále v parametru "Start" také nastavte hodnotu na hodnotu "0" . Nyní zůstane restartování počítače.
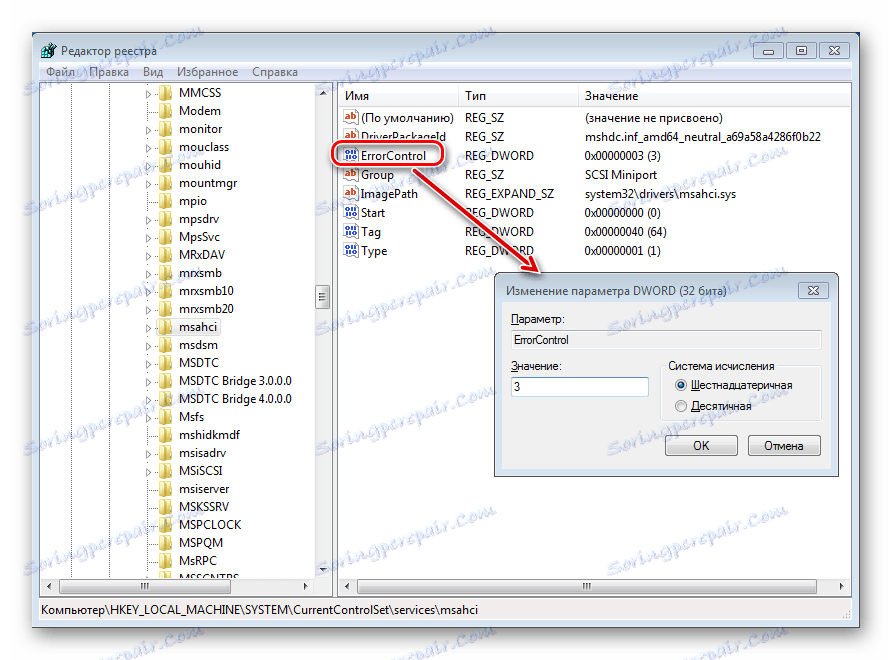
Důležité! Před změnou registru je nutné nastavit režim řadiče AHCI v systému BIOS namísto SATA.
Chcete-li zjistit, zda se změny projeví nebo ne, musíte otevřít Správce zařízení a vidět ve větvi IDEATA, zda existuje AHCI . Pokud to stojí za to, pak se změny projeví.
Chcete-li zakázat indexování dat, přejdeme do vlastností systémového disku a zrušte zaškrtnutí políčka "Povolit indexování obsahu souborů na tomto disku kromě vlastnosti souboru" .
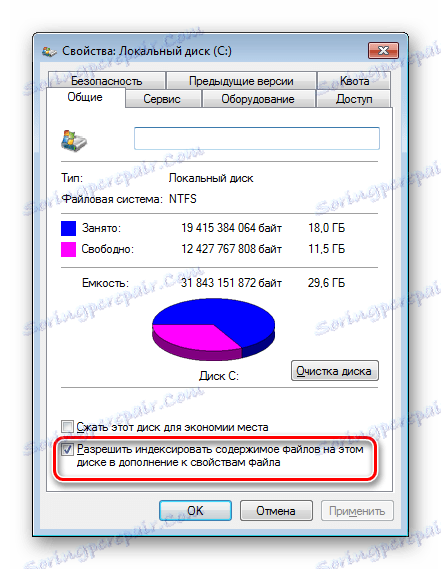
Pokud systém hlásí chybu při zakázání indexování dat, je s největší pravděpodobností spojena se swapovým souborem. V tomto případě je třeba akci znovu restartovat a opakovat.
Pokud má počítač méně než 4 gigabajty paměti RAM, můžete tento krok přeskočit.
Pro vypnutí stránkovacího souboru je nutné zadat nastavení rychlosti systému a v dalších parametrech je nutné zrušit zaškrtnutí políčka a povolit režim "No paging file" .
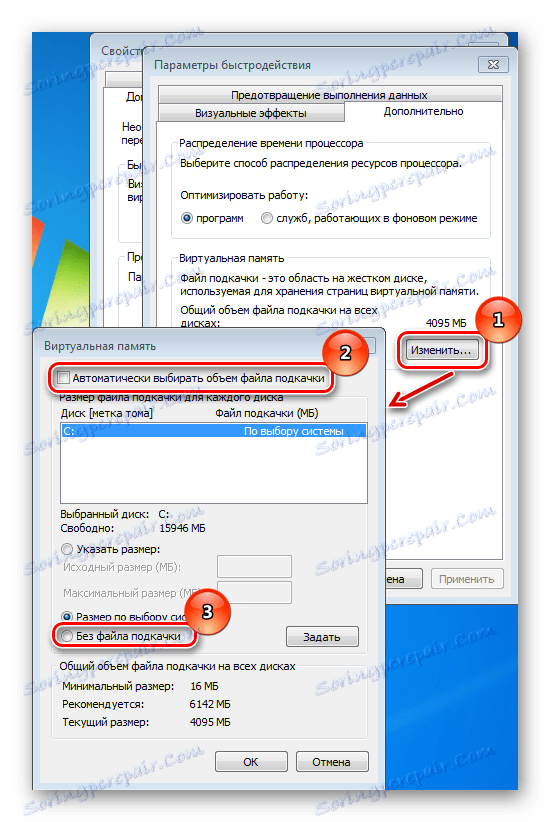
Čtěte také: Potřebuji pagingový soubor na jednotce SSD?
Chcete-li snížit zatížení SSD, můžete vypnout režim hibernace. Chcete-li to provést, spusťte příkazový řádek jako správce. Přejděte do nabídky "Start" a přejděte na «Все программы –> Стандартные» a klikněte pravým tlačítkem na položku "Příkazový řádek" . Poté zvolte režim Spustit jako správce . Nyní zadejte příkaz «powercfg -h off» a restartujte počítač.
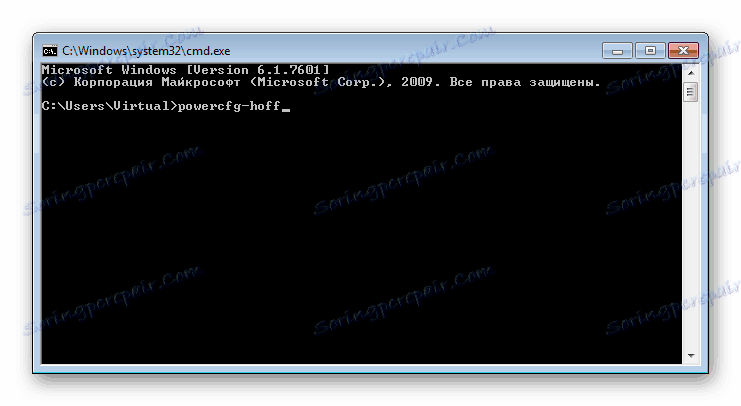
Chcete-li povolit režim hibernace, měli byste použít příkaz
powercfg -h on.
Zakázání funkce předběžného načtení se provádí prostřednictvím nastavení registru, takže spusťte Editor registru a přejděte do větve:
HKEY_LOCAL_MACHINE/SYSTEM/CurrentControlSet/Control/SessionManager/MemoryManagement/PrefetchParameters
Potom nastavte parametr "EnablePrefetcher" na 0. Klepněte na tlačítko OK a restartujte počítač.
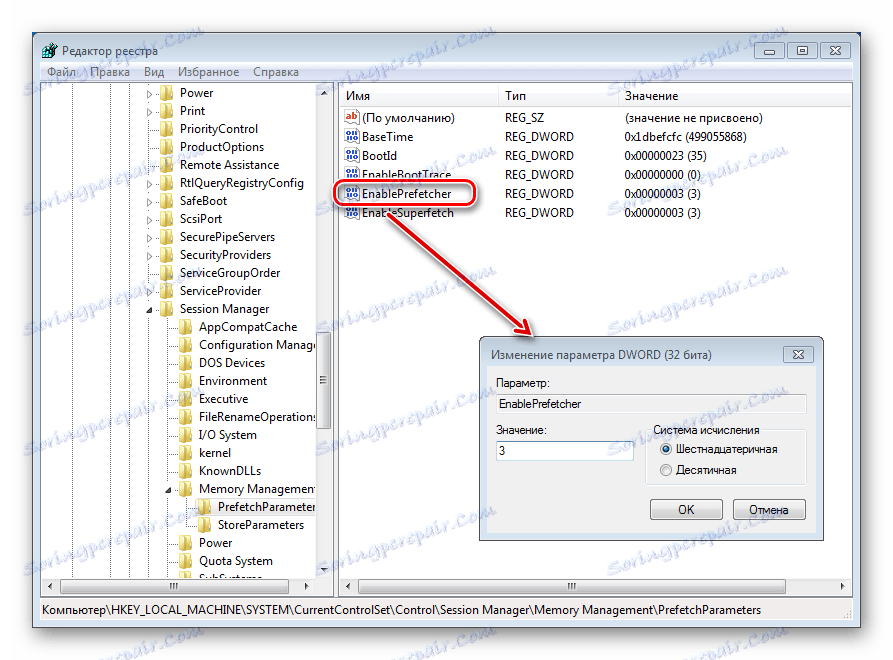
Služba SuperFetch je služba, která urychluje systém, ale při použití SSD to nemusí být. Proto jej můžete bezpečně vypnout. Chcete-li to provést , otevřete "Ovládací panely" v nabídce "Start" . Poté přejděte do části "Administrace" a zde otevřete "Služby" .
Toto okno zobrazuje úplný seznam služeb dostupných v operačním systému. Potřebujeme najít Superfetch, dvakrát kliknout levým tlačítkem myši a nastavit "Typ spuštění" na stav "Zakázáno" . Potom restartujte počítač.
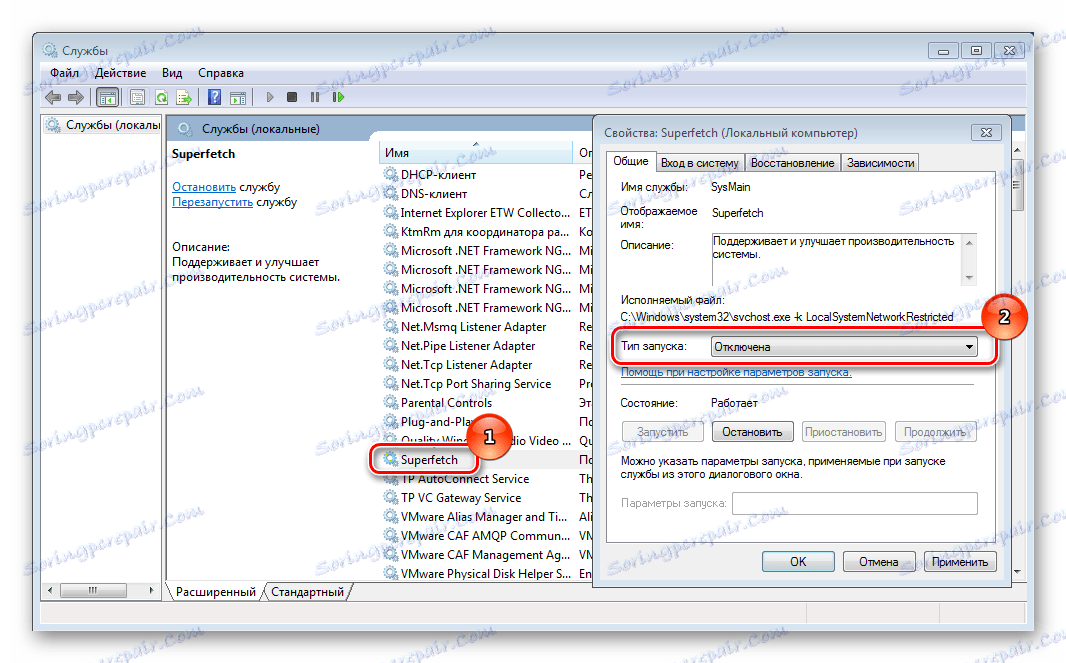
Před vypnutím funkce vymazání vyrovnávací paměti je třeba poznamenat, že toto nastavení může mít negativní vliv na výkon jednotky. Například společnost Intel nedoporučuje zakázání čištění mezipaměti pro své disky. Pokud se však rozhodnete jej vypnout, musíte provést následující kroky:
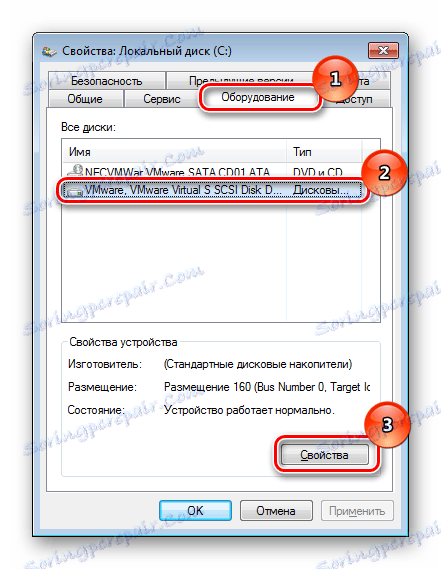
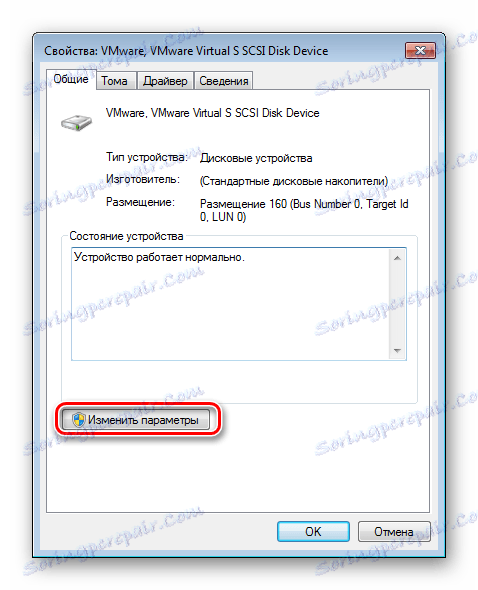
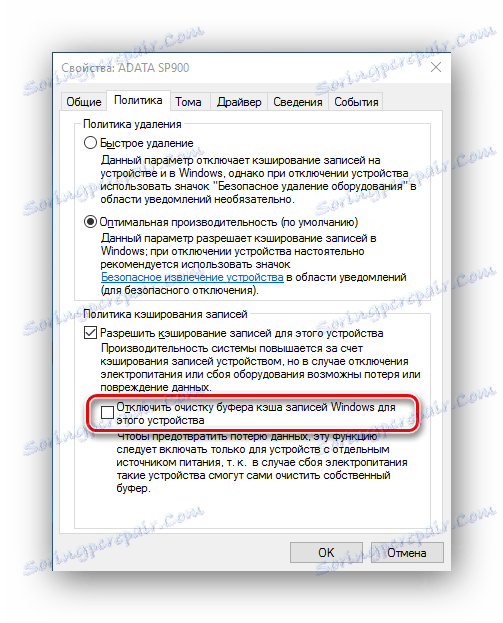
Pokud zjistíte, že výkon disku klesl dramaticky, musíte zrušit zaškrtnutí políčka Vypnout vymazání mezipaměti vyrovnávací paměti .
Závěr
Z metod optimalizace SSD, které jsou zde zvažovány, je nejbezpečnější první - za pomoci speciálních nástrojů. Existují však často případy, kdy musí být všechny akce provedeny ručně. Hlavní věc, nezapomeňte vytvořit bod obnovení systému před provedením jakýchkoli změn, v případě selhání, pomůže obnovit operační systém.