Každý web, zařízení nebo konkrétní umístění má svou vlastní adresu IP, kterou určuje hardware při přístupu a interakci se sítěmi. Uživatelé, kteří čelí potřebě například procházet webové stránky nebo se připojit k jinému počítači v síti, musí také zadat příslušnou adresu pro úspěšnou výměnu informací. Pamatovat si náhodnou sadu čísel je však obtížné. Proto byl vynalezen systém DNS (Domain Name System). Nyní počítač nezávisle kontaktuje server, aby určil adresu IP při zadávání názvu domény během přechodu na prostředek. Tyto servery jsou zadávány automaticky nebo ručně, v závislosti na typu konfigurace. O tomto procesu chceme hovořit v rámci dnešního materiálu, přičemž jako příklad můžeme uvést známou distribuci operačního systému Linux.
Konfigurace DNS v systému Linux
Téměř všechny distribuce Linuxu fungují podobně. Liší se pouze některé příkazy konzoly a design grafického prostředí. Jako příklad vezmeme v úvahu Ubuntu a vy, počínaje funkcemi vaší sestavy, můžete také úlohu bez problémů dokončit. Pokud nastanou potíže na úrovni používání určitých příkazů nebo při hledání položek nabídky v grafickém prostředí, použijte oficiální distribuční dokumentaci a zjistěte, který alternativní příkaz nebo možnost je odpovědná za provedení požadované akce.
Metoda 1: Nabídka grafického prostředí
Tato metoda je primárně zaměřena na začínající uživatele, protože v systému Linux se nejčastěji obávají nutnosti provádět každou akci zadáváním příkazů do konzoly. Po dlouhou dobu téměř ve všech prostředích existují odpovídající položky, které vám umožňují implementovat různé konfigurace bez jediného volání "Terminál"... To platí i pro DNS. Podívejme se, jak se tato úprava provádí ve standardním grafickém prostředí Ubuntu.
- Věnujte pozornost hornímu panelu, kde je tlačítko pro síť a vypnutí. Kliknutím na jedno z nich zobrazíte seznam připojení.
- Zde vás zajímá tlačítko s názvem "Parametry připojení".
- V nabídce, která se otevře, najděte aktuální připojení a kliknutím na ikonu ozubeného kola přejděte do konfigurace.
- Pokud chcete znát svou adresu DNS, podívejte se na vyhrazený řádek na kartě "Systémové informace"... Chcete-li nakonfigurovat získávání DNS, přejděte na kartu „IPv4“ nebo „IPv6“pomocí horního panelu.
- V souladu "Metoda" můžete určit nejlepší způsob, jak získat DNS. Výchozí nastavení je automatický typ přes DHCP. Nic vám však nebrání v tom, abyste jednoduše označili jednu z ostatních položek přítomných značkou.
- Můžete nezávisle zaregistrovat servery DNS, které by měl váš směrovač kontaktovat. Chcete-li to udělat, v řadě „DNS“ zadejte IP adresy oddělené čárkami. Na níže uvedeném snímku obrazovky vidíte servery od Googlu a vypadají takto:
8.8.8.8a8.8.4.4. - Po dokončení konfigurace se ujistěte, že je vše správně nastaveno, a teprve poté klikněte na "Aplikovat".
- Pokud potřebujete vytvořit nový typ připojení, můžete okamžitě zaregistrovat nastavení DNS přesně stejným způsobem, jaký byl zobrazen právě teď.
- Po dokončení konfigurace otevřete hlavní nabídku a spusťte "Terminál" pro kontrolu.
- Enter
nslookupa poté zadejte požadovanou adresu pro ověření, napříkladgoogle.com. - Po kliknutí na Enter počkejte několik sekund a přečtěte si přijaté informace. Budete upozorněni, na který server DNS byl použit příkaz ping na adresu.




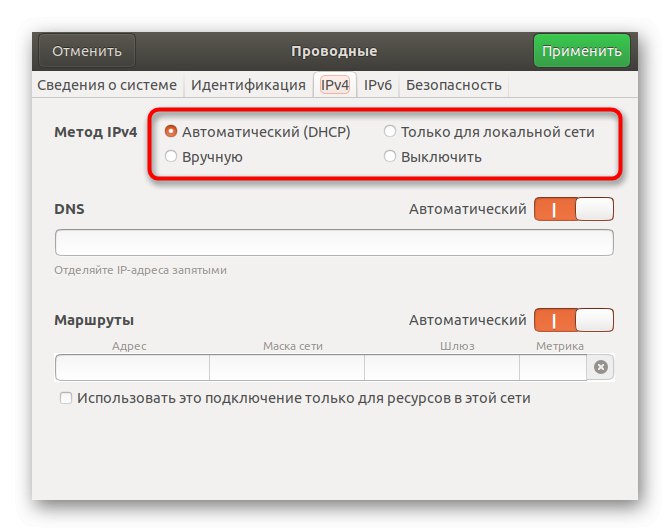
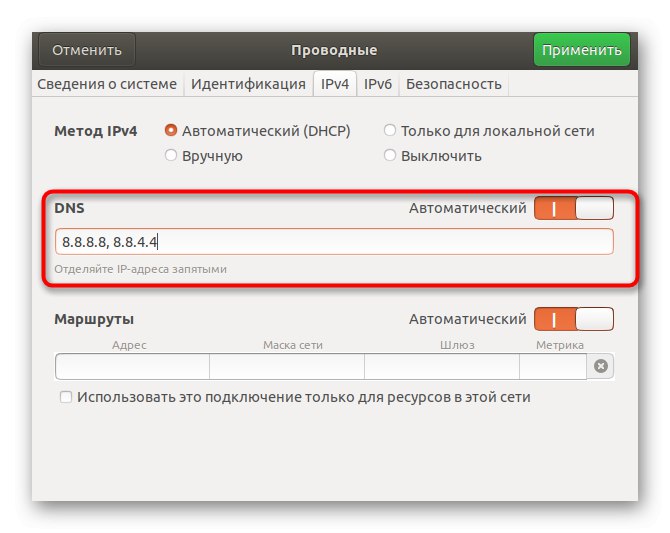
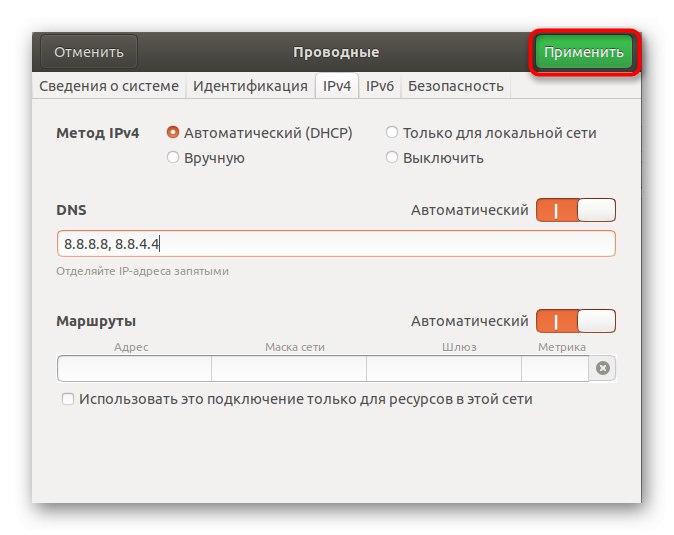




Jak vidíte, tato metoda je co nejjednodušší a umožňuje vám to bez úpravy konfiguračních souborů prostřednictvím konzoly. Někteří uživatelé však nemají možnost používat grafické rozhraní nebo se nastavení neustále ztrácí. V takovém případě budete muset kontaktovat "Terminál", která bude předmětem naší další metody.
Metoda 2: Úpravy konfiguračních souborů
Použitím "Terminál" pro úpravy konfiguračních souborů při změně systémových parametrů je nejúčinnější způsob, protože všechny akce zde budou prováděny jménem superuživatele a také nebudou resetovány při prvním restartu systému. Ke konfiguraci DNS použijte následující pokyny.
- Spusťte konzolu, jak je znázorněno výše, nebo použijte libovolnou vhodnou metodu, například vytvořenou ikonu v panelu Oblíbené.
- Nejprve se podívejte na seznam existujících síťových rozhraní a zkontrolujte konfiguraci souboru. Enter
ls / sys / class / net /a klikněte na Enter. - Zkontrolujte, zda se zde zobrazuje název vašeho rozhraní. Ve výchozím nastavení to vypadá takto: enp0s3... Pokud taková linie nebude k dispozici, budete ji muset přidat sami, což bude předmětem dalších kroků. Pokud je jméno k dispozici, přeskočte je.
- Dále se záležitost bude týkat interakce s konfiguračními textovými soubory. K tomu můžete použít libovolný výchozí editor, například vi... Pro začínající uživatele však není vždy vhodné takový software spravovat. V takových situacích vám doporučujeme nainstalovat vhodnější řešení. Registrovat
sudo apt install nanoa klikněte na Enter. - Potvrďte svůj záměr přidat software a po úspěšné instalaci pokračujte v práci se soubory. Zadejte příkaz
sudo nano / etc / network / interfacesa poté to potvrďte. - Vložte řádky
auto enp0s3aiface enp0s3 inet dhcpnastavení konfigurace rozhraní. - Použijte kombinaci Ctrl + O pro uložení nastavení. V budoucnu pamatujte na to znamení ^ označuje Ctrl, tj. například výstup z editoru se provádí prostřednictvím Ctrl + X.
- Při ukládání neměňte název souboru, který chcete zapsat, ale stačí kliknout na Enter.
- Další ve stejném souboru zadejte
dns-nameserver 8.8.8.8k instalaci DNS z Google a poté můžete tento objekt zavřít. - Dále musíte nakonfigurovat další prvek, projít ním
sudo nano /etc/dhcp/dhclient.conf. - Až budete vyzváni k zadání hesla superuživatele, zadejte jej. Z bezpečnostních důvodů se při této metodě vytáčení znaky nezobrazují.
- Přejděte dolů do dolní části obsahu a vložte řádek
nahrazují servery názvů domén 8.8.8.8... Poté uložte změny a zavřete soubor. - Zbývá upravit poslední parametry v
sudo nano /etc/resolvconf/resolv.conf.d/base. - Vložte řádek
nameserver 8.8.8.8definování DNS. Před ukončením nezapomeňte použít změny ve stejném souboru. - Všechny změny DNS se projeví okamžitě po restartu sítě. To dělá tým
sudo systemctl restartujte síť. - Prázdný řádek, který se zobrazí pro vstup, znamená, že restart byl úspěšný.





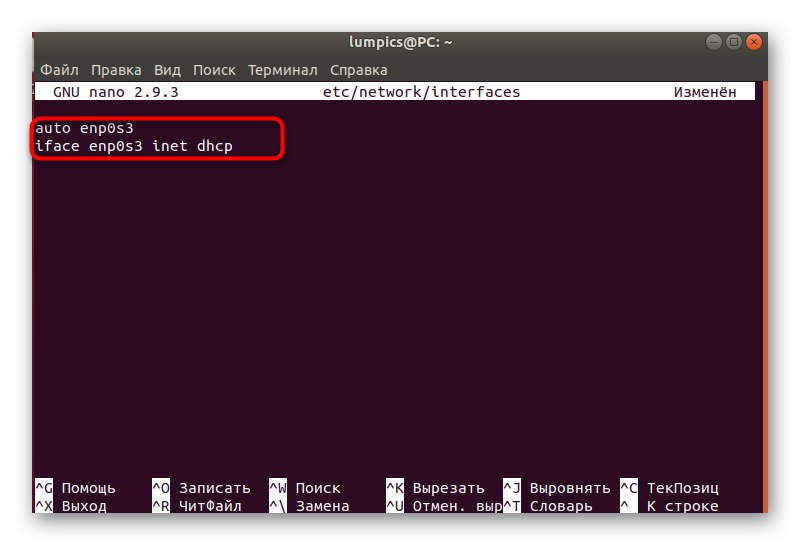






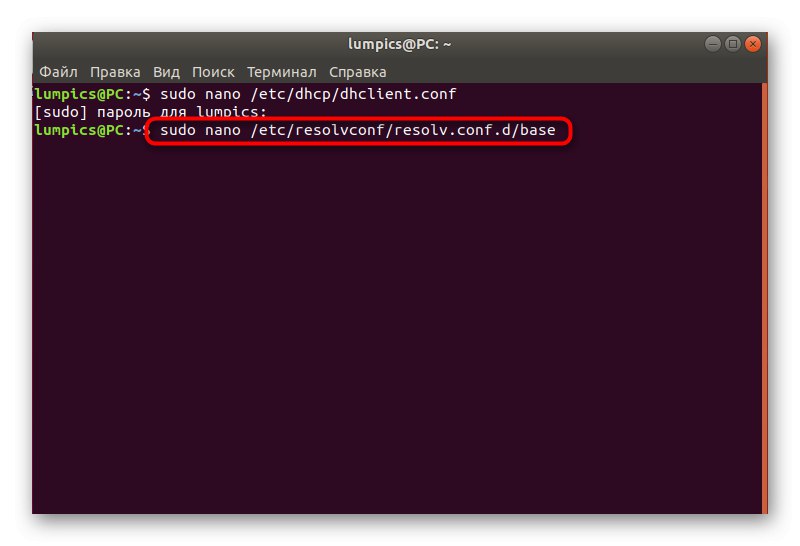


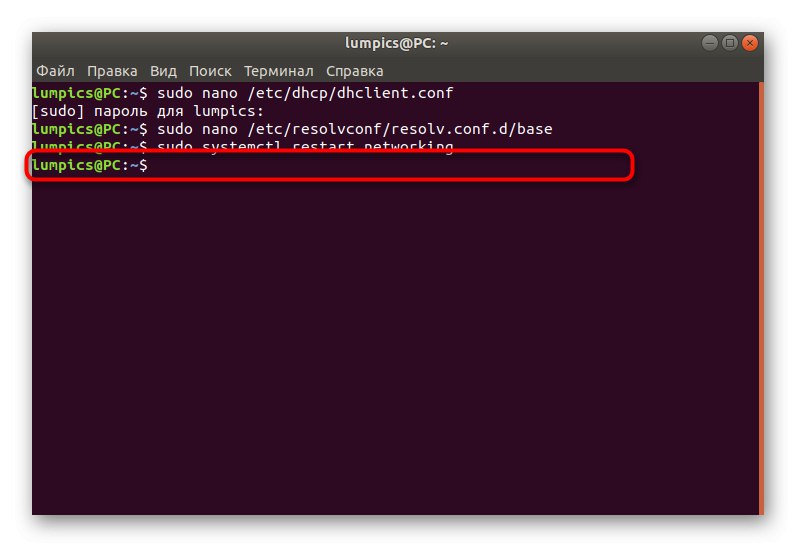
Použití druhé metody je samozřejmě mnohem obtížnější než ta první, ale toto je jediná alternativa, která se ukáže jako účinná v případech, kdy změny DNS prostřednictvím grafického prostředí nepřinesou žádné výsledky kvůli neustálému resetu. Musíte jen postupovat podle pokynů a přesně je dodržovat, abyste dosáhli správné konfigurace, a budete moci upravit parametry pro získání názvů domén.