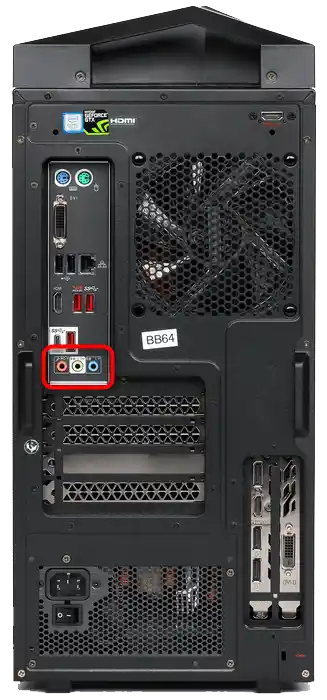Obsah:
- Způsob 1: Kontrola nastavení Discordu
- Způsob 2: Vypnutí funkce "Poslouchat z tohoto zařízení"
- Způsob 3: Snížení zesílení mikrofonu
- Způsob 4: Vypnutí zvukových vizuálních efektů
- Způsob 5: Vypnutí stereo mixu
- Způsob 6: Změna polohy mikrofonu
- Způsob 7: Připojení sluchátek a mikrofonu k různým konektorům
- Otázky a odpovědi: 2
Pokud slyšíte zvuky hry při komunikaci s ostatními uživateli v Discordu, je nutné jim poslat tento návod, aby se sami zabývali řešením tohoto problému. V případě, že vám bylo při hovorech přes mikrofon na toto upozorněno, postupně proveďte následující doporučení.
Způsob 1: Kontrola nastavení Discordu
Nejprve se podíváme na nejjednodušší metodu, pro kterou nebude nutné měnit systémová nastavení nebo se zabývat hardwarovou částí používaného headsetu. Budete potřebovat pouze Discord a několik minut na kontrolu nastavení účtu.
- Vpravo od bloku ovládání profilu klikněte na ikonu ve tvaru ozubeného kola.
- Otevře se menu s možnostmi účtu, kde přejděte do sekce "Hlas a video".
- Ujistěte se, že jako "Vstupní zařízení" a "Výstupní zařízení" jsou vybrány používané reproduktory a mikrofon. Zkuste upravit hlasitost každého z nich, zatímco se spojíte s jiným uživatelem pro kontrolu změn.
- Můžete použít vestavěný nástroj pro kontrolu, ale pak ho musíte nejprve spustit, poté přejít do hry, říct pár slov a vrátit se, abyste slyšeli výsledek.
- Existuje funkce automatického určení citlivosti mikrofonu — vypněte ji a proveďte ruční nastavení tohoto parametru v závislosti na hlasitosti zvuků hry, které zařízení zachycuje.Toto je třeba udělat pro uživatele, kteří nepoužívají sluchátka, ale hrají s připojenými k počítači nebo vestavěnými v notebooku reproduktory.
- Dalším užitečným nástrojem je "Potlačení šumu". Pomůže odstranit drobné šumy spojené s běžící hrou, pokud je mikrofon občas zachytí.
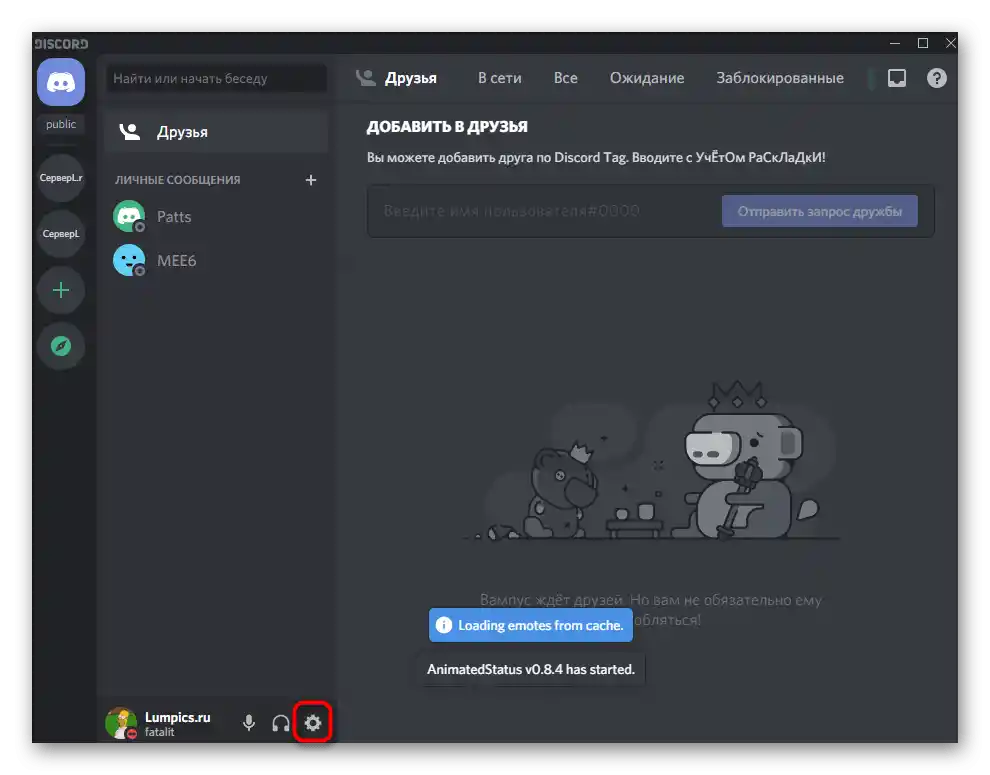
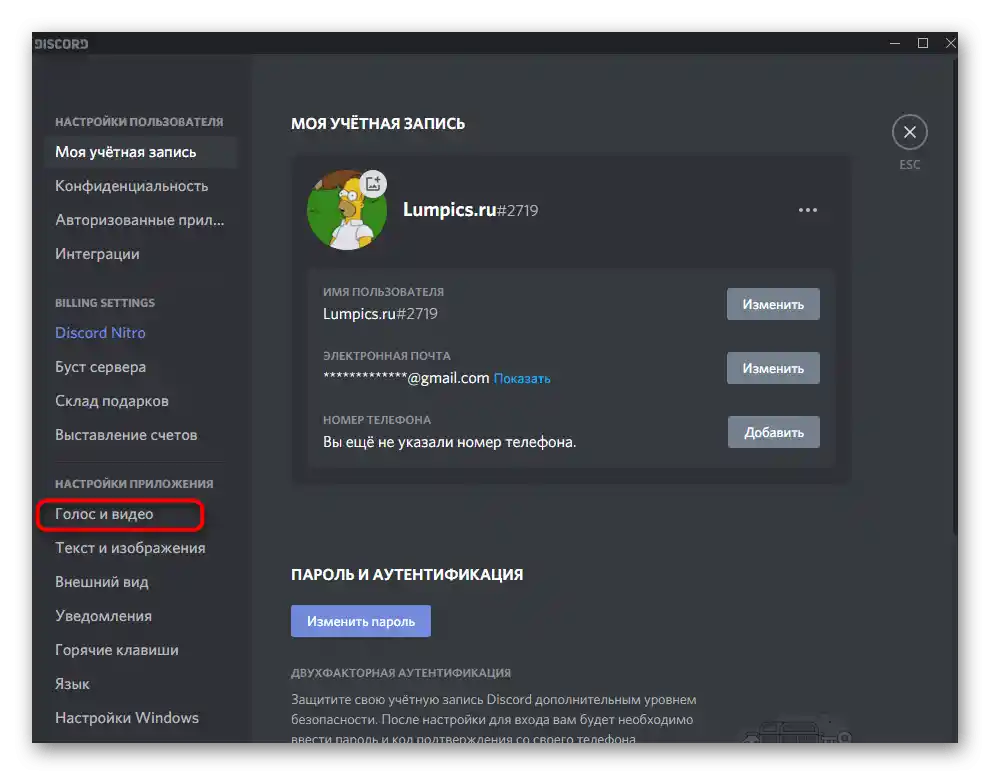
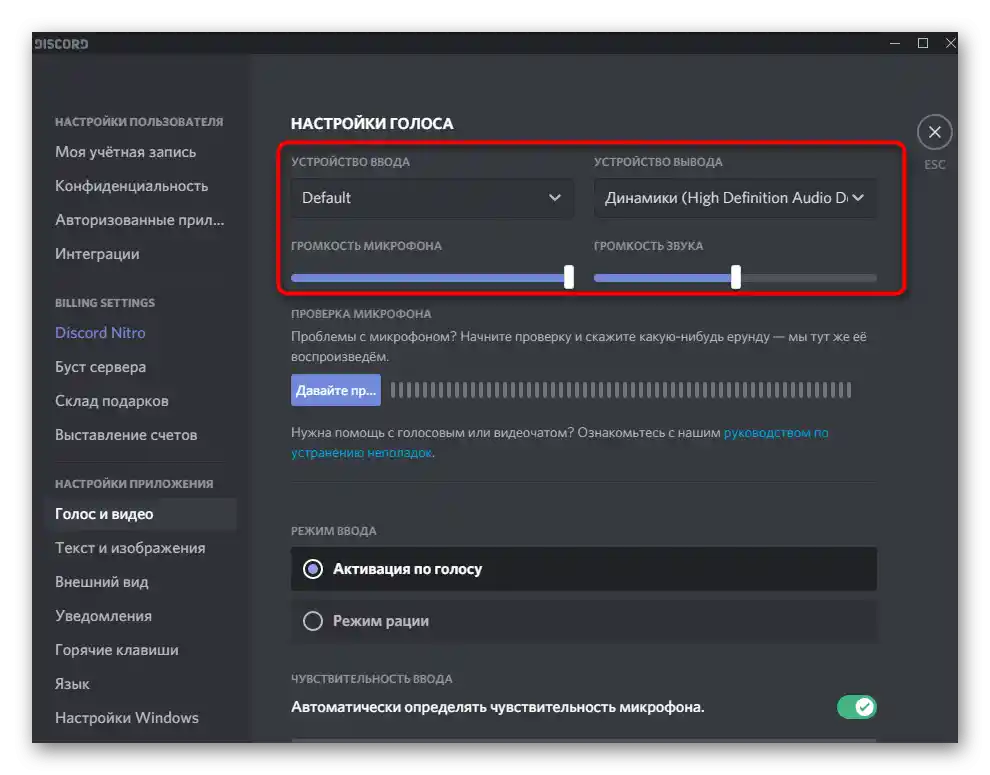
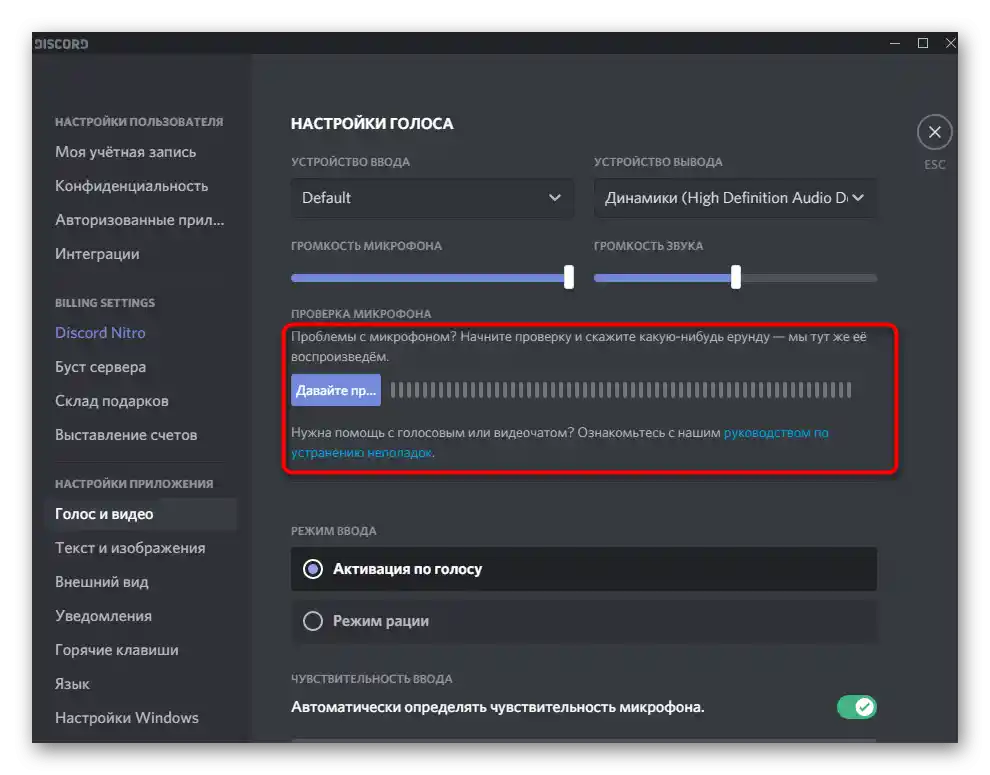
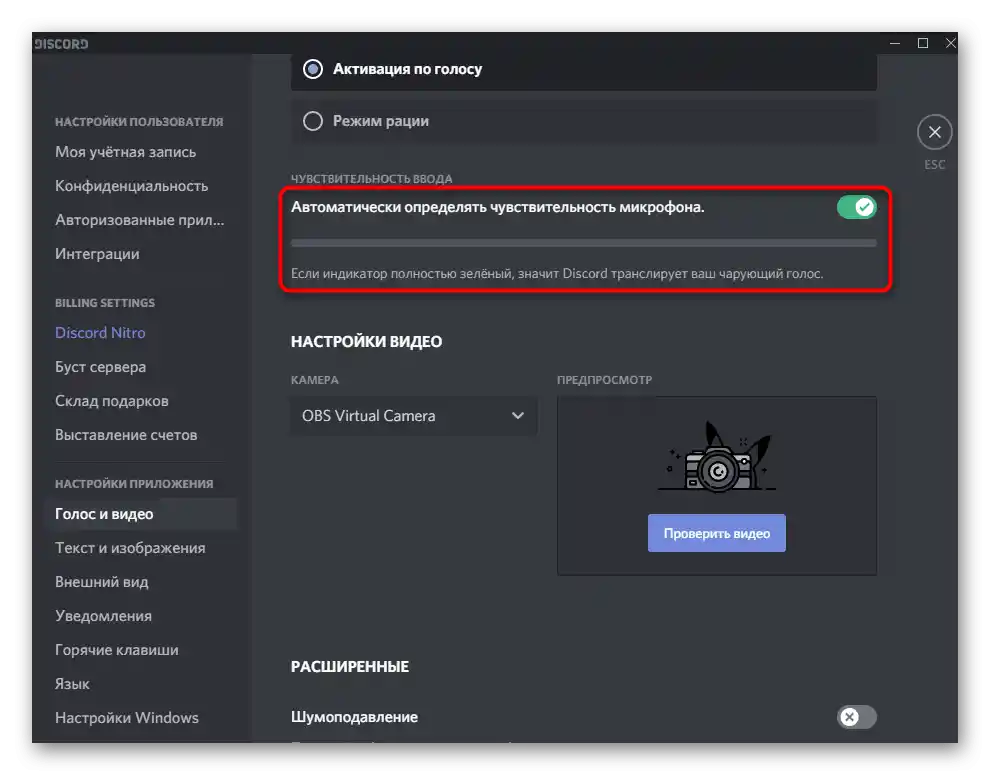
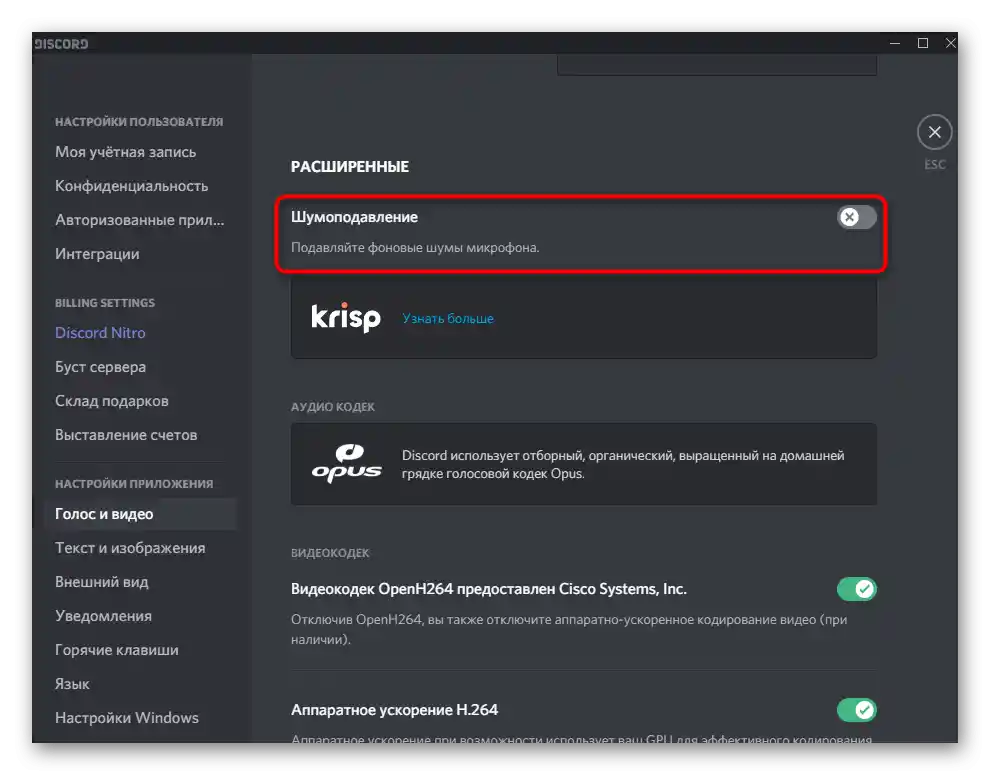
Pokud po kontrole a změně všech těchto parametrů zvuky hry stále zachycuje Discord, přejděte k dalším metodám — seřadili jsme je od jednoduchých a efektivních po složité a specifické.
Metoda 2: Vypnutí funkce "Poslouchat z tohoto zařízení"
Parametr "Poslouchat z tohoto zařízení" pro mikrofon by měli vypnout všichni, kdo se setkali se zachycováním nežádoucích zvuků při komunikaci v Discordu, jak z hry, tak z vlastního hlasu. K tomu proveďte následující kroky:
- Otevřete "Start" a přejděte do "Nastavení".
- Vyberte první sekci — "Systém".
- V levém panelu přejděte do kategorie "Zvuk".
- Najděte blok "Související nastavení" a klikněte na položku "Ovládací panely zvuku".
- Otevře se nové okno "Zvuk", ve kterém přejděte na kartu "Záznam".
- Dvakrát klikněte levým tlačítkem myši na používaný mikrofon pro zobrazení jeho vlastností.
- Přepněte se na kartu "Poslouchat".
- Zrušte zaškrtnutí u položky "Poslouchat z tohoto zařízení" a uložte změny.
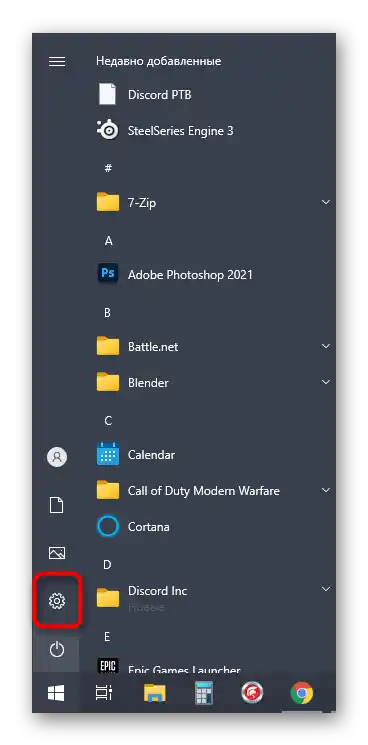
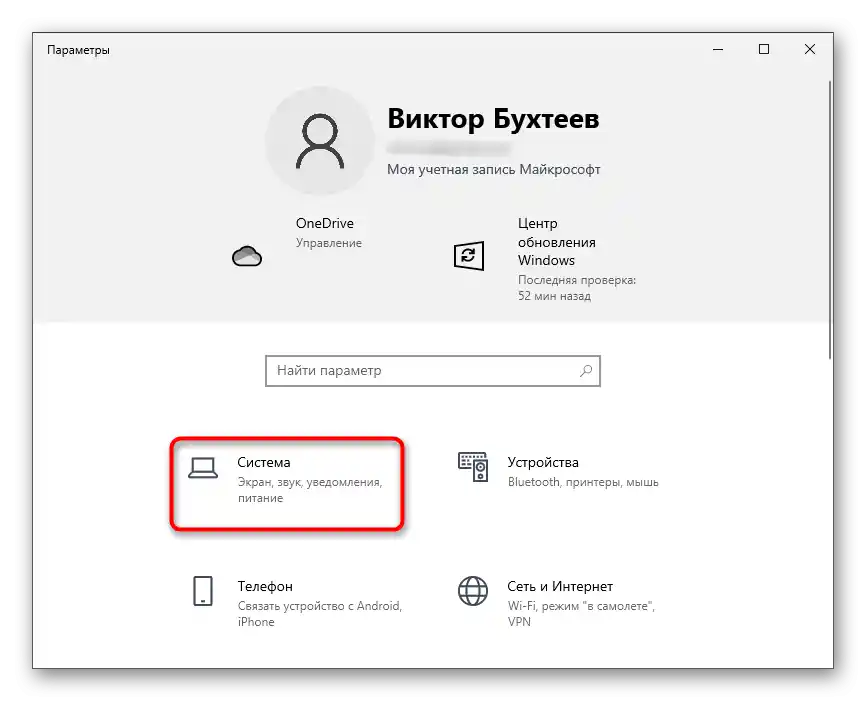
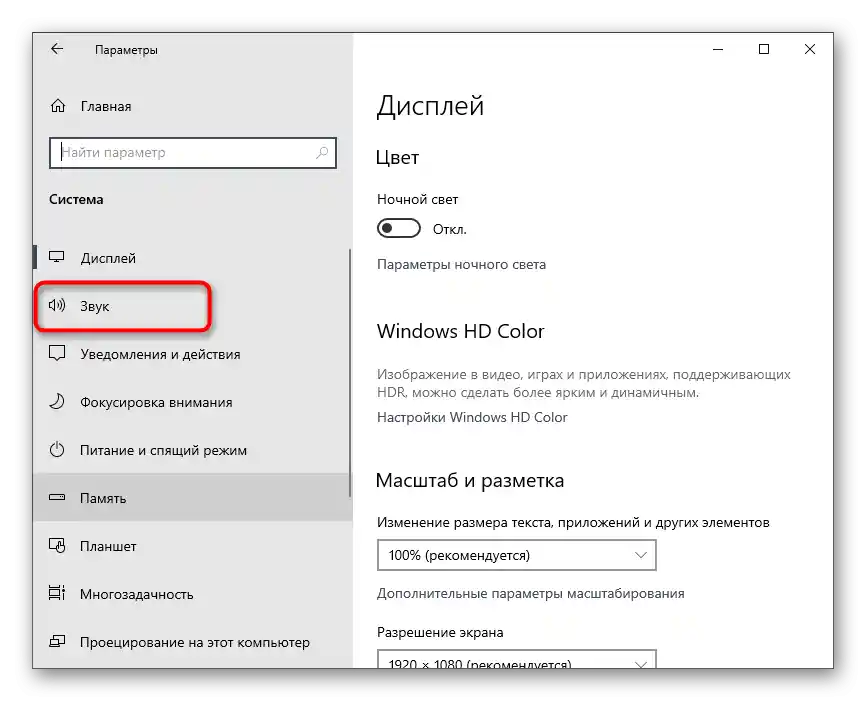
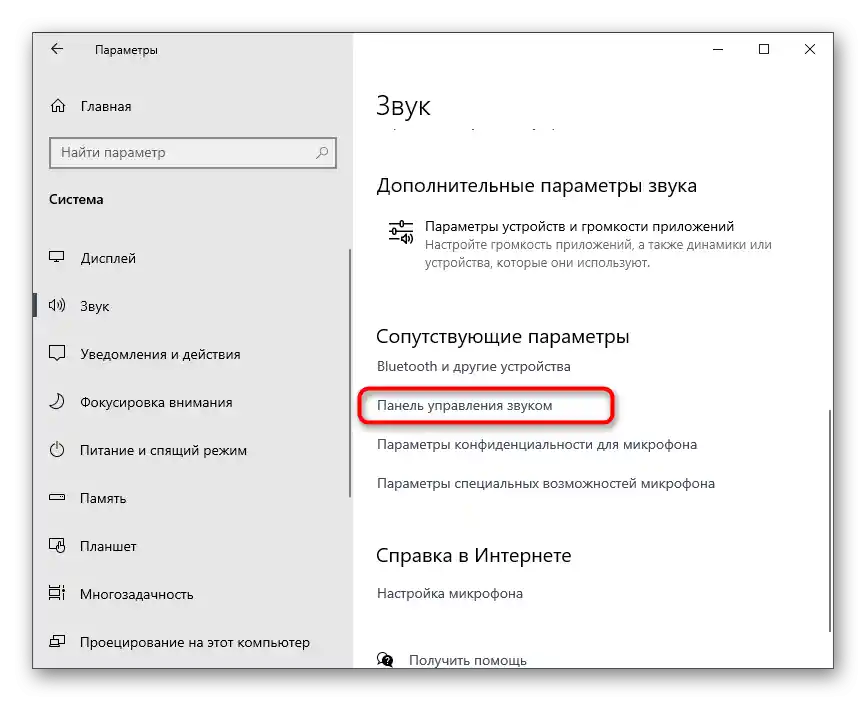
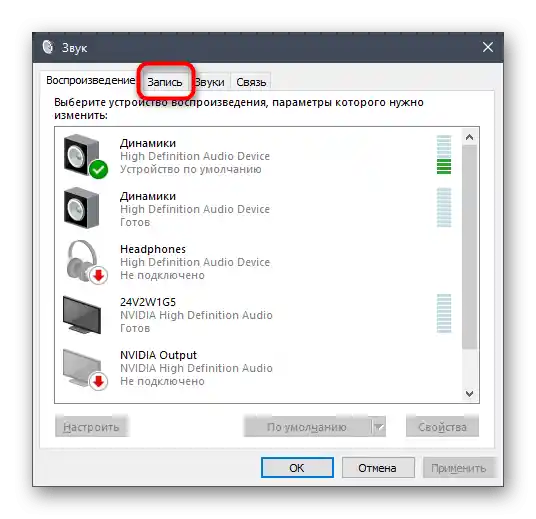
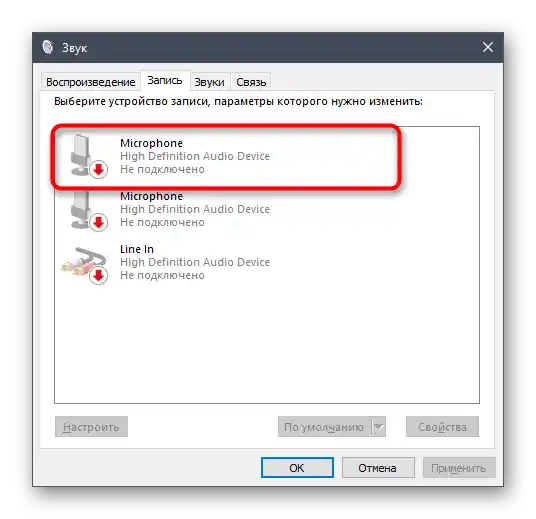
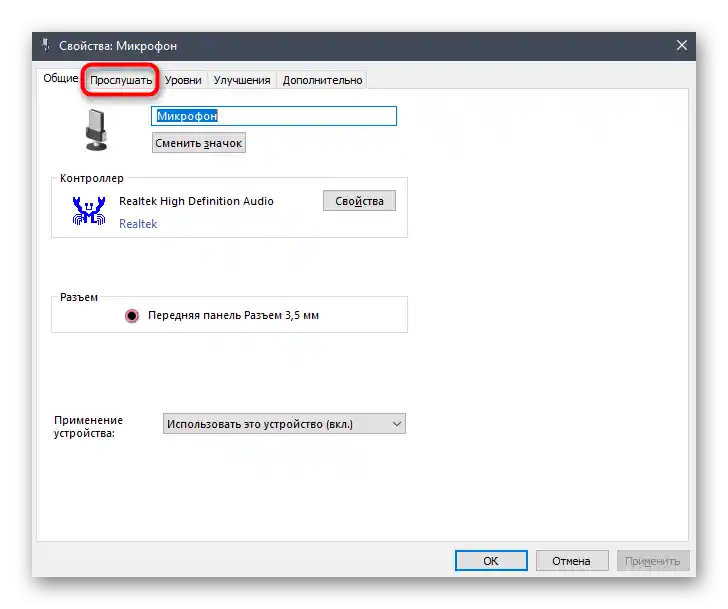
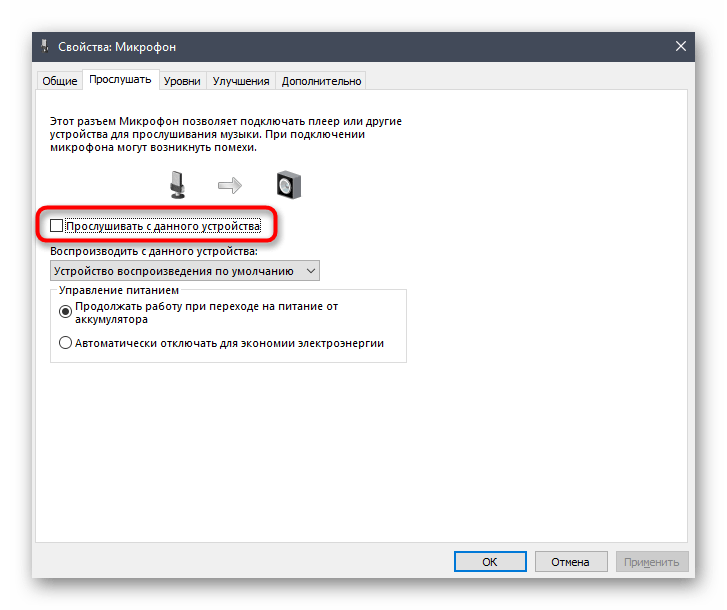
Majitelé dalšího zvukového softwaru, například Realtek Audio Manager, by měli zkontrolovat i jeho. Umístění a název zajímavé funkce závisí přímo na grafickém rozhraní.Povíme si o nejpopulárnější variantě od Realtek.
- Otevřete skryté ikony na panelu úloh a přejděte k programu pro správu zvuku.
- Vyberte kartu pro nastavení mikrofonu.
- Najděte možnost "Hlasitost přehrávání" nebo "Poslouchat z tohoto zařízení" a vypněte ji.

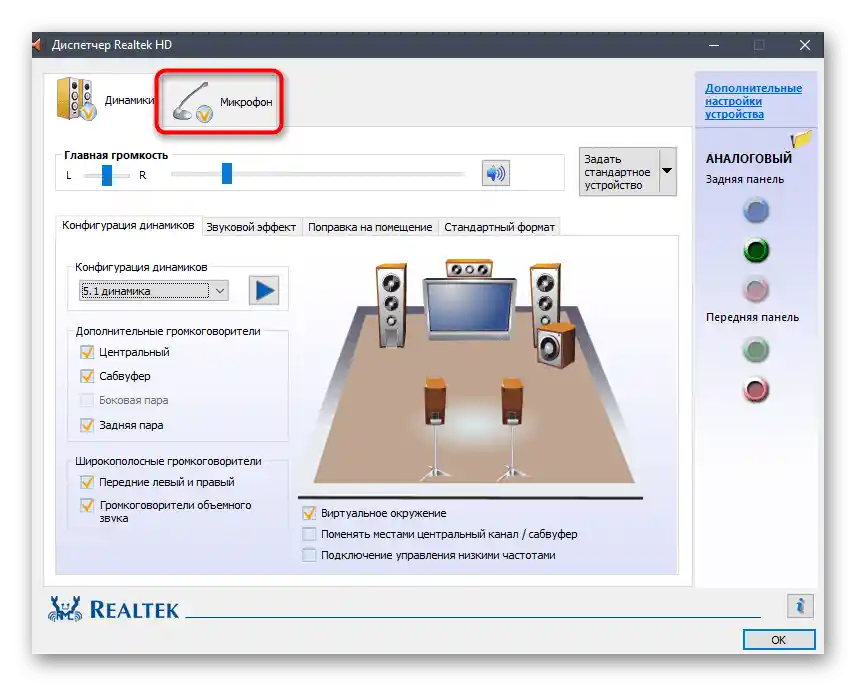
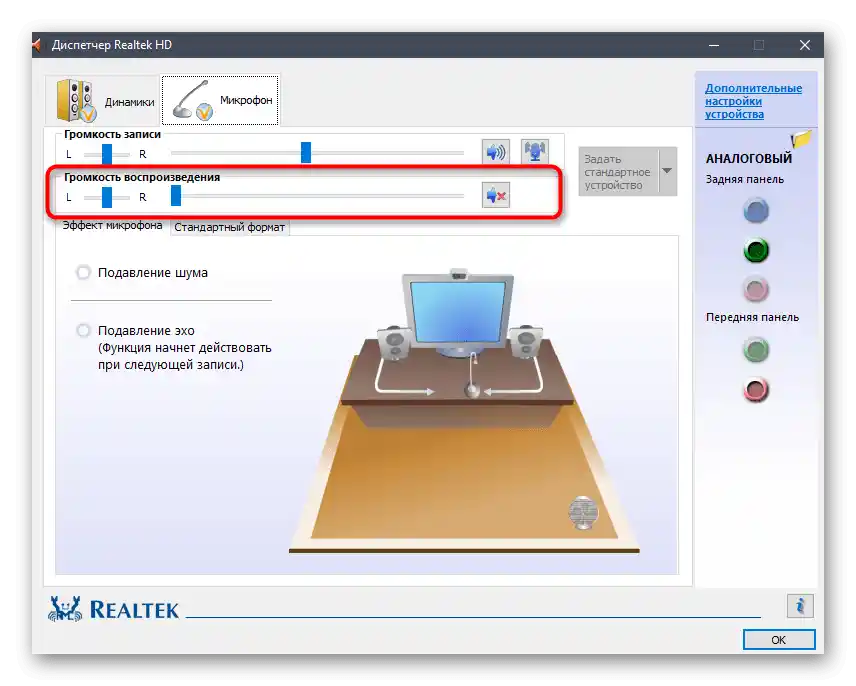
Způsob 3: Snížení zesílení mikrofonu
Tato možnost se hodí uživatelům, kteří poslouchají zvuky hry ne přes sluchátka, ale pomocí reproduktorů umístěných v těsné blízkosti mikrofonu. I při nízké hlasitosti mohou některé fragmenty stále dosahovat k ostatním. Jedno z možných řešení této situace je snížení zesílení mikrofonu.
- K tomu znovu otevřete jeho vlastnosti, jak bylo ukázáno dříve, ale tentokrát vyberte kartu "Úrovně".
- První posuvník slouží k nastavení celkové hlasitosti, a druhý — k zesílení. Odpovídajícím způsobem je třeba ho snížit na minimální hodnotu, pokud je to možné.
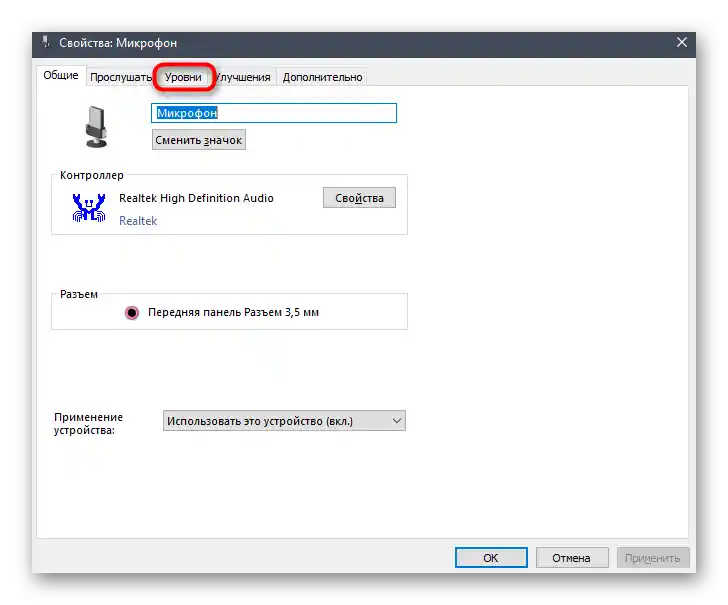
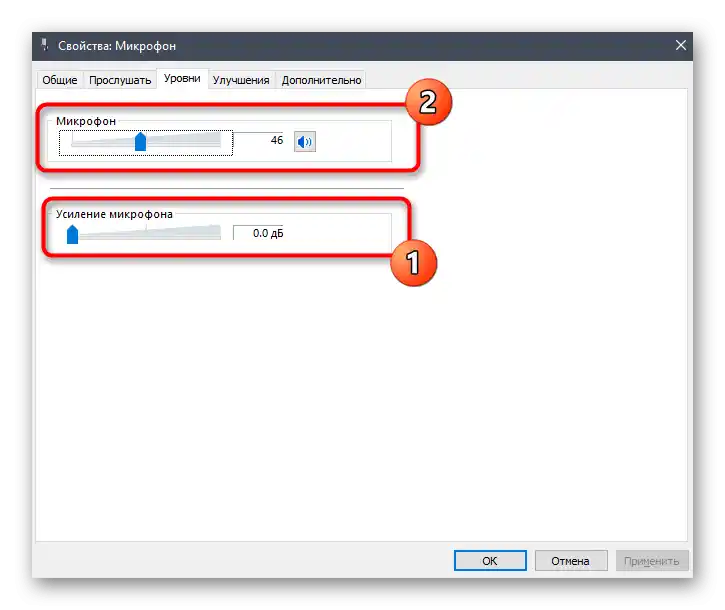
Po provedení jakýchkoli změn zavolejte příteli nebo začněte nahrávat na počítači, abyste si poslechli výsledek. Je to nutné, protože hlasitost levných mikrofonů může výrazně klesnout v důsledku úplného vypnutí zesílení, což povede k špatné kvalitě spojení.
Způsob 4: Vypnutí zvukových vizuálních efektů
Zvukové vizuální efekty podporují prakticky všechny moderní zvukové karty a ne vždy mají pozitivní vliv na fungování vstupních a výstupních zařízení.Při různých problémech se zvukem doporučujeme úplně vypnout nepotřebné efekty, abychom zjistili, zda to nějak ovlivní současnou situaci.
- Znovu otevřete "Nastavení", přejděte do sekce "Systém", vyberte "Zvuk" a spusťte "Ovládací panel zvuku".
- Přejděte na kartu "Záznam", kde dvakrát klikněte na aktuálně používaný mikrofon.
- Otevřete "Vylepšení" a zaškrtněte položku "Vypnout všechny zvukové efekty". Při použití potlačení ozvěny a šumu tyto parametry ponechte, ale deaktivujte ostatní.
- Vraťte se k předchozímu oknu a přejděte na kartu "Přehrávání". Dvakrát klikněte na reproduktor, který je použit pro přehrávání zvuku na počítači.
- Na stejné kartě "Vylepšení" najděte již známou položku — "Vypnout všechny zvukové efekty".
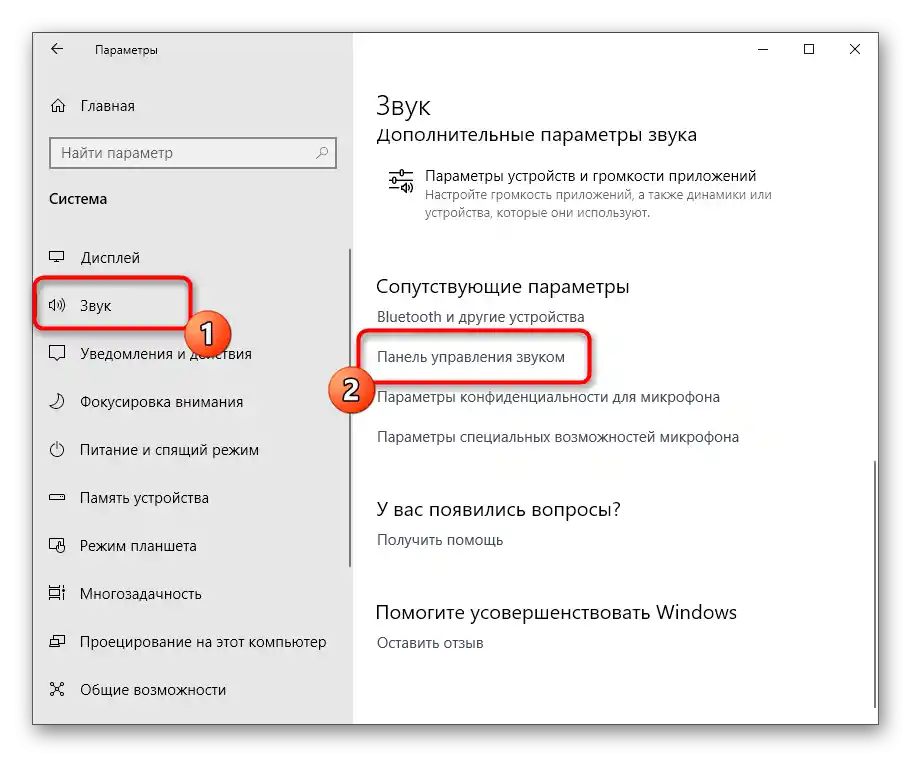
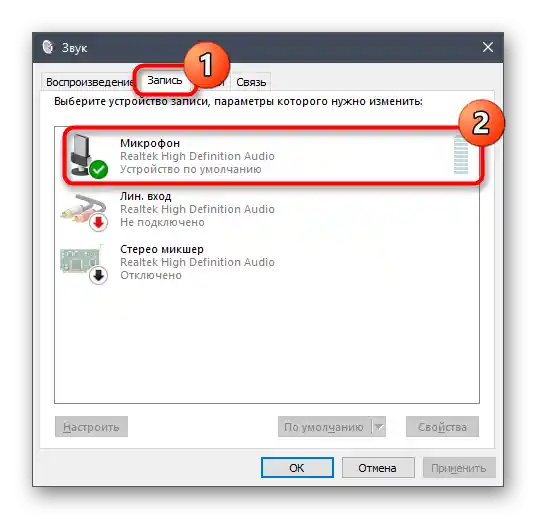
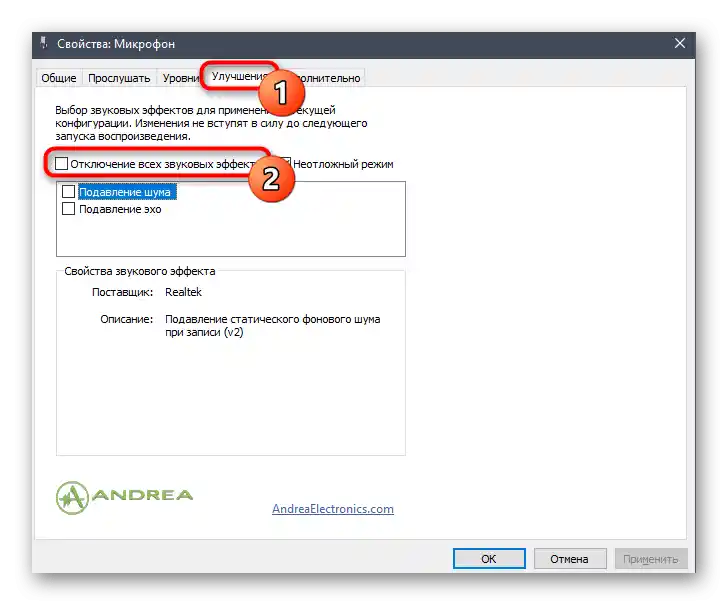
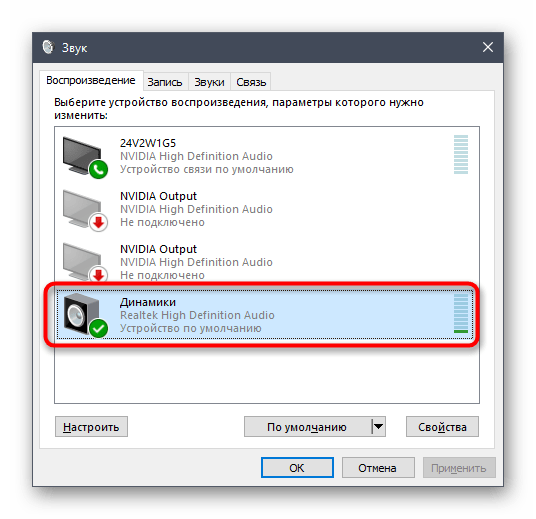
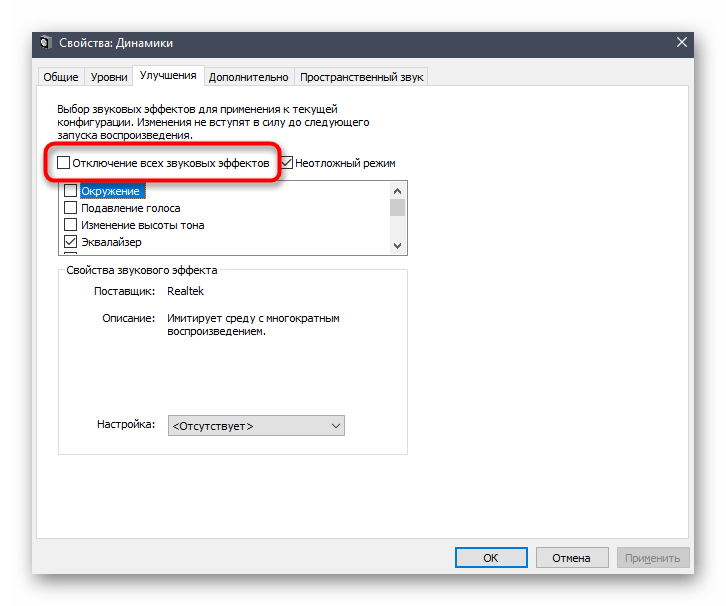
V uvedeném způsobu jsme již zmínili různé zvukové ovladače, které se instalují spolu s ovladačem zvukové karty. Ty také podporují zvukové efekty, proto je třeba tuto aplikaci také zkontrolovat.
- Najděte její ikonu na panelu úloh nebo ji spusťte ručně.
- Otevřete nastavení reproduktorů a na kartě "Zvukový efekt" nastavte hodnotu "Žádný" pro "Okolní zvuk". Totéž udělejte i s mikrofonem, pokud software podporuje efekty pro toto zařízení.
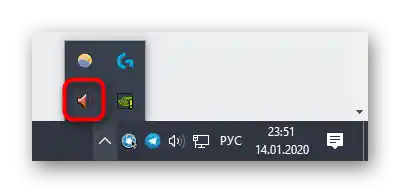
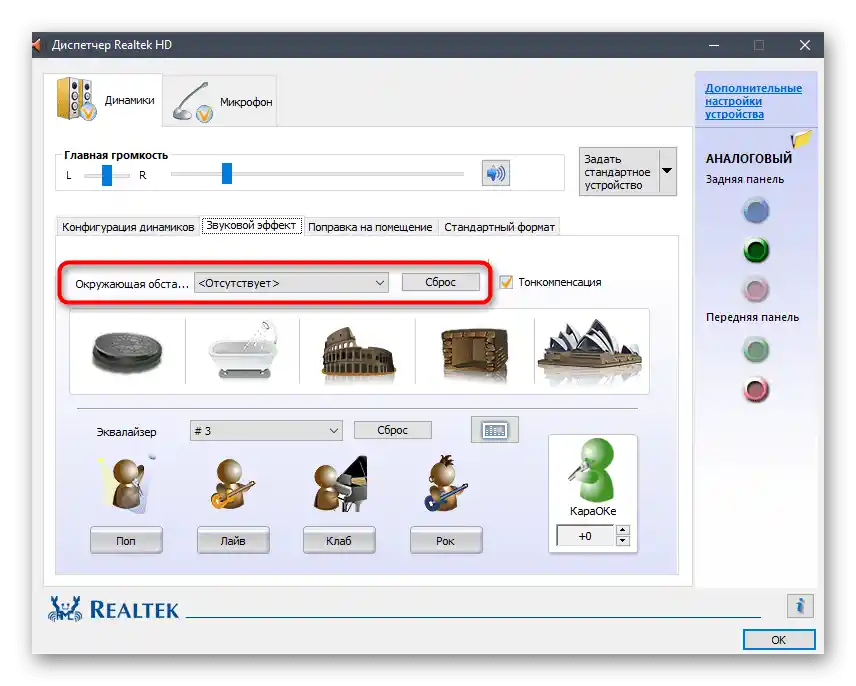
Způsob 5: Vypnutí stereo mixéru
Tento způsob se často ukazuje jako funkční, když neexistuje důvod, proč by zvuky hry měly být slyšitelné pro ostatní uživatele, zejména při použití kvalitních sluchátek. Zařízení "Stereo mixér" může fungovat nesprávně, což ovlivňuje hlavní mikrofon, proto by mělo být vypnuto.
Otevřete "Ovládací panel zvuku", jak bylo uvedeno výše, nejprve najděte "Mikrofon" a prostřednictvím kontextového menu jej nastavte jako výchozí zařízení.Po tomto vyvolejte kontextové menu "Stereo mixér" a vyberte položku "Vypnout".
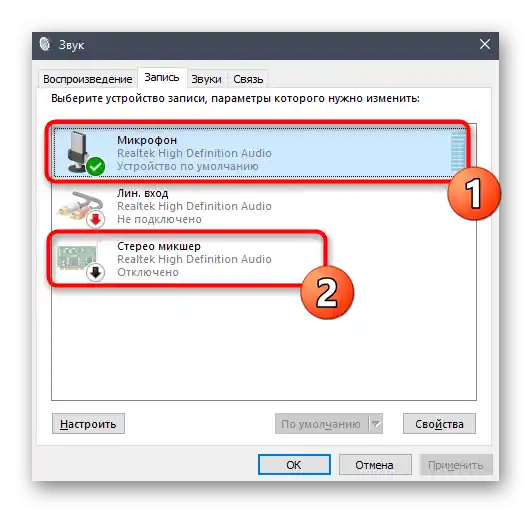
Způsob 6: Změna polohy mikrofonu
Na závěr si představíme dvě metody spojené s hardwarovou částí. První zahrnuje změnu polohy vysouvacího mikrofonu sluchátek. Odpovídajícím způsobem je to vhodné pouze pro uživatele, jejichž mikrofon se zasouvá do mušle. Je důležité ho úplně vytáhnout a nemluvit, když je schovaný, protože právě tak se zvuky hry stávají slyšitelnými pro ostatní — to platí zejména pro otevřená sluchátka.

Způsob 7: Připojení sluchátek a mikrofonu k různým konektorům
Tento způsob mohou provést uživatelé, kteří připojují mikrofon a sluchátka přes dva různé audio konektory, nikoli kombinovaný nebo USB. Jeho podstata spočívá v tom, že jeden z kabelů zapojíte na předním panelu počítače a druhý přímo do zvukové karty základní desky.

Na následujícím obrázku vidíte tyto konektory, pokud byste měli problémy s jejich hledáním. Obvykle je zelený port určen pro sluchátka a růžový pro mikrofon.