Webové rozhraní routeru SNR-CPE-W4N se mírně liší od grafických nabídek jiných výrobců routerů a má také své vlastní vlastnosti, které je třeba vzít v úvahu při konfiguraci připojení k internetu. Všimněte si, že chybí automatická konfigurace, takže uživatel bude muset ručně nastavit každý parametr podle doporučení poskytovatele internetových služeb a pečlivě si přečíst dohodu, která by měla mluvit o výběru typu připojení a dalších nuancí.
Přípravné akce
Zvažte situaci, kdy uživatel právě zakoupil router a nepřipojil ho ani k hlavnímu kabelu od poskytovatele. Nejprve je třeba provést přesně tuto akci, vybrat vhodné místo a zohlednit nejen specifika vedení kabelů, ale také silné stěny a přítomnost elektrických spotřebičů pracujících v aktivním režimu. To vše má přímý dopad na kvalitu bezdrátové sítě, ale pokud ji nepoužíváte, lze tato doporučení vynechat.
Poté věnujte pozornost zadnímu panelu routeru. Konektor s názvem WAN je zvýrazněn žlutě, do kterého musíte zasunout hlavní kabel od poskytovatele, aby signál šel do zařízení. Kabelové připojení k počítačům a notebookům je realizováno pomocí místní sítě. K tomu použijte dodané nebo komerčně dostupné kabely LAN vložením do volných portů. Připojte zařízení k síti a spusťte jej kliknutím na příslušné tlačítko.

Na chvíli přejděte do hlavního počítače, odkud bude nakonfigurován router. Tam byste měli upravit parametry adaptéru a nastavit sběr IP a DNS na automatický režim, aby při ruční konfiguraci ve webovém rozhraní nedocházelo ke konfliktům s poskytováním adres. K pochopení toho pomůže další článek na našem webu na následujícím odkazu.
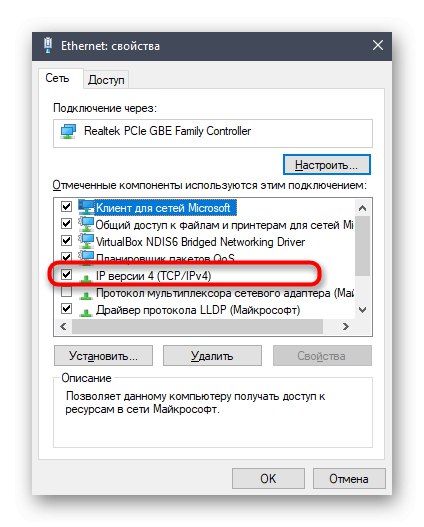
Více informací: Nastavení sítě Windows
Průvodce nastavením SNR-CPE-W4N
Všechny další akce budou prováděny ručně, proto jsme se rozhodli rozdělit proces na kroky pro pohodlí uživatelů. Pojďme analyzovat každou položku přítomnou v internetovém centru, která přímo nebo nepřímo ovlivňuje připojení k Internetu. Dále budou předvedeny pokročilé jedinečné parametry uvažovaného modelu routeru, které budou užitečné při připojování tiskáren nebo zařízení USB. Nejprve pojďme udělat základní kroky. Otevřete libovolný prohlížeč a přes adresní řádek přejděte na adresu 192.168.1.1.
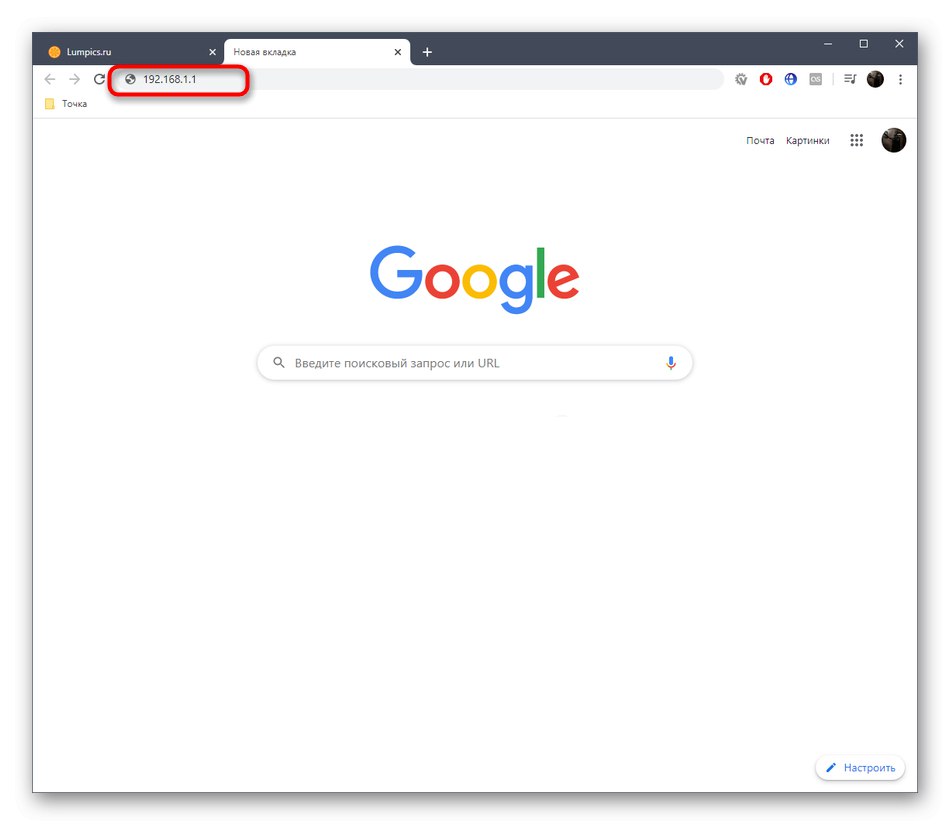
Otevře se formulář pro vyplnění. Ve výchozím nastavení jsou přihlašovací údaje a heslo admin, takže zbývá pouze zadat toto slovo do obou polí a přihlásit se do webového rozhraní. Pak přejděte k prvnímu kroku.
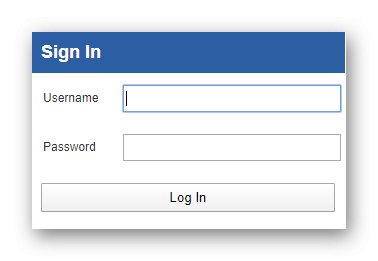
Krok 1: Nastavení sítě
Měli byste začít se základním nastavením, které odpovídá za správné fungování kabelové sítě. Za tímto účelem zobrazuje webové rozhraní routeru SNR-CPE-W4N několik tematicky oddělených nabídek. Pojďme se postupně podívat na každou z nich.
- Nejprve v hlavním bloku „Router“ doporučujeme vám nastavit jazyk na "Ruština"pokud se to nestalo automaticky.
- Nyní ve stromovém zobrazení vlevo přejděte na "Nastavení sítě" a vyberte první část „Nastavení LAN“... V něm jsou ve formuláři nastaveny parametry místní sítě. Můžete si vybrat libovolný název hostitele na základě osobních preferencí. Pokud jde o adresu IP a masku podsítě, často zůstávají ve výchozím stavu. Někteří poskytovatelé však poskytují různé parametry, takže může být nutná změna, pokud je to uvedeno v pokynu nebo smlouvě.
- Dále přejděte na „Nastavení WAN“... Typ připojení určuje poskytovatel, proto vyberte příslušný výsledek z rozevíracího seznamu. V bloku "Další nastavení" v případě potřeby proveďte nezbytné změny. Pokud nejste spokojeni s automatickým načítáním, můžete si vybrat profil DNS a můžete také povolit NAT při používání virtuálních připojení. Pokud byla možnost změnit adresu MAC zakoupena od poskytovatele, dojde k tomuto nastavení také v příslušné části.
- Označme kategorii „Nastavení IPv6“... Aktivace tohoto typu připojení je vyžadována pouze v případě, že vybraný tarif nefunguje z nějakého důvodu v internetovém režimu protokolu IPv4. Poté aktivujte pro konfiguraci provozní režim IPv6.
- Poté se zobrazí nový blok, kde jsou parametry odpovědné za provozní režim, konfiguraci a přístup IPv6. Níže je změna parametrů pro vydávání adres nového protokolu. Všechny tyto parametry jsou upravovány podle dokumentace poskytovatele internetových služeb. Pokud váš tarif neříká nic o IPv6, nemusíte tento režim ani aktivovat, stačí jít dál.
- Sekce „Nastavení VPN“... Musí na něj přejít pouze uživatelé, kteří mají účet na jakémkoli serveru poskytujícím přístup k virtuálnímu serveru. Díky tomuto bloku ve webovém rozhraní routeru se můžete připojit ke svému profilu vyplněním příslušných polí, čímž organizujete přístup k VPN pro absolutně všechna zařízení, která budou připojena k routeru.
- Někteří uživatelé se zajímají o distribuci rychlosti a řízení toku pro každý port LAN. Například je třeba omezit rychlost stahování určitých zařízení, aby nedocházelo k automatickému hlasování. Chcete-li to provést, přejděte na Přepnout nastavení... Zde můžete vybrat provozní režim pro každý port nastavením maximální rychlosti pro něj. Navíc v horním bloku je okamžitě zobrazen stav fyzických portů, kde jsou v reálném čase aktualizovány statistiky přijatých a přenášených bytů. Po provedení jakýchkoli změn nezapomeňte kliknout na "Aplikovat"aby se všechna nastavení projevila.
- Poslední část nastavení sítě se nazývá „Směrování“... Díky tomu může správce systému nezávisle nastavit cílovou adresu a rozhraní připojení, aby vytvořil pravidlo umožňující nebo odmítající přenos paketů na konkrétní adresy. Nejedná se o kompletní vlastní bránu firewall, ale budou splněny základní potřeby směrování. Tímto procesem se nebudeme podrobně zabývat, protože to musí udělat jen zkušení uživatelé zapojení do správy sítě.
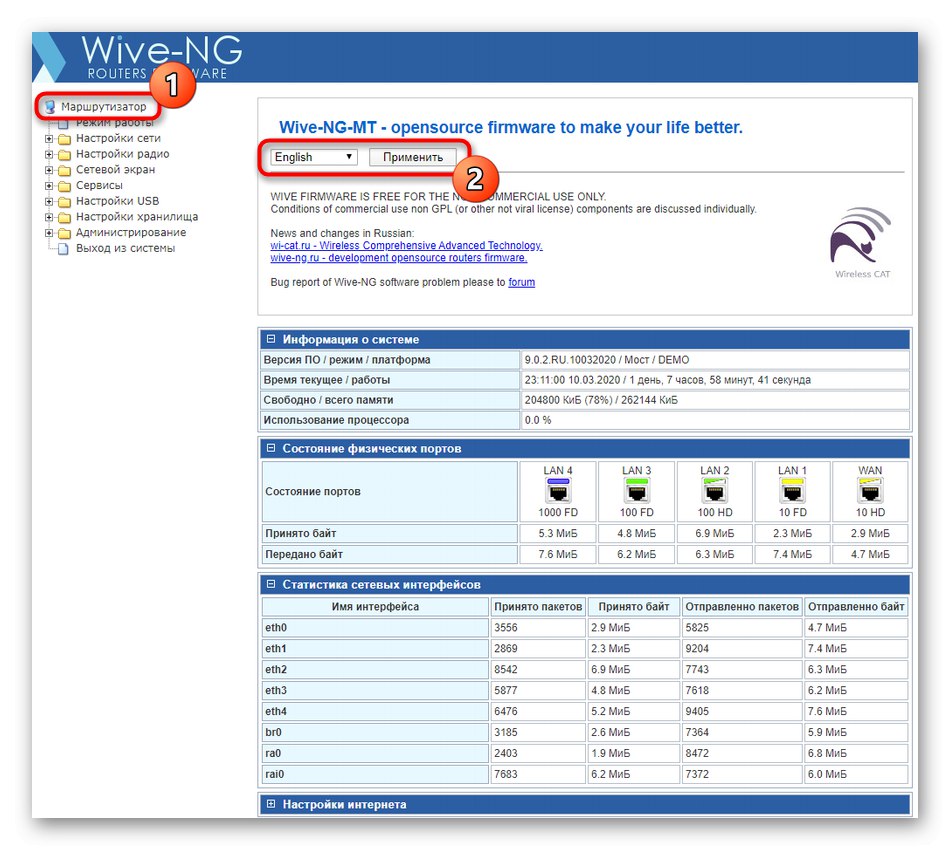
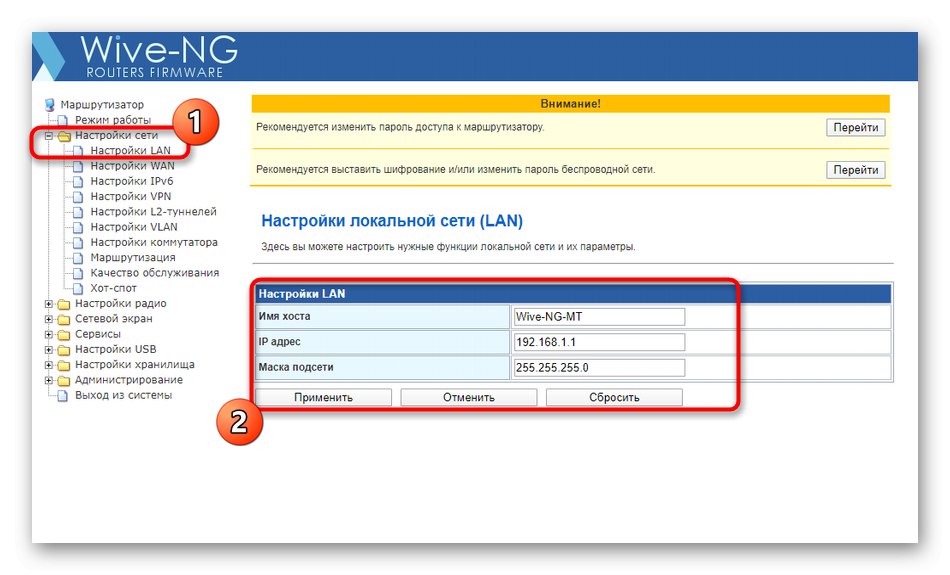
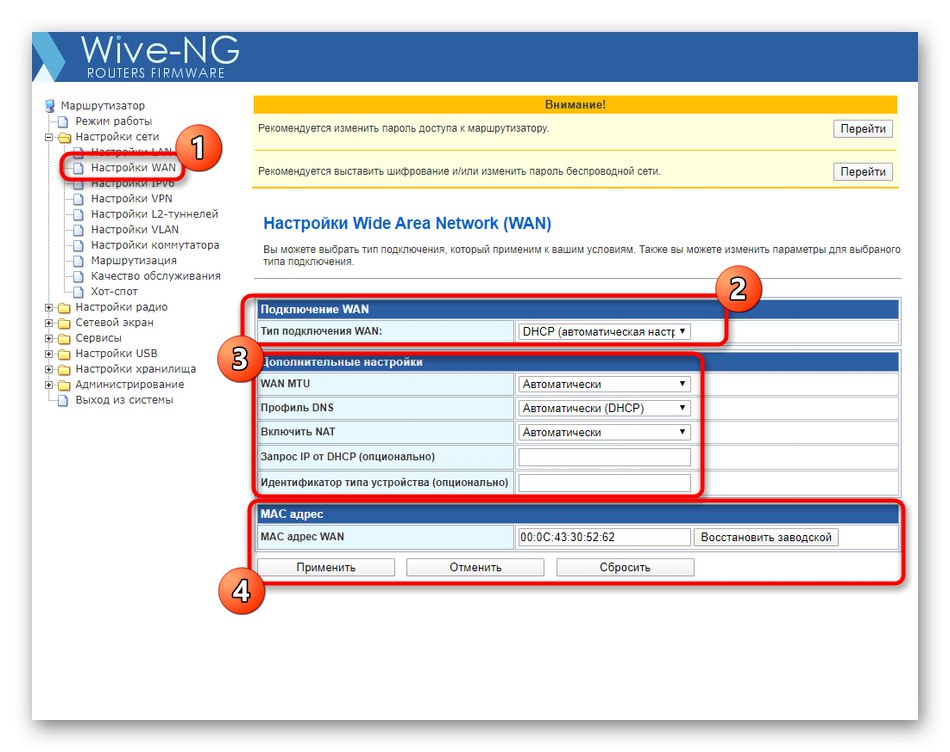
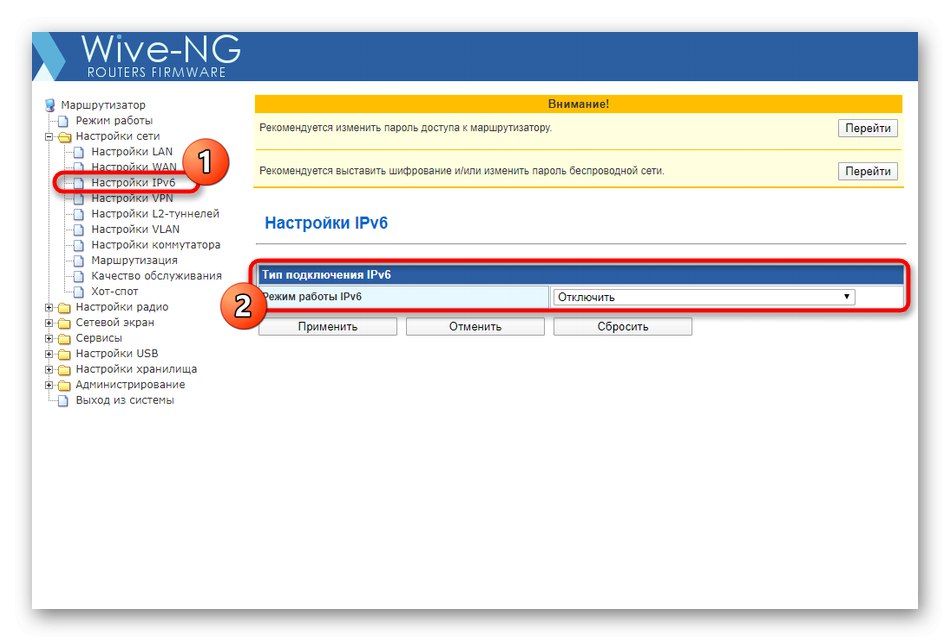
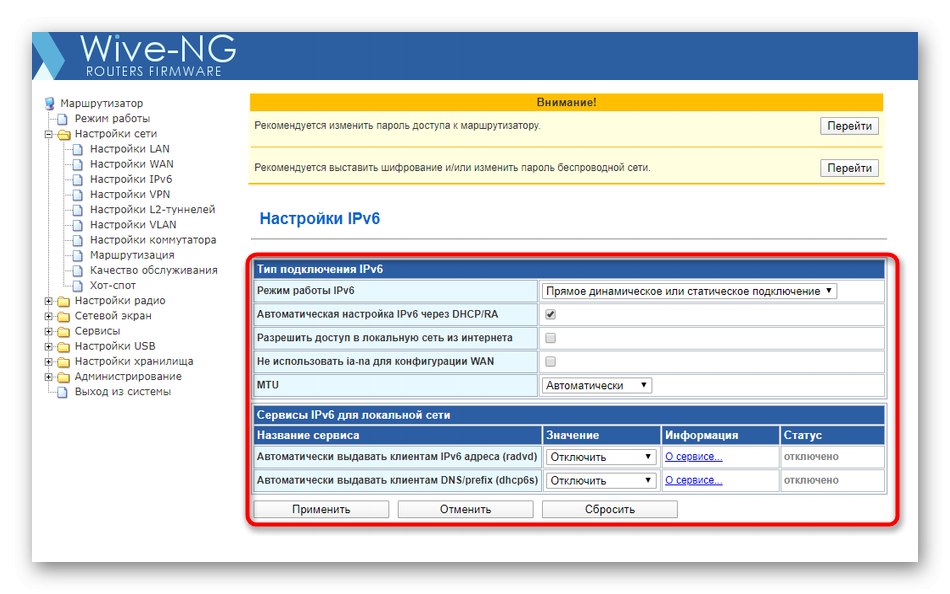
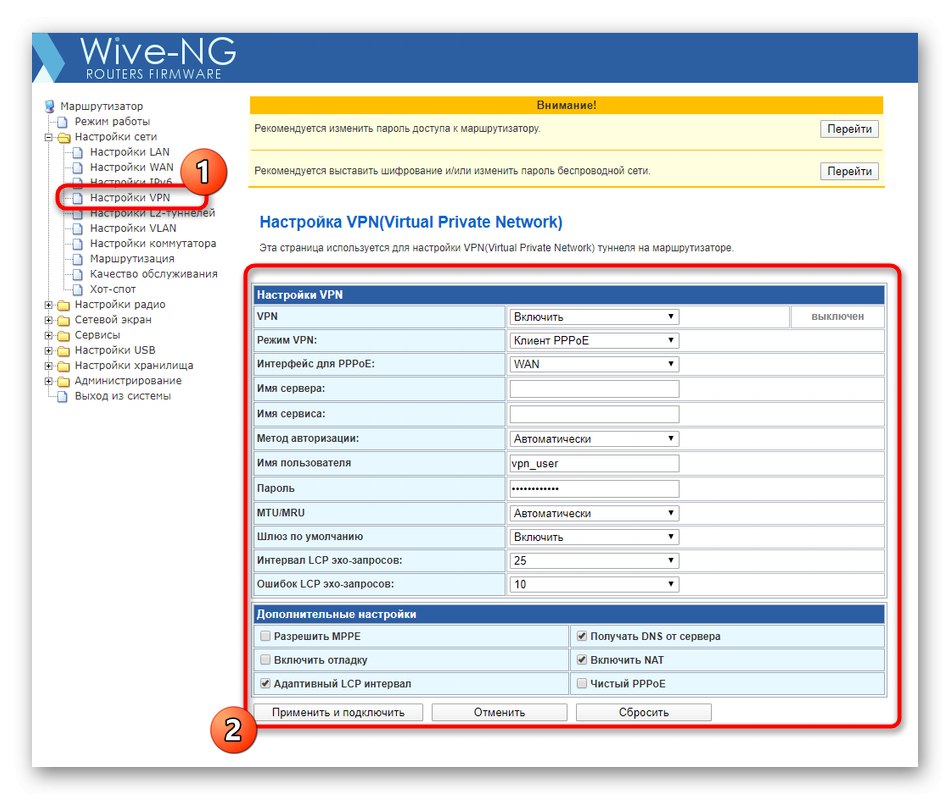
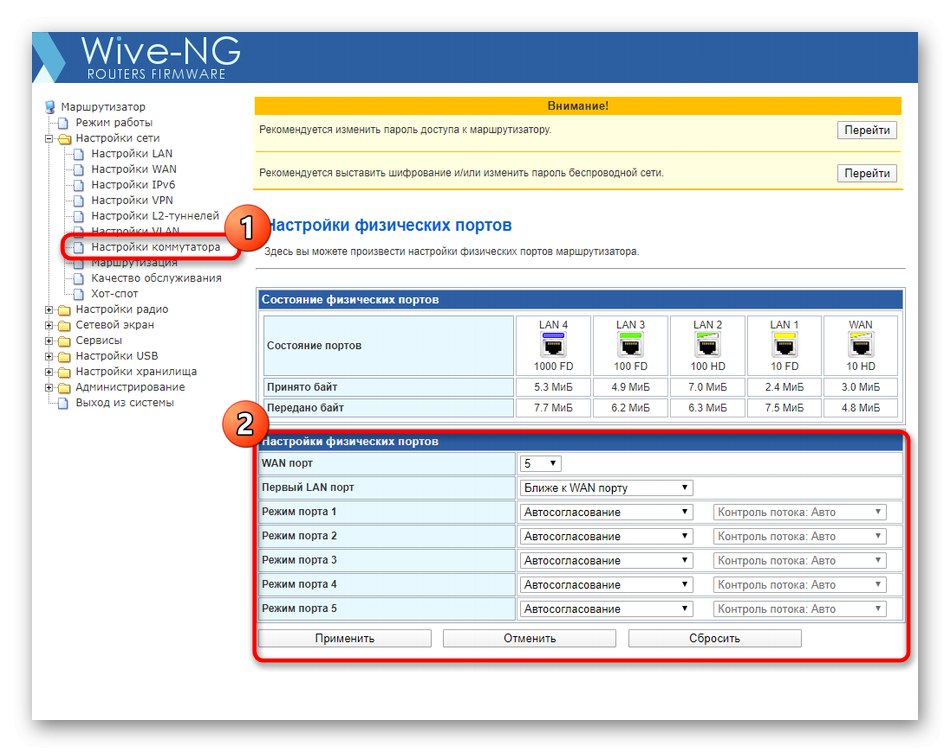
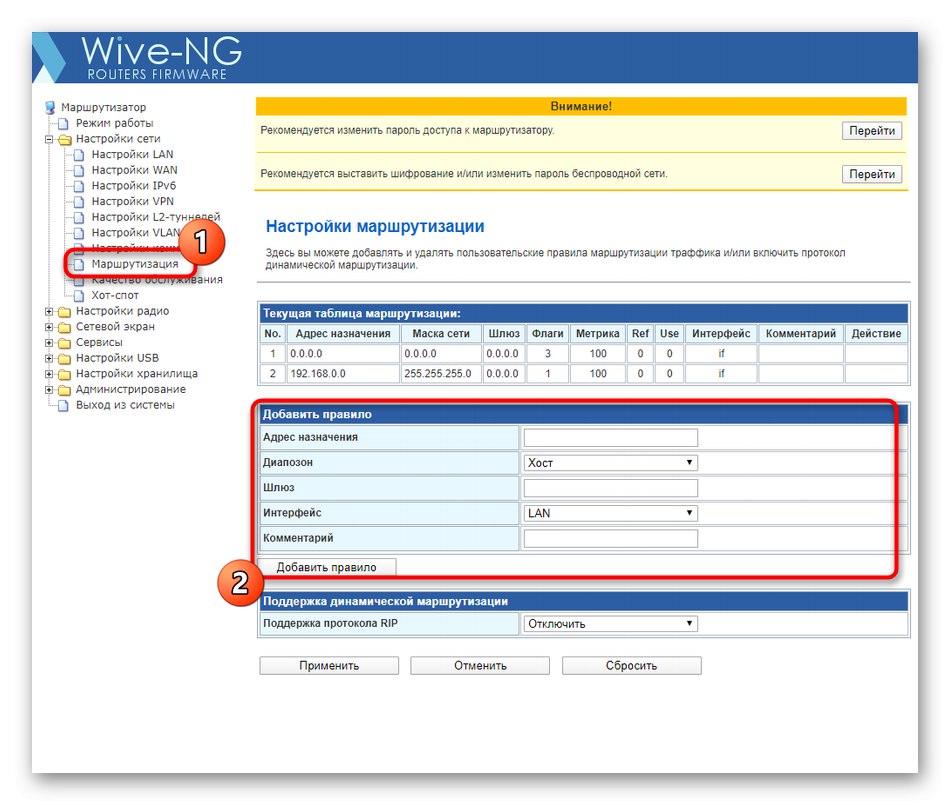
Uživatelé, kteří chtějí konfigurovat pouze kabelové připojení bez dalších možností a bezdrátové sítě, mohou v této fázi již dokončit konfiguraci routeru a přejít rovnou k poslednímu kroku dnešního materiálu, aby uložili změny a restartovali zařízení. Pokud potřebujete provést komplexní nastavení, přejděte k dalšímu kroku.
Krok 2: Nastavení bezdrátové sítě
Nyní téměř každý uživatel potřebuje bezdrátovou síť, protože dům nebo byt má alespoň jedno nebo dokonce dvě zařízení, která se připojují k internetu přes Wi-Fi. Ve výchozím nastavení může bezdrátový přístupový bod fungovat normálně, ale není tomu tak vždy a je často nutné změnit nastavení bezdrátového připojení. Ve webovém rozhraní SNR-CPE-W4N se to děje takto:
- Přesunout do složky "Nastavení rádia" a vyberte první volanou kategorii "Základní"... Zjistíte, že SNR-CPE-W4N podporuje dvoufrekvenční bezdrátové sítě, což znamená, že můžete v případě potřeby vytvořit a nakonfigurovat dva přístupové body. Tato technologie má několik výhod.Například většina sítí nyní pracuje na frekvenci 2,4 GHz. Pokud je v dosahu mnoho dostupných připojení Wi-Fi, může dojít ke snížení kvality signálu, zejména pokud router není v těsné blízkosti počítače nebo telefonu. Poté můžete jednoduše přepnout na méně často používanou frekvenci 5 GHz, abyste zabránili rušení. Ve webovém rozhraní routeru nedoporučujeme měnit parametry každé sítě, ale doporučujeme vám, abyste se sami rozhodli, zda ponechat aktivní dva přístupové body nebo pouze jeden.
- Po zapnutí bezdrátových sítí přejděte dolů k jednotce „Nastavení SSID“... Pojmenujte každou síť a nastavte viditelnost. Nedoporučuje se zbytečně měnit režim a nastavení izolace MBSSID.
- Níže jsou uvedeny možnosti zabezpečení. Šifrovací protokol bude vybrán automaticky, takže jej uživatel nemusí instalovat sám. Zbývá jen nastavit heslo pro každý SSID pomocí klíče o délce nejméně osmi znaků.
- Níže vidíte seznam sbalených bloků, které jsou zodpovědné za pokročilé bezdrátové nastavení. První se jmenuje „Zásady přístupu“... Díky tomu můžete nakonfigurovat omezení nebo oprávnění pro připojení k Wi-Fi pro konkrétní zařízení zadáním jejich MAC adres do příslušného pole a výběrem zásady.
- Ze všech ostatních parametrů bych chtěl poznamenat Ovládání výběru rozsahu... Zde můžete nakonfigurovat automatické přepínání klientů na přístupový bod 2,4 GHz, pokud kvalita signálu výrazně poklesne. Všechny hodnoty pro tento blok nastavuje sám uživatel na základě osobních preferencí. Pokud automatické přepínání vůbec nepotřebujete, jednoduše tuto technologii deaktivujte.
- Je volán druhý blok Prevence narušení a je vhodný pro ty uživatele, kteří používají router na přeplněných místech nebo se obávají, že se ho pokusí hacknout. Tím se nastavuje omezení počtu různých odeslaných požadavků souvisejících s asociacemi, AP a EAP, ale především nás zajímá položka „Omezení počtu pokusů o ověření“... Nastavte optimální počet pokusů tak, aby po dosažení limitu byla automaticky zablokována schopnost zařízení připojit se k Wi-Fi.
- Na konci seznámení se složkou "Nastavení rádia" poznamenejte si sekci "Aktivní připojení"... Jak název napovídá, sleduje zařízení, která jsou aktuálně připojena k některému z dostupných identifikátorů SSID. Tabulka zobrazuje MAC adresu zařízení, čas připojení, rychlost, statistiky přijatých a odeslaných megabajtů. Jakékoli z těchto zařízení lze deaktivovat nebo přidat do seznamu blokovaných.
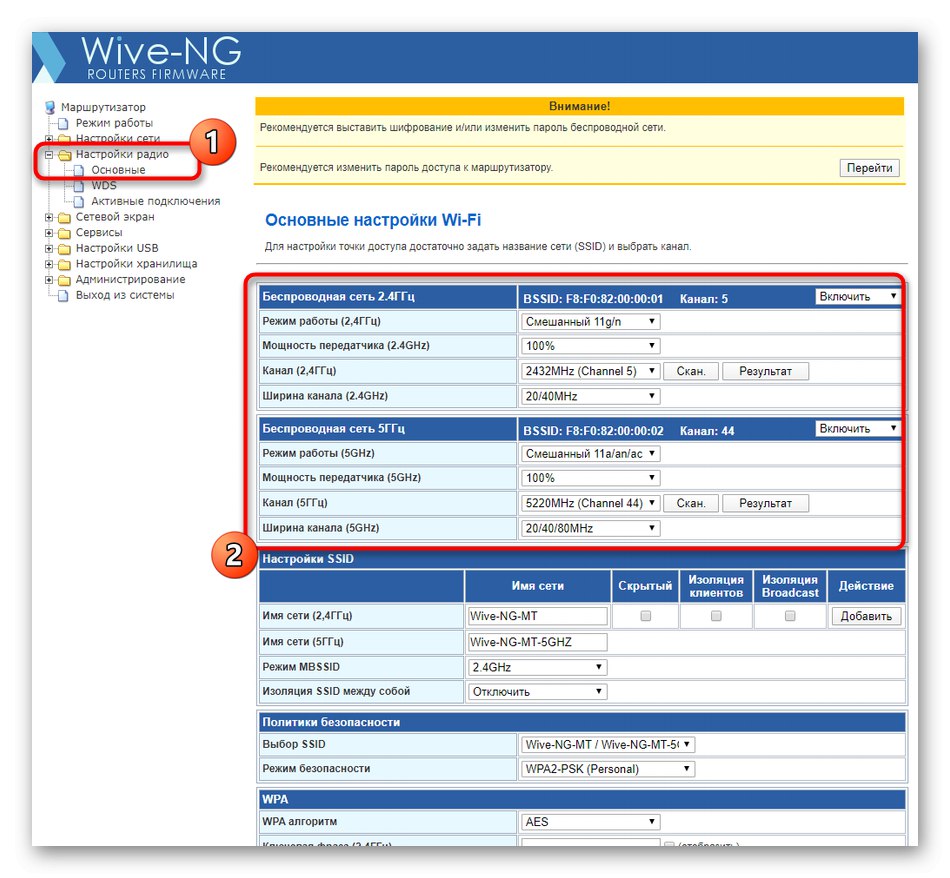
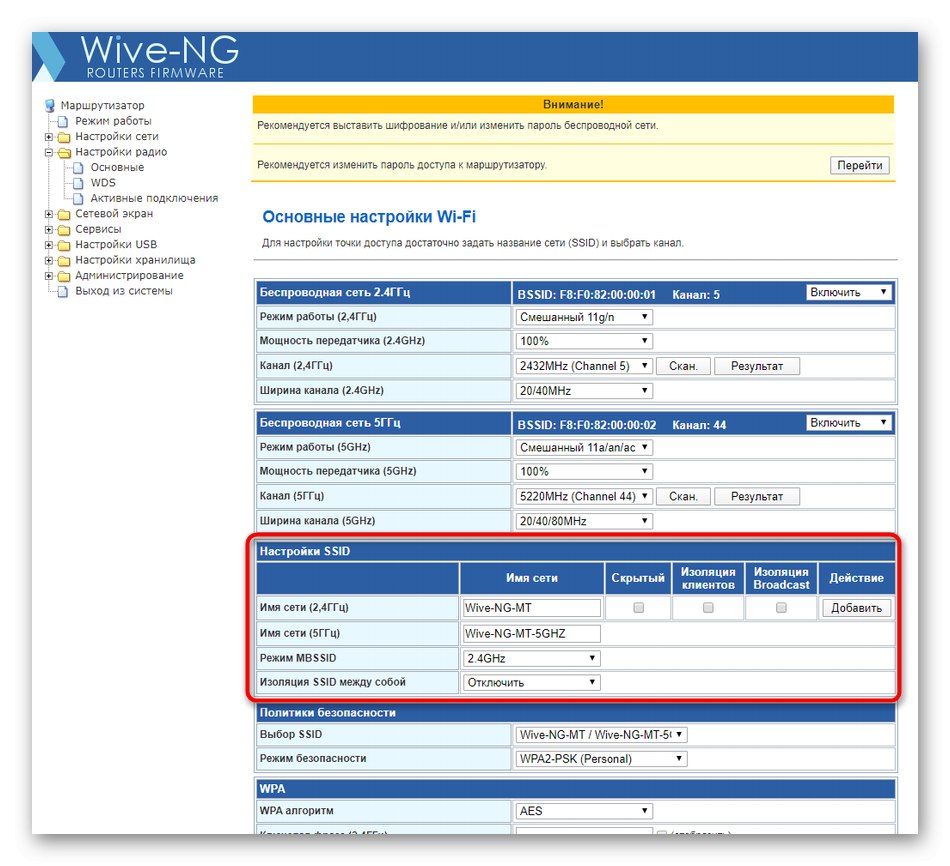
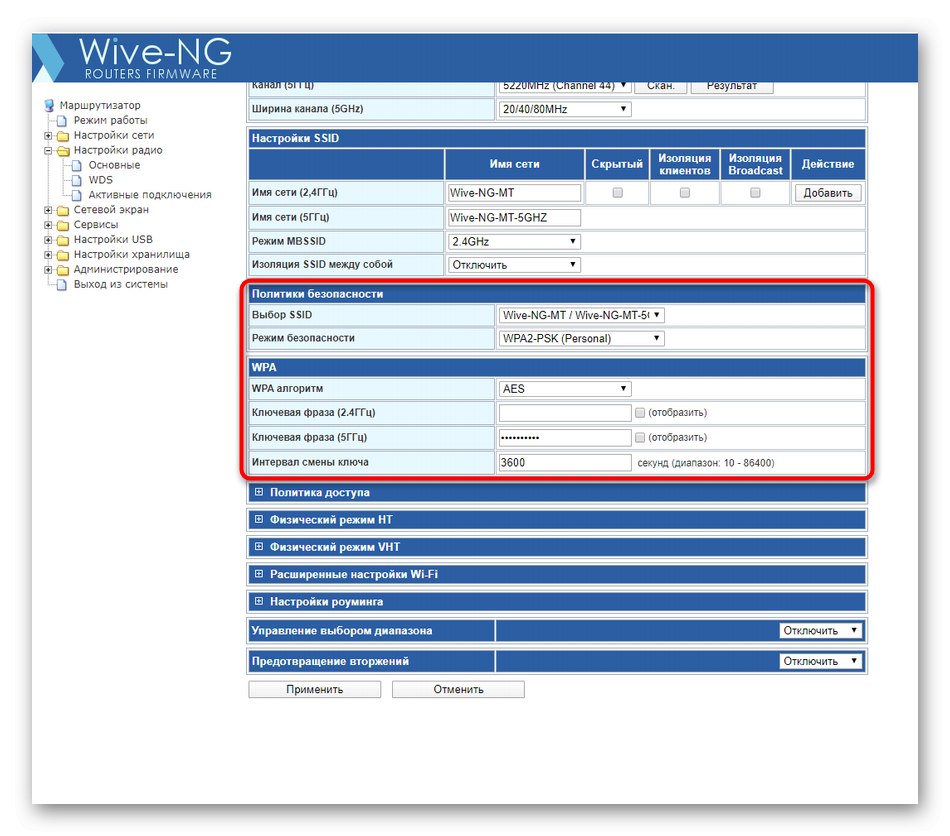
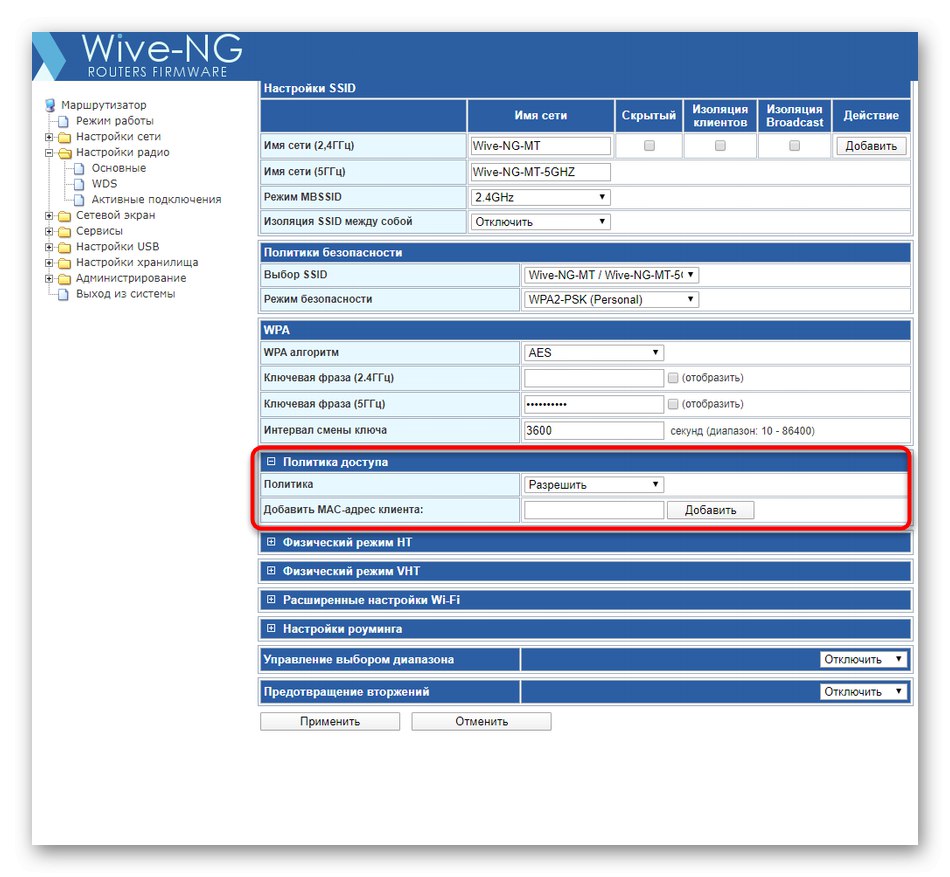
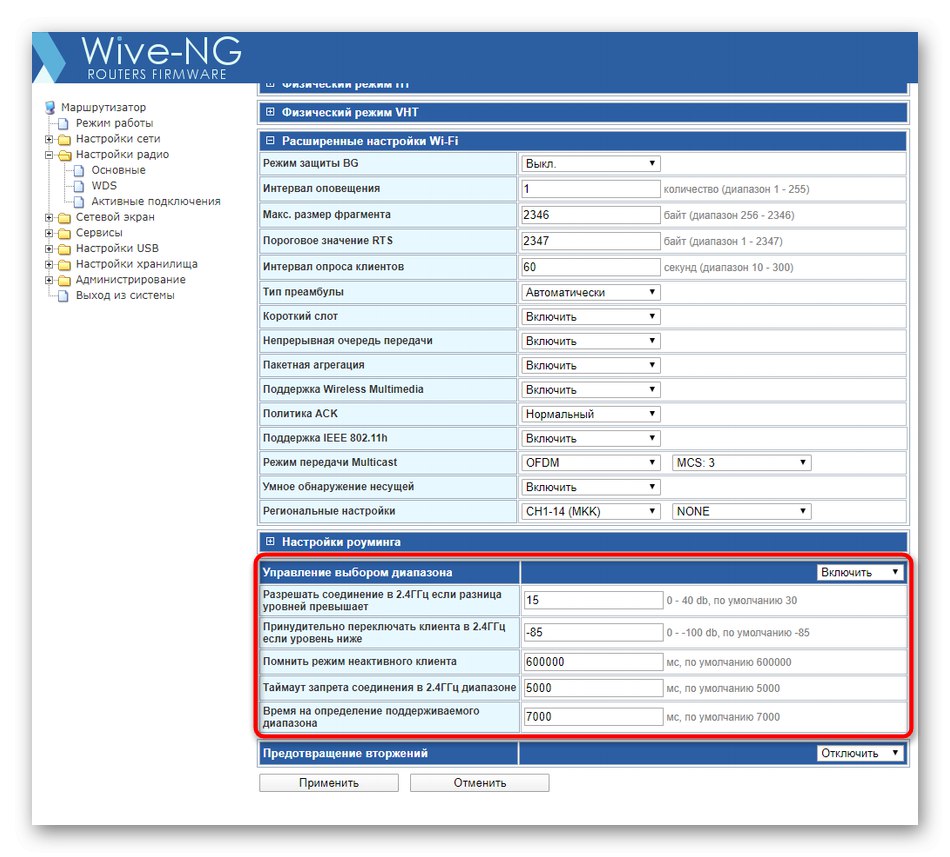
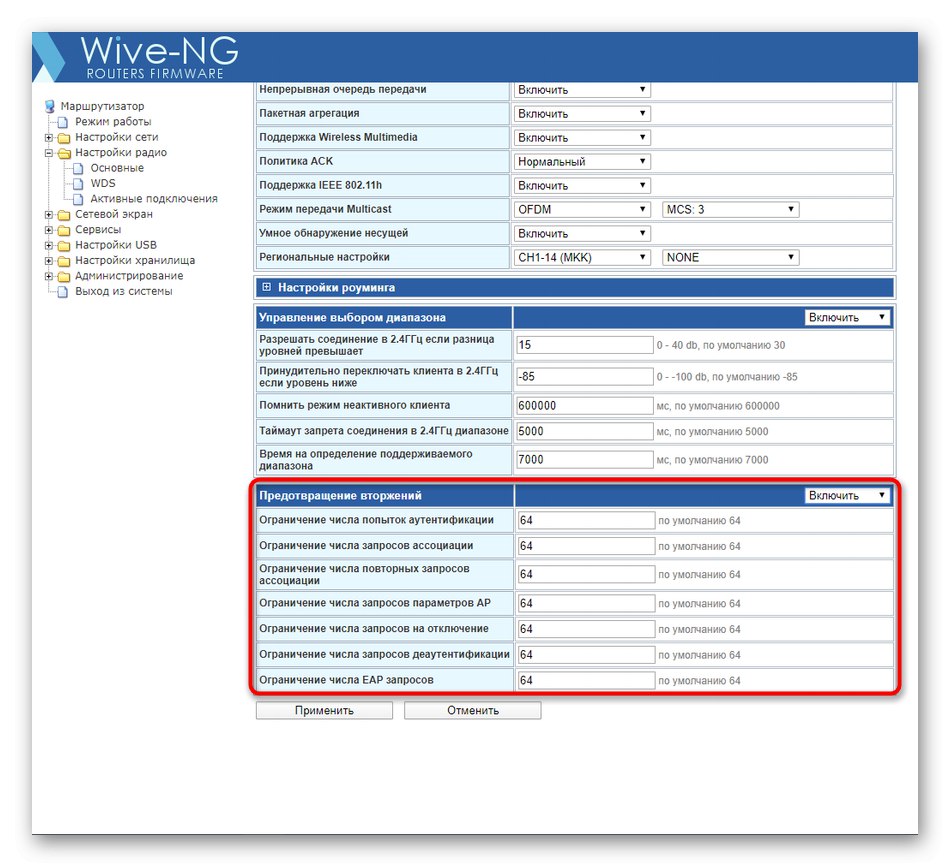
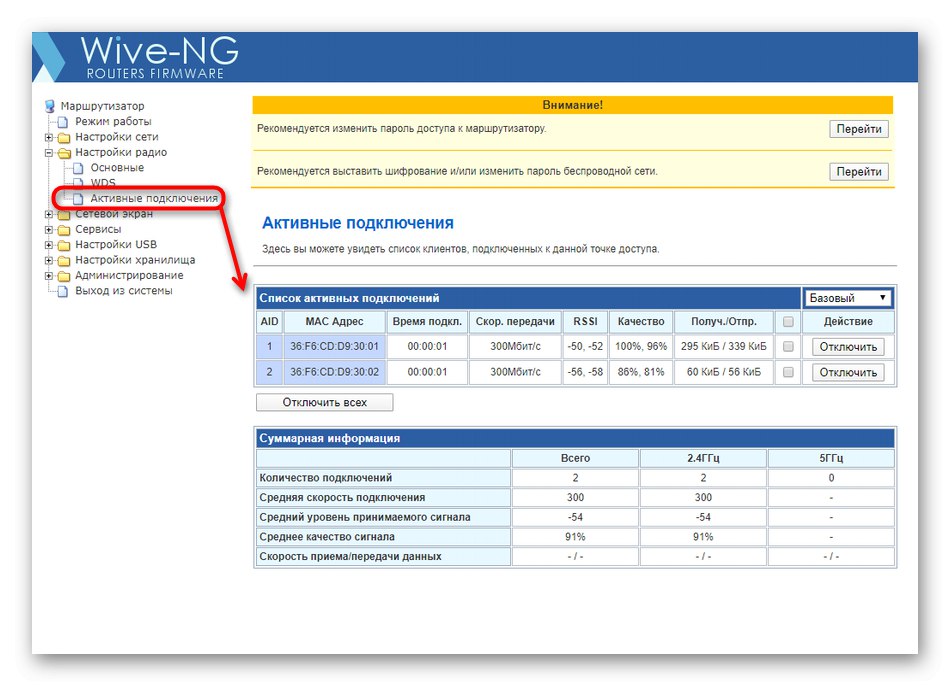
Všechny změny týkající se přístupových bodů se projeví až po restartu routeru, proto doporučujeme pokračovat v dalších krocích, poté použít nastavení a zkontrolovat fungování bezdrátové sítě.
Krok 3: Nastavení pravidel brány firewall
Doporučujeme krátce zkontrolovat pravidla brány firewall, která jsou konfigurována prostřednictvím webového rozhraní SNR-CPE-W4N. To může být užitečné nejen pro ty uživatele, kteří mají zájem o otevírání portů, ale také když je nutné filtrovat provoz a připojení k místním službám.
- Prostřednictvím složky „Firewall“ přejděte do sekce se stejným názvem. V něm je první blok zodpovědný za přesměrování portů. Aktivujte jej a zobrazte další možnosti.
- Porty se otevírají přidáním pravidel. Nejprve se vybere typ připojení, poté protokoly, čísla portů a cíl IP. Poté zbývá pouze kliknout na Přidatuložit nové pravidlo. Výhodou této implementace otevírání portů je, že uživatel nemusí vytvářet samostatná pravidla pro dva protokoly se stejnými hodnotami. To nejen zrychluje nastavení, ale také vám umožňuje zbavit se zbytečných čar v Keeneticu.
- Bloky následují „Konfigurace filtrování tranzitního provozu“ a „Připojení k místním službám“... Návrh těchto dvou pravidel je implementován srozumitelným způsobem pomocí rad a pomocných poznámek pod čarou, takže uživatel by měl vyplnit pouze příslušná pole, aby omezil provoz z určitých IP adres nebo zakázal připojení konkrétních zdrojů k místním službám. Pokud taková pravidla nejsou vůbec nutná, lze je deaktivovat, čímž se zvýší výkon routeru.
- Kategorie "Další nastavení" pouze bod si zaslouží pozornost "Omezit počet TCP spojení z jedné IP"... Ve výchozím nastavení jsou všechna omezení zakázána, takže kvůli jakýmkoli poruchám je možné implementovat neomezený počet současných připojení. Nastavte hodnotu «1» nebo «2»zabránit takovým problémům a zabránit přetížení routeru.
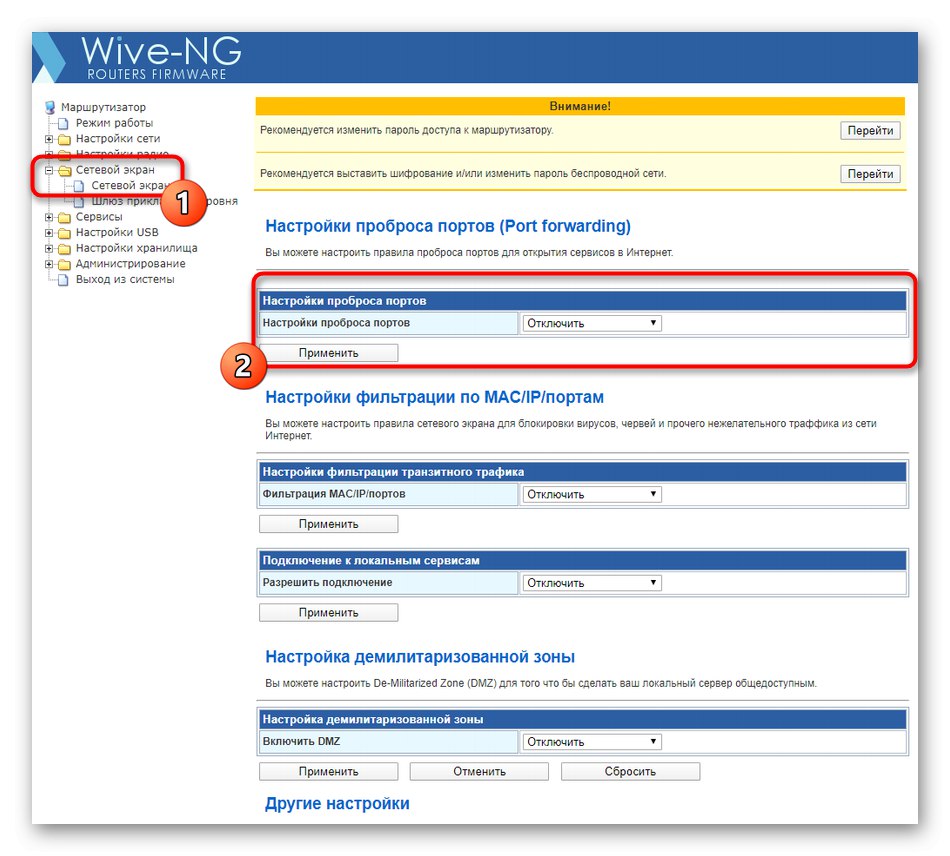
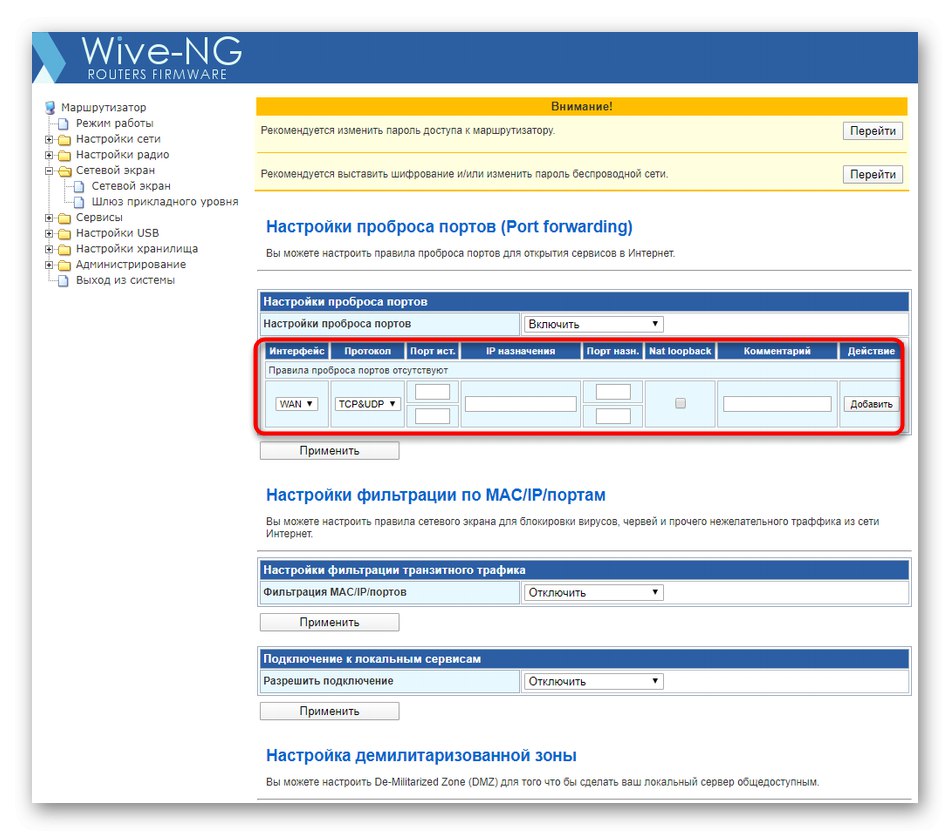
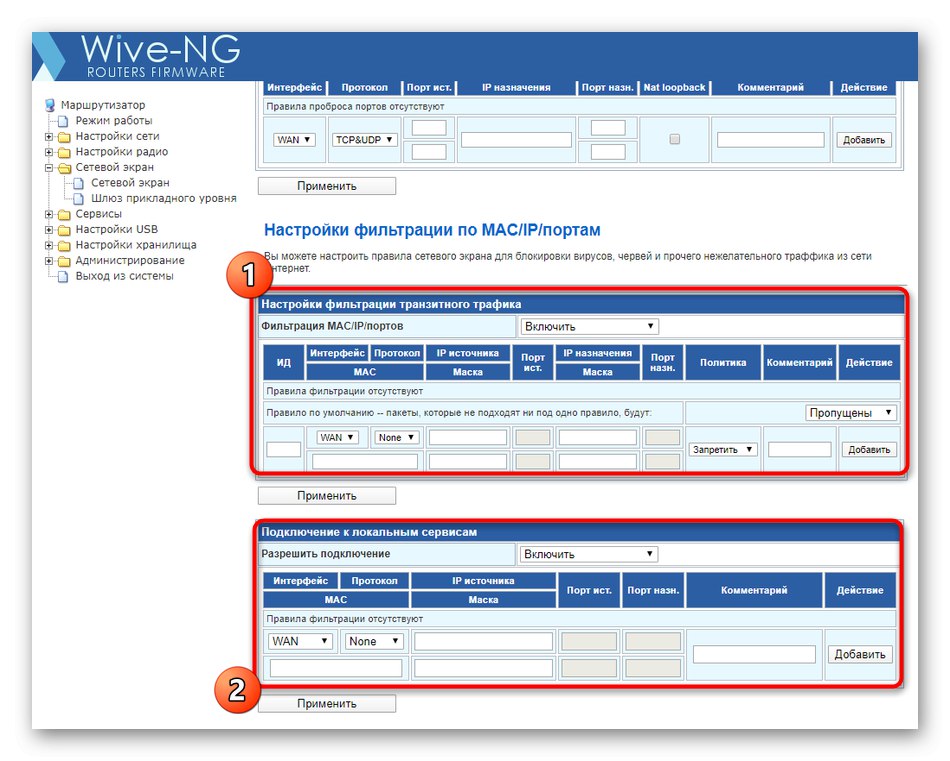
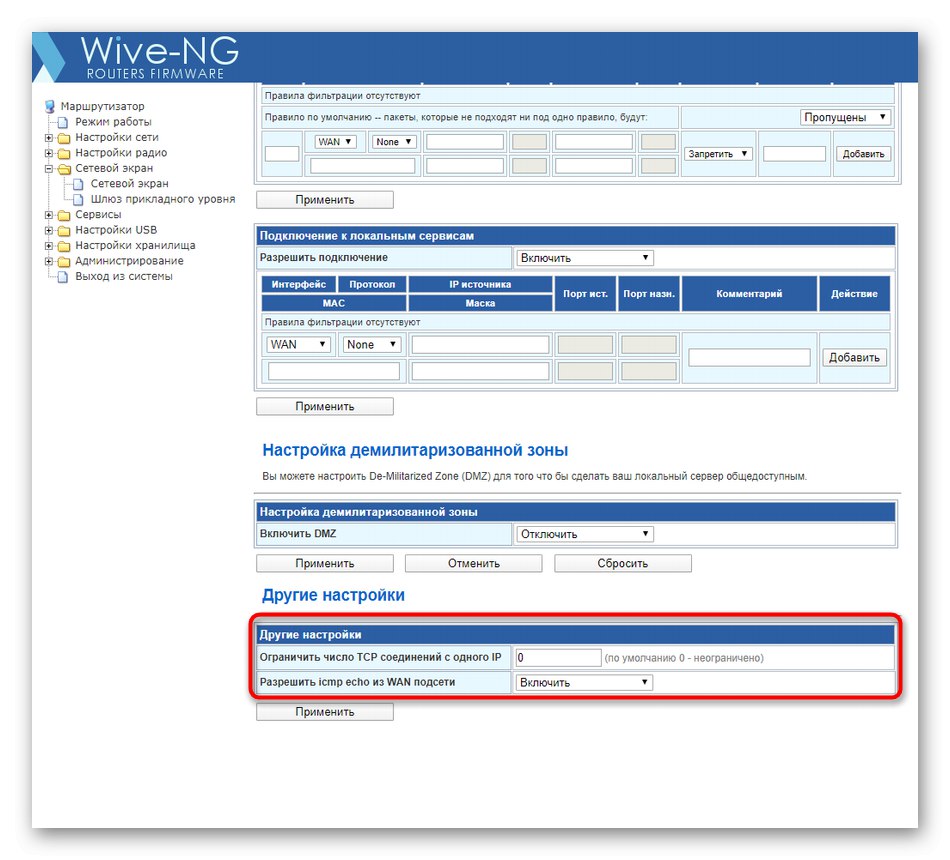
Právě diskutované parametry jsou volitelné a každý uživatel je provádí podle svých osobních preferencí. Po uložení změn se můžete do této části kdykoli vrátit a provést jakékoli opravy.
Krok 4: Konfigurace integrovaných služeb a USB
Předposledním krokem je ruční konfigurace integrovaných služeb a USB. Neoznačíme všechny sekce, které jsou k dispozici, protože mnoho z nich se pro většinu uživatelů jednoduše ukáže jako zbytečné.
- Nejprve otevřete adresář „Služby“ a vyberte první část DHCP... Ujistit se, že Server DHCP je ve stavu "Umožnit"... Tato technologie umožňuje každému připojenému zařízení automaticky přijímat jedinečnou adresu IP a správně rozpoznáno programy a nástroji pro monitorování sítě nebo změnu jejích parametrů. Zbytek parametrů v této nabídce je nejlépe ponechat ve výchozím stavu.
- Poté přejděte na Synchronizace času... Zde můžete vybrat libovolné časové pásmo a synchronizaci přes internet, aby se při prohlížení stavu sítě zobrazovaly pouze správné informace. Po provedení úprav nezapomeňte kliknout na tlačítko "Aplikovat".
- V Služby DNS manuální konfigurace systému doménových jmen se provádí, když výchozí uživatelské parametry nejsou uspokojivé. Poznamenejme to „Blokování reklam“: pokud nastavíte jeho hodnotu na stav "Umožnit", většina kontextových a vyskakovacích reklam bude při interakci s prohlížečem deaktivována. To eliminuje potřebu instalace speciálních doplňků pro webový prohlížeč.
- Dále přejděte na „Nastavení USB“... Zde můžete nakonfigurovat režim USB modemu, pokud je jeden připojen k routeru, a přidat veřejnou tiskárnu vyplněním příslušných formulářů, kde zadáte její název, adresu a otevřený přístup pro místní síťová zařízení.
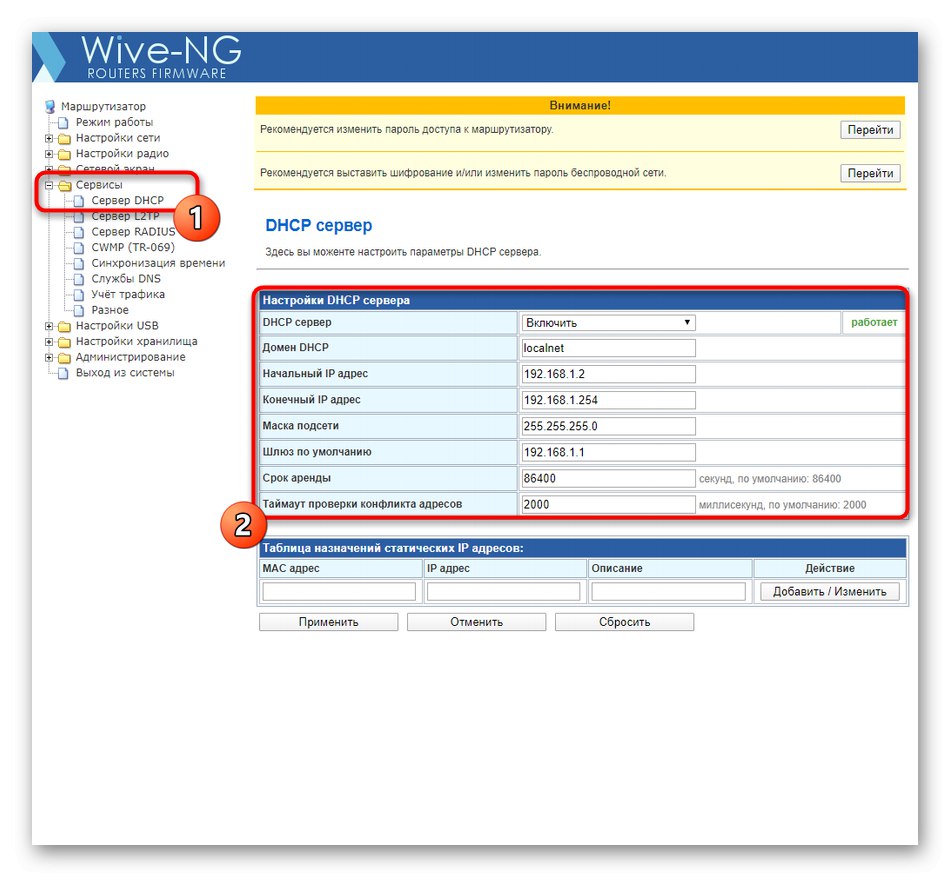
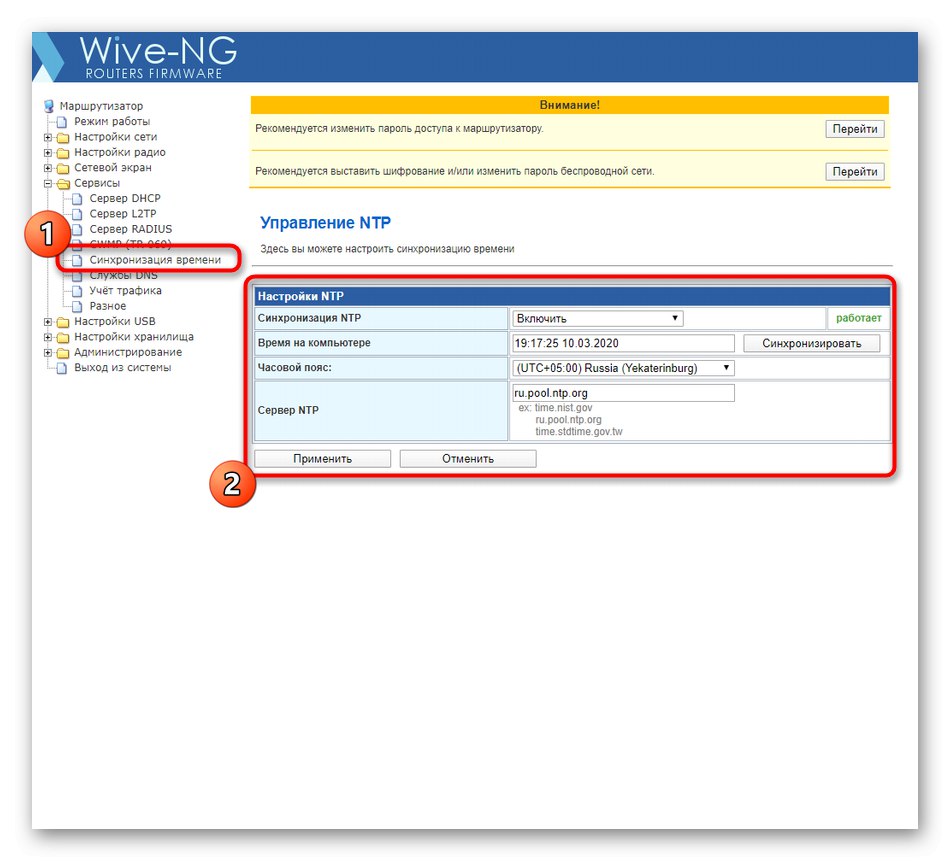
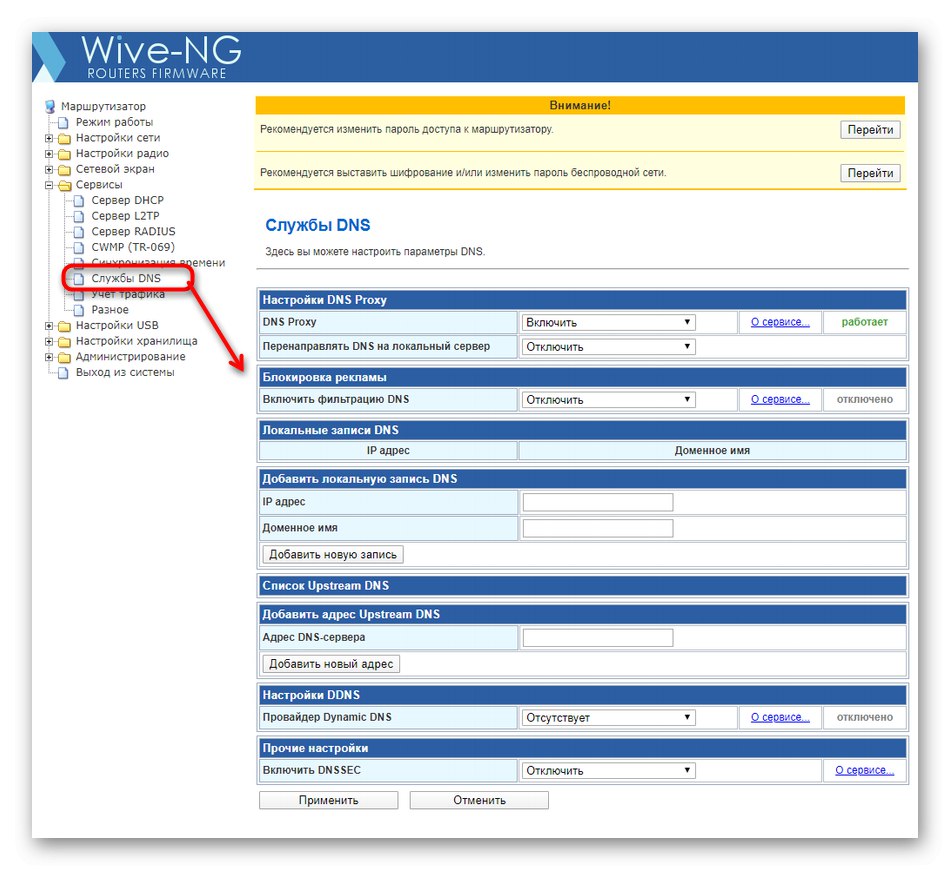
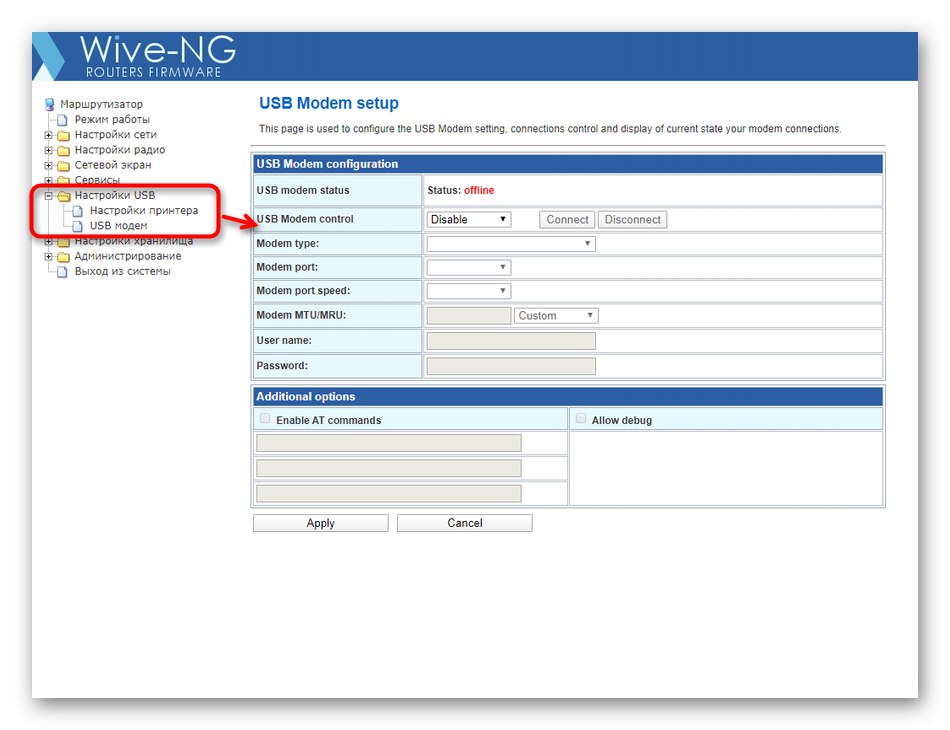
Pokud se rozhodnete sami změnit chování jakékoli ze služeb dostupných pro SNR-CPE-W4N, přečtěte si nejprve podrobně popisy a doporučení vývojářů, abyste náhodou nenastavili nesprávné parametry, které negativně ovlivní celkový výkon zařízení.
Krok 5: Dokončete nastavení
V poslední fázi navrhujeme zabývat se obecným nastavením zabezpečení, uložit změny a restartovat router. Poté lze proces konfigurace považovat za dokončený a samotný router je zcela připraven splnit svůj účel.
- Ve složce "Správa" vybrat "Řízení"... Zde se doporučuje změnit účet správce, aby náhodný uživatel nezískal přístup k webovému rozhraní zadáním standardního uživatelského jména a hesla. Nezapomeňte na zadaná data, jinak budete muset úplně resetovat hardwarové parametry, abyste vrátili výchozí hodnoty.
- Níže najdete blok "Aktualizace firmware"... Odtud se provádějí automatické nebo manuální aktualizace operačního systému SNR-CPE-W4N, ale nyní se tím nebudeme zabývat. V „Správa nastavení“ Aktuální nastavení můžete uložit do souboru a v případě potřeby je obnovit, nebo vrátit router do továrního nastavení.
- Na konci klikněte na nápis „Uložit a znovu načíst“použít změny a aktualizovat zařízení.
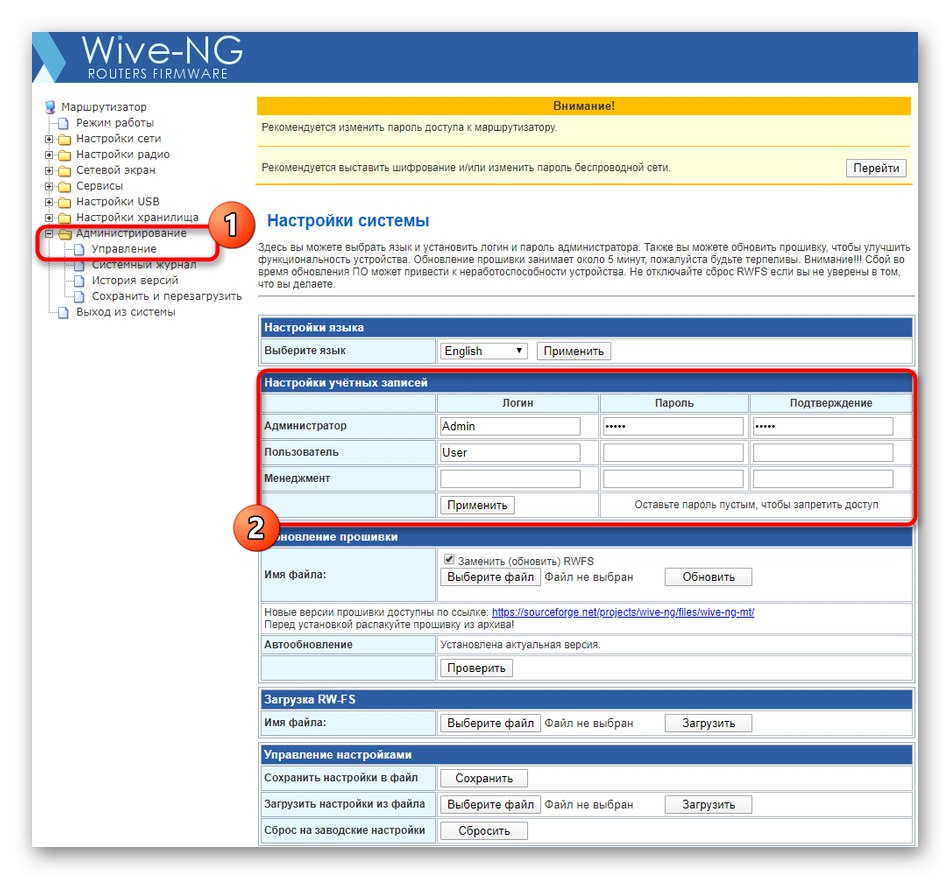
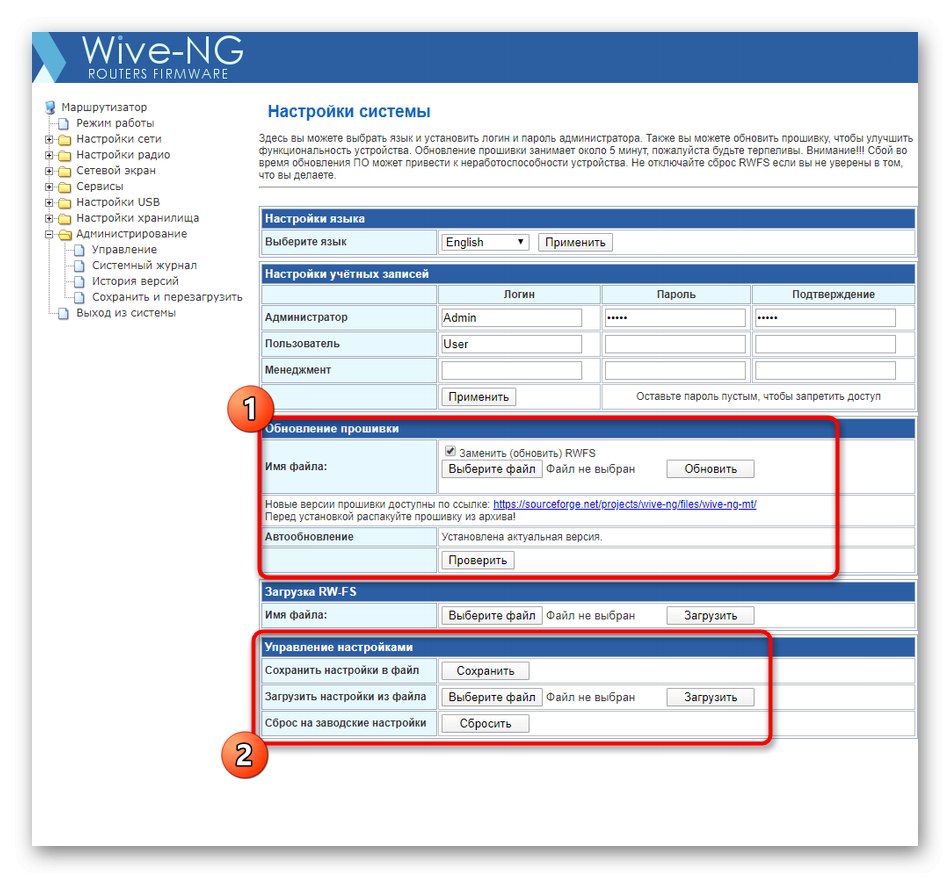
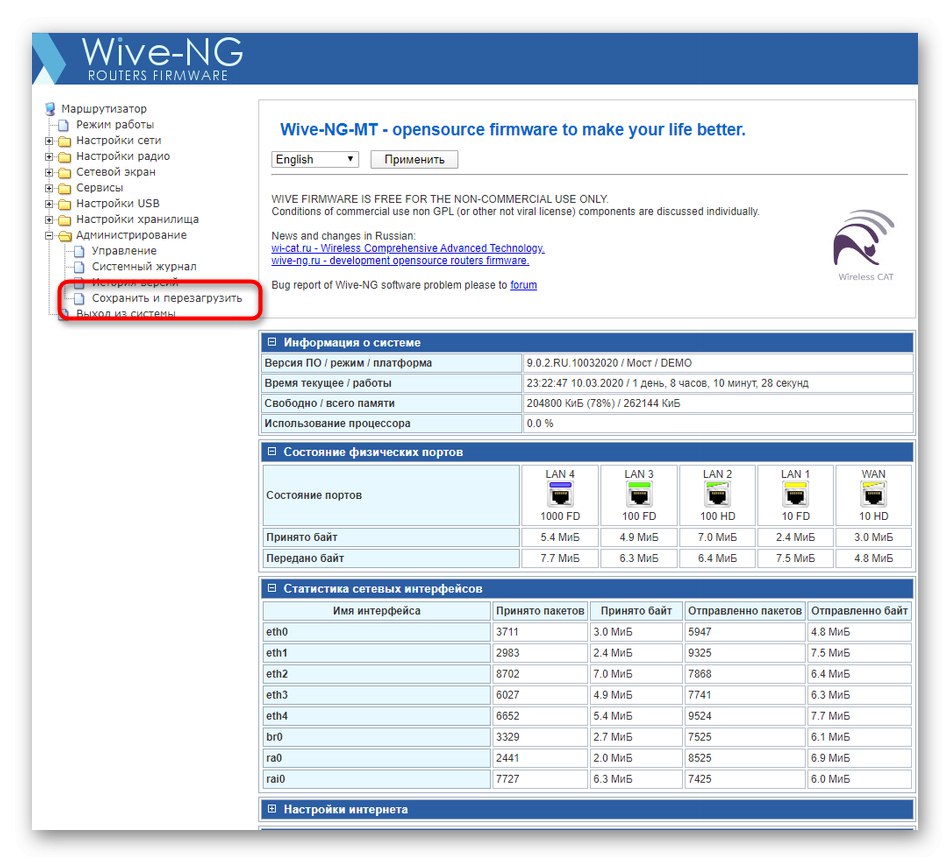
Právě jste se dozvěděli vše o nastavení routeru SNR-CPE-W4N, aby byla zajištěna normální interakce s internetem po jeho připojení. Pokud se během této operace vyskytnou další potíže nebo dotazy, je lepší okamžitě kontaktovat podpůrnou službu poskytovatele a popsat vaše problémy zaměstnancům, protože většina z nich je řešena individuálně, v závislosti na poskytovateli internetových služeb a tarifním plánu.