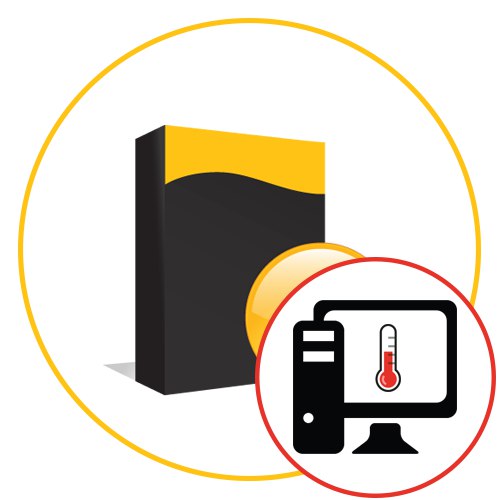
Při aktivní práci na počítači si každý uživatel všimne, že se komponenty mohou zahřát na vysoké teploty. Stupeň ohřevu závisí na mnoha faktorech, včetně konstantní úrovně zatížení a aktivního chlazení instalovaného uvnitř skříně. Nelze určit teplotní režim okem, ale lze to provést programově. Mnoho vývojářů třetích stran vytvořilo bezplatná a placená řešení, která vám pomohou zjistit potřebné informace. O nich bude pojednáno v rámci našeho dnešního článku.
AIDA64
Rozhodli jsme se dát AIDA64 na první místo dnešního seznamu, protože ze všech nástrojů, které v současné době existují, tento poskytuje největší množství užitečných informací souvisejících se stupněm ohřevu absolutně všeho železa, které je součástí systémové jednotky. AIDA64 je distribuován za poplatek a zkušební verze nezobrazuje některé důležité informace, které by se mohly stát překážkou pro ty uživatele, kteří se právě chtěli seznámit s tímto softwarem. Zbytek bude toto řešení užitečné pro každého uživatele, který má nějaký zájem o kontrolu informací o svém počítači. Všechny informace jsou rozděleny do samostatných kategorií, které se zobrazují na panelu vlevo. K dispozici je také ruský jazyk rozhraní, který vám pomůže pochopit význam každého řádku.
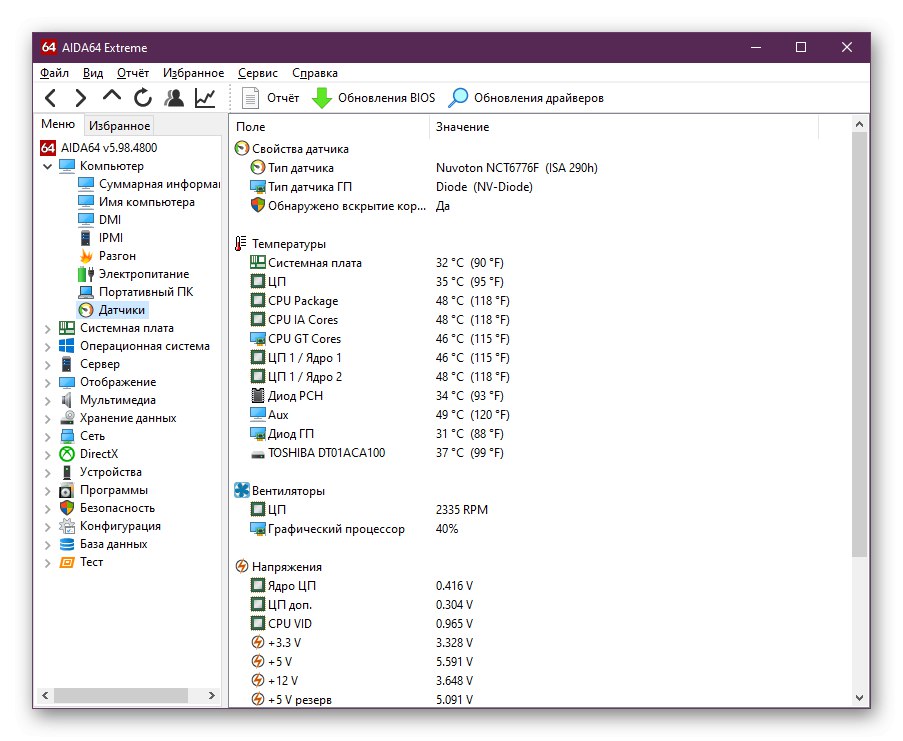
V sekci jsou zobrazeny základní informace o teplotních podmínkách "Senzory"... Otevřete jej a okamžitě uvidíte seznam se všemi požadovanými hodnotami. Zobrazuje teploty jader procesoru, grafického adaptéru, diod a připojených pevných disků. V této kategorii se také zobrazuje stupeň zahřátí základní desky, ale není zde žádná RAM. Bohužel nyní neexistují žádné softwarové metody pro stanovení této charakteristiky, navíc ji potřebuje jen několik. V žádném z následujících programů nenajdete indikátory odpovědné za zahřívání RAM. Závěrem stojí za zmínku, že senzory v AIDA64 jsou aktualizovány každých několik sekund, takže můžete snadno zjistit stupeň zahřátí v různých situacích provozu PC. Doporučujeme přečíst si o ostatních funkčních funkcích tohoto softwaru v samostatné recenzi na našem webu pomocí odkazu níže.
Přečtěte si také: Pomocí programu AIDA64
Monitor FPS
Jako druhému zástupci takového softwaru doporučujeme prostudovat FPS Monitor. Toto řešení je navrženo ke sledování stavu systému v reálném čase během hraní. Hlavní důraz je zde kladen na množství spotřebovaných zdrojů, ale jsou zde také položky, které mohou zobrazovat teplotu GPU, CPU a pevného disku. Tento software jsme do tohoto seznamu zahrnuli pouze proto, že vývojáři implementovali flexibilní konfigurační systém překrytí. Nemůžete zapnout monitor zátěže a ponechat pouze teplotní graf, pokud chcete sledovat tyto indikátory, když hra běží. Každý řádek se změní v příslušném editoru, kde existuje mnoho různých nastavení vzhledu a funkčních funkcí, například zpoždění při aktualizaci indikátorů.
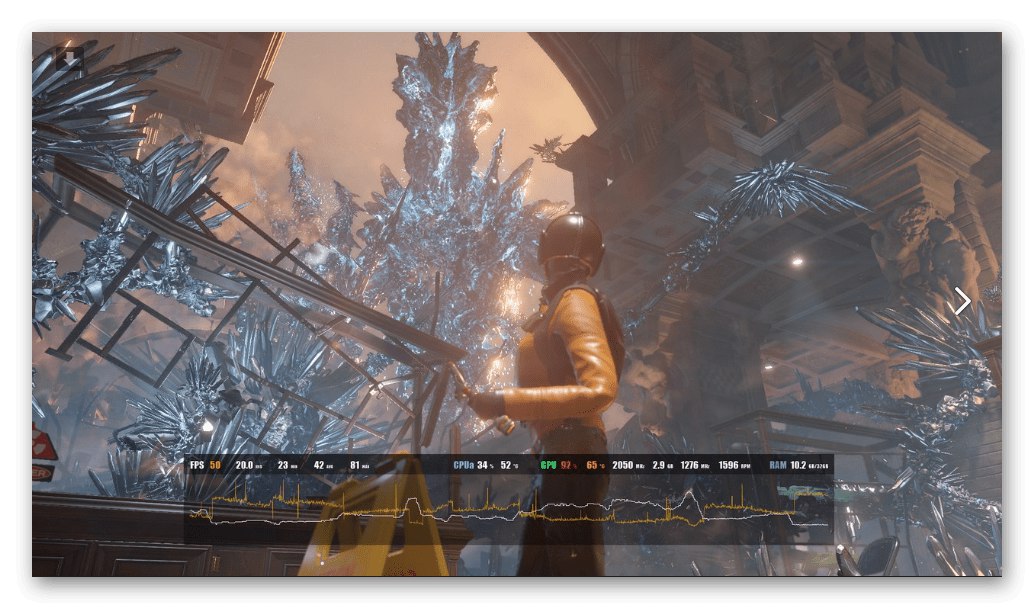
Samotné informace o teplotách a zatížení se ukládají, takže po dokončení testování můžete pomocí FPS Monitor diagnostikovat stav. Grafy jsou vytvořeny v nejsrozumitelnější podobě, takže i ten nejnáročnější uživatel přijde na to, o kolik teploty překračují normu při určitých zatíženích. Z minusů tohoto softwaru je možné si povšimnout složitosti konfigurace scény pro zvláště nezkušené uživatele, protože mnozí si stěžují, že se po nastavení nezobrazí ani jeden řádek. Bezplatná verze navíc obsahuje řádek s požadavkem na zakoupení licence, který také odpuzuje některé uživatele.Jinak je FPS Monitor špičkový software, který si dokonale poradí s daným úkolem a ve volné verzi nemá žádná omezení.
MSI Afterburner
MSI Afterburner je další program, který má vestavěný monitor pro sledování teploty počítače při testování ve hrách. Hlavním účelem programu MSI Afterburner je však přetaktování komponent, které v zásadě můžete odmítnout, pokud chcete pouze zobrazit hodnoty ohřevu během zvyšování zátěže. Existuje celá řada vestavěných funkcí, které vám umožňují přesně nastavit, které řádky se zobrazí v překrytí, a ke konfiguraci samotného překrytí se používá další software. Zde můžete změnit velikost písma, design a styl, barvu a umístění obrazovky. MSI Afterburner si můžete stáhnout z oficiálních webových stránek zdarma a použít toto řešení výhradně pro sledování teplot.
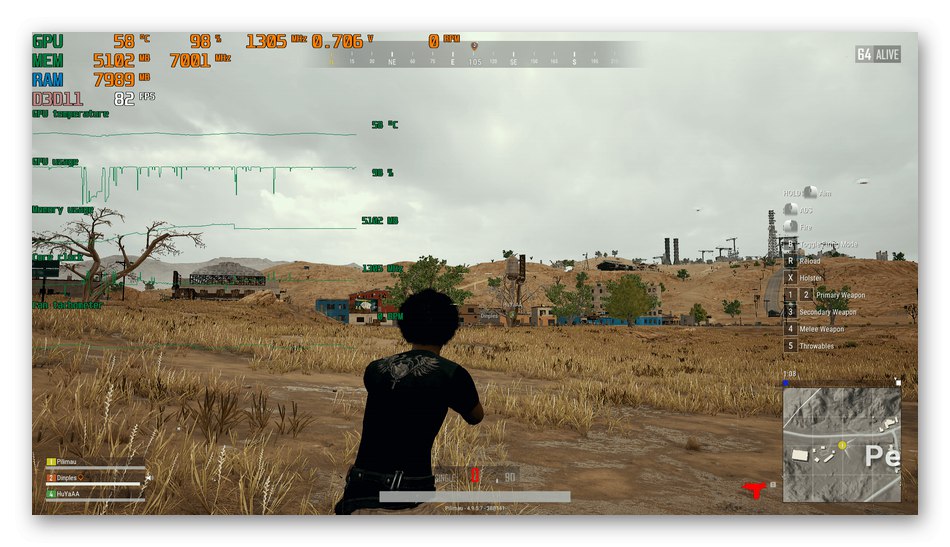
Zvláštní pozornost by měla být věnována programu MSI Afterburner pro ty uživatele, kteří se rozhodli sledovat teploty počítače při přetaktování hardwaru. Tento software si dokonale poradí se dvěma úkoly najednou. Má vše, co potřebujete k postupnému zvyšování frekvencí a změně napětí zařízení, sledování jejich reakce na takové konfigurace. Další informace o programu MSI Afterburner vám doporučujeme seznámit se s dalším materiálem na našem webu pomocí níže uvedeného odkazu.
Přečtěte si také: Používání MSI Afterburner
Speccy
Speccy je řešení, které má podobnost s AIDA64, ale zároveň je distribuováno zdarma a je trochu zkráceno z hlediska poskytovaných informací. Nemusíte se však bát, protože se zde zobrazují nejdůležitější a důležitá další data. Existují samostatné kategorie, kde se zobrazují informace o jednotlivých komponentách. Viz část "PROCESOR" nebo „Grafická zařízení“pro zobrazení průměrné teploty. Totéž lze provést se základní deskou a připojenými jednotkami.
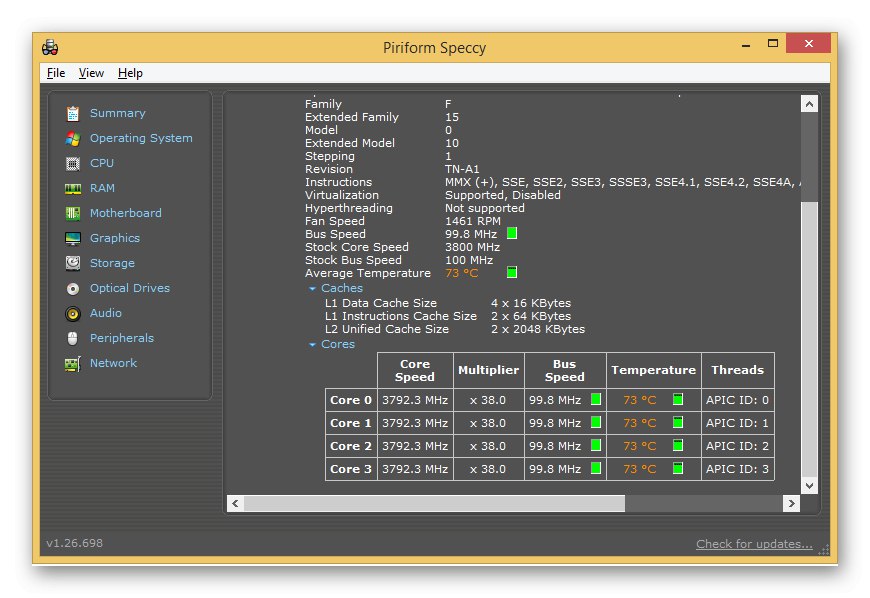
Jedinou viditelnou nevýhodou Speccy, pokud jde o způsob zobrazení ohřevu součástí - tento program zobrazuje pouze průměrnou teplotu, která se počítá za určité časové období. Data se aktualizují pouze při restartu. Proto nelze toto řešení označit za ideální pro ty, kteří se zajímají o neustálé sledování dnes zvažovaných hodnot. Pro zbytek je Speccy lehký, pohodlný a intuitivní software, který vám umožňuje zobrazit informace o systému.
HWMonitor
Jediným softwarem, který poskytuje informace jako nasaditelný strom, je HWMonitor. To je hlavní rozdíl mezi tímto řešením a všemi ostatními, což je někdy výhoda, ale většině uživatelů se taková implementace nabídky nelíbí. Obsahuje však všechny důležité informace o stavu počítače, zobrazuje napětí, frekvenci komponent a samozřejmě teplotu. Každý indikátor je rozdělen do tří kategorií: "Hodnota", „Min.“ a „Max“... První zobrazuje hodnotu v reálném čase, druhá zobrazuje minimální zaznamenanou hodnotu a třetí zobrazuje maximální. To vše pomůže přesně zjistit, během kterého časového období bylo topení nejvyšší a nejnižší.
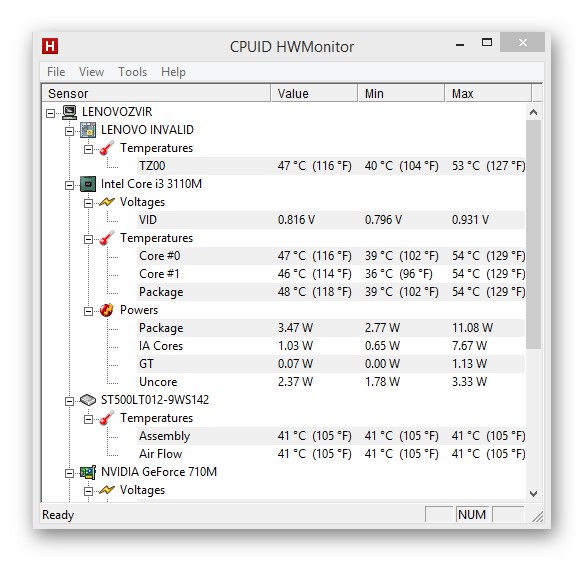
V HWMonitoru najdete data o grafické kartě, základní desce, procesoru a připojených jednotkách. Na straně CPU je víceřádkový pohled, který zobrazuje hodnoty každého jádra. To se může hodit během přetaktování nebo monitorování po provedení dalších úprav. Pokud vás zajímá stupeň zatížení, je také uveden v příslušném programu. Pomocí všech těchto indikátorů zjistíte, zda je aktuální teplota za určitých podmínek správná. HWMonitor je distribuován a je k dispozici ke stažení na oficiálních stránkách vývojáře.Pokud toto řešení funguje pro vás, podívejte se na pokročilé nástroje, které vám umožní vyhledat aktualizace ovladačů a BIOSu.
Přečtěte si také: Jak používat HWMonitor
SpeedFan
Téměř každý uživatel, který potřeboval ručně ovládat ventilátory nainstalované v počítači, slyšel o existenci programu SpeedFan. Jeho hlavní funkce je přesně zaměřena na zvýšení nebo snížení rychlosti chladičů a vytvoření speciálních konfiguračních plánů. Mezi dalšími důležitými možnostmi, které se vám během této operace určitě budou hodit, je v sekci se zvláštním překladem umístěn také nástroj pro monitorování teploty systému "Exotický".
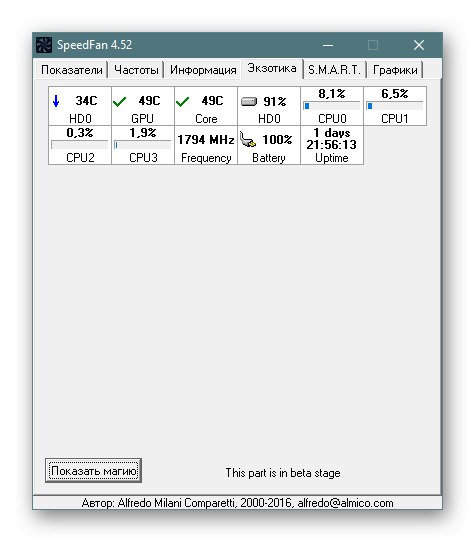
V této kategorii jsou v tabulce tři buňky. Můžete je vidět na snímku obrazovky výše. Zde je první indikátor zodpovědný za ohřev pevného disku, druhý zobrazuje informace o grafickém adaptéru a třetí - o procesoru. Níže je zobrazen stupeň zátěže a vedle každé hodnoty je speciální ikona označující, že teplota nyní klesá, stoupá nebo dosahuje průměrné optimální hodnoty. Kromě toho existuje nástroj pro analýzu. Běží po celou dobu, kdy běží SpeedFan. Uložený graf si můžete kdykoli prohlédnout, kde najdete údaje o změně zátěže a teplot za určité časové období. Tento graf je plně přizpůsobitelný, takže můžete povolit řadu pevných disků, grafickou kartu a procesor současně nebo některé z nich deaktivovat.
Přečtěte si také: Používání SpeedFan
Core Temp
Core Temp je jedním z nejpopulárnějších programů pro sledování teplot počítačových komponent v reálném čase. Můžete nakonfigurovat obecné parametry, například povolit automatické spuštění při spuštění operačního systému nebo povolit současné otevření několika oken aplikace najednou pro pohodlnější sledování indikátorů. K dispozici je také oznamovací oblast, která se vždy zobrazí nebo pouze při dosažení určitých hodnot, což je také uvedeno přímo v parametrech této možnosti. Můžete nakonfigurovat barvy panelu, povolit informace o jednotlivých jádrech procesoru a jejich frekvenci.
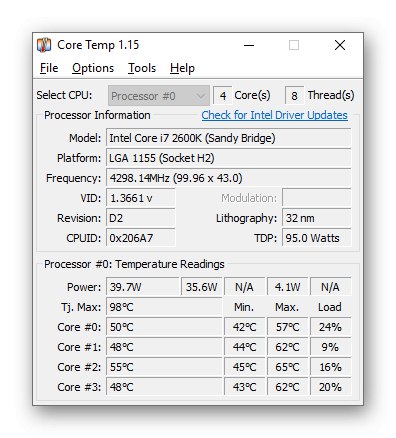
Pro řízení topení existuje samostatná možnost ochrany proti přehřátí. Jeho prostřednictvím je stanoven konkrétní úkol, když je dosaženo kritických ukazatelů. Po aktivaci nezávisle nakonfigurujete akci, která bude provedena, například spuštění určitého programu jednou nebo vícekrát. Pokud potřebujete vypnout přehřátí, můžete nastavit hodnotu Dokončení práce za předpokladu, že je dosaženo stanoveného ohřevu. Funkce zobrazení obecných informací o systému bude také užitečná, pokud najednou potřebujete něco zjistit. Core Temp může vždy běžet na pozadí, přičemž spotřebovává minimální množství systémových prostředků.
RealTemp
RealTemp je nejnovější software, který dnes recenzujeme. Toto řešení se liší od ostatních v jednoduchosti implementace rozhraní. Zde se všechny informace zobrazují v jednom malém okně a nejsou zde žádné další nabídky, pokud nezohledníte sekci s nastavením. Je však třeba mít na paměti, že tento software zobrazuje pouze úroveň zahřátí procesoru, proto jsme jej umístili do této polohy. Po spuštění RealTemp se všechny informace zobrazují v reálném čase a poměrně často se aktualizují. Všechny parametry, včetně aktualizace senzoru, se konfigurují samostatně prostřednictvím speciální konfigurační nabídky. K RealTempu není co říci. Tato aplikace je distribuována zdarma a je velmi snadno použitelná, takže jí můžete věnovat pozornost, pokud chcete znát pouze teplotní indikátory CPU.
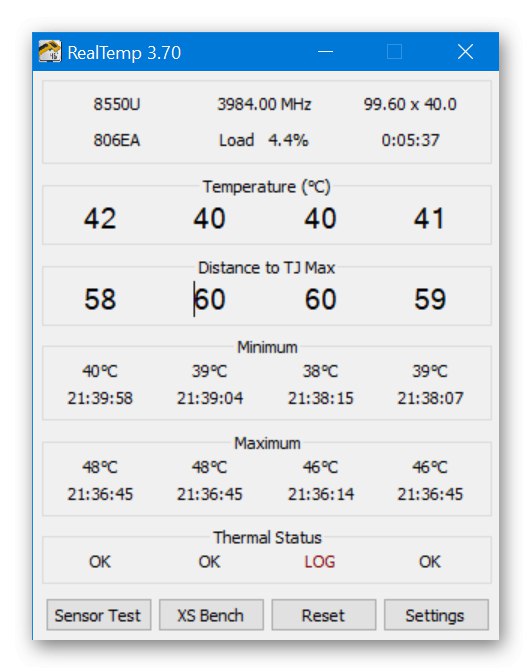
Výběr softwaru pro kontrolu zahřívání počítačových komponent není obtížný. Je jen důležité pochopit, jaký druh indikátorů a v jakém formátu chcete získat, takže nejprve prostudujte možnosti všech prezentovaných nástrojů a rozhodněte, který z nich bude optimální.