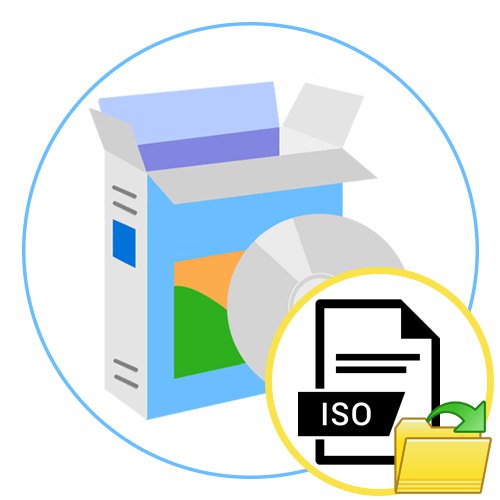
V současné době jsou jednotky DVD téměř úplně minulostí a virtuální disky nahradily fyzické disky. Ve většině případů jsou ve formátu ISO a jsou navrženy ke spuštění a zpracování prostřednictvím specializovaného softwaru. Tyto obrázky mohou ukládat filmy, hry a další data. Uživatel někdy potřebuje nejen připojit obraz pro instalaci, ale také přečíst absolutně veškerý jeho obsah. Pro tyto potřeby budete muset zvolit vhodný software, o kterém chceme v tomto článku hovořit.
DAEMON Tools Lite
Začněme s nejpopulárnějšími zástupci těchto programů. První místo obsadila bezplatná montáž známého softwaru DAEMON Tools s označením Lite. To znamená, že postrádá některé z dalších možností nalezených v jiných placených verzích. Pro běžné prohlížení obsahu se však téměř nikdy nepoužívají. V této bezplatné verzi můžete navíc snadno připojit disky, nainstalovat obsah obrázků nebo je uložit na pevný disk, takže většina uživatelů nebude mít žádná omezení, pokud upřednostňují DAEMON Tools Lite. Po instalaci aplikace bude do kontextové nabídky automaticky přidána položka, která vám umožní připojit obrázky, a ve výchozím nastavení se prostřednictvím ní otevřou všechny ISO. To vám pomůže spravovat existující prvky mnohem rychleji, aniž byste ztráceli čas předběžným spuštěním softwaru.

Mezi další možnosti patří schopnost vypalovat disky s různými daty, vytvořit zaváděcí jednotku USB flash a zkopírovat obsah virtuálního obrazu na fyzický disk. Pokud máte zájem o získání pokročilých funkcí v DAEMON Tools, měli byste věnovat pozornost placeným sestavením. Jsou distribuovány podle různých tarifních plánů a mají určité funkce. Podrobnou srovnávací tabulku najdete na oficiálních stránkách.
Alkohol 120%
Alkohol 120% je v tomto směru dalším velmi oblíbeným programem. Jeho hlavní nevýhodou je placená distribuce, protože vývojáři neposkytují ani výřez, ale bezplatnou montáž. K dispozici je 15denní zkušební období, během kterého se musíte rozhodnout, zda si zakoupíte toto řešení jako hlavní nástroj pro správu virtuálních jednotek a obrazů disků různých formátů. V Alkoholu 120% získáte všechny funkce, které již byly zmíněny v recenzi předchozího programu, ale existují také některé zvláštnosti. To zahrnuje například zobrazení podrobných informací o jednotkách a úložných zařízeních, což vám umožní určit absolutně všechna důležitá data. Za zmínku stojí formátování obrazu a mazání informací z fyzického disku pro následné správné zaznamenávání nových souborů na něj (za předpokladu, že tento disk je CD-RW nebo DVD-RW).
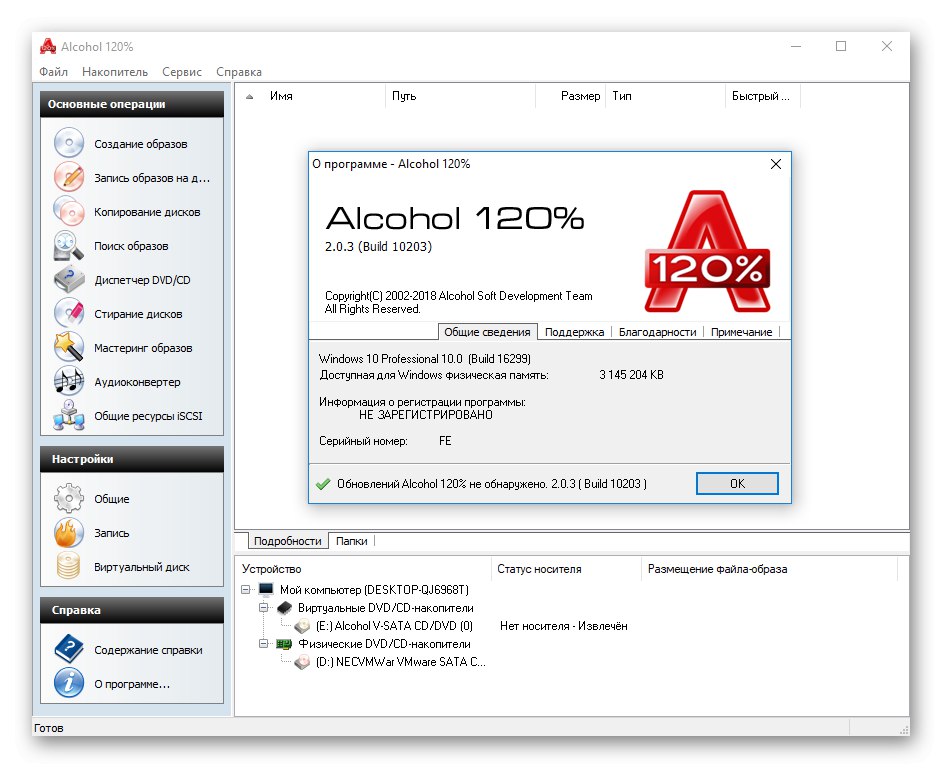
Pokud jde o samotné čtení obrazů ISO, provádí se ve standardním formátu. Alkohol 120% je vybrán jako program, který se má spustit ve výchozím nastavení, nebo k otevření dojde prostřednictvím softwarového rozhraní nebo kontextové nabídky otevřené kliknutím pravým tlačítkem na obrázek. Vybraný soubor je připojen k virtuální jednotce, ale může být také zobrazen ve vestavěném prohlížeči v softwaru, který umožňuje okamžité prohlížení obsahu, jeho mazání nebo kopírování. V Alkoholu 120% existuje ruský jazyk rozhraní, který usnadní rychlou analýzu všech tlačítek a ovládání ovládání.
UltraISO
Následující program je známý téměř všem uživatelům, kteří alespoň jednou narazili na potřebu číst nebo zapisovat virtuální obrázky, včetně zaváděcích flash disků pro instalaci operačních systémů. Tento nástroj se jmenuje UltraISO a je také distribuován za poplatek.Vývojáři nabízejí stažení demo verze na měsíc zkušebního období, aby prozkoumali všechny funkce softwaru. V této zkušební verzi nejsou žádná omezení, takže určitě budete moci ocenit plný potenciál UltraISO. Ví, jak vytvářet, upravovat, číst obrázky, zapisovat je na flash disky nebo dokonce na fyzické úložiště. Všechny tyto možnosti budou určitě stačit i těm nejnáročnějším uživatelům, kteří často pracují s ISO a jinými formáty obrázků.
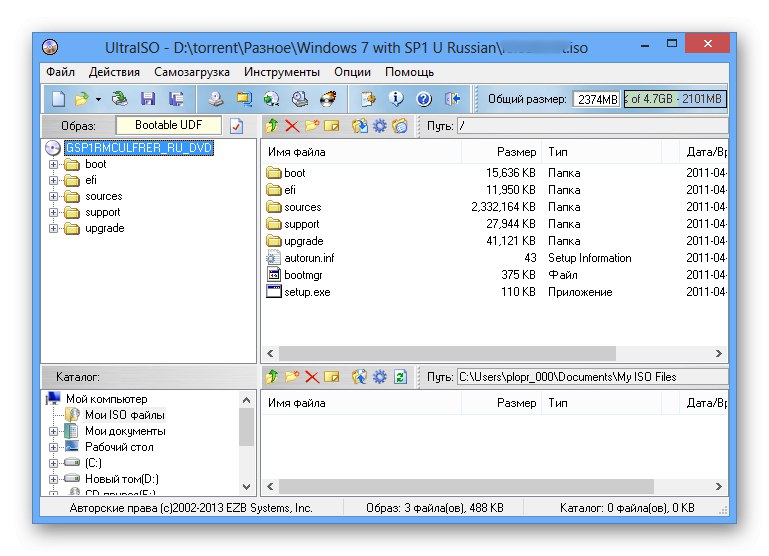
UltraISO má vestavěný prohlížeč a samostatný modul odpovědný za prohlížení obsahu. Toto je nejjednodušší způsob, jak se seznámit se soubory uloženými v ISO, pokud je není nutné instalovat později. Odtud lze také provádět kopírování, mazání a další akce s těmito objekty. Další vlastností UltraISO je funkce komprese prvků. To vám umožní neztratit kvalitu souborů zmenšením jejich velikosti, ale proces dekomprese bude trvat o něco déle. Demo verze tohoto softwaru s ruským jazykem rozhraní je k dispozici ke stažení na oficiální stránce pro vývojáře.
IZArc
Pokud všechny výše uvedené programy byly určeny k interakci výhradně s virtuálními obrazy a jednotkami, pak IZArc funguje jako archivátor, který podporuje možnost prohlížení souborů ISO. Z tohoto důvodu se tento software dostal do našeho dnešního seznamu. Bude ideální pro ty, kteří chtějí jednoduchý a bezplatný program, který by se používal výhradně pro prohlížení a kopírování obsahu. IZArc vám neumožňuje připojit nebo vyčistit obraz, ale zobrazí objekty, které se tam nacházejí, a umožní jejich přesun na pevný disk jako samostatné prvky nebo jako úplnou strukturu.
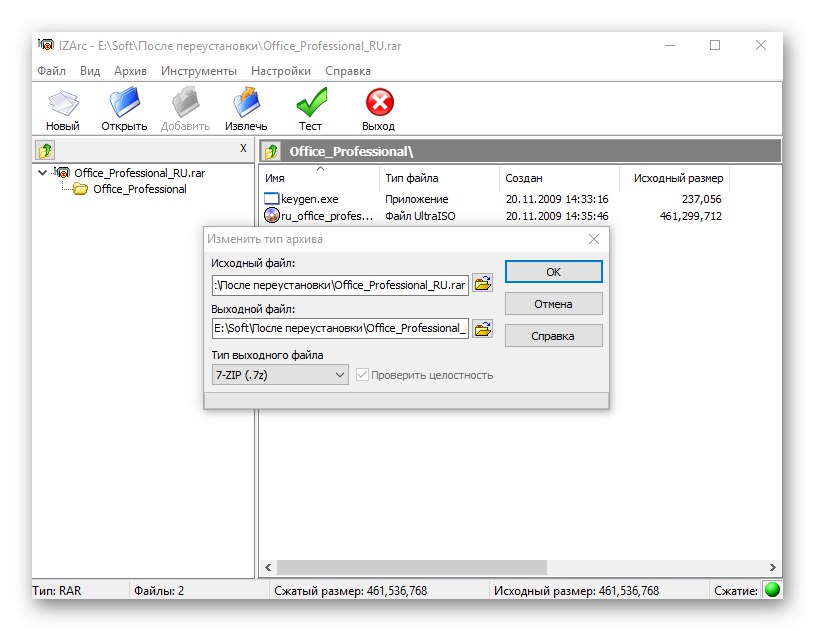
IZArc však stále má jednu zajímavou možnost úprav. Řekněme, že máte prvek BIN, ale musíte jej převést na ISO. Nyní to nevyžaduje rozbití struktury nebo vytažení každého objektu pro následné vytvoření zcela nového obrazu. Musíte pouze spustit příslušný software a vybrat příslušnou možnost. Zadáte objekt pro zpracování, formát zájmu a počkáte na konec této operace. Výsledný objekt bude mít správnou strukturu a bude bez problémů připojen k virtuální tiskárně. Podrobnější popis všech funkcí archivátoru, které neodpovídají dnešnímu tématu, najdete v samostatné recenzi na našem webu kliknutím na odkaz níže.
WinISO Standard
WinISO Standard je další software navržený pro práci s disky a virtuálními obrázky v různých formátech. Existují všechny ty standardní funkce, o kterých jsme hovořili dříve - vytváření a nahrávání obrázků, extrahování jednotlivých prvků a připojování jednotek, prohlížení obsahu s možností dalších úprav. Je to poslední možnost, která nás nyní zajímá. Umožňuje vám prohlížet soubory pomocí vestavěného prohlížeče a rozhodnout se, které z nich chcete odstranit, přejmenovat nebo uložit na jiné úložné zařízení. Pokud najdete duplikáty, speciální volba je zkombinuje nebo jednoduše odstraní jednu z kopií, pokud je jejich obsah zcela identický.
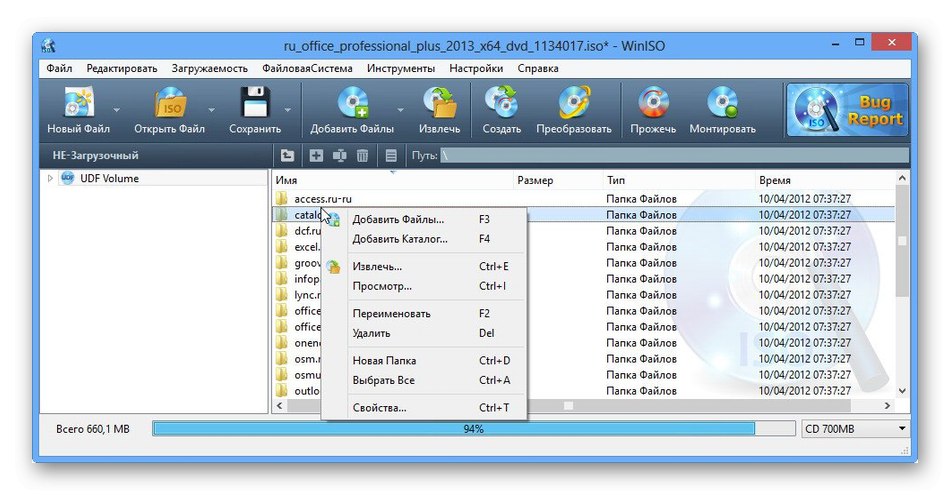
Při kontrole předchozího archivátoru s názvem IZArc jsme hovořili o funkcích převodu obrázků do jiných formátů. WinISO Standard má také takovou příležitost a funguje přibližně stejným způsobem. Pokud jde o zbytek, WinISO Standard se prakticky neliší od svých analogů, s výjimkou absence ruského jazyka rozhraní. Tento software je distribuován za poplatek a před nákupem vám důrazně doporučujeme prostudovat si zkušební verzi, abyste se ujistili, že vám tento nástroj vyhovuje.
Stáhněte si WinISO Standard z oficiálních webových stránek
PowerISO
PowerISO je nejběžnější tematický software distribuovaný za poplatek.Pokud věnujete pozornost níže uvedenému snímku obrazovky, zjistíte, že pokud jde o hlavní nástroje a vzhled, PowerISO se téměř neliší od analogů, které již byly diskutovány výše, takže se nebudeme zabývat ani základní funkcí. Bereme na vědomí pouze možnost komprese souborů, která není přítomna u všech zástupců dnešního článku.
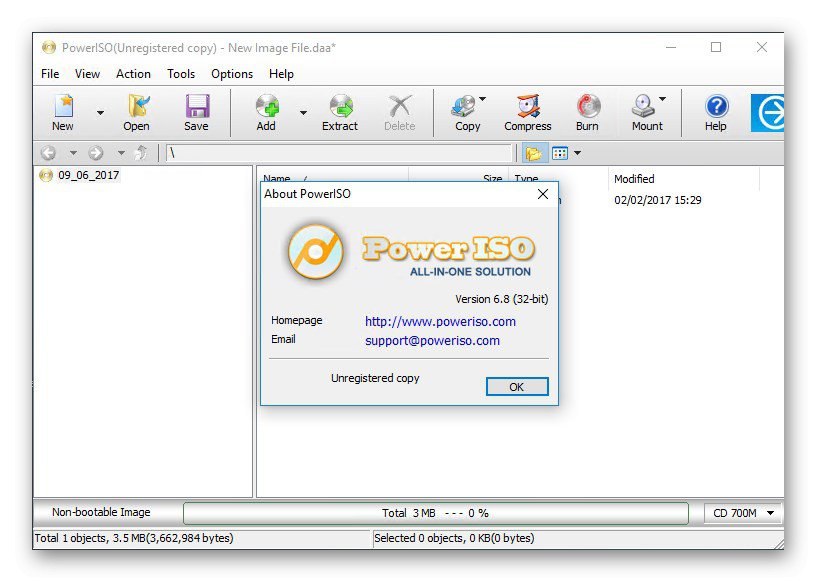
Čtení a úpravy obrazů ISO nebo jiných podporovaných obrázků se provádí pomocí integrovaného prohlížeče. Vlevo je adresářová struktura zobrazena ve formě stromu a vpravo jsou zobrazeny základní informace o každém objektu. Můžete vyvolat místní nabídku a vybrat možnost, jako je odstranění, kopírování nebo přejmenování. Z obecných metrik o jednotlivých položkách zobrazuje PowerISO datum, typ, velikost a čas vytvoření posledních nástrojů. Na našich stránkách najdete podrobný přehled všech funkcí obsažených v tomto programu, pokud vás zajímají.
Standardní apartmá Nero
Nero je jeden z nejstarších a nejpopulárnějších programů, který se nejčastěji používal pro vypalování disků, což souvisí s velkým množstvím odpovídajících nastavení. Funkčnost tohoto řešení vám však umožňuje pracovat s obrazy disků, včetně prohlížení jejich souborů prostřednictvím prohlížeče zabudovaného do grafického rozhraní. V případě potřeby můžete přijaté soubory spravovat všemi možnými způsoby, například vytvořit nový obrázek některých z nich nebo převést data do jiného formátu při změně kódování, rozlišení videa nebo dalších parametrů. Celkově vzato, Nero Standard Suite je kompletní nástroj pro správu jednotlivých položek a jednotek.
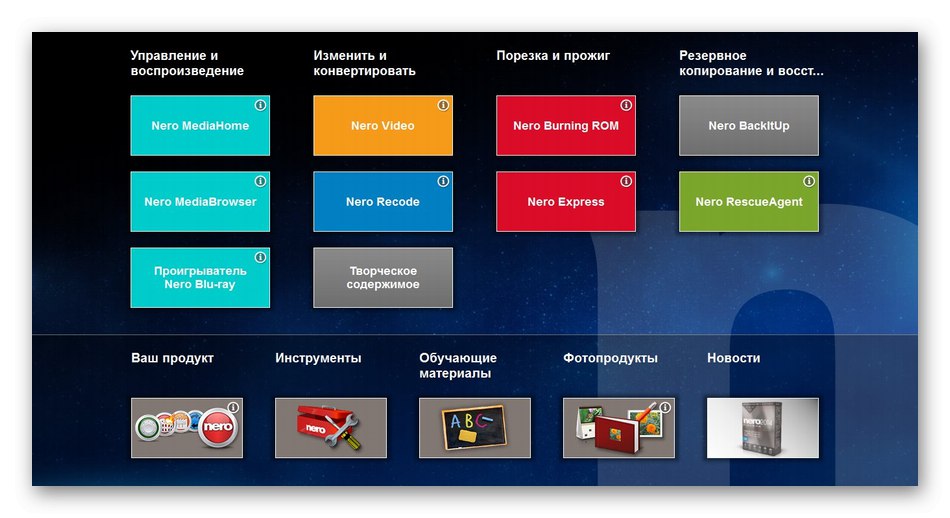
Hlavní nevýhodou sady Nero Standard Suite je však placená distribuce, takže nákup je třeba brát vážně. Doporučujeme to udělat, pouze pokud plánujete často pracovat nejen s obrazy disků, ale také s fyzickými jednotkami a zapisovat jim informace s možností dalšího čtení. Kompletní sada funkcí a příruček pro jejich správu jsou prezentovány na oficiálních webových stránkách, takže se každý může snadno naučit principu správy softwaru pomocí speciálních lekcí.
Ashampoo Burning Studio
Další program, o kterém chceme hovořit v rámci našeho dnešního článku, se jmenuje Ashampoo Burning Studio. Jeho vývojářem je známá společnost, která má na svém účtu mnoho různých pomocných nástrojů. V Ashampoo Burning Studio nás nyní primárně zajímá funkce zvaná "Zobrazit obraz disku"nachází se v sekci Obrázek disku... Musíte jen kliknout na něj a vybrat jeden z virtuálních disků, abyste mohli otevřít jeho obsah prostřednictvím grafického rozhraní a hned začít zkoumat. Kromě toho se ve stejné části vytvářejí a zaznamenávají obrázky, pokud je to náhle nutné provést.
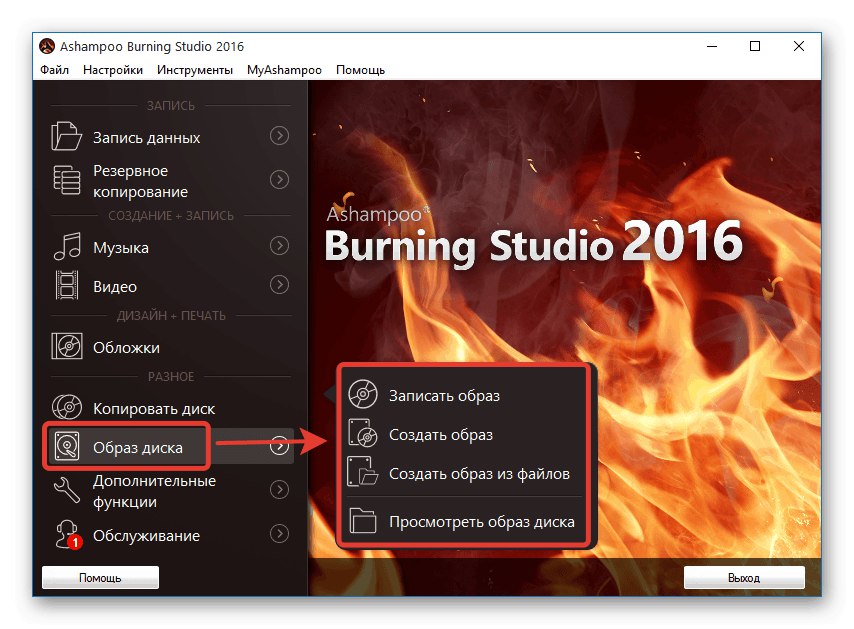
Samostatně si tuto možnost všimneme „Kopírovat disk“... Použijte jej k přepsání souborů z jednoho média nebo virtuálního disku na jiné fyzické zařízení. Jinak se všechny nástroje Ashampoo Burning Studio zaměřují na vypalování fyzických disků DVD nebo CD s různými typy dat. Pro každý formát existují dokonce samostatné oddíly, které jsou k tomu speciálně přidělené. Jedinou nevýhodou je placená distribuce, takže se musíte rozhodnout, zda vestavěné funkce softwaru stojí za tu cenu. Nejlepší způsob, jak to zajistit, je bezplatná zkušební verze po dobu dvou týdnů.
Roxio Easy Media Creator
Roxio Easy Media Creator je dnes jedním z předních softwarů na trhu pro interakci s obrazy disků. Ví, jak nejen otevírat soubory ISO pro další prohlížení, ale také dokonale zvládá základní úkoly úpravy a převodu dat. Funkce, o kterou se nyní zajímáme, je však jen drobným doplňkem všech schopností tohoto softwaru.To zahrnuje vypalování CD nebo DVD pomocí různých předdefinovaných šablon a označení, šifrování objektů pro zabezpečení, zachycení a úpravy obrazů nebo obrázků na obrazovce, převod mediálních souborů pro další nahrávání na sociální sítě nebo odeslání na konkrétní zařízení.
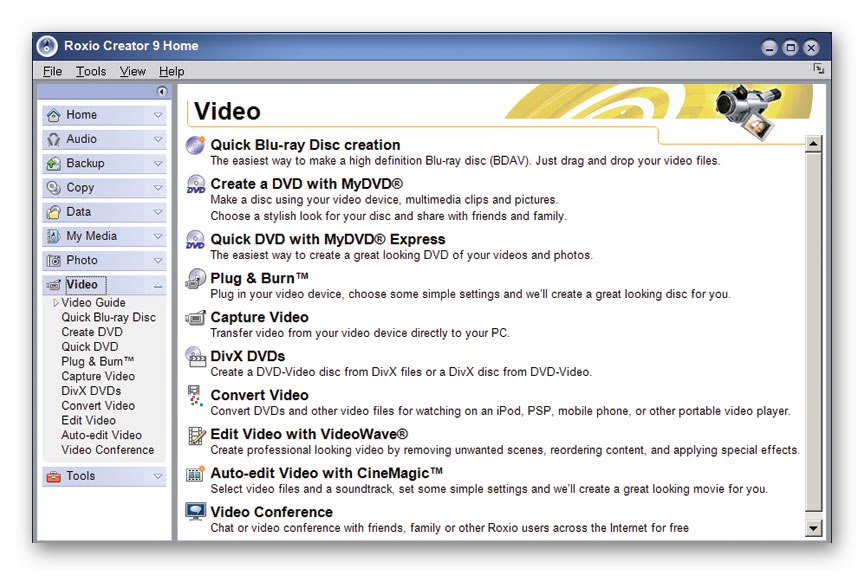
Jak vidíte, Roxio Easy Media Creator je plnohodnotná kombinace médií a interakcí s disky, která obsahuje širokou škálu nástrojů. Tento software je navíc schopen integrace s určitými grafickými a video editory a vytváří tak jedinečné funkce. Tvůrci o tom podrobněji napsali na svých webových stránkách. Roxio Easy Media Creator stojí na tomto místě jen proto, že je distribuován za poplatek, a proto není vhodný pro uživatele, kteří chtějí otevřít ISO pouze pro prohlížení. Pokud však hledáte výkonný software a zajímá vás toto řešení, doporučujeme vám prostudovat si jeho demo sestavu a seznámit se se všemi nástroji přečtením oficiálních návodů od vývojářů.
Stáhněte si Roxio Easy Media Creator z oficiálních webových stránek
IsoBuster
Hlavním účelem IsoBusteru je obnovit poškozená data z různých paměťových médií, včetně fyzických jednotek DVD. Pokud však máte ISO obraz, který potřebujete otevřít pro prohlížení, nebo je také poškozený, je pro tuto operaci IsoBuster ideální. Nejprve jsou vybrány samotné objekty a poté začíná analýza a obnova. To může trvat dlouho, v závislosti na typu chyb a velikosti jednotek. Poté se ve vestavěném prohlížeči zobrazí absolutně všechny nalezené soubory a nic vám nebrání v prohlížení jejich stavu, pokud je to nutné, jejich uložení na vhodné místo v místním úložišti.
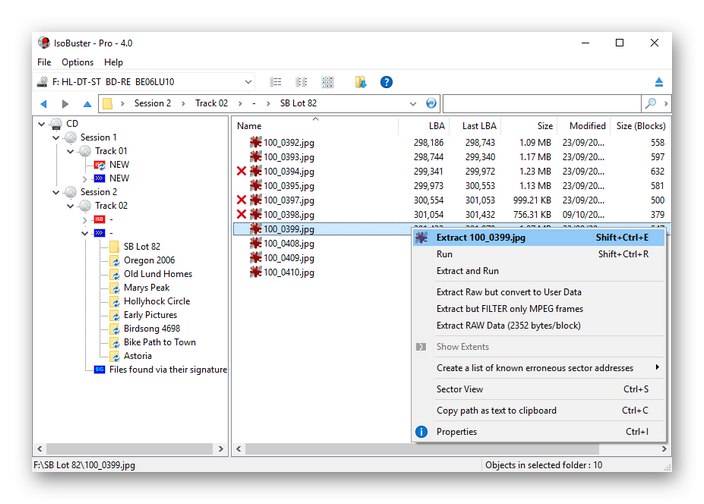
Na oficiálním webu IsoBuster je seznam všech podporovaných souborových systémů, pevných disků a rekordérů, pokud potřebujete obnovit poškozené informace. Tento software má mimo jiné bezplatnou verzi bez jakýchkoli omezení, která vám umožní rychle otestovat IsoBuster a zjistit, zda tento software dokáže nejen otevřít ISO, ale také zajistit, aby tento obrázek fungoval. Vývojáři přidali část na své oficiální webové stránky "Tipy a triky" (tipy a triky) pro nejlepší využití nástrojů a vypalování zaváděcích médií prostřednictvím tohoto programu.
Stáhněte si IsoBuster z oficiálních webových stránek
Virtuální CloneDrive
Virtual CloneDrive je aplikace, jejíž hlavní specializací je vytváření virtuálních jednotek pro další připojování obrazů. Můžete vytvořit až patnáct zařízení současně a ke každému z nich připojit různé obrázky ISO nebo soubory jiných formátů. Právě tato možnost odpovídá za prohlížení obsahu objektů. Stojí však za zvážení, že seznámení je k dispozici až po připojení, což je jediná nevýhoda tohoto softwaru.
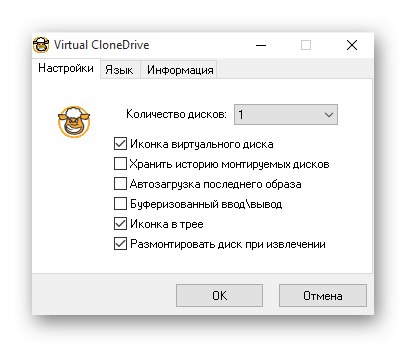
Pokud věnujete pozornost výše uvedenému snímku obrazovky, všimnete si, že rozhraní ve Virtual CloneDrive je vytvořeno nejjednodušším stylem a za základní nastavení jsou zodpovědné pouze čtyři aktivované položky a jeden rozbalovací seznam. To však stačí k pohodlnému připojení a správě virtuálních médií. Všimněte si, že Virtual CloneDrive postrádá různé další funkce související se zpracováním nebo vypalováním disků, protože se jedná o vysoce specializovaný software zaměřený výhradně na provádění již popsaných akcí.
Stáhněte si Virtual CloneDrive z oficiálních webových stránek
Virtuální jednotka DVDFab
Řešení s názvem DVDFab Virtual Drive je velmi podobné předchozímu, ale má mírně rozšířenou sadu nástrojů. Lze sem připojit až osmnáct disků, ale ve většině případů se takové obrovské množství nikdy nepoužívá. V nastavení softwaru si sami vyberete typy souborů, ke kterým se chcete automaticky připojit. To zahrnuje objekty ISO, takže byste neměli mít problémy s jejich čtením.
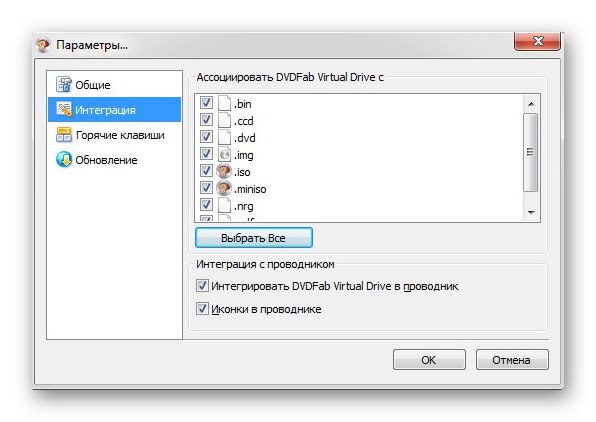
Většinu akcí na DVDFab Virtual Drive lze provést prostřednictvím kontextové nabídky, která se otevře kliknutím na LMB na vyhrazené ikoně na hlavním panelu. Prostřednictvím něj můžete rychle ovládat disky a přejít na prohlížení obsahu. Nastavení se provádí v samostatném okně, kde se vedle nezbytných položek nastavují zaškrtávací políčka a klávesové zkratky se upravují, pokud je chcete použít k rychlému vyvolání určitých operací. DVDFab Virtual Drive je ideální volbou pro ty, kteří se zajímají pouze o připojování a čtení obrázků bez možnosti psaní nebo jiných úprav. Na oficiálních stránkách tohoto softwaru najdete odkaz ke stažení demo verze a získáte obecné informace o interakci s ní.
Stáhněte si virtuální jednotku DVDFab z oficiálních webových stránek
WinCDEmu
WinCDEmu je další program, který má mnoho podobností s předchozími zástupci. Jeho hlavní vlastnost spočívá v implementaci ovládání prostřednictvím kontextové nabídky „Průzkumníka“, a nikoli v grafickém rozhraní samotné aplikace. Do kontextové nabídky je přidáno několik důležitých položek, které jsou odpovědné za připojení nebo prohlížení obrázků, včetně ISO. V samotném grafickém rozhraní se provádí velmi málo akcí, které zahrnují pouze výběr jednotky pro připojení a prohlížení aktuálně aktivních virtuálních zařízení.
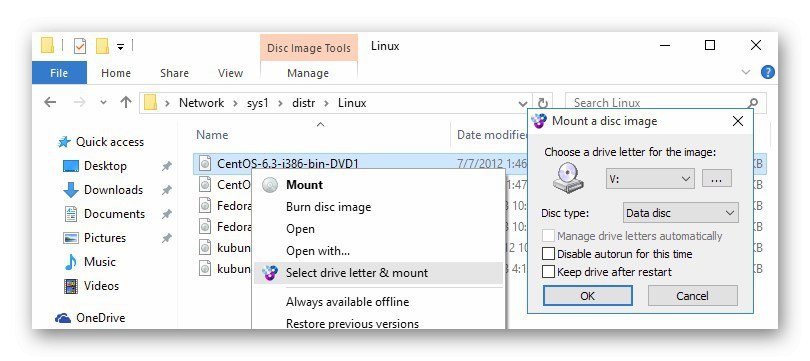
WinCDEmu je otevřený zdroj, což znamená, že je zdarma. Pokud máte speciální dovednosti a chcete tento software integrovat do svého nástroje nebo ho upravit, nic vám nebrání najít zdrojový kód a upravit jej pro vaše účely. Všimněte si, že ve WinCDEmu je ruština, která pomůže začínajícím uživatelům rychle si zvyknout. Pokud si nepřejete instalovat tento software do počítače, můžete si stáhnout přenosnou verzi kliknutím na příslušný odkaz na stránce softwaru.
Stáhněte si WinCDEmu z oficiálních stránek
Wondershare DVD Creator je posledním zástupcem našeho dnešního článku. Již z názvu je jasné, že všechny funkce tohoto softwaru se točí kolem práce s obrazy disků a fyzickými jednotkami. Řešení je ideální pro extrakci dat, která jsou přítomna v připojeném médiu podporovaných formátů, včetně ISO. Wondershare DVD Creator má nejmodernější rozhraní s velmi jednoduchým ovládáním, takže ani absence ruského jazyka nebude pro mnohé problém.
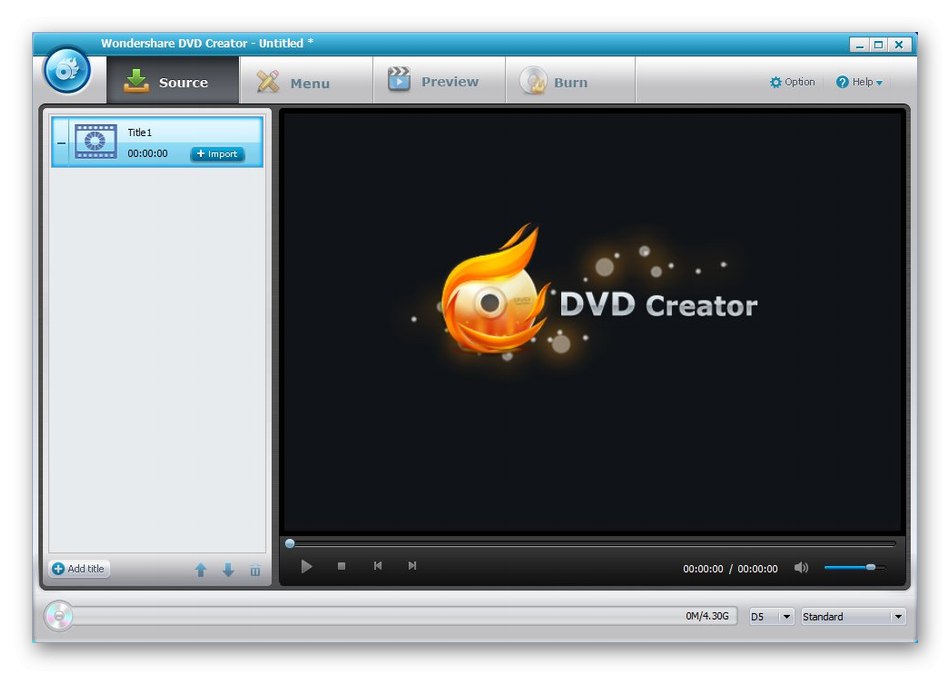
Veškerá extrahovaná data lze jednoduše upravit pomocí vestavěného editoru, jedná-li se o hudební soubory, videa nebo obrázky. Zpočátku to vše bylo zamýšleno pro další vypalování DVD, ale nic vám nebrání jednoduše uložit výsledný projekt do místního úložiště a otevřít jej pomocí pohodlného přehrávače. Wondershare DVD Creator je distribuován zdarma, takže všem uživatelům, kteří mají zájem o provedení výše uvedených akcí, důrazně doporučujeme prostudovat si tento nástroj kliknutím na odkaz níže.
Stáhněte si Wondershare DVD Creator z oficiálních webových stránek
Právě jste viděli širokou škálu softwarových možností pro správu obsahu ISO obrazu. Jak vidíte, téměř všechny programy jsou navzájem kopie s minimálními rozdíly. Existují však také velmi zajímavá řešení s jedinečnými funkcemi, která budou určitě užitečná pro uživatele z určitých kategorií.