Vytvořte libovolný tvar ve Photoshopu
Dnes vám řeknu, jak vytvořit libovolnou postavu ve Photoshopu. Připravte si, že v lekci je hodně užitečného materiálu. Zvolte si pár volných hodin, abyste se dozvěděli informace z této lekce.
Máte mnoho co se naučit, abyste věděli, jak vytvořit libovolnou postavu a co s ní můžete v budoucnu dělat. Budete se cítit doslova geniální, když pochopíte princip práce Photoshopu a naučíte se, jak sami vytvářet různé libovolné tvary.
Zpočátku se může zdát, že je obtížné vytvořit libovolné postavy, ale ve skutečnosti můžete tyto údaje vytvářet sami a zdarma pomocí všestranného Photoshopu.
Vytváření čísel je docela fascinující proces. Ještě zajímavější, za předpokladu, že vytvořením různých tvarů můžete také sloučit do samostatného souboru. Nejdříve se vše může zdát komplikované, ale pak se vám to bude líbit a do tohoto procesu se dostanete.
Když se naučíte vytvářet různé libovolné tvary, můžete je použít při výzdobě obrázků a výkresů jako výzdobu. Po této lekci bude pro vás snadné vytvořit si vlastní velkou koláž s libovolnými postavami, které si sami získali se získanými dovednostmi.
Abyste mohli začít ve Photoshopu, musíte se seznámit s nástroji, které potřebujeme k vytvoření tvaru. Nezapomeňte na vytváření čísel, pokud neznáte základy programu.
Nejdůležitějším nástrojem, kterým budeme vytvářet tvar, je Pen (P) , pro ty, kteří program již rozumí a jeho podstatu, můžete zkusit používat nástroje jako "Ellipse" nebo "Rectangle" .
Ale tyto nástroje nefungují, pokud potřebujete vytvořit určitou formu, v této situaci zvolte Pen (P) .
Pokud jste natolik talentovaní, abyste mohli přesně a přesně kreslit libovolnou postavu ručně, máte štěstí a nepotřebujete kroužkovat čísla z fotografií. A ti, kteří nevědí, jak se kreslit, se musí naučit, jak kroužit postava z fotografií.
Nejprve se pokusíme vytvořit postavu perníka.

1. Nejprve vyberte nástroj, který bude fungovat - pero (P).

Už bylo řečeno, že pro vytvoření libovolného tvaru můžete použít elipsu nebo obdélník .
Je logické poznamenat, že pro kreslení perníkového člověka takové nástroje nebudou fungovat. Zvolte pero (P) na panelu nástrojů. Pro urychlení procesu můžete stisknout klávesu P na klávesnici.
2. Parametr "tvaru vrstvy" .
Když jste již vybrali nástroj, který bude fungovat, věnujte pozornost hornímu panelu programu.
Chcete-li nakreslit tvar, vyberte položku rozbalovací nabídky, která se nazývá Obrázek. Při použití pera by měl tento parametr ve výchozím nastavení používat program, takže v počáteční fázi není obvykle nutné měnit.

3. Kreslení tvaru
Po výběru správného nástroje a nastavení parametrů můžete začít načrtnout budoucí masterpiece. Potřebujete začít s nejsložitějším prvkem - hlavou obrázku.
Několikrát stiskněte levé tlačítko myši a nastavte kontrolní body kolem hlavy. Po přetažení řádků budoucí hlavy stisknutím klávesy CTRL je ohýbejte příslušným směrem.
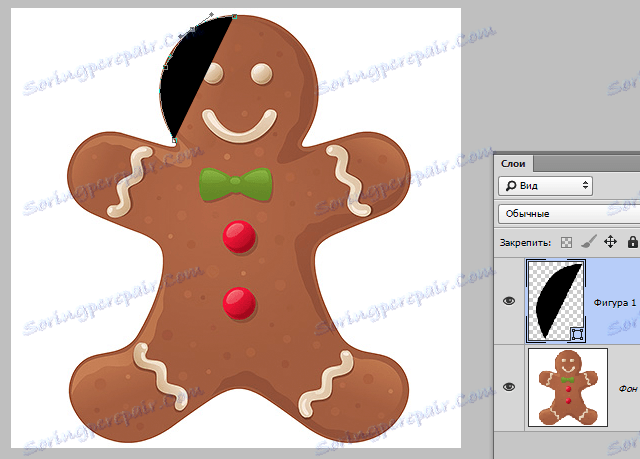
Samotný program aplikace Photoshop neví, co potřebujete k dosažení všech vašich akcí, takže ve výchozím nastavení barevné obrysy tvaru vykreslují barvu pozadí, které jste si vybrali. To vás vyzve, abyste provedli následující akce - snížení opacity obrysů.
4. Zmenšete opacitu obrysu.
Uživatelé, kteří znají základy Photoshopu, vědí, kde se nachází panel vrstev, začnou hledat začátečníci.
Zmenšete opacitu obrysů pro vrstvu, kterou jste vytvořili v panelu vrstev. Na panelu vrstev jsou dvě možnosti: spodní vrstva, kde se nachází původní fotka, a na horní vrstvě je viditelná postavička.
Zmenšete opacitu prvku na 50%, abyste viděli tvar, který jste nakreslili.
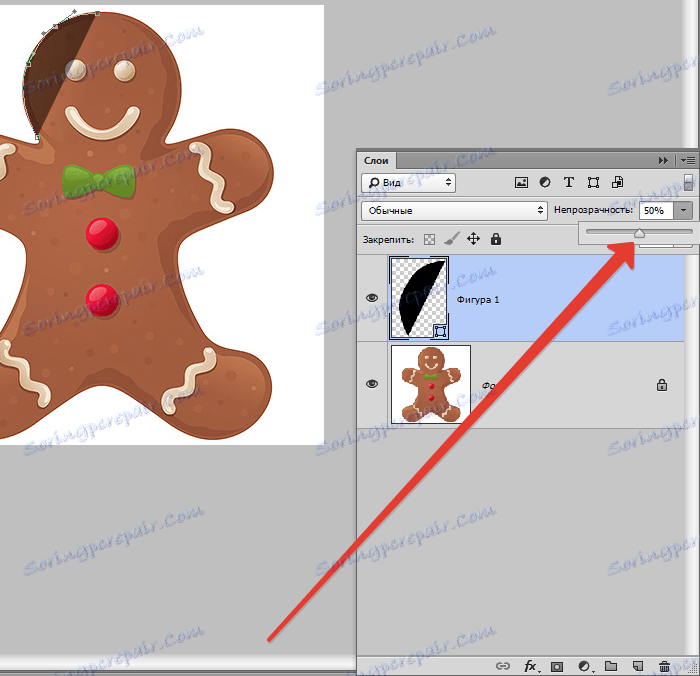
Po těchto manipulacích se hlava stane viditelnou a práce může pokračovat pohodlnějším způsobem.
Je výhodnější pracovat, když je původní fotografie viditelná přes výplň. Nyní naše budoucí perník má hlavu, ale chybí něco?
Musíte přidat oči a ústa. Teď máte před sebou obtížný úkol. Jak mohu přidat tyto prvky do výkresu? Toto budeme zvažovat další krok.
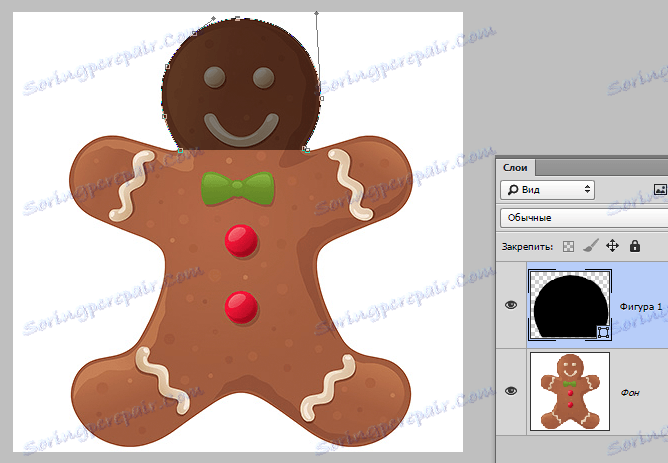
5. Budeme potřebovat nástroj "Ellipse"
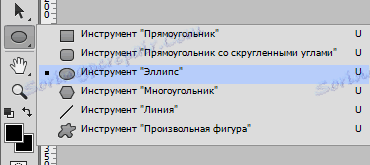
Zde je nejlepší možnost začít s nejjednodušším, v tomto případě z očí. Pokud můžete pomocí myši kreslit jasný a rovný kruh, můžete se pokusit pracovat s perem. Ale je to snadnější - použijte nástroj elipsy, který kreslí kružnici ( stisknutou klávesou SHIFT ).

6. Parametr "Odčítání předního obrázku"
Odečtěte od oblasti tvaru (odečtěte přední tvar) na panelu nastavení nástrojů. Tato volba vám pomůže vytvořit efekty s tvary. Jak můžete vidět ze samotného jména, můžete odečíst z oblasti obrázku, překročit plochy mnoha tvarů najednou.
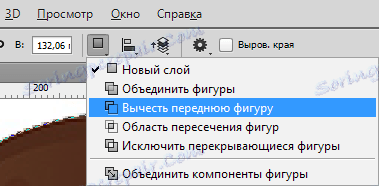
7. Odstraňte výkresy z hotové siluety.
Nezapomeňte, že je třeba přidat do budoucího mistrovského díla malé detaily, které jej vyzdobí a udělají obraz úplný a krásný v ozdobném plánu. Chcete-li spustit přidávání součástí, musíte nejprve zvolit možnost "Odstranit přední část". Probíhá akce od nejjednodušších až po nejkomplexnější.
Pero je nejvšestrannější nástroj, protože můžete kreslit libovolný tvar, ale zde potřebujete přesnost a přesnost, jinak kreslení může jen zkazit veškeré úsilí. Na rozdíl od obdélníku nebo elipsy s stylusem můžete kreslit detail jakéhokoli tvaru a velikosti.
Pokud je funkce "Odčítání předního obrázku" vypnuta, znovu ji vložte, protože s ní stále pracujeme. Náš krásný malý člověk ještě nemá žádné ústa, tak se na něj usměvavý úsměv.

V lekci je ukázán příklad zvýraznění pouze hlavy malého muže s perem, vybíráte celou postavu a vyřezáváte tlačítka, motýl a další prvky.
Přibližně:
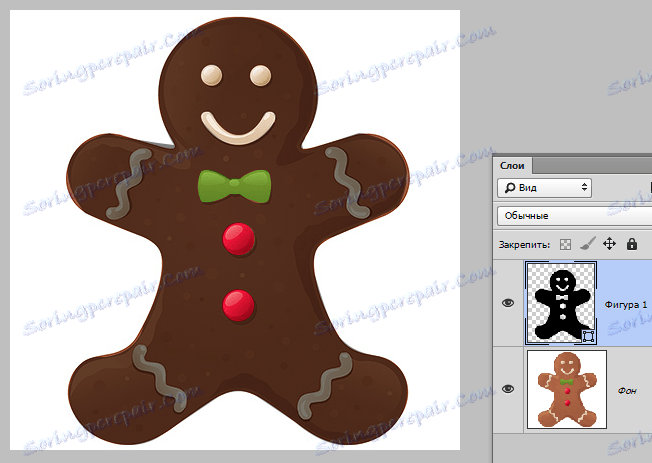
Domácí úkol: vyberte si vlastní dekorace na rukou a nohou malého muže.
Zde můžete říci, že číslo je téměř hotové. Zbývá jen pár finálních akcí a můžete obdivovat svůj úspěch.
8. Zvětšete opacitu čísla na 100%
Po všech akcích můžete vidět celou postavu, znamená to, že zdroj již nebude potřebovat.
Proto vrátit neprůhlednost tvaru na 100%. Původní obrázek už nebrání a nepotřebuje vás, takže ji můžete skrýt, klikněte na ikonu oka nalevo od vrstvy. Takže uvidíte pouze postavu, kterou jste kreslili.
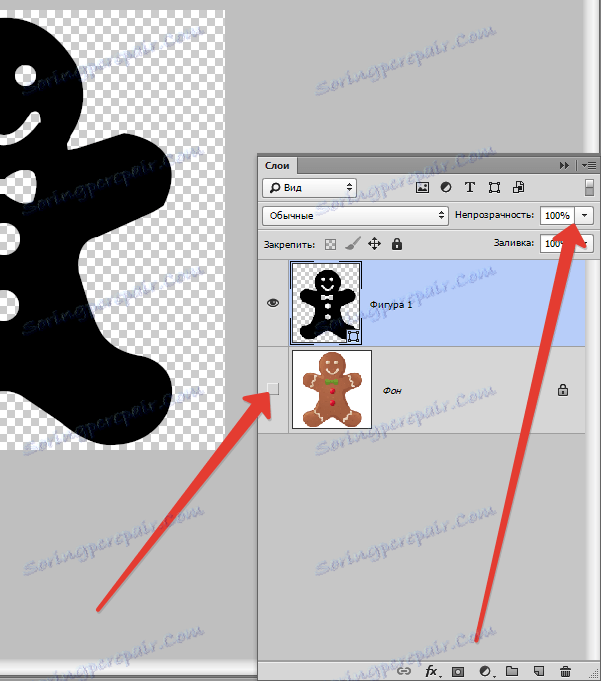
Pokud si myslíte, že je to konec, mýlíte se. V této lekci jsme se naučili nejen kreslit postavu podle zdroje, ale libovolnou postavu, takže potřebujete provést několik dalších akcí, aby se malý člověk stal libovolným číslem.
Buďte trpěliví a pokračujte podle pokynů.
9. Určete tvar malého muže v libovolném tvaru
Než spustíte akci nad obrazem, vyberte vrstvu s tvarem a ne s původním obrázkem - šablonou.
Když vyberete vrstvu, kterou jste vytvořili, objeví se bílý rámeček kolem tvaru obrysu obrázku.
Po výběru vrstvy potřebné v tomto kroku přejděte do nabídky a vyberte "Upravit - Definovat libovolný tvar" .
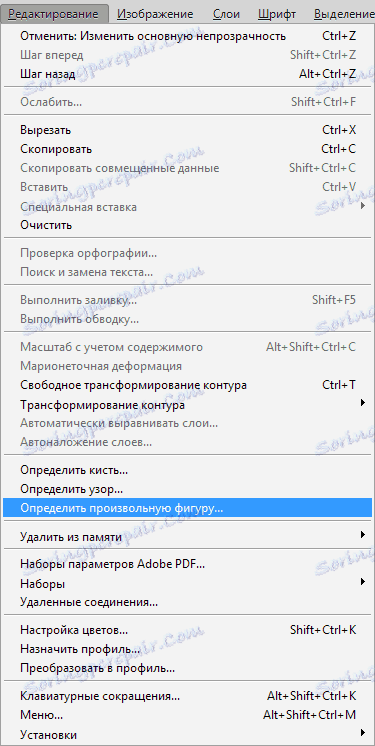
Pak se otevře karta, kde budete požádáni o jméno svého malého muže. Zavolejte mu jakékoliv jméno, které rozumíte.
Potvrďte své akce klepnutím na tlačítko OK.
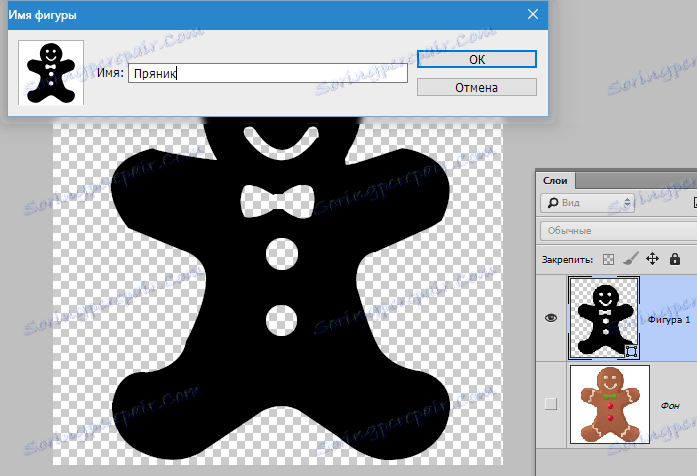
Nyní máte libovolný tvar, který jste vytvořili. Photoshop může být zavřeno, akce pro vytvoření libovolného tvaru jsou u konce. Ale poté byste měli mít otázku "A kde najít samotnou postavu a jak ji uplatnit v praxi?"
To bude popsáno v následujících krocích.
10. "Libovolná postava"

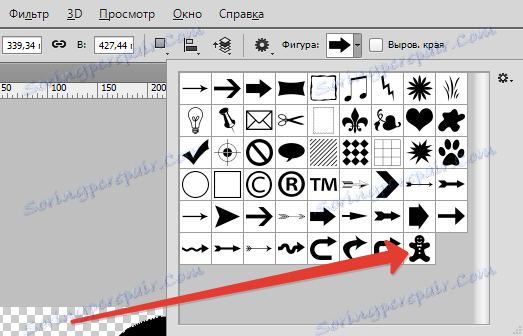
11. Změňte nastavení.
Nástroj Free Shape vám otevře panel nastavení, pečlivě prozkoumejte všechny parametry a najděte trojúhelník, ve kterém je seznam libovolných tvarů. Poté se objeví okno, ve kterém jsou k dispozici libovolné tvary.
Obrázek, který jste vytvořili, bude poslední na tomto seznamu. Zvolte ji pro pozdější použití a zjistěte, co nebude praxe.
12. Vytvořte tvar.
Uchopte pravé tlačítko myši a poté pohybem myši vytvořte tvar. Chcete-li zachovat poměr stran, přidržte klávesu SHIFT . Je také užitečné vědět, že pokud upoutáte ALT , tvar se přesune do středu, je to pohodlné.
Umístění tvaru můžete změnit mezerou. Přesuňte tvar na místo, kde chcete, a vytlačte mezeru. Když je uvolníte, postava je pevně uložena na místě, kde ji položíte. Nebojte se, že v průběhu práce úplně neuvidíte libovolnou postavu. Pouze tenký obrys by měl být viditelný.
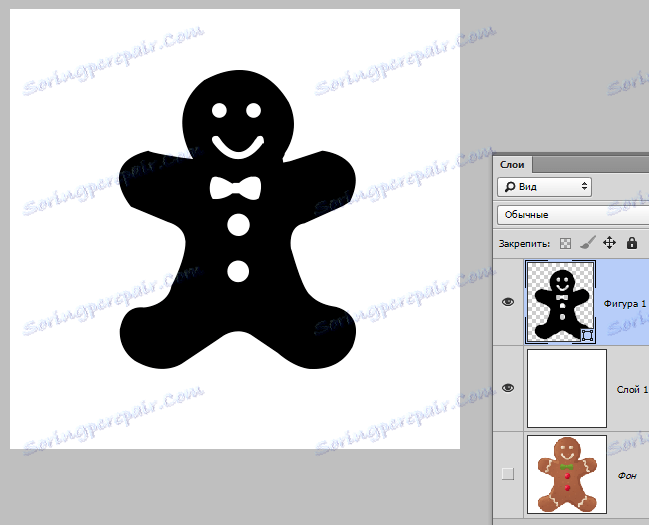
Ve výchozím nastavení aplikace Photoshop namaluje libovolný tvar s barvou pozadí, vše závisí na barvě, kterou vložíte. Existuje pár kroků, kde budete chápat, jak změnit velikost a barvu libovolného tvaru.
13. Změna barvy mrkve
Chcete-li změnit základní barvu obrázku, klikněte dvakrát na miniaturu vrstvy. Otevře se paleta barev, ze které už můžete vybrat libovolnou barvu, která bude vykreslena obrazem. Vzhledem k tomu, že máme perníka, je žádoucí ho malovat v béžové barvě, ale zde můžete také ukázat fantazii. Potvrďte své akce a obrázek okamžitě změní barvu. Můžete jej kdykoli změnit, kreativně a představovat si představivost!

14. Změna umístění.
Další otázka, která znepokojuje mnoho uživatelů Photoshopu. Jak změnit velikost a umístění libovolného čísla.
Chcete-li použít libovolné tvary pro vytváření velkých koláží, je důležité, aby se číslice nepřekrývaly, jinak nevidíte malé detaily, které jste předtím zkusili. Kvalita obrazu netrpí, když se velikost změní, takže se o to nemusíte bát.
Chcete-li změnit velikost libovolného tvaru, přejděte na panel Vrstvy a stiskněte klávesy CTRL + T. Transformační rám se otevře, pak můžete kliknout na jakýkoli úhel, abyste změnili velikost tvaru, jak to potřebujete. Pro uložení vybraných proporcí stiskněte klávesu SHIFT . Po stisknutí klávesy ALT se velikost tvaru změní ze středu.

Chcete-li otočit tvar, přetáhněte tvar za transformaci a umístěte kurzor do požadovaného směru. Chcete-li uloženou práci uložit, stačí stisknout klávesu ENTER a obrázek bude mít stejnou velikost, jakou jste si vybrali. Chcete-li ho přesunout nebo snížit velikost, proveďte to znovu.
Ve Photoshopu můžete vytvořit více kopií libovolného tvaru, který jste vytvořili tolikrát, kolik chcete. Vždy můžete nastavit polohu, velikost a barvu a tvary, ale nezapomeňte uložit své akce. Každá postava má vždy jasné obrysy a úhly, obraz neztrácí své vlastnosti při změně parametrů.
Děkuji vám, že jste si přečetli lekci, doufám, že jste se zde naučil všechny manipulace s libovolnými osobnostmi. Úspěch v dalším vývoji takového zajímavého a užitečného programu Photoshop.