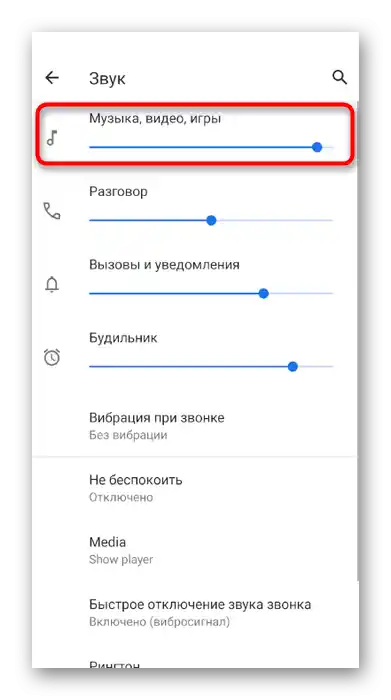Obsah:
Varianta 1: Program pro PC
Nejčastěji přicházejí stížnosti od uživatelů, kteří komunikují v desktopové verzi Discordu: protistrany je špatně slyší a někdy ani nemohou rozlišit ani jedno slovo. Nabízíme řešení této situace, postupně využívající několik dostupných způsobů. Každý z nich se zaměřuje na kontrolu zvuku a pomáhá odstranit problémy s hlasitostí, pokud nějaké vznikly.
Způsob 1: Kontrola úrovně hlasitosti mikrofonu v Discordu
Nejbanálnější, ale efektivní rada — zkontrolovat úroveň hlasitosti vstupního zařízení přímo v programu. Někteří uživatelé ani nevědí o existenci takového parametru nebo na něj nevěnují pozornost.Využijte následující pokyny k nalezení odpovídajícího posuvníku a jeho nastavení.
- Vpravo od obrázku s vaší avatarou klikněte na ikonu ozubeného kola pro otevření nastavení účtu.
- Přes panel vlevo přejděte do sekce "Hlas a video".
- Najděte regulátor parametru "Hlasitost mikrofonu" a zkontrolujte jeho hodnotu. Pokud je již nastaven na maximum, tento krok přeskočte a přejděte k dalšímu.
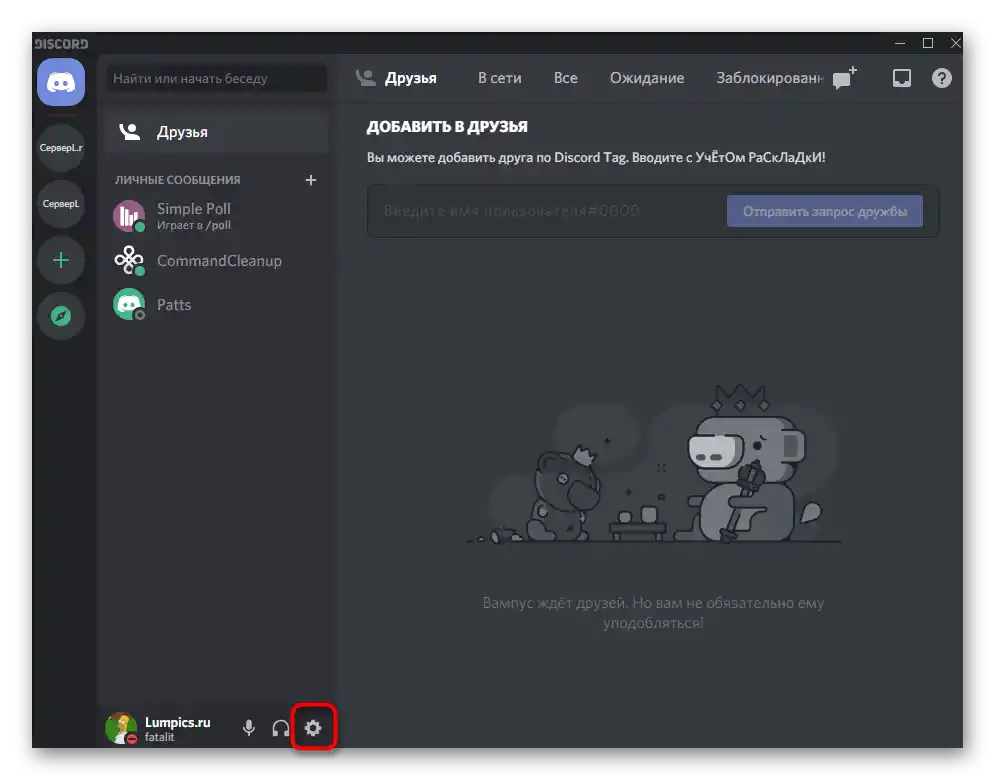
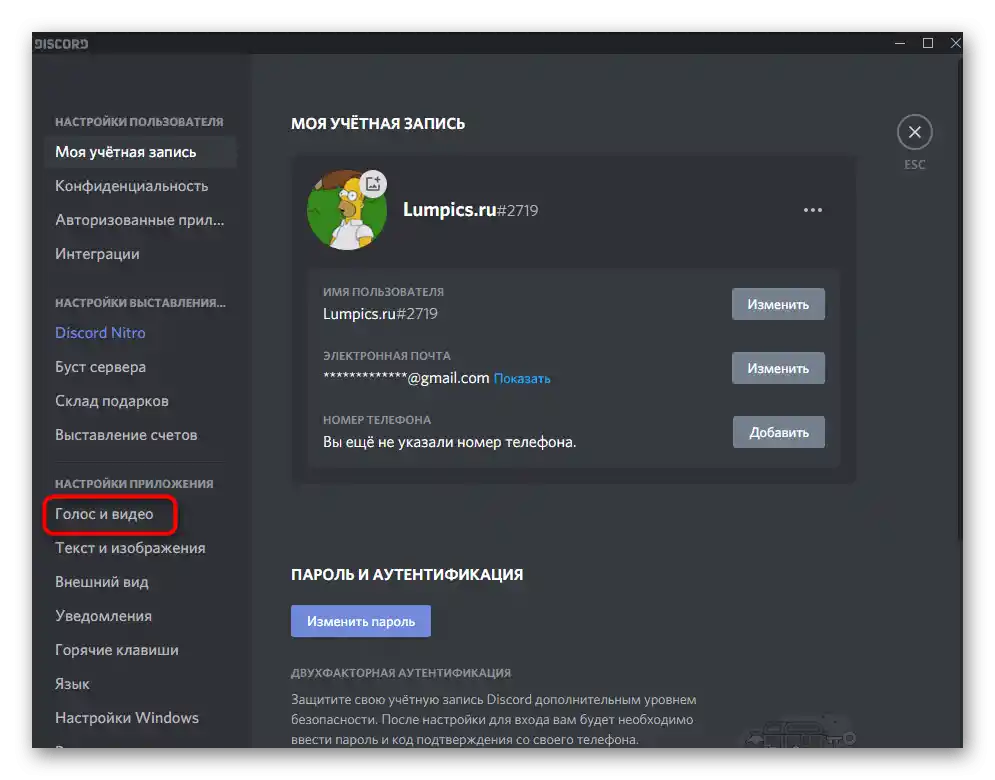
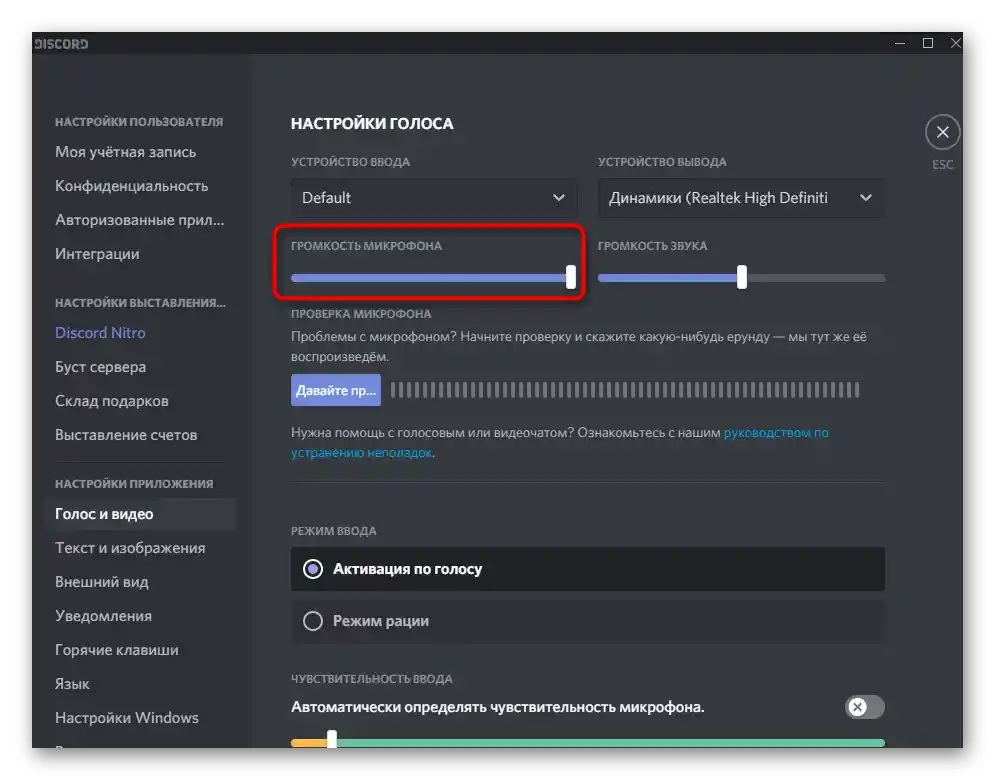
Způsob 2: Poslech mikrofonu v Discordu
Někdy mohou účastníci mít nesprávná nastavení nebo nezohlednit polohu určitých posuvníků, které ovlivňují úroveň hlasitosti při poslechu ostatních účastníků konverzace. Mohou vás zmást tím, že říkají, že problém je na vaší straně. Tento faktor vyloučí vestavěný nástroj pro kontrolu mikrofonu v Discordu.
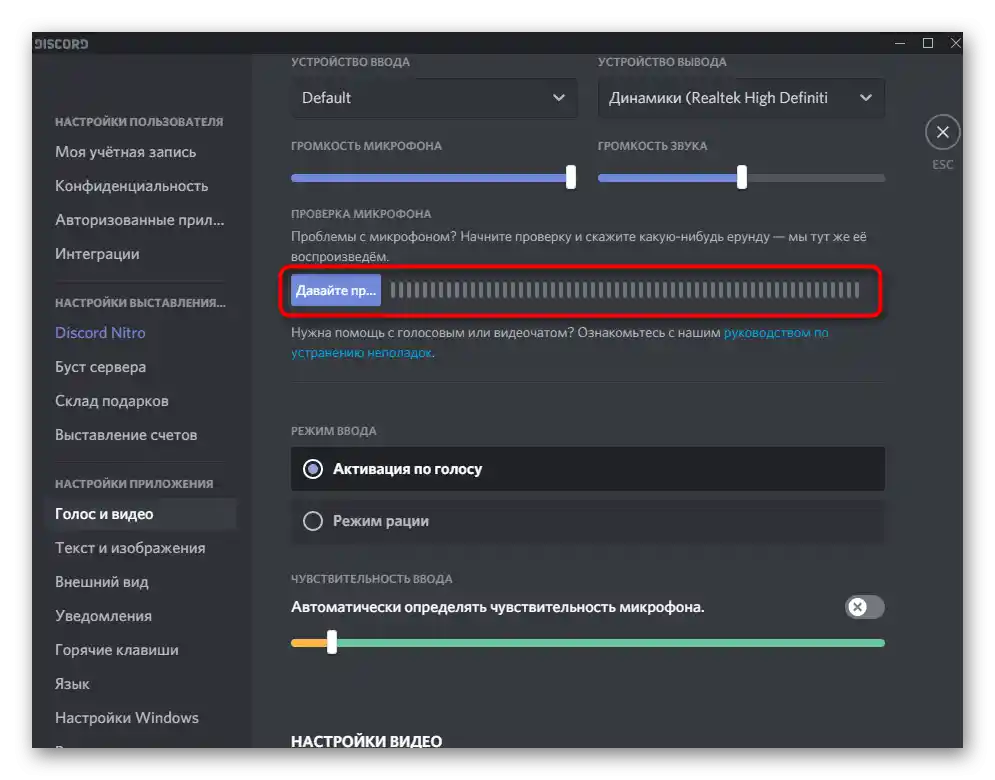
Najdete ho ve stejné sekci "Hlas a video", poté klikněte na "Otestujme mikrofon", řekněte několik vět a poslechněte si, zda jsou všechna slova dobře slyšet a zda nevznikají žádné rušivé zvuky. Pokud se slyšíte dobře, informujte ostatní, že je třeba změnit nastavení hlasitosti podle našich pokynů z poslední části článku.
Způsob 3: Změna a nastavení režimu vstupu
Discord v současnosti podporuje pouze dva způsoby aktivace mikrofonu: hlasem nebo režimem vysílačky. Z názvů těchto režimů je již jasné, jak fungují, takže si každý může vybrat optimální variantu a nastavit ji podle svých požadavků. Problémy se slyšitelností však mohou být s tímto parametrem spojeny, proto doporučujeme jej také otestovat.
- Ve stejné sekci nastavení — "Hlas a video" — najděte blok "Režim vstupu" a vyberte požadovaný režim.
- Pro aktivaci hlasem změňte citlivost tak, aby fráze různé úrovně hlasitosti, které říkáte do mikrofonu, vždy překračovaly limit.Celý zvukový rozsah, který nepřekračuje oranžovou čáru, není zachycen, a proto aktivace hlasem nefunguje.
- Při používání režimu vysílačky snižte zpoždění na minimum a ujistěte se, že vždy stisknete správnou kombinaci kláves a neděláte jiné chyby.
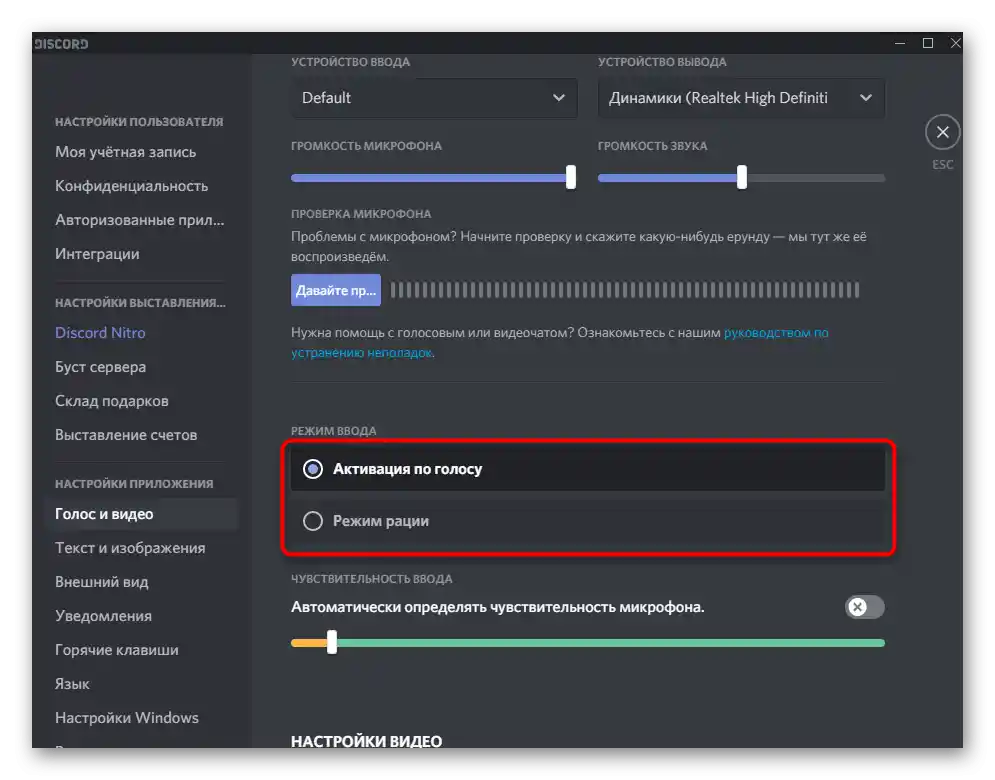
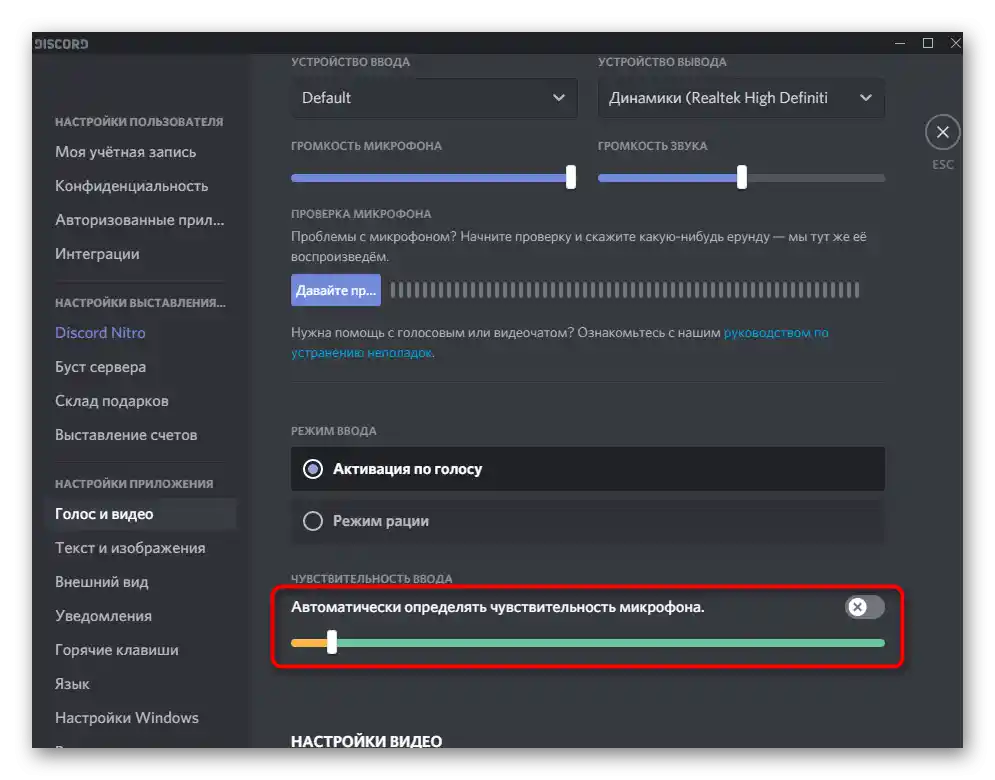
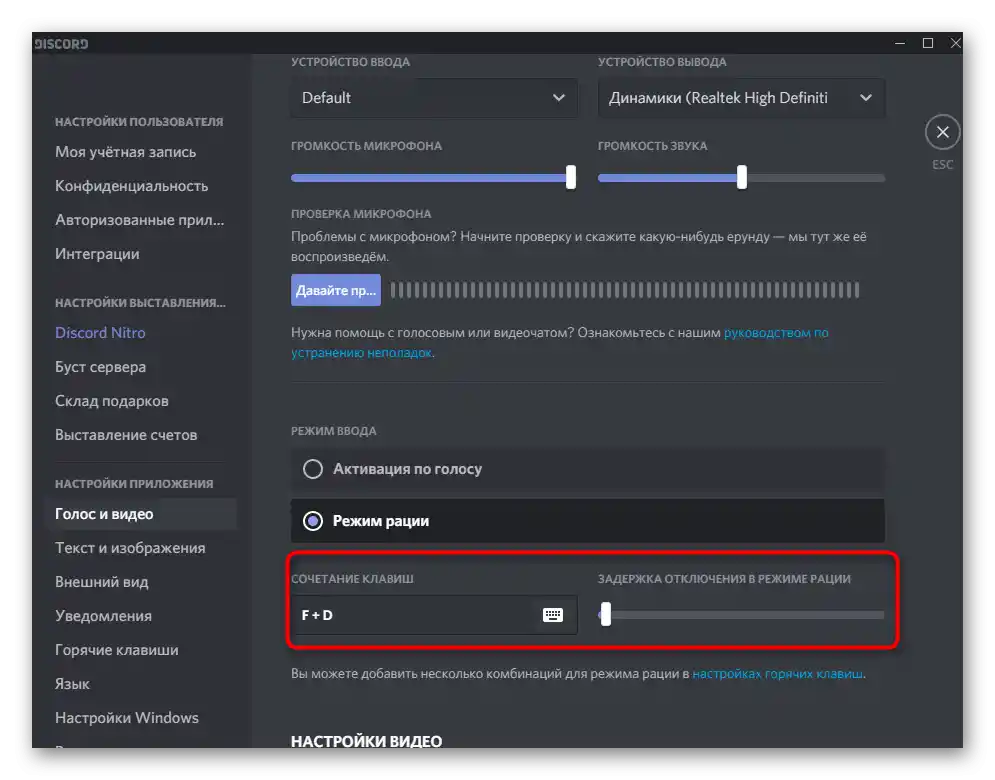
Způsob 4: Aktivace filtrů pro mikrofon
Vestavěné filtry mikrofonu v Discordu jsou velmi užitečná funkce, zejména pro majitele rozpočtových zařízení. Filtry pro potlačení šumu a ozvěny fungují skvěle téměř se všemi mikrofony a zajišťují kvalitnější zvuk, než by byl bez použití těchto technologií. Vždy doporučujeme zapnout "Potlačení šumu" v sekci "Pokročilé", aby se nežádoucí zvuky nezachycovaly a neobtěžovaly vaše komunikační partnery.
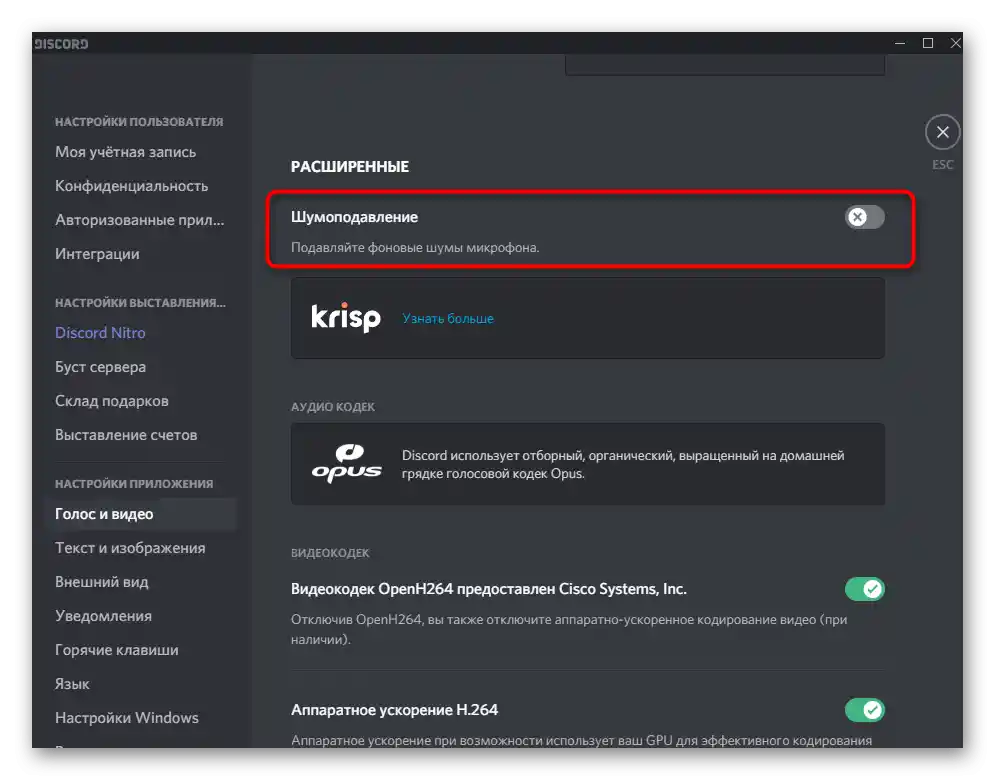
Tyto stejné efekty zpracování je třeba aktivovat také v sekci "Zpracování hlasu", posunutím přepínače do polohy, kdy svítí zeleně. Nebuďte překvapeni, že Discord podporuje několik filtrů pro potlačení šumu: jeden z nich je proprietární a druhý poskytuje Krisp (známý program pro zpracování hlasu při interakci s OBS).
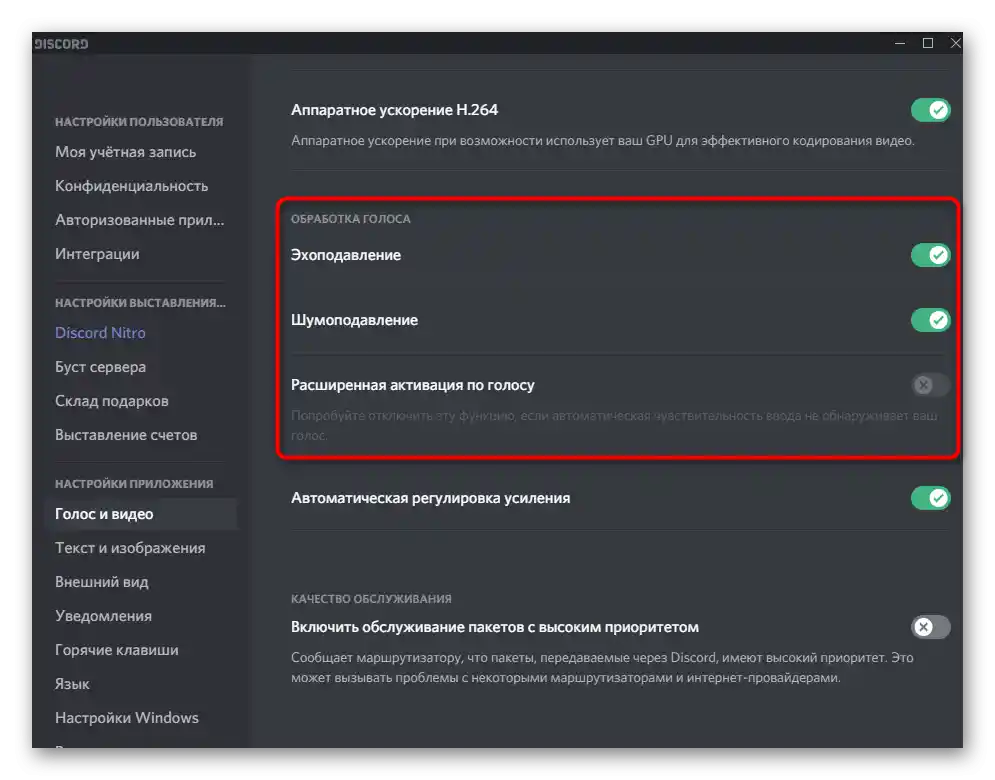
Způsob 5: Vypnutí automatické regulace zesílení
Zvlášť bychom chtěli zmínit další nastavení, které se nachází v sekci "Hlas a video" a souvisí s automatickou regulací zesílení mikrofonu. Ne vždy funguje správně, a proto nemusí zvyšovat hlasitost vstupního zařízení tam, kde je to potřeba, což způsobuje špatnou slyšitelnost. Pokud tuto funkci vypnete, zesílení mikrofonu zůstane závislé pouze na ručně nastaveném parametru v nastavení Windows, a uživatel si tak může sám zvolit, jakou úroveň nastavit.
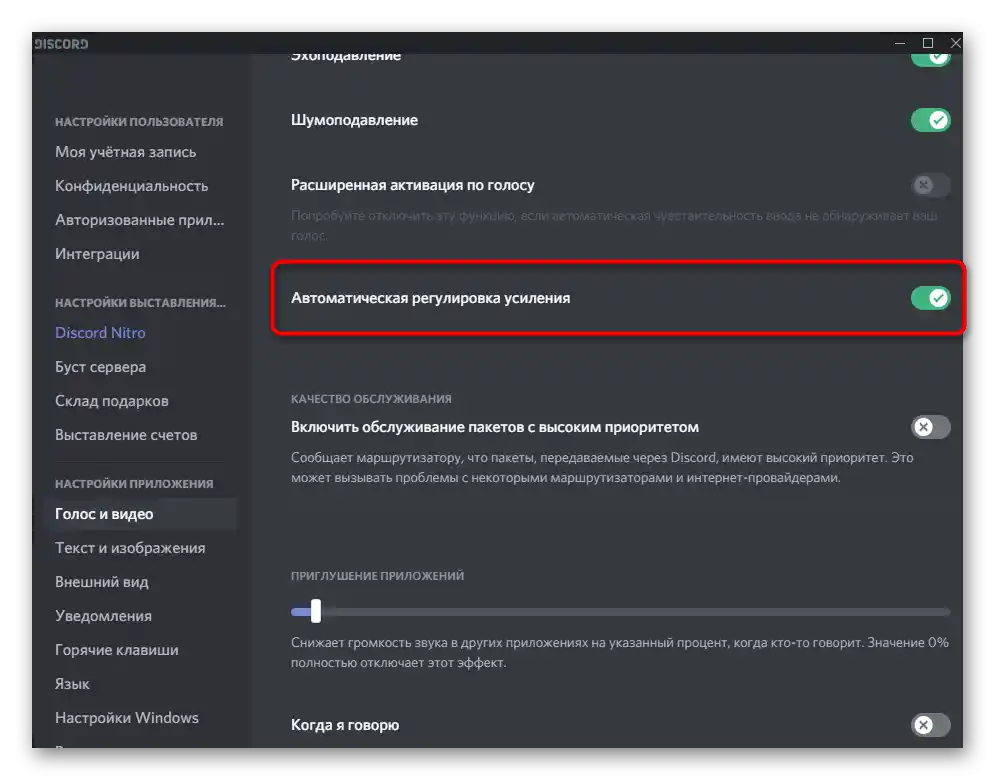
Jakmile vypnete automatickou regulaci zesílení, můžete zavolat příteli nebo si zvuk zkontrolovat sami. Pokud je hlas stále tichý, přejděte k pokynům v následujícím způsobu.
Způsob 6: Nastavení hlasitosti mikrofonu ve Windows
V nastavení operačního systému existují dva různé parametry, které ovlivňují hlasitost mikrofonu.Druhý z nich — zesílení — je obzvlášť aktuální pro majitele rozpočtových modelů, jejichž úroveň hlasitosti nestačí k zajištění normální slyšitelnosti. Někdy i 25% zesílení zajišťuje výrazně lepší slyšitelnost než hodnota 0%. Dále navrhujeme zkontrolovat nejen zesílení, ale i celkovou úroveň hlasitosti.
- K tomu otevřete menu "Start" a přejděte do aplikace "Nastavení".
- Klikněte na první dlaždici — "Systém".
- V levém panelu přejděte do sekce "Zvuk".
- Najděte řádek "Ovládací panel zvuku" a klikněte na něj.
- Na kartě "Záznam" uvidíte aktuálně používaný mikrofon. Klikněte na něj dvakrát pro otevření okna se vlastnostmi.
- Ujistěte se, že je jezdec "Mikrofon" nastaven na maximum, a poté zkuste mírně zvýšit zesílení, přičemž testujte, jak to ovlivní slyšitelnost. Není nutné hned nastavovat 100%, protože se pak objeví nejen rušivé šumy, ale i chraptění.
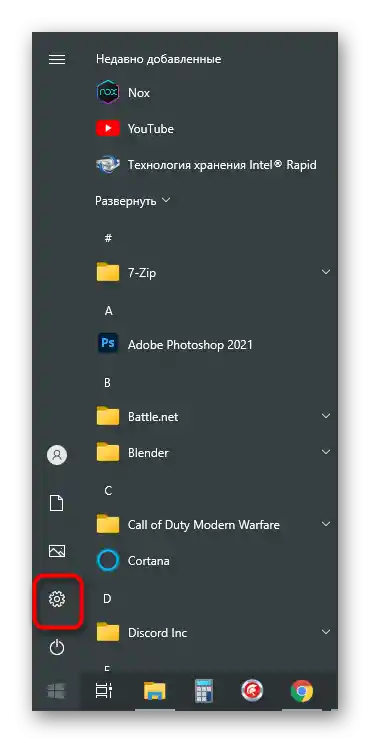
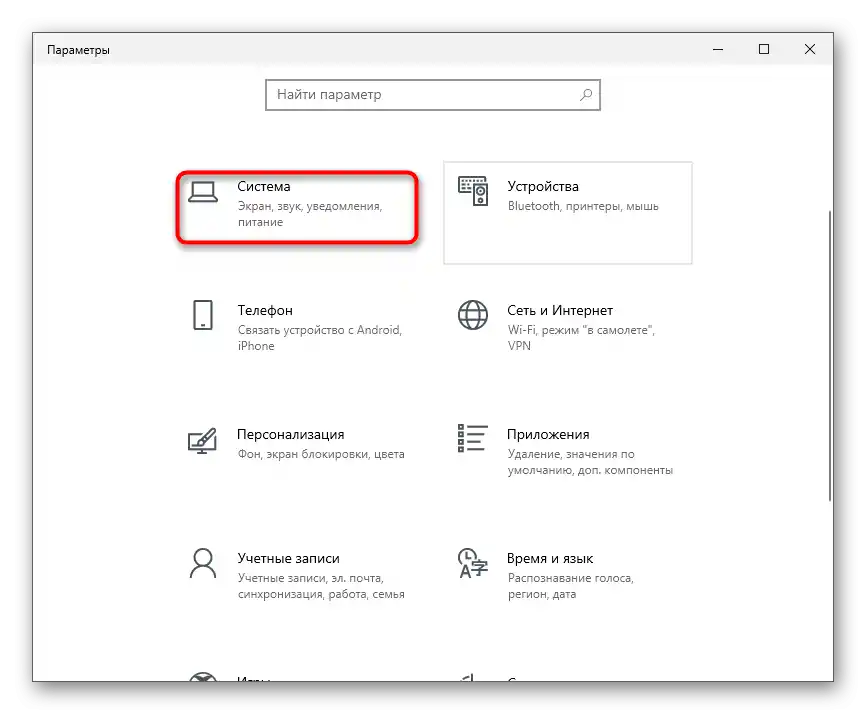
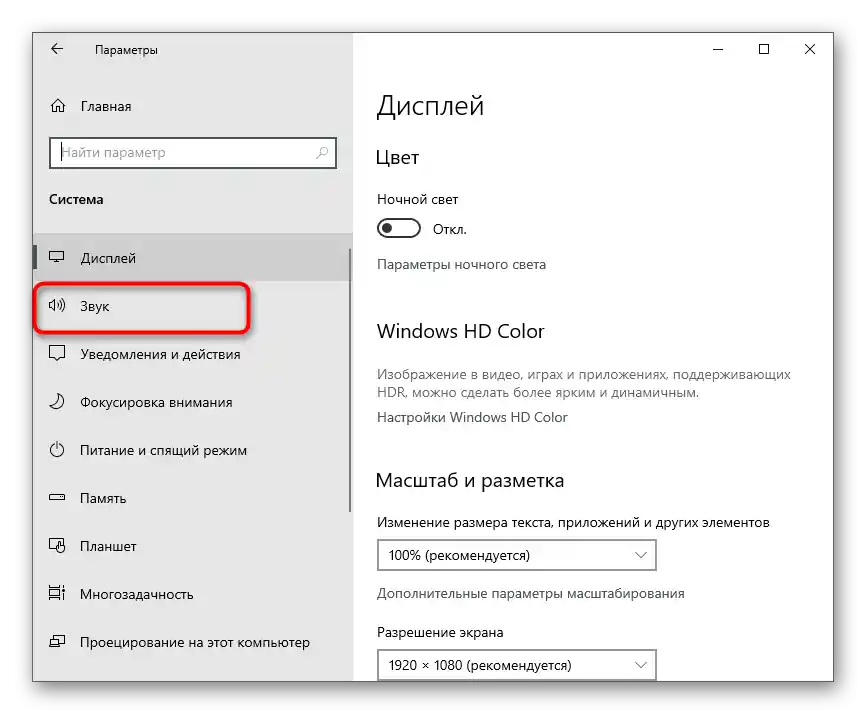
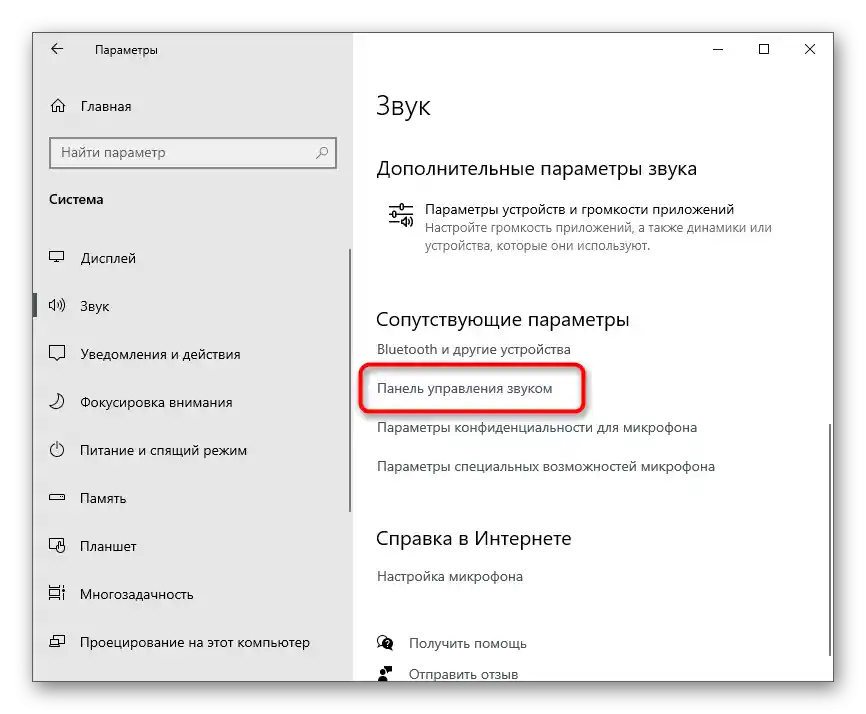
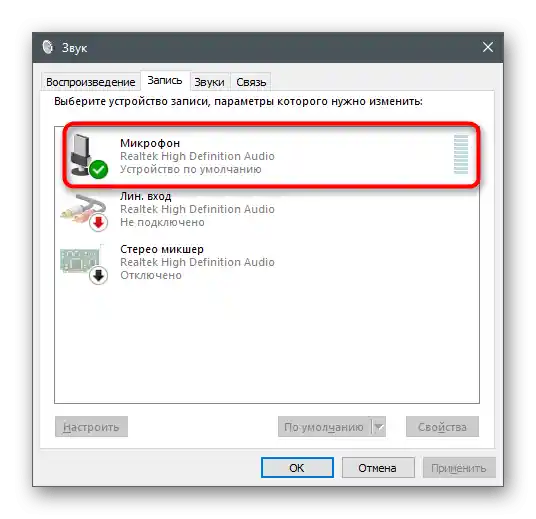
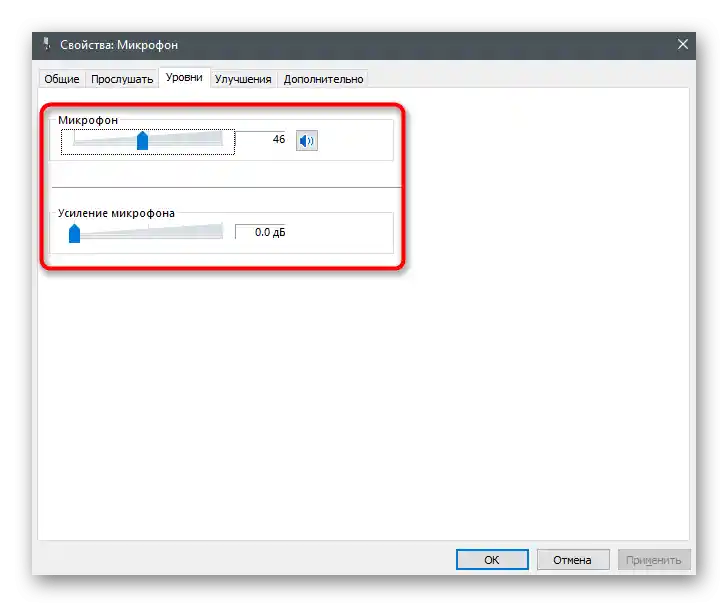
Pokud nic z toho nepomohlo, ale stále jste si jisti, že problém je skutečně na vaší straně, zkuste připojit k počítači jiný mikrofon nebo alespoň použijte konektor 3,5 mm, který se nachází na základní desce, pokud je to možné.
Varianta 2: Mobilní aplikace
Špatná slyšitelnost při hovorech v Discordu přes mobilní aplikaci je nejčastěji způsobena technickými vlastnostmi zařízení nebo uživatel jednoduše drží mikrofon příliš daleko od úst. Programových nuancí, které způsobují problémy se zvukem, je mnohem méně a objevují se velmi zřídka. Pokud si jste jisti, že s hardwarovou částí je vše v pořádku, zkontrolujte následující.
Způsob 1: Změna režimu aktivace hlasu
Stejně jako desktopová verze, mobilní aplikace Discord podporuje dva režimy aktivace mikrofonu. Ve výchozím nastavení je nastaven režim aktivace hlasem, což může být příčinou špatné slyšitelnosti nebo absence zachycení některých frází, zejména pokud člověk mluví tiše.Doporučujeme přepnout na režim vysílačky, abyste mohli aktivovat mikrofon samostatně stisknutím speciálního tlačítka po připojení k hovoru.
- V aplikaci na panelu dole klikněte na ikonu se svou avatarou.
- Sjeďte k bloku "Nastavení aplikace" a vyberte sekci "Hlas a video".
- V novém okně klikněte na pole "Režim vstupu" pro výběr vhodné možnosti.
- V seznamu klepněte na položku "Režim vysílačky", pokud byl dříve aktivní režim "Aktivace hlasem".
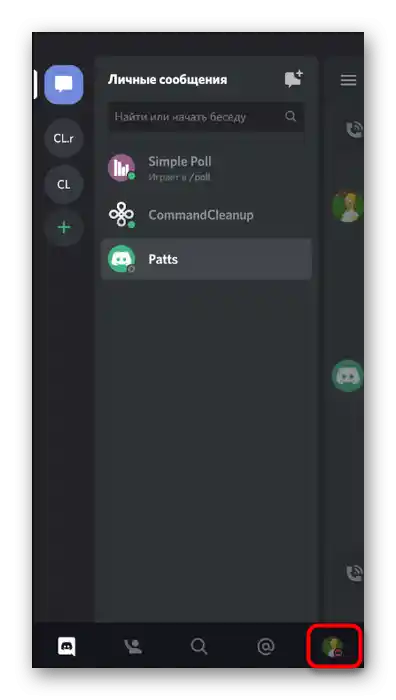
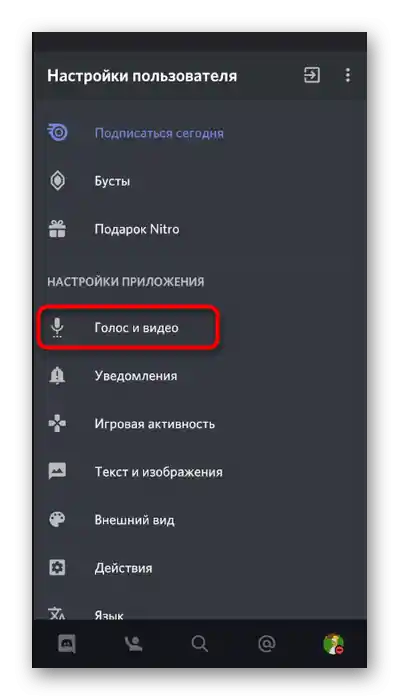
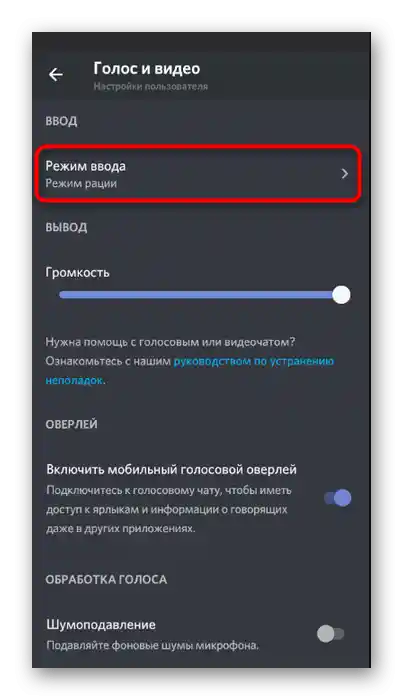
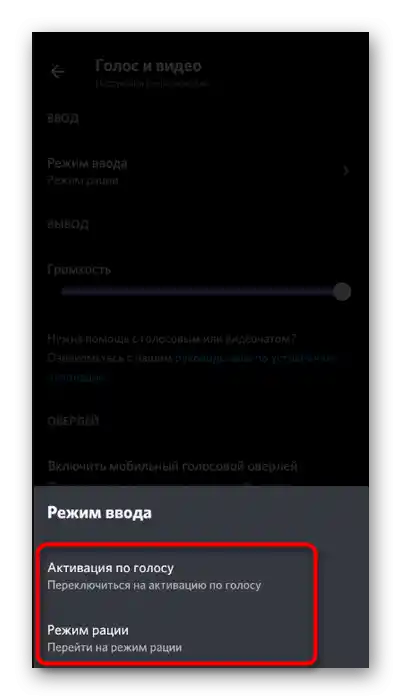
Způsob 2: Kontrola zvukových filtrů
V mobilní aplikaci Discord je několik funkcí pro zpracování hlasu, které umožňují filtrovat nežádoucí šumy a ozvěny. Pokud je nepoužíváte, mohou se objevit problémy se špatnou slyšitelností ze strany vašich partnerů. Zkontrolujte aktivitu zmíněných parametrů ve stejné sekci "Hlas a video", ujistěte se, že přepínače jsou v aktivní poloze.
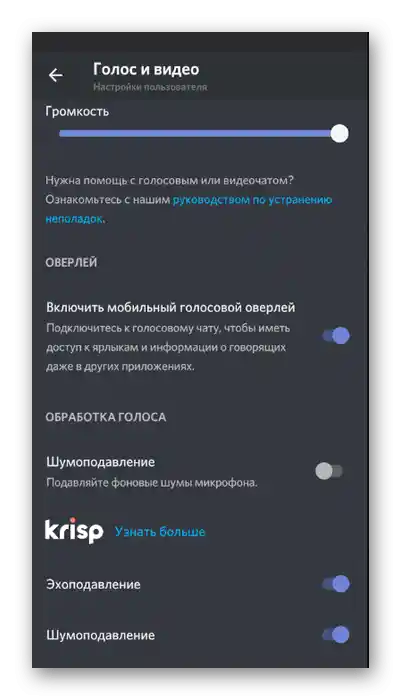
Způsob 3: Změna parametru automatické regulace zesílení
Ve výchozím nastavení je v Discordu nastaven parametr, který odpovídá za automatickou regulaci zesílení mikrofonu. To znamená, že může jak snižovat jeho hlasitost, tak ji zvyšovat v potřebných okamžicích. Bohužel, zatím tento algoritmus nefunguje zcela správně, a proto se někdy mohou objevit související problémy se slyšitelností. Pro vyřešení problému v tomtéž menu "Hlas a video" vypněte nebo aktivujte položku "Automatická regulace zesílení", poté proveďte testovací hovor.
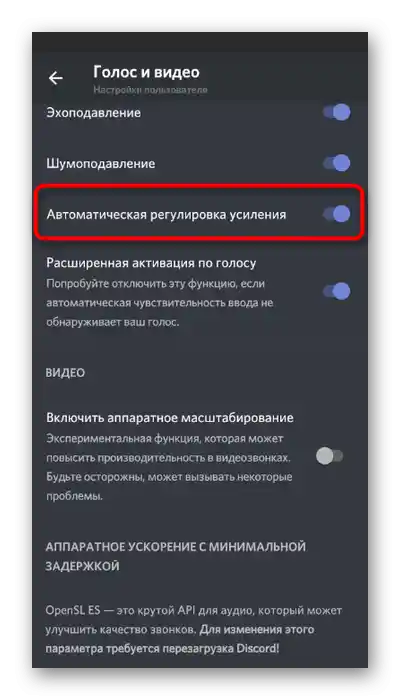
Akce ze strany partnera
Stručně se podíváme na situaci, kdy se ukázalo, že problémy s mikrofonem nejsou u vás, ale u partnera. Nejčastěji jsou potíže se slyšitelností spojeny s nesprávným nastavením hlasitosti uživatelů, proto navrhujeme rychle se s tím vypořádat, abychom vyloučili všechny možné nuance při hlasové komunikaci v Discordu.
Způsob 1: Regulace hlasitosti výstupu
V Discordu je k dispozici samostatná funkce, která umožňuje nastavovat hlasitost výstupu. Tento parametr přímo ovlivňuje slyšitelnost partnera.Pokud špatně slyšíte svého přítele, nejprve zkontrolujte toto nastavení provedením následujících kroků:
- Vpravo od ikony s vaší avatarou klikněte na ozubené kolečko pro přechod do menu nastavení.
- Vyberte kategorii "Hlas a video".
- Najděte posuvník "Hlasitost zvuku" a ujistěte se, že je nastaven na maximum.
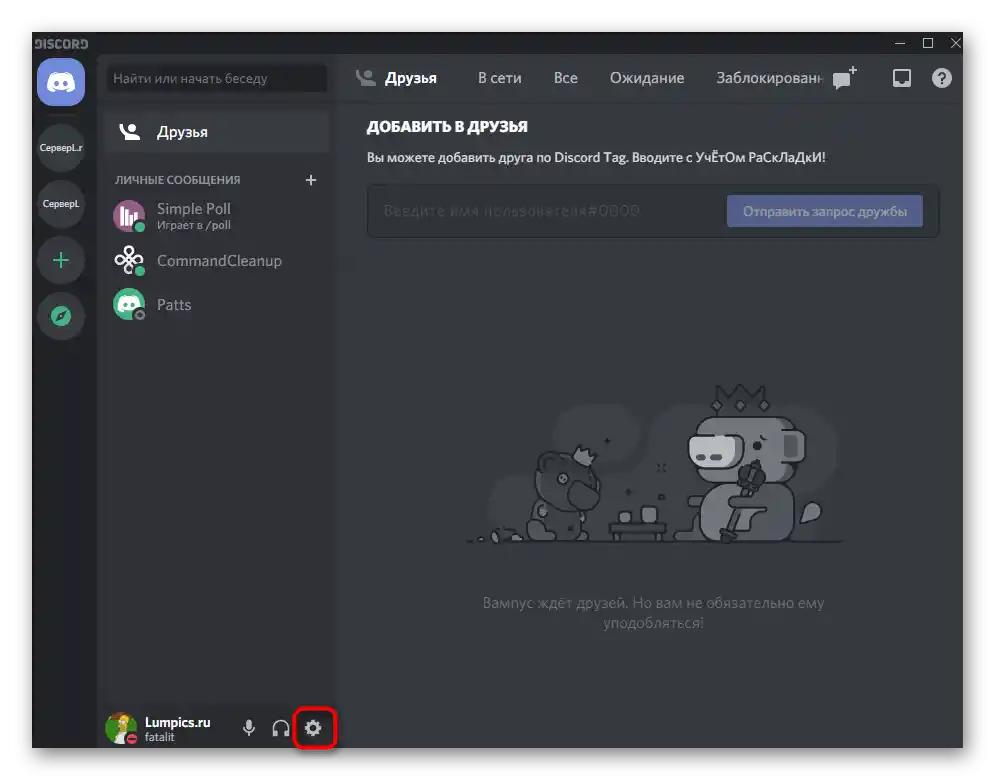
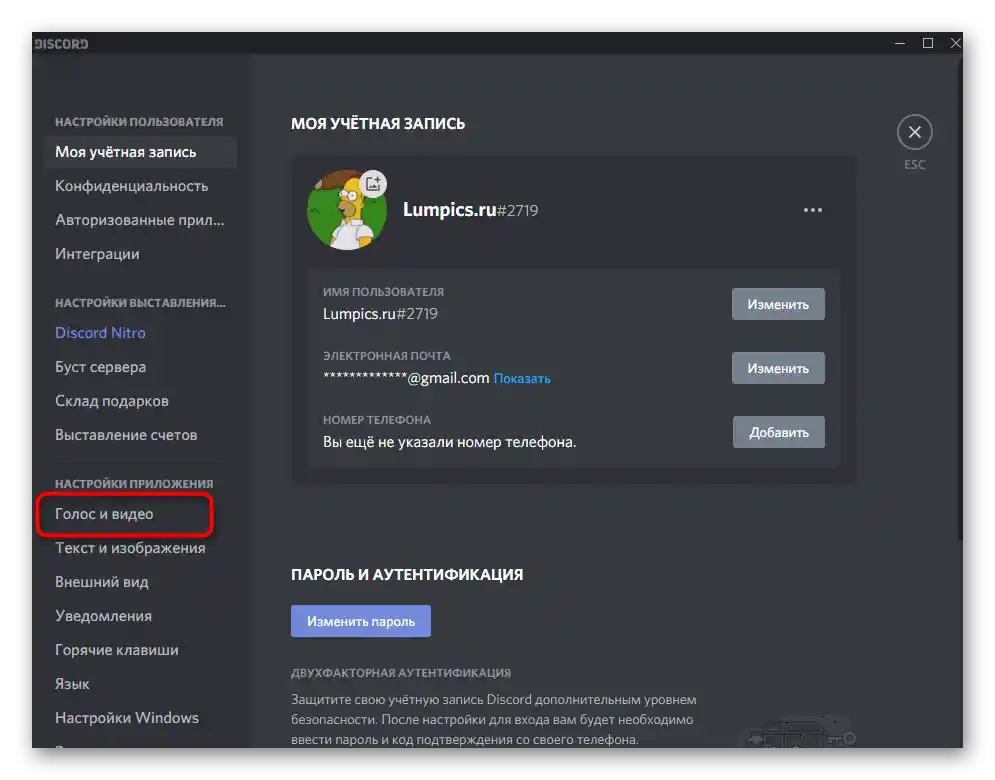
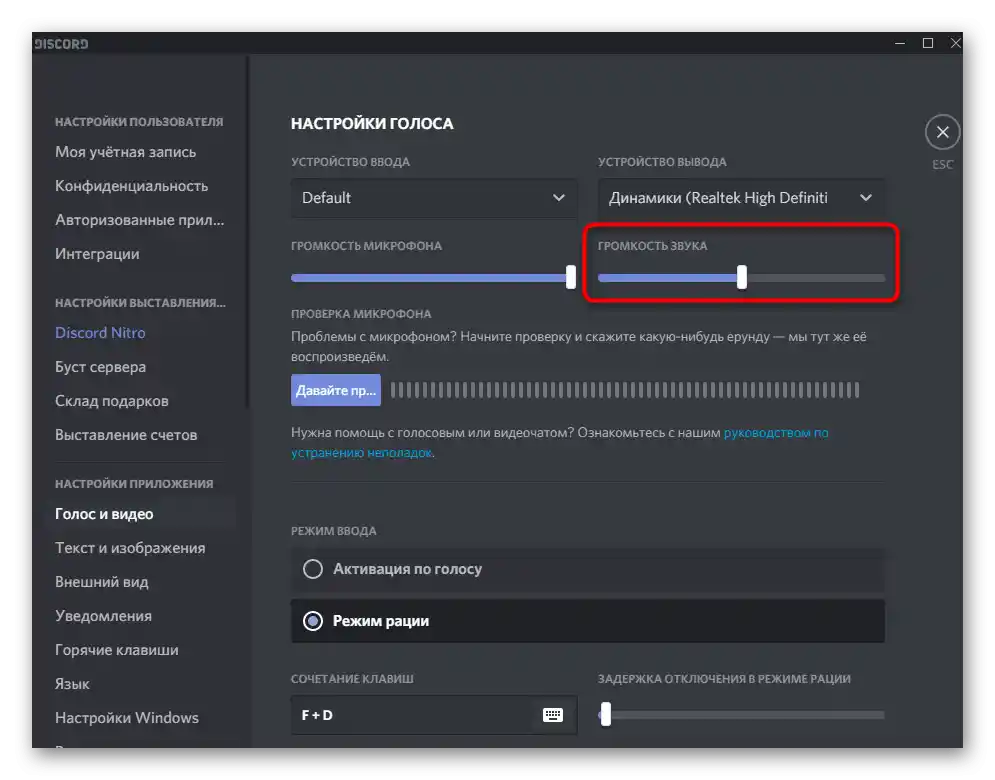
Majitelé mobilní aplikace mohou udělat totéž, protože toto nastavení se reguluje obdobným způsobem, rozdíl spočívá pouze ve změněném umístění regulátoru.
- Na panelu dole klikněte na obrázek osobního profilu.
- Přejděte do sekce nastavení "Hlas a video".
- Posuňte posuvník "Hlasitost" doprava, poté zkontrolujte, zda to ovlivnilo kvalitu hovoru.
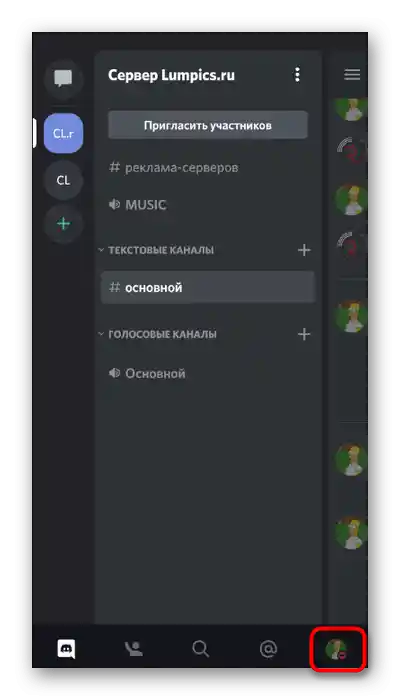
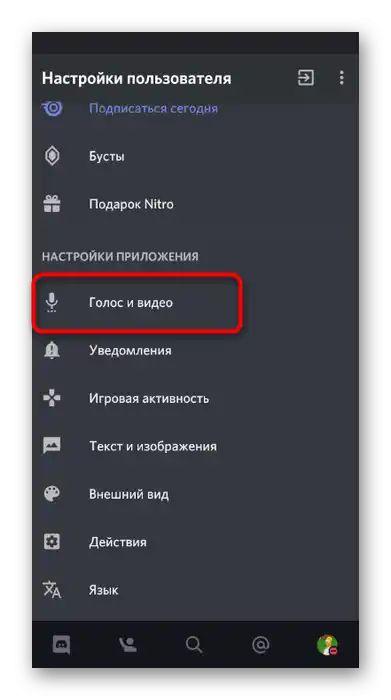
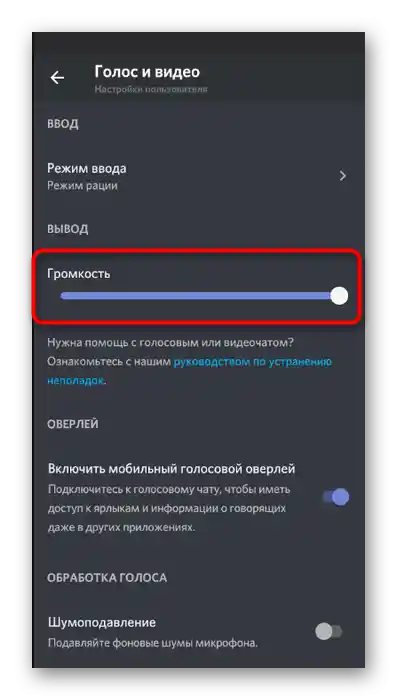
Způsob 2: Ztlumení aplikací
Můžete špatně slyšet svého partnera nejen kvůli problémům se softwarem nebo hardwarem, ale také kvůli zvukům hry, kterou společně hrajete. Místo zvyšování hlasitosti mikrofonu nebo jeho zesílení můžete jednoduše nastavit funkci ztlumení aplikací podle svých potřeb, aby se v potřebných okamžicích jejich hlasitost snížila o určené procento a nepřehlušila hlas přítele.
- Parametr "Ztlumení aplikací" se nachází v dříve zmíněné sekci "Hlas a video". Čím vyšší je jeho hodnota v procentech, tím více je hra ztlumena v okamžiku, kdy mluví váš partner nebo vy.
- Mimochodem, zde můžete také rozhodnout, zda chcete ztlumit aplikace během vlastních replik, nebo to dělat pouze tehdy, když mluví přátelé.
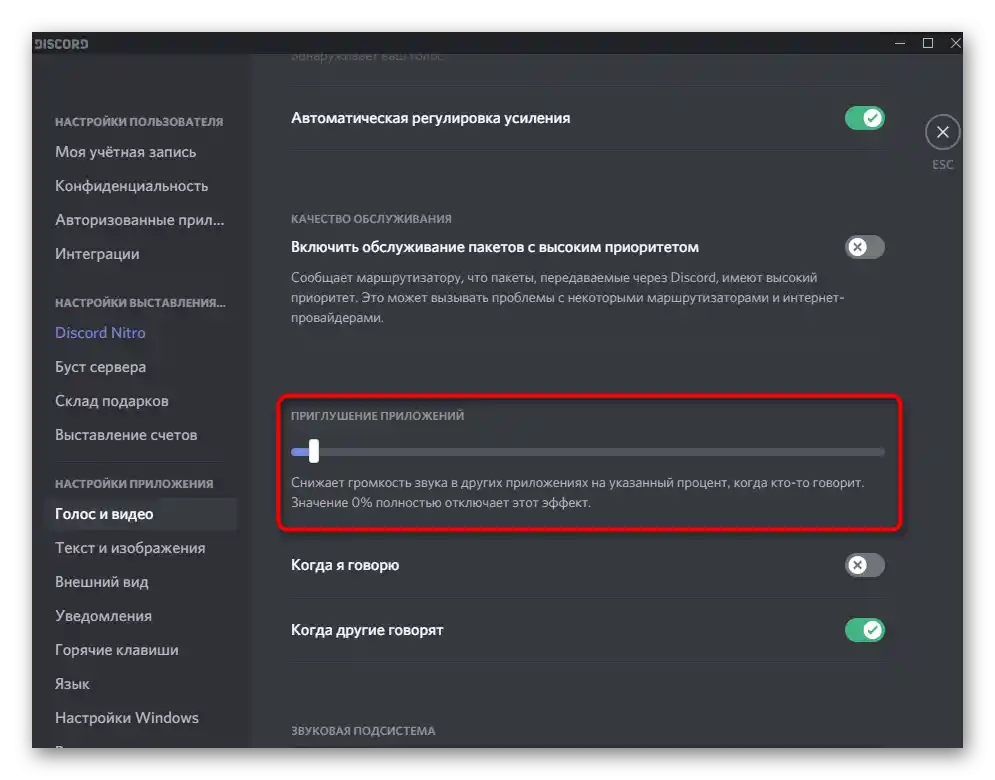
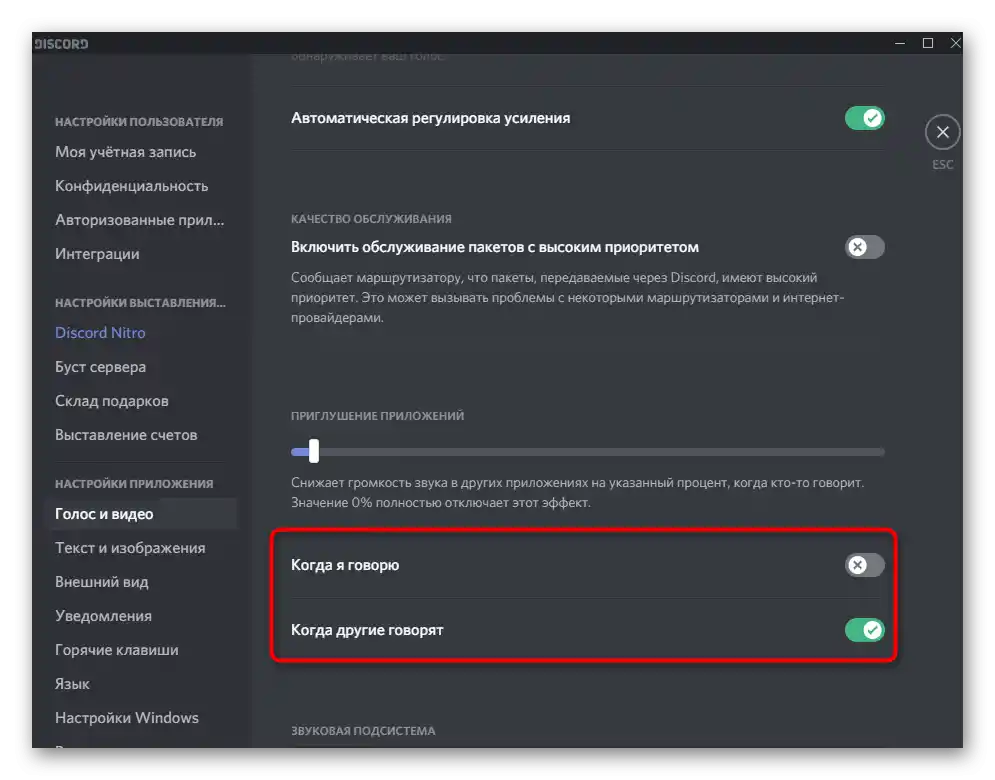
Pokud jde o mobilní aplikaci Discord, zde regulovat ztlumení aplikací nebude možné, protože tato funkce není kompatibilní s mobilním zařízením.Možná se vývojářům v budoucnu podaří vyřešit tuto situaci, ale zatím nejsou k dispozici žádné informace o tomto.
Způsob 3: Regulace hlasitosti uživatele
Kromě celkové hlasitosti přehrávání zvuku lze v Discordu nastavit hlasitost každého účastníka, což může být užitečné, pokud vám výchozí hodnota nevyhovuje a špatně slyšíte svého partnera. K tomu je potřeba najít účet osoby na panelu účastníků nebo v chatu a kliknout na něj pravým tlačítkem myši.
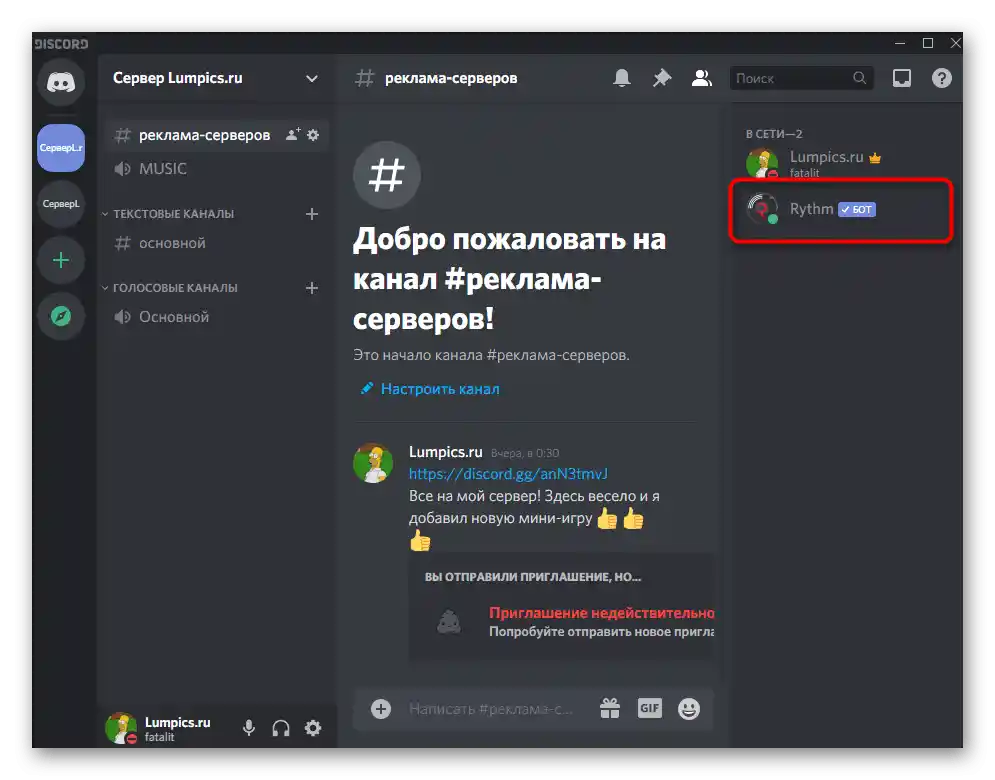
V zobrazené kontextové nabídce je regulátor "Hlasitost uživatele", který je třeba posunout pro dosažení požadovaného efektu.
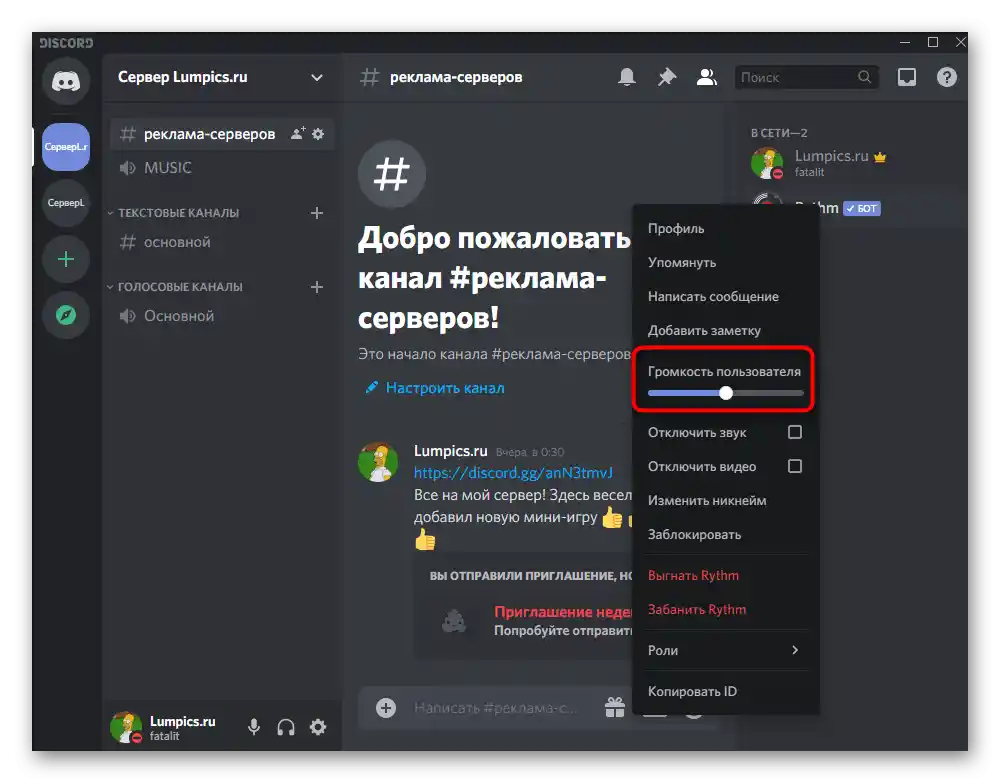
Způsob 4: Kontrola zvuku v systému
Určitě jste již zkontrolovali hlasitost v samotném operačním systému, když jste se setkali s problémy při hovoru s ostatními účastníky Discordu. Pokud jste to však ještě neudělali, určitě to udělejte a v případě potřeby přidejte několik procent k celkové hlasitosti, abyste zlepšili kvalitu spojení.
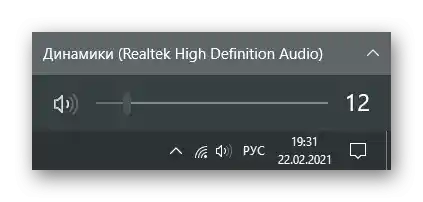
To platí i pro majitele mobilní aplikace. Pro regulaci systémových zvuků lze použít jak fyzická tlačítka na samotném zařízení, tak posuvník v menu s nastavením nazvaném "Zvuk".