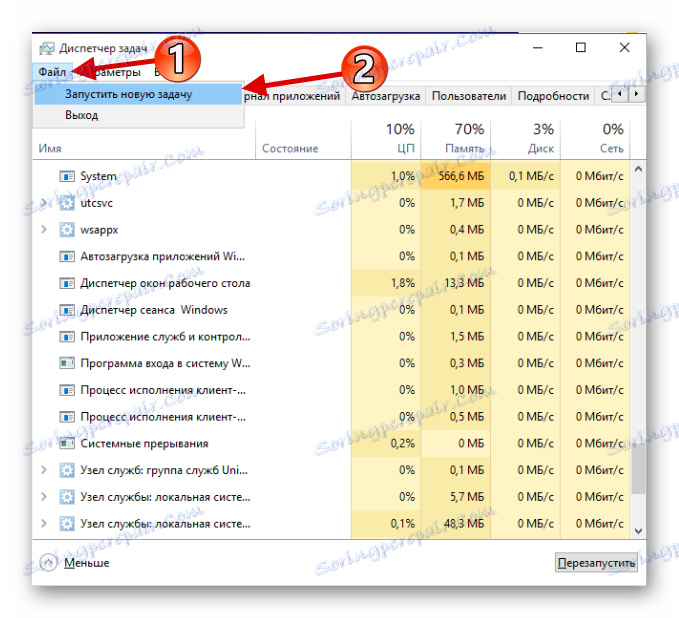Řešení problému s vypnutým tlačítkem spuštění v systému Windows 10
Vývojáři systému Windows 10 se pokoušejí rychle odstranit všechny nedostatky a přidat nové funkce. Ale uživatelé mohou stále čelit problémům v tomto operačním systému. Například chyba tlačítka "Start".
Obsah
Opravte potíže s vypnutým tlačítkem spuštění v systému Windows 10
Existuje několik způsobů, jak tuto chybu opravit. Například společnost Microsoft dokonce vydala nástroj pro nalezení příčiny problému pomocí tlačítka "Start" .
Metoda 1: Použijte oficiální nástroj společnosti Microsoft
Tato aplikace pomáhá najít a automaticky vyřešit problémy.
- Stáhněte si oficiální nástroj společnosti Microsoft , výběrem položky zobrazené na obrazovce níže a spuštěním.
- Klikněte na tlačítko "Další" .
- Dojde k procesu vyhledávání chyb.
- Po obdržení zprávy.
- Více se dozvíte v části "Zobrazit další informace" .
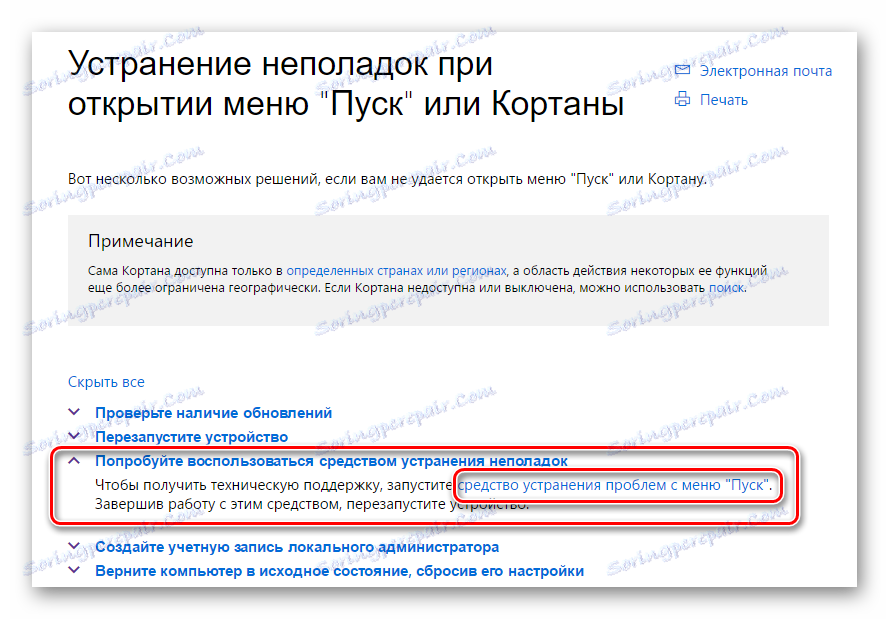
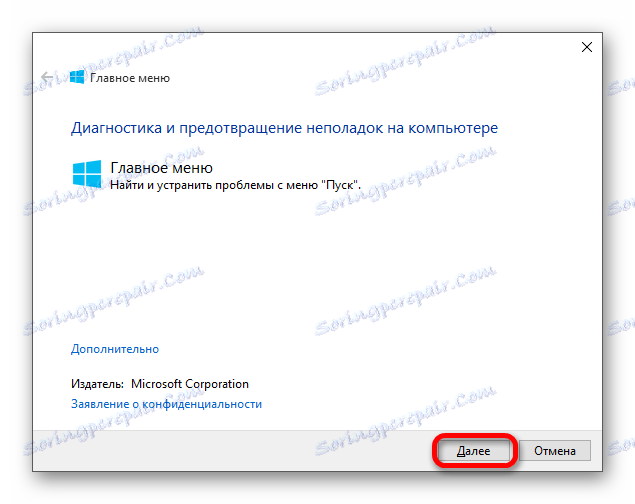
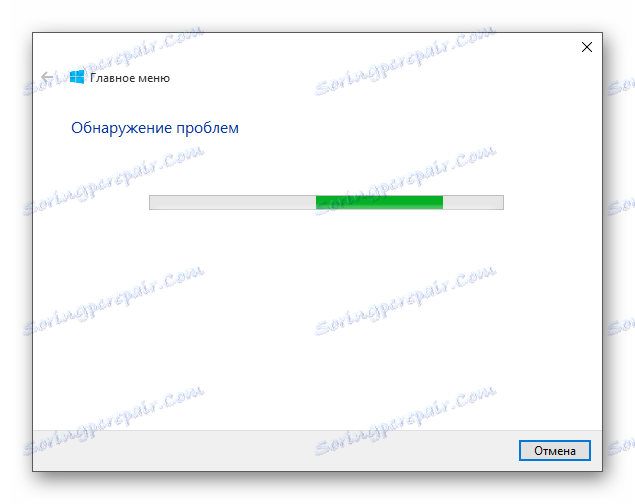
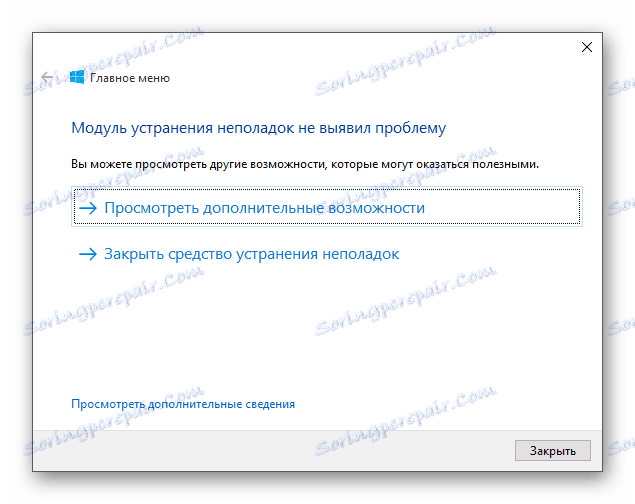
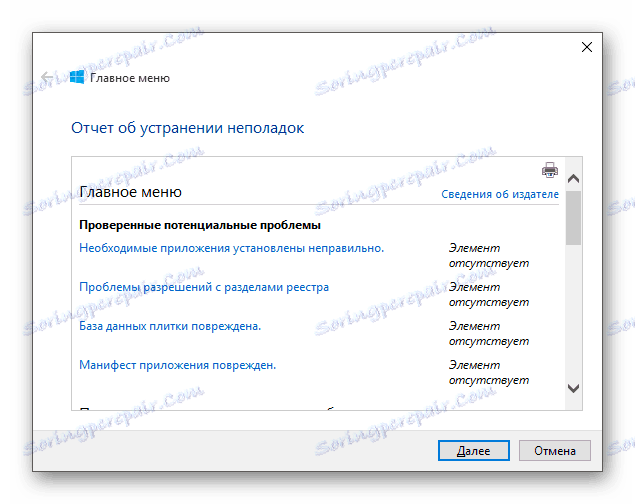
Pokud tlačítko stále není stisknuté, přejděte k další metodě.
Metoda 2: Restartujte grafické uživatelské rozhraní
Restartování rozhraní může vyřešit problém, pokud je nevýznamné.
- Spusťte kombinaci kláves Ctrl + Shift + Esc .
- V "Správci úloh" najděte "Průzkumník" .
- Prosím, restartujte jej.
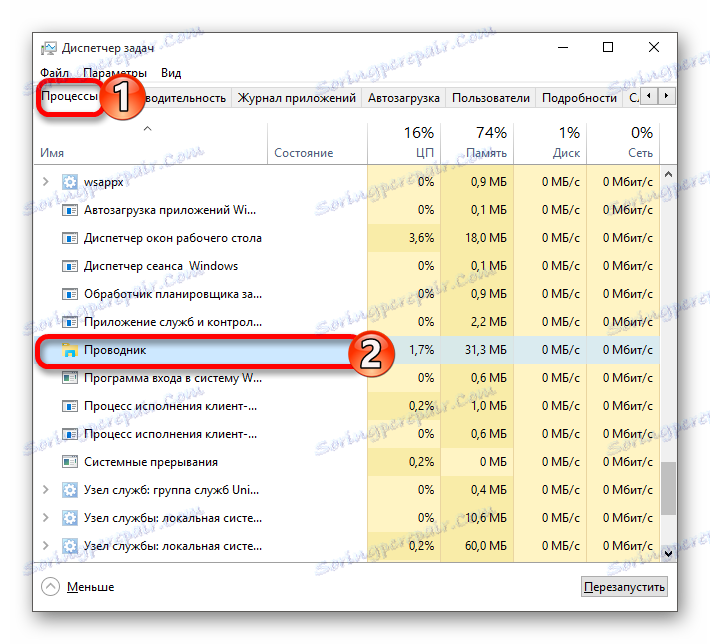
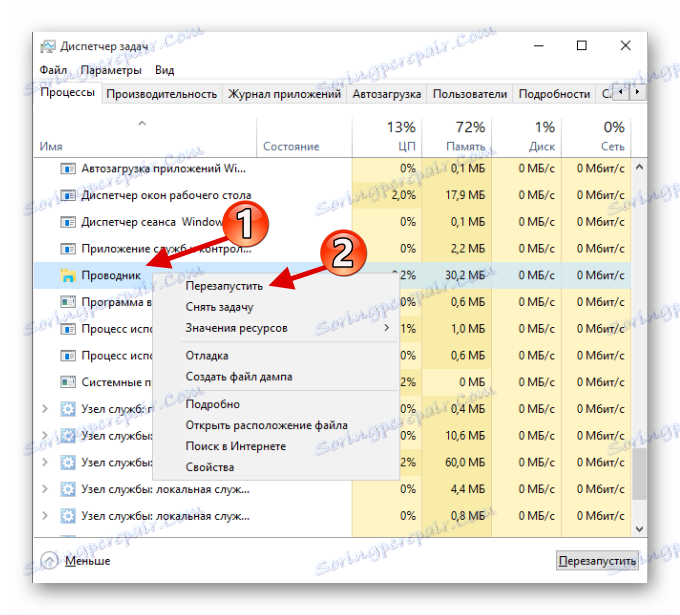
V případě, že se "Start" neotevře, zkuste další volbu.
Metoda 3: Použití PowerShell
Tato metoda je poměrně efektivní, ale narušuje správnou funkci programů z úložiště systému Windows 10.
- Chcete-li program PowerShell otevřít, přejděte na cestu
Windows System32 WindowsPowerShell v1.0 - Zavolejte kontextové menu a otevřete program jako správce.
![Spuštěn funkci administrátora]()
Nebo vytvořte nový úkol v nástroji Správce úloh .
![Spuštění nového úkolu v Správci úloh systému Windows 10]()
Napište PowerShell .
- Zadejte následující příkaz:
Get-AppXPackage -AllUsers | Foreach {Add-AppxPackage -DisableDevelopmentMode -Register “$($_.InstallLocation)AppXManifest.xml”} - Poté stiskněte klávesu Enter .

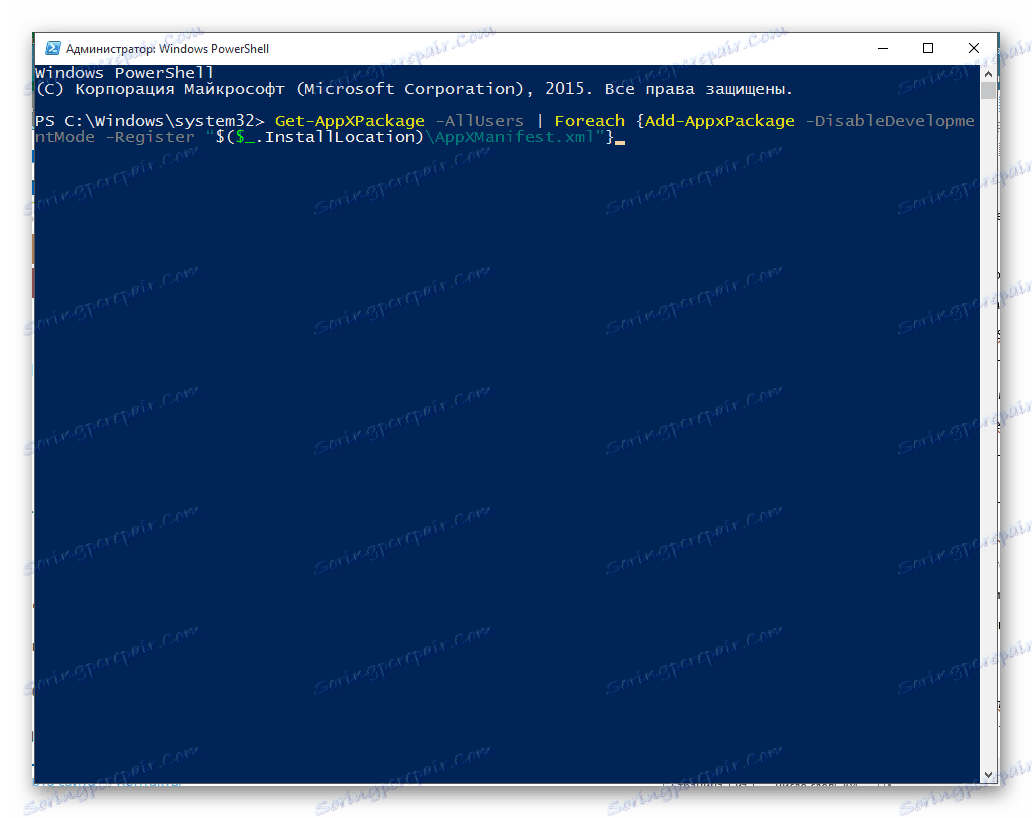
Metoda 4: Použití Editoru registru
Pokud žádný z výše uvedených problémů nepomůže, zkuste použít editor registru. Tato možnost vyžaduje pozornost, protože pokud uděláte něco špatného, může se to stát velkými problémy.
- Spusťte kombinaci Win + R a zadejte regedit .
- Nyní jděte na cestu:
HKEY_CURRENT_USERSoftwareMicrosoftWindowsCurrentVersionExplorerAdvanced - Klepněte pravým tlačítkem myši na prázdný prostor a vytvořte parametr uvedený na snímku obrazovky.
- Název je EnableXAMLStartMenu a poté jej otevřete.
- Do pole Hodnota zadejte 0 a uložte.
- Restartujte zařízení.
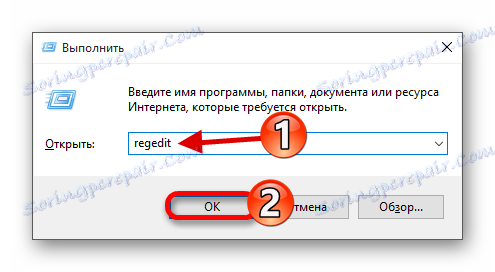
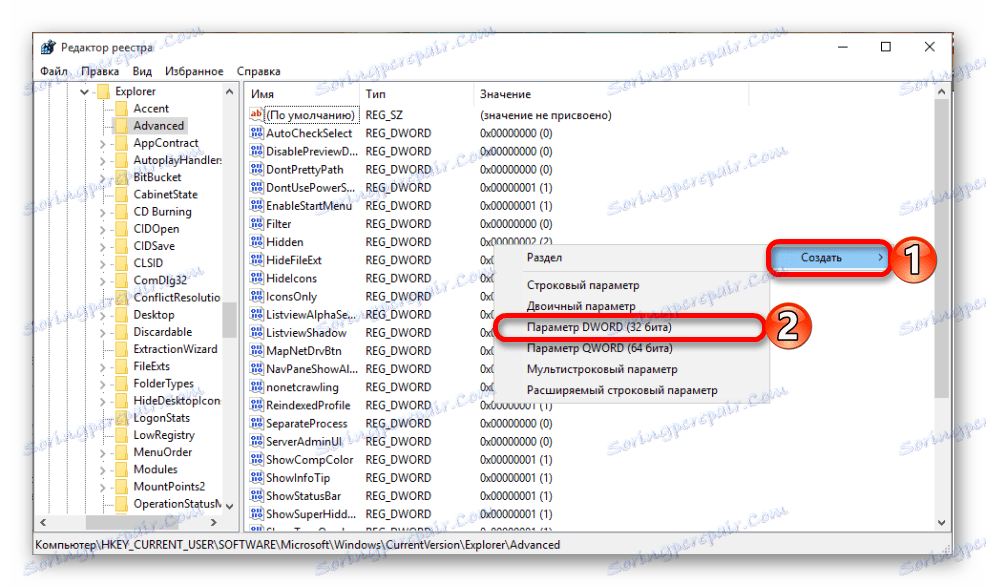
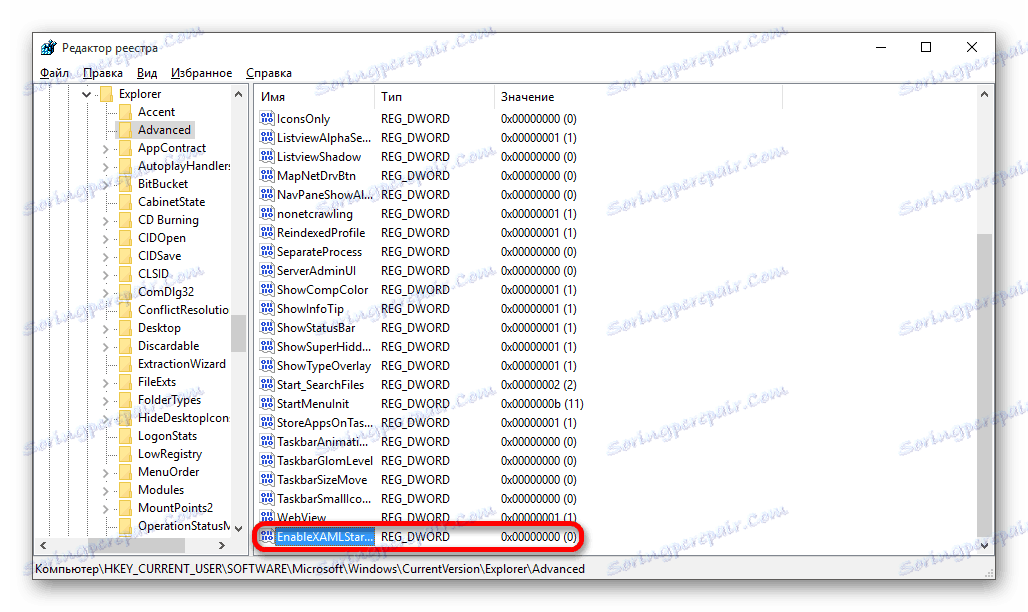

Metoda 5: Vytvořte nový účet
Možná vám pomůže vytvořit nový účet. Neměl by obsahovat znaky cyrilice ve svém názvu. Zkuste použít latinskou abecedu.
- Spustit Win + R.
- Ovládání typu.
- Vyberte možnost Změny typu účtu .
- Nyní přejděte na odkaz na obrazovce.
- Přidejte účet jiného uživatele.
- Vyplňte požadovaná pole a klikněte na tlačítko "Další" pro dokončení postupu.
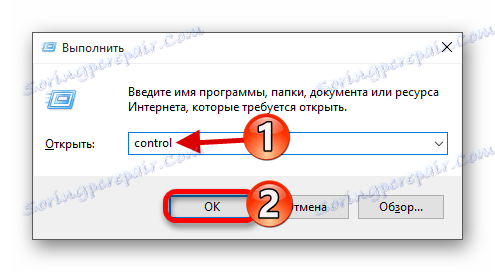
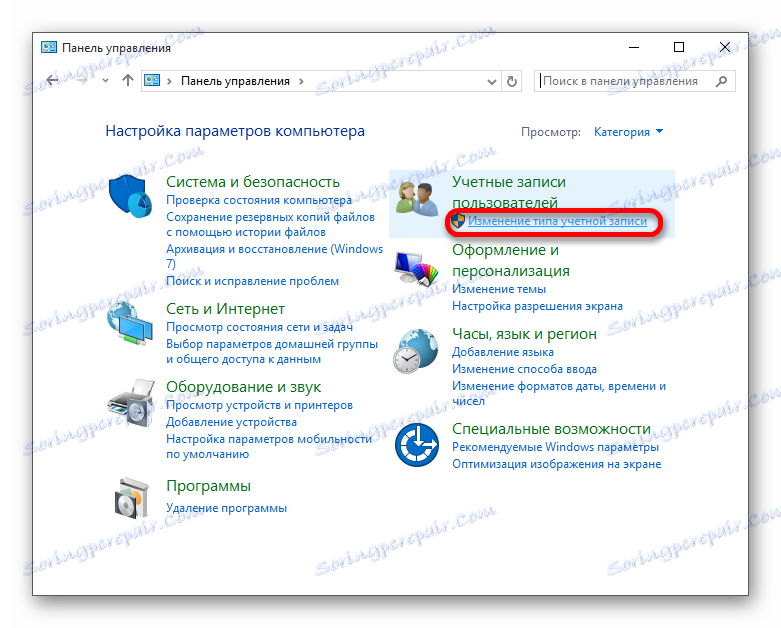
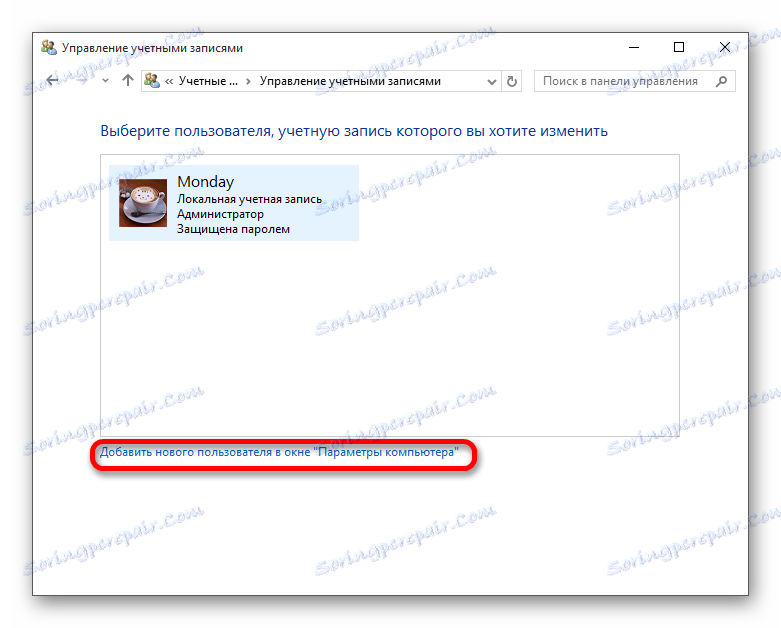
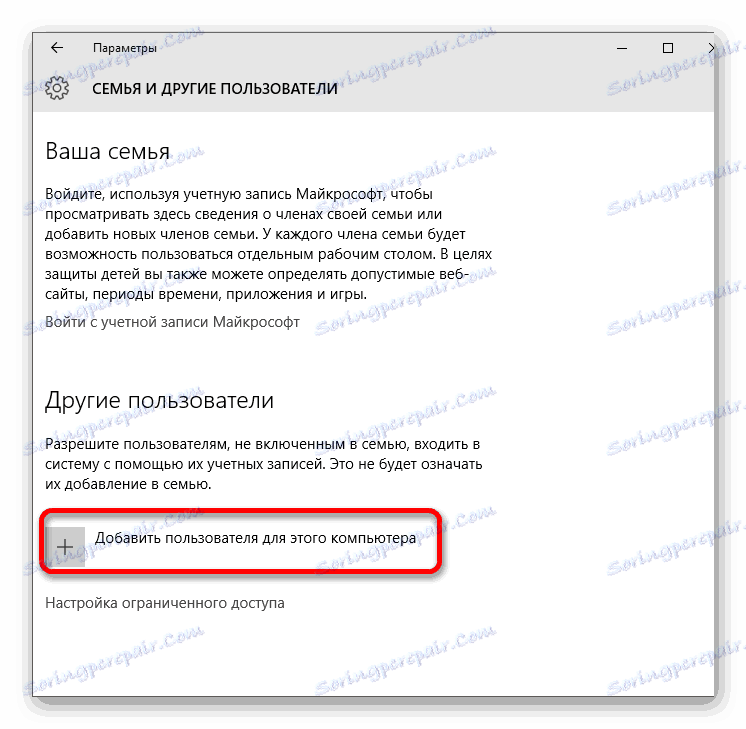
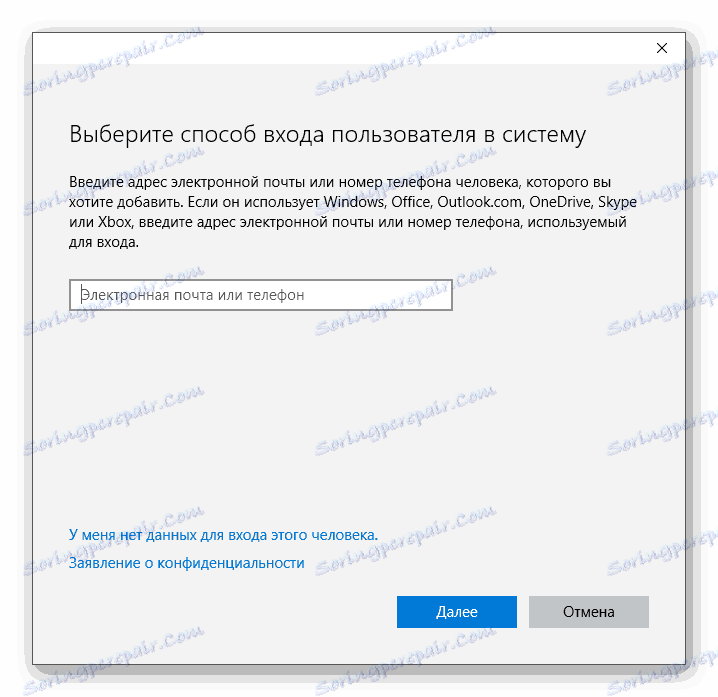
Zde byly uvedeny hlavní způsoby, jak obnovit práci tlačítka "Start" ve Windows 10. Ve většině případů by měli pomoci.