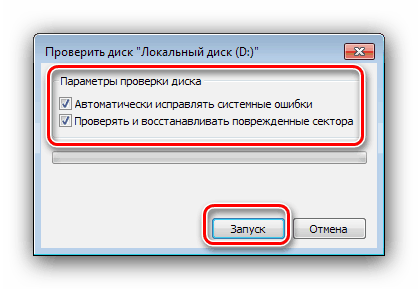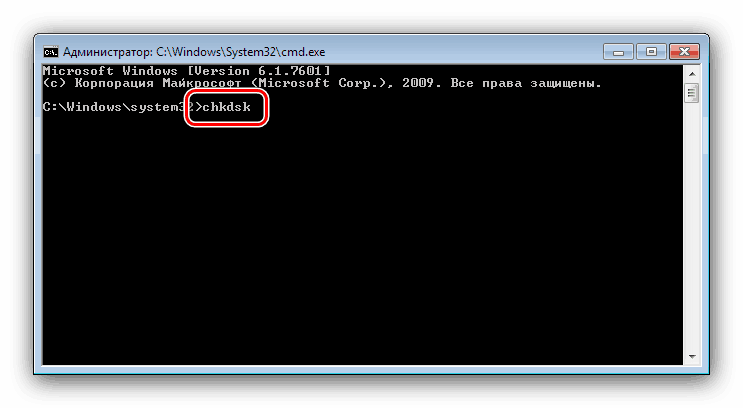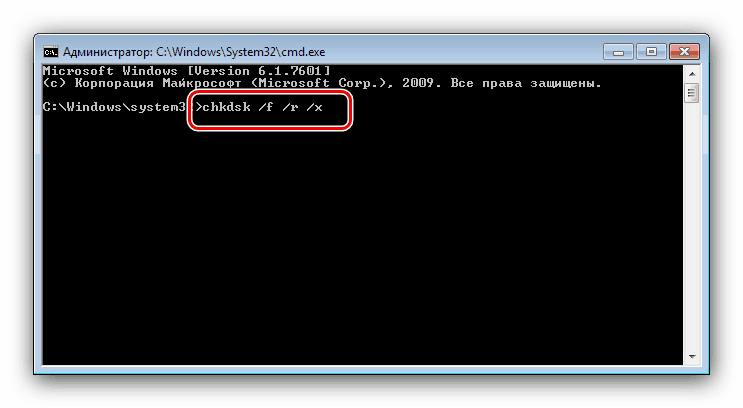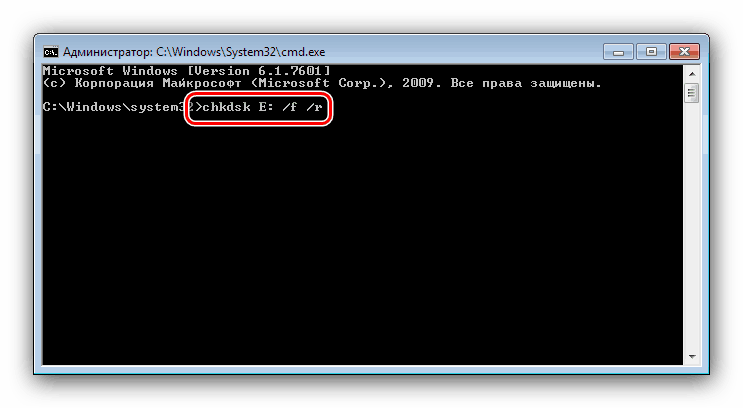Spuštění chkdsk ve Windows 7
Uživatelé Windows 7 dříve či později čelí potřebě zkontrolovat chyby na jednotce počítače. Nejjednodušší způsob, jak toho dosáhnout, je pomocí obslužného programu CHKDSK zabudovaného do systému, o kterém dnes chceme mluvit.
Obsah
Jak otevřít chkdsk v systému Windows 7
Nejprve je třeba poznamenat, že obslužný program nemá své vlastní rozhraní, pracuje prostřednictvím jiných systémových komponent, například „Tento počítač“ nebo „Příkazový řádek“. Samotný je to analogový program ScanDisk, který byl zabudován do systému Windows 98 / Me. Uživatelé, kteří jsou na to zvyklí a dostali se do tohoto článku o dotazu „Jak spustit skandisk v systému Windows 7“, proto najdou další potřebné pokyny pro práci s aplikací CHKDSK, která jej zcela nahradí v „sedmi“.
Metoda 1: Tento počítač
Nejjednodušší způsob, jak povolit CHKDSK, je spustit skenování v nabídce Počítač .
- Otevřete nástroj Počítač z zástupce na ploše nebo z nabídky Start .
- Vyhledejte jednotku nebo logický oddíl v modulu snap-in, který chcete zkontrolovat, klepněte na něj pravým tlačítkem a vyberte příkaz „Vlastnosti“ .
- Přejděte na kartu „Služba“ a klikněte na tlačítko „Spustit skenování“ .
- Poté se zobrazí dvě možnosti oken, které závisí na tom, zda bude zkontrolován systémový disk nebo jiný. V takovém případě se otevře ověřovací nástroj - ujistěte se, že jsou zaškrtnuty všechny možnosti, poté klikněte na „Spustit“ .
![Možnosti spuštění nástroje chkdsk pomocí počítače v systému Windows 7]()
Pokud je na kontrolované jednotce nainstalován systém, kliknutím na uvedené tlačítko se otevře další dialog - v něm budete muset nejprve nakonfigurovat plán prověřování kliknutím na tlačítko se stejným názvem. V takovém případě je kontrola obvykle přiřazena prvnímu zapnutí počítače po restartu.
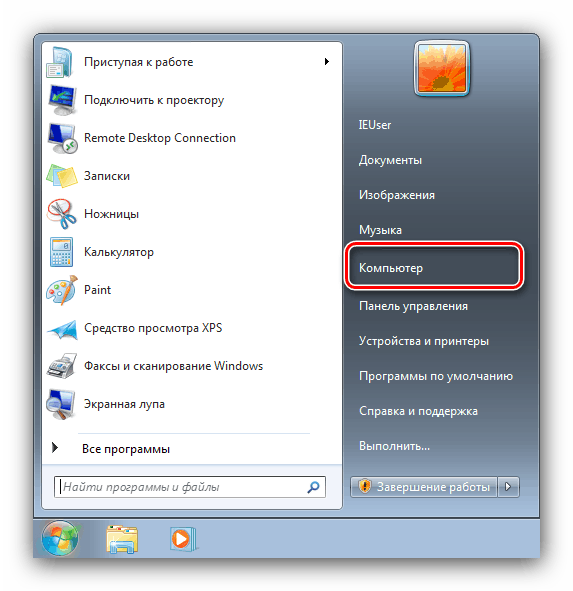
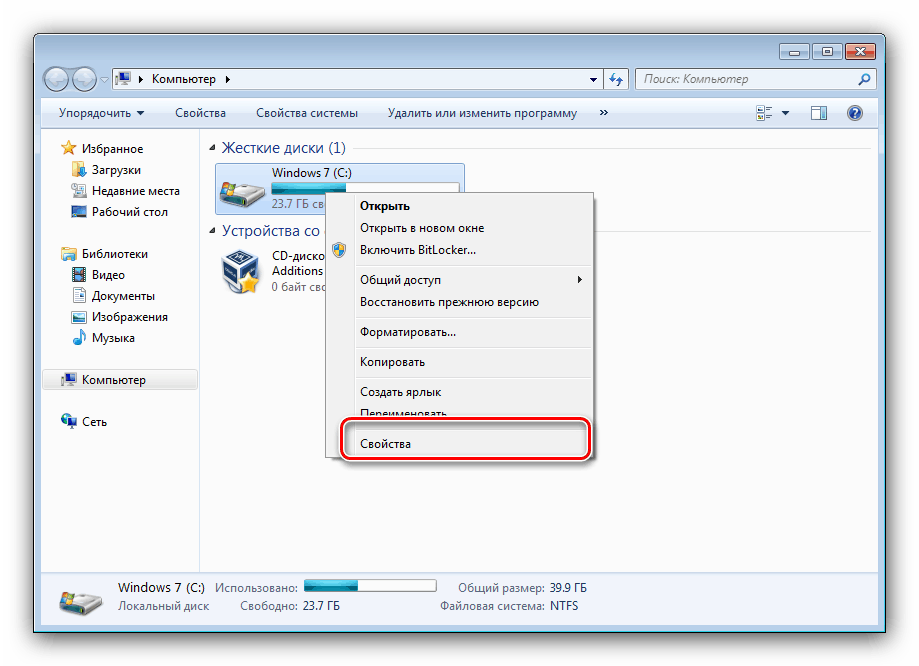

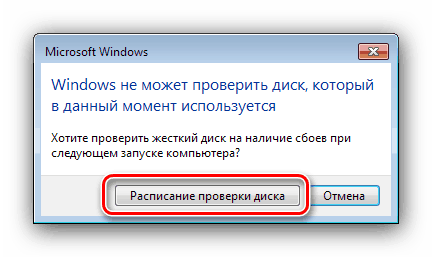
Nejlepší je možnost spustit CHKDSK z nabídky „Počítač“, ostatní byste měli používat pouze tehdy, když je tato neúčinná.
Metoda 2: Příkazový řádek
Druhou možností pro otevření dotyčného nástroje je použití nástroje příkazového řádku .
- Nástroj by měl být spuštěn s oprávněními správce - za tímto účelem otevřete „Start“ , do vyhledávání zadejte
cmd, poté vyberte požadovaný výsledek, klikněte na něj pravým tlačítkem a vyberte „Spustit jako správce“ . - Dále se zobrazí okno „Příkazový řádek“ . Příkaz spouštějící obslužný program vypadá takto:
chkdsk![Příkaz ke spuštění nástroje chkdsk pomocí příkazového řádku v systému Windows 7]()
Lze ji uvést několika argumenty, které doplňují dotyčnou funkci. Zde jsou nejužitečnější z nich:
- / f - případné opravy chyb na disku;
- / x - v případě potřeby vypnutí síly;
- / r - oprava chybných sektorů;
![Další možnosti spuštění obslužného programu chkdsk pomocí příkazového řádku v systému Windows 7]()
Příklad vstupu příkazu E drive check: s řešením problémů a opravou chybných sektorů:
chkdsk E: /f /r![Příklad spuštění nástroje chkdsk pomocí příkazového řádku v systému Windows 7]()
Zadejte příkaz a stiskněte klávesu Enter .
- U systémových disků je postup mírně odlišný: zadání příkazu a stisknutí klávesy Enter způsobí chybu zastavení a po restartu vás vyzve ke kontrole disku. Chcete-li zahájit postup, použijte tlačítko Y na klávesnici a stiskněte klávesu Enter .
- Kontrola bude nějakou dobu trvat a po dokončení obdržíte zprávu o nalezených a opravených chybách.

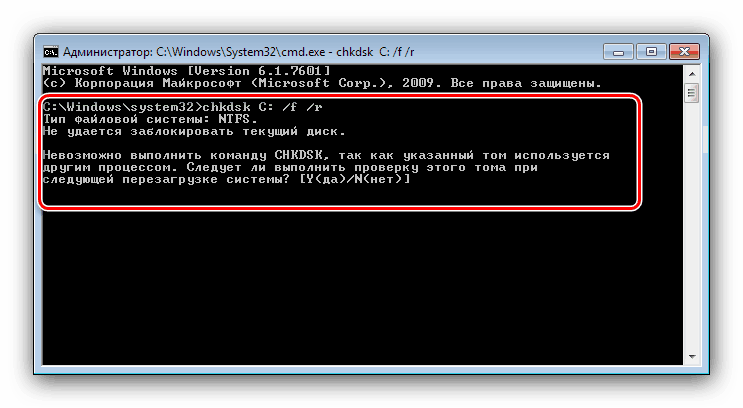
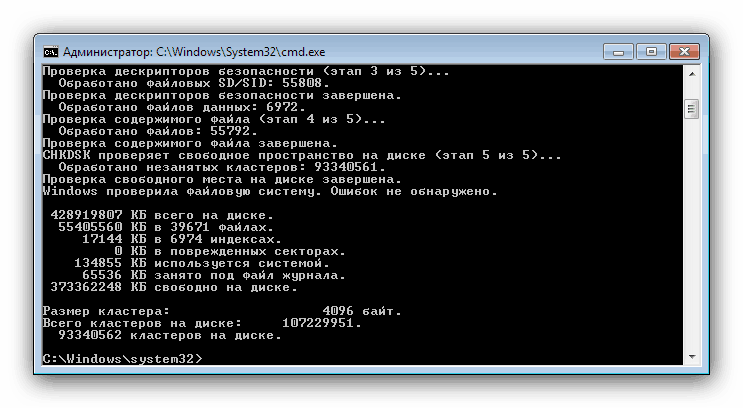
Spuštění CHKDSK pomocí „Příkazového řádku“ vám umožní jemněji řídit proces ověřování.
Nějaké problémy
V některých případech je obtížné spustit nástroj pro kontrolu disku. Zvažte nejčastější chyby a metody jejich řešení.
CHKDSK se nespouští
Nejběžnějším problémem je, že obslužný program se jednoduše nespustí prvním ani druhým způsobem. Může to mít několik důvodů a nejčastější je poškození systémových souborů. Doporučujeme zkontrolovat integritu součástí systému Windows 7.
Další podrobnosti: Oprava chyb u systémových souborů
Druhou běžnou příčinou problému je porucha pevného disku. Porucha je zpravidla doprovázena dalšími příznaky: brzdy ve stroji, nepochopitelné zvuky během provozu, problémy s přístupem do jiných oblastí pohonu.
Lekce: Hledání a opravy chyb pomocí HDD
CHKDSK se spustí při každém spuštění počítače
Další problém souvisí také s problémy na pevném disku nebo problémy se systémovými soubory. Často to signalizuje bezprostřední selhání jednotky, proto vám doporučujeme přečíst si článek níže a problém vyřešit pomocí navržených metod.
Další podrobnosti: Co dělat, když CHKDSK neustále pracuje při spouštění počítače
Závěr
Prověřili jsme metody pro spuštění obslužného programu pro kontrolu disku CHKDSK a vyřešili jsme problémy, které se někdy vyskytnou během používání tohoto nástroje. Jak vidíte, není nic složitého.