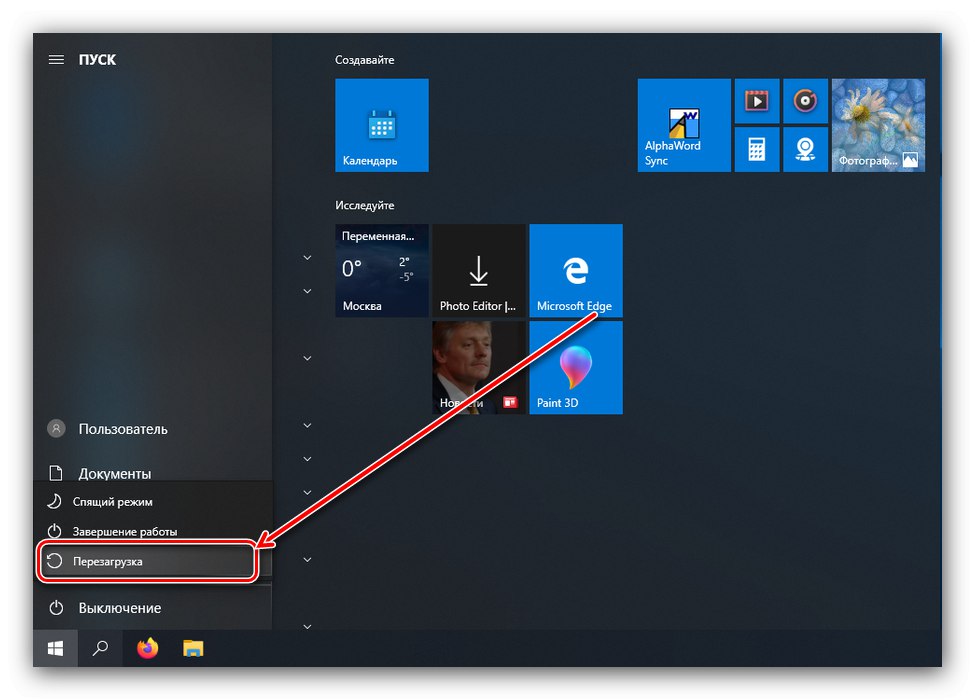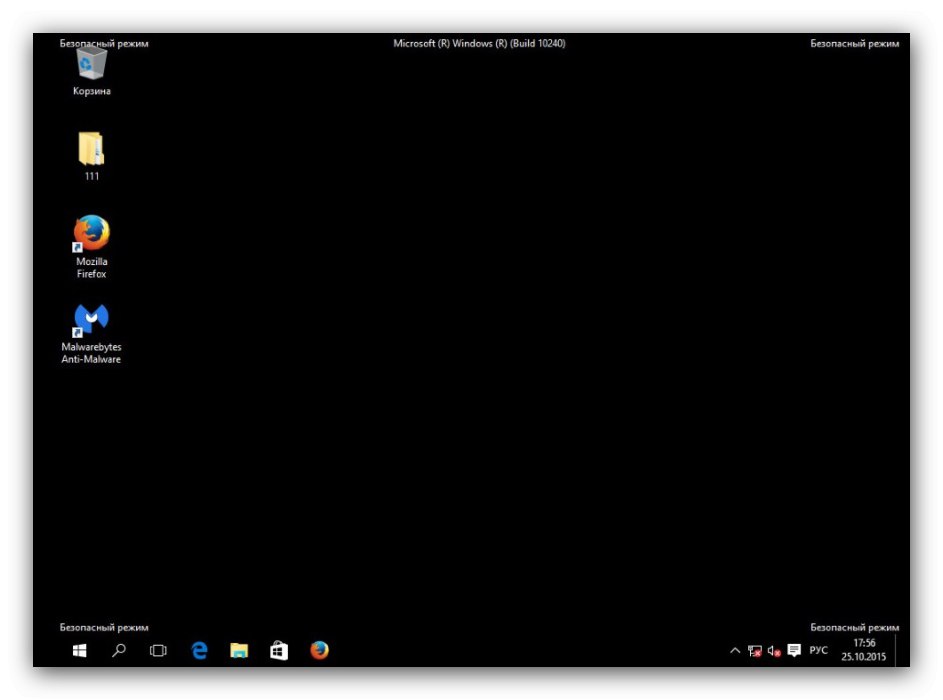Obsah
- Získání přístupu k volbě metody stahování
- „Povolit ladění“
- "Povolit spouštěcí protokolování"
- „Enable low resolution video mode“
- Možnosti nouzového režimu
- "Zakázat povinné ověření podpisu řidiče"
- „Zakázat předčasné spuštění ochrany proti malwaru“
- Zakázat automatický restart po selhání
- Otázky a odpovědi
Operační systém rodiny Windows poskytuje speciální možnosti spuštění pro diagnostické účely a dnes vám řekneme o těch v první desítce.
Získání přístupu k volbě metody stahování
Chcete-li vyvolat nabídku pro výběr režimů, postupujte takto:
- Pokud se systém zavádí a je funkční, použijte některou z metod pro vstup do zaváděcí nabídky - například postupujte podle cesty "Start" — "Vypnout", potom podržte klávesu Posun a klikněte „Restartovat“.
![Restartuje se do režimu obnovení a získá možnosti spuštění systému Windows 10]()
Pokud se systém nespustí, po zapnutí počítače se zobrazí odpovídající zpráva, použijte tlačítko v něm „Další možnosti obnovení“.
- Vyberte možnost „Odstraňování problémů“.
- Poté určete „Extra možnosti“.
- Otevřete položku Možnosti spuštění.
- Použijte tlačítko "Znovu načíst".
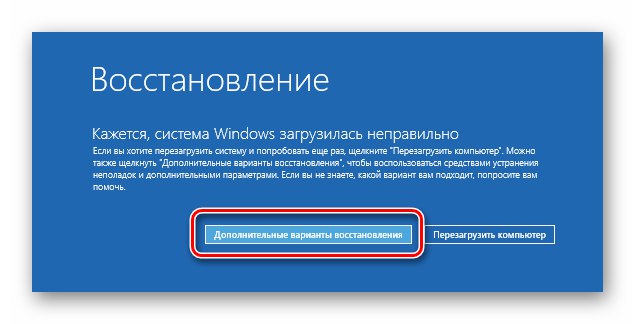
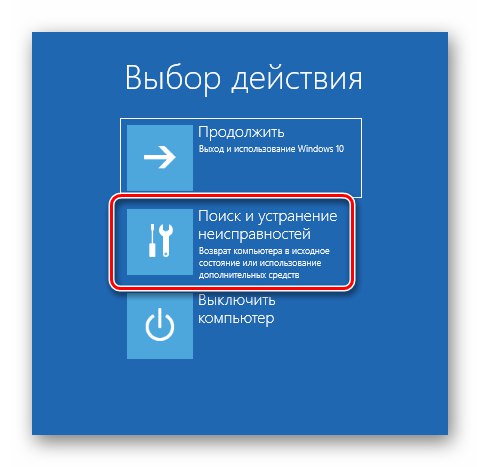
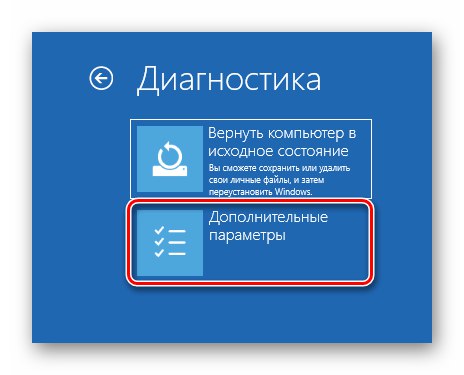
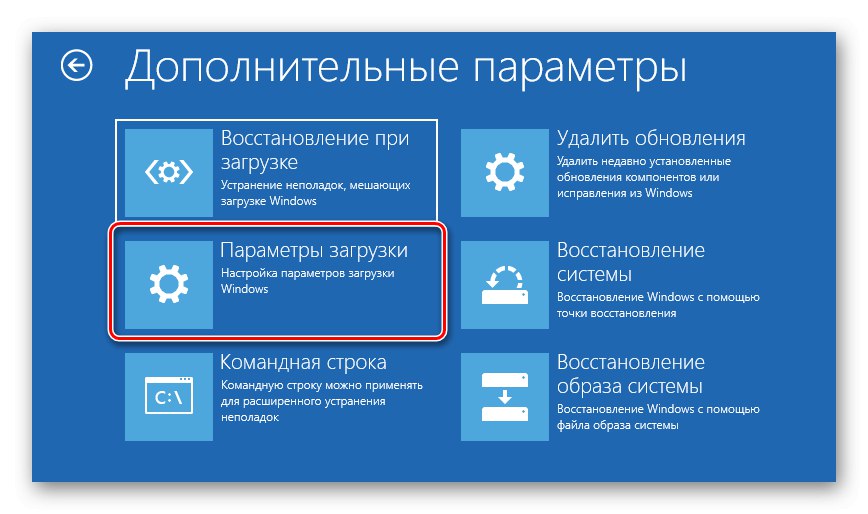
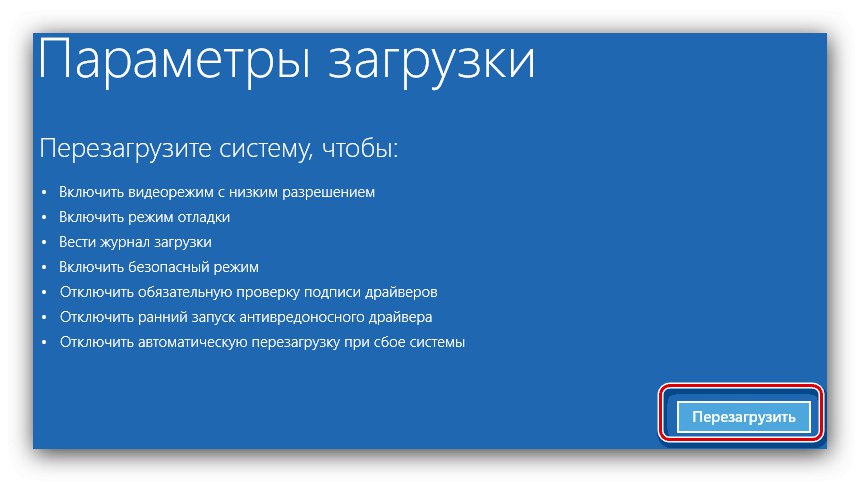
Po načtení se zobrazí následující nabídka.
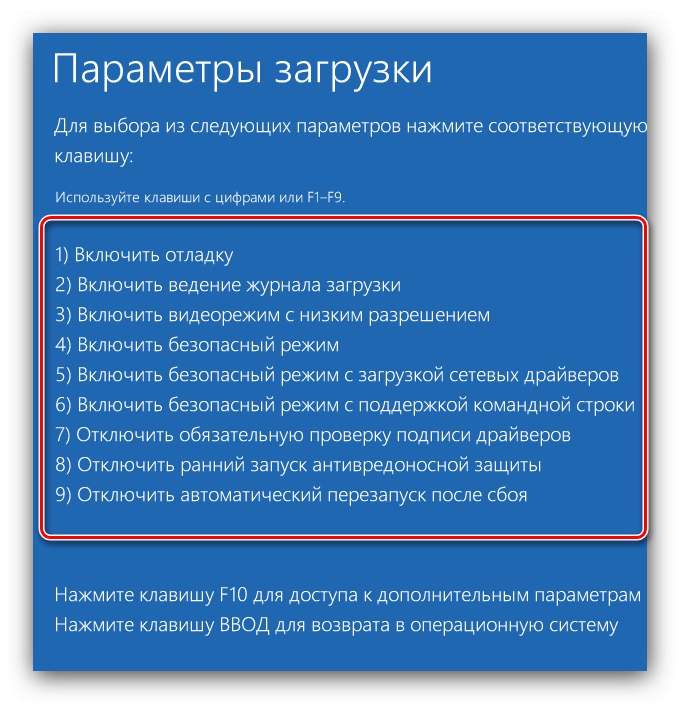
Dále se podíváme na každý z těchto bodů.
„Povolit ladění“
První přístupná stisknutím kláves F1, aktivuje ladění jádra: pokročilá diagnostická metoda, při které lze informace o spuštění systému Windows přenést do jiného počítače nebo zařízení, na kterém je spuštěn ladicí program. Tato metoda je doporučena pro pokročilé uživatele.
Povolit spouštěcí protokolování
Další možnost, která se aktivuje kliknutím na F2, znamená vedení podrobného spouštěcího protokolu, zejména načtených ovladačů, které pomohou identifikovat vadnou softwarovou položku. Protokol je uložen v dokumentu ntbtlog.txt v instalační složce Windows - zpravidla toto C: Windows... Pokud se OS spustí správně, zkontrolujte zadaný soubor a zjistěte příčinu problému. Chcete-li zobrazit soubor ntbtlog.txt, pokud se systém nespustí, vyberte jednu z možností nouzového režimu, o které budeme diskutovat níže.
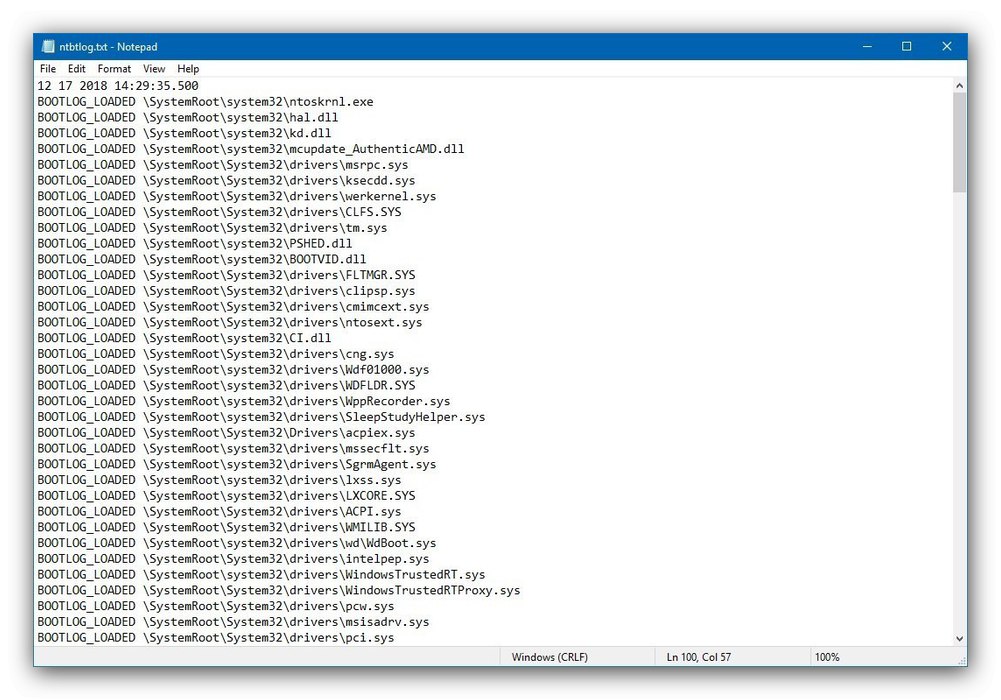
„Enable low resolution video mode“
Někdy se stane, že se OS nespustí, protože monitor nepodporuje standardní rozlišení a barevný prostor pro „desítky“. V takové situaci je přístup do systému možný pomocí možnosti spuštění s názvem „Povolit režim videa s nízkým rozlišením“ - klikněte F3používat to.
Možnosti nouzového režimu
Nejčastěji používanou doplňkovou možností spuštění je Nouzový režim, který má tři varianty:
-
„Enable Safe Mode“ - standardní možnost, ve které jsou zakázány všechny změny v OS. Chcete-li jej vybrat, stiskněte F4;
![Nouzový režim jako jedna z možností spuštění systému Windows 10]()
Přečtěte si také: Jak vstoupit do nouzového režimu ve Windows 10
- „Povolit bezpečný režim s načítáním síťových ovladačů“ - pokročilá verze předchozí, spuštěná stisknutím F5kde je navíc aktivován přístup na internet a podpora síťových protokolů, což může být vyžadováno správci systému;
- „Enable Safe Mode with Command Prompt“ - spolu s kritickými komponentami to také začíná "Příkazový řádek" se všemi jeho obslužnými programy, což je užitečné jak pro diagnostiku, tak pro obnovení operačního systému. Tuto možnost lze vyvolat kliknutím na F6.
"Zakázat povinné ověření podpisu řidiče"
Vzhledem k tomu, že systém Windows Vista vyžaduje společnost Microsoft, aby všechny ovladače měly z bezpečnostních důvodů certifikovaný digitální podpis, v opačném případě se instalace jednoduše odmítne. Vývojáři si však uvědomují, že úlohy testování mohou vyžadovat instalaci nepodepsaných ovladačů, a nabízejí speciální metodu spuštění, která se aktivuje kliknutím na F7 v okně pokročilých parametrů. Průměrný uživatel by měl tuto možnost použít pouze jako poslední možnost.
„Zakázat předčasné spuštění ochrany proti malwaru“
V první desítce Windows Defender se stal ještě pokročilejším a běží současně se systémem. Tento antivirový software často zpomaluje start operačního systému nebo do něj dokonce zasahuje, pokud se setkáte s falešně pozitivním výsledkem. Chcete-li takové problémy odstranit, měli byste použít tuto možnost bez spuštění antivirového ovladače, která je k dispozici stisknutím klávesy F8.
Zakázat automatický restart po selhání
Windows 10, stejně jako předchozí vydání OS od společnosti Microsoft, se ve výchozím nastavení restartuje, pokud během jeho provozu dojde k chybě. Tato funkce není vždy užitečná - například při testování softwaru nebo některých nových zařízení. Automatický restart můžete deaktivovat pomocí speciálního režimu - pro jeho použití stiskněte klávesu F9.
Stručně jsme zkontrolovali další možnosti spuštění systému Windows 10. Jak vidíte, ne všechny budou průměrnému uživateli užitečné.