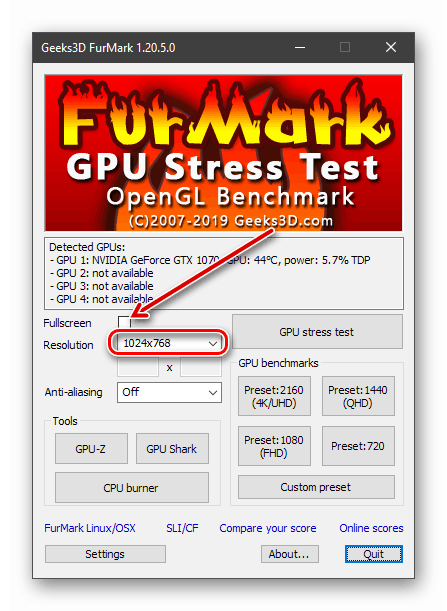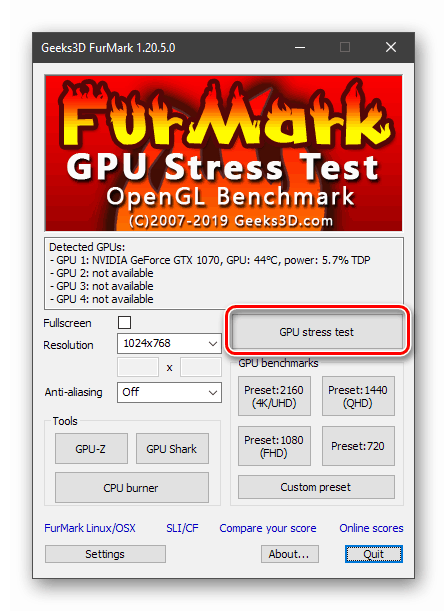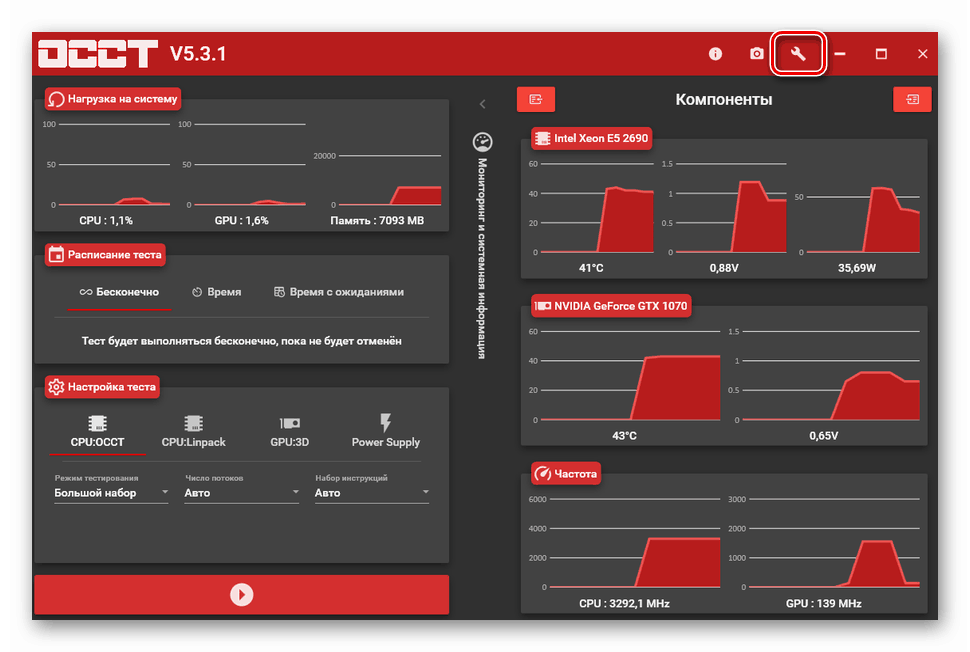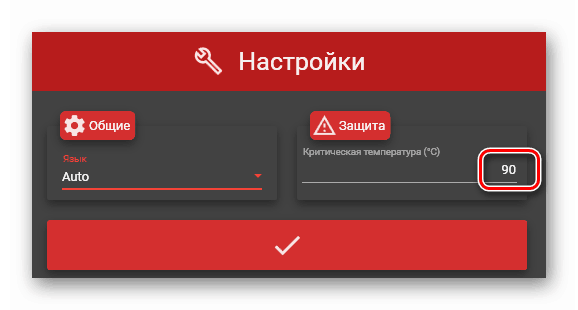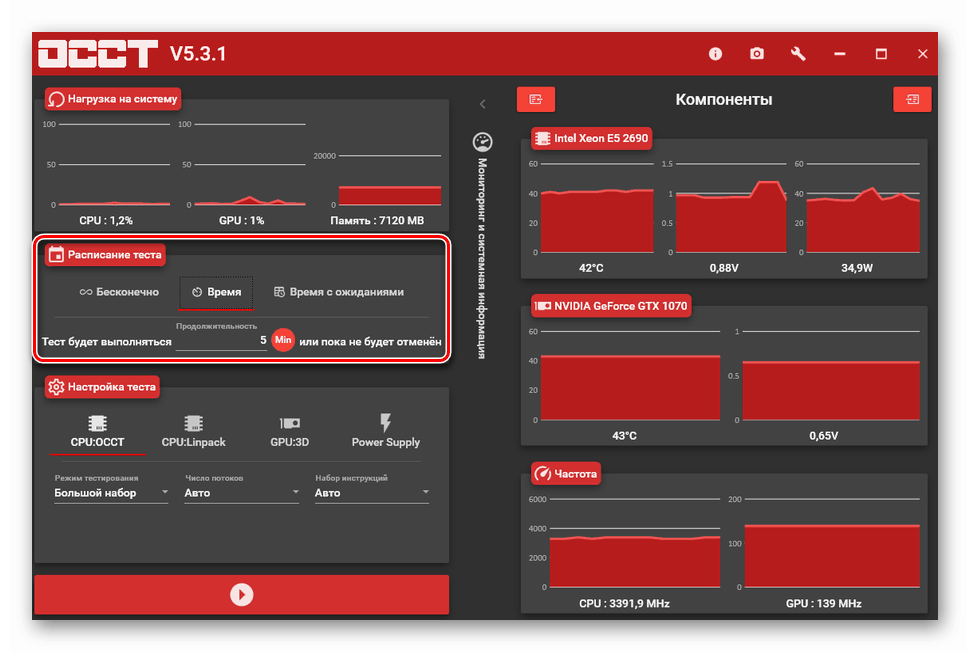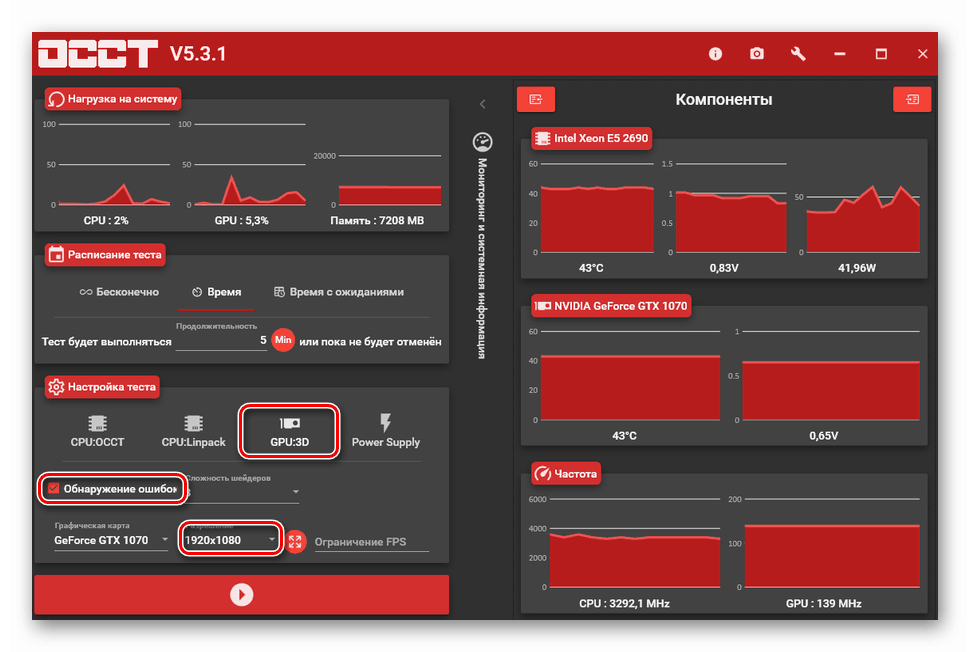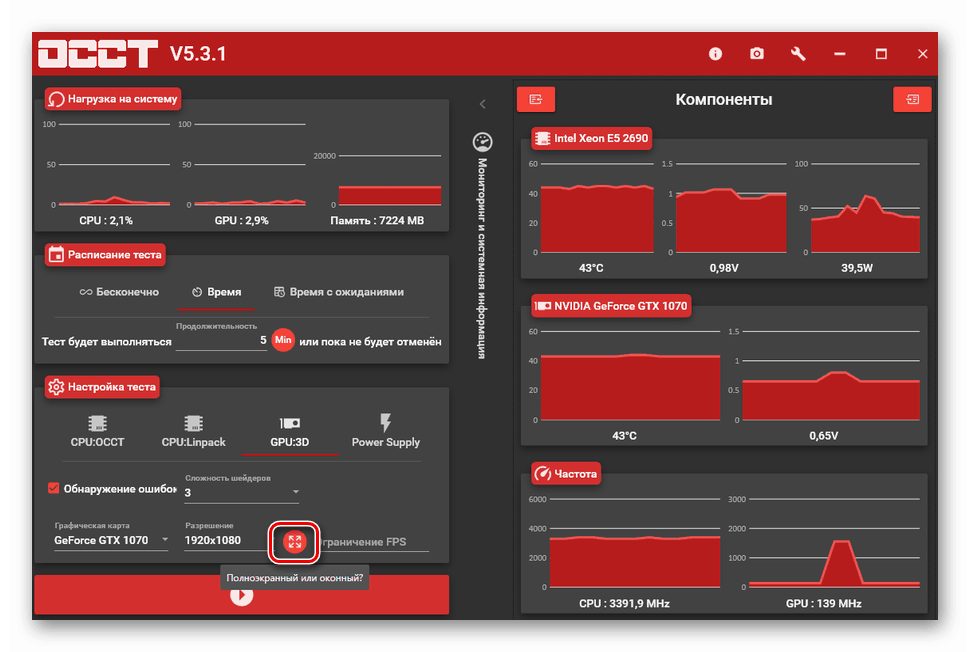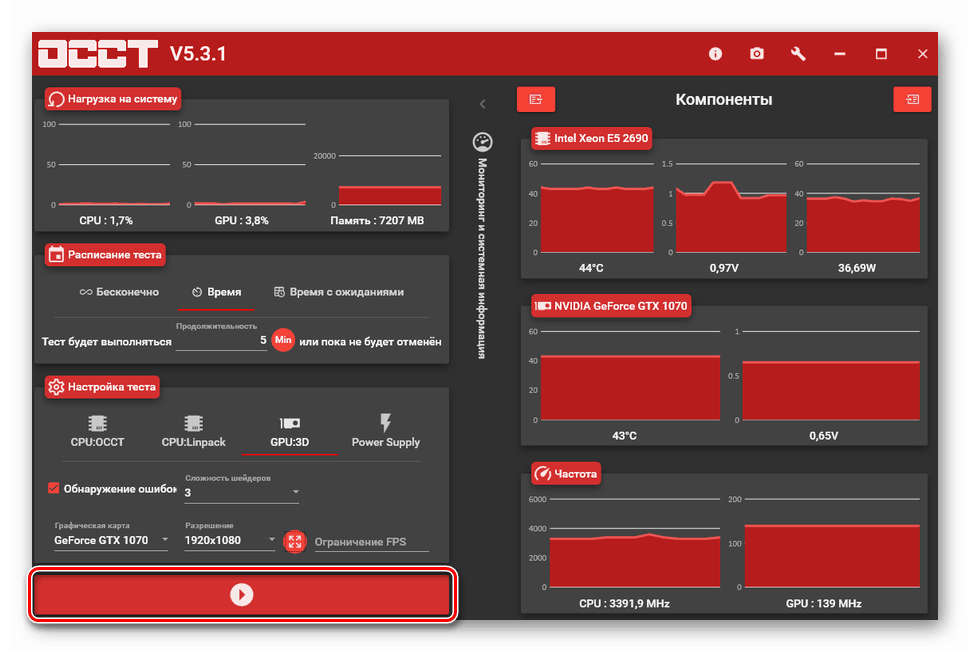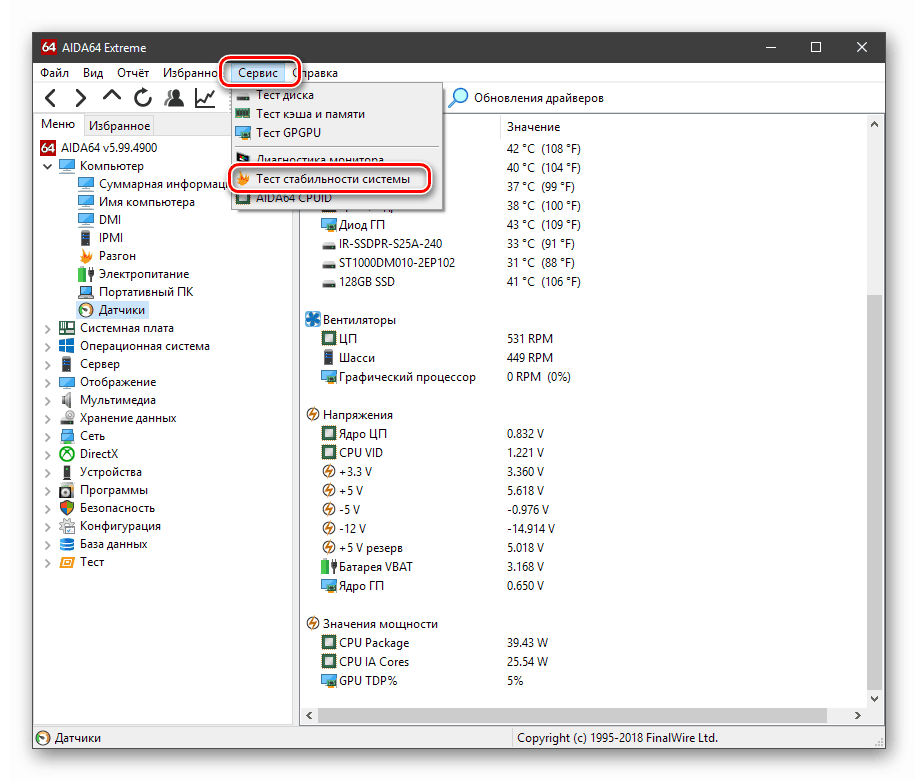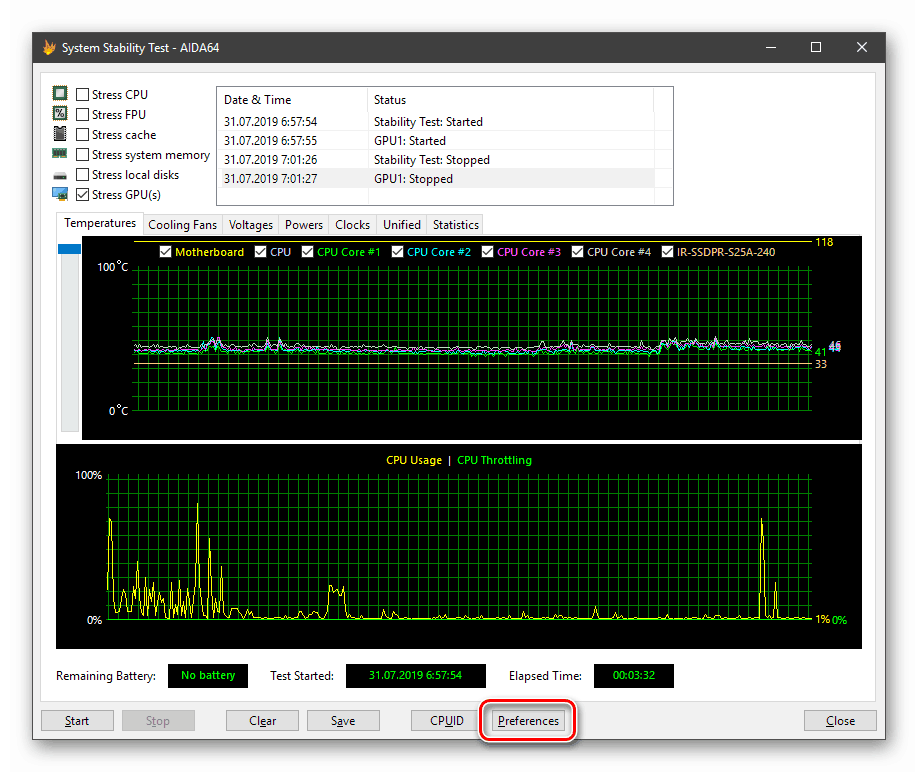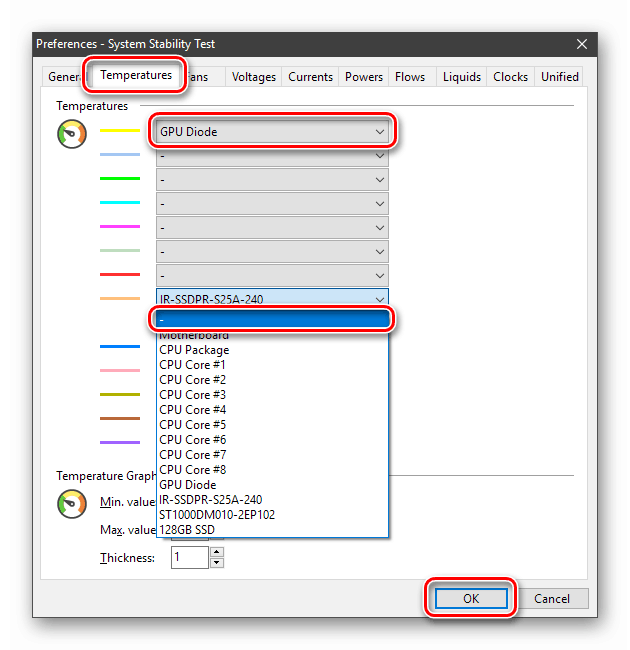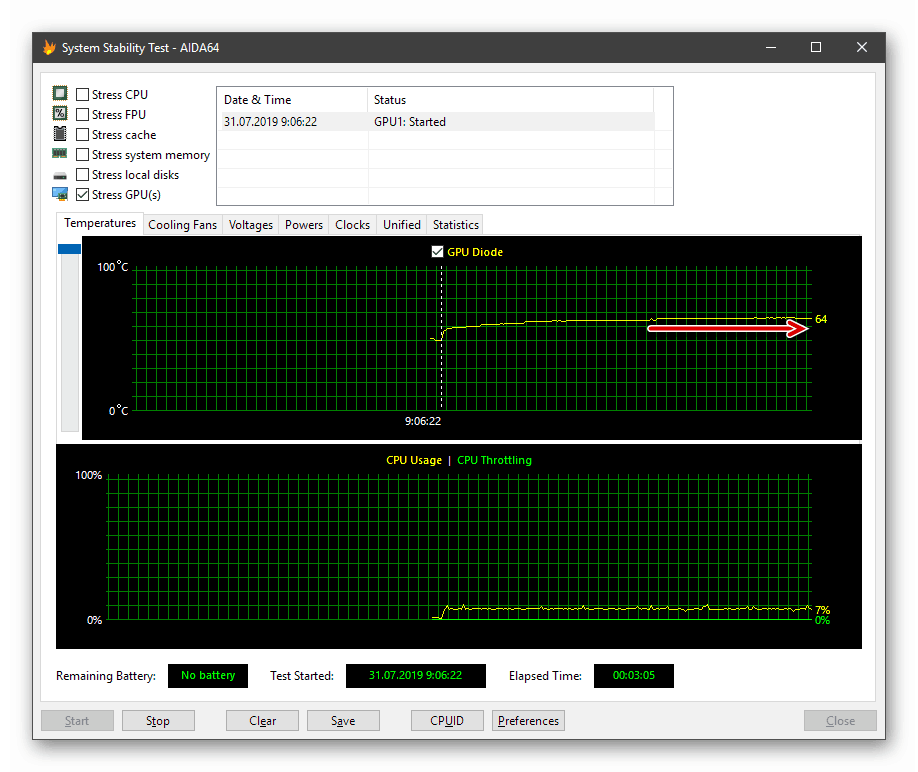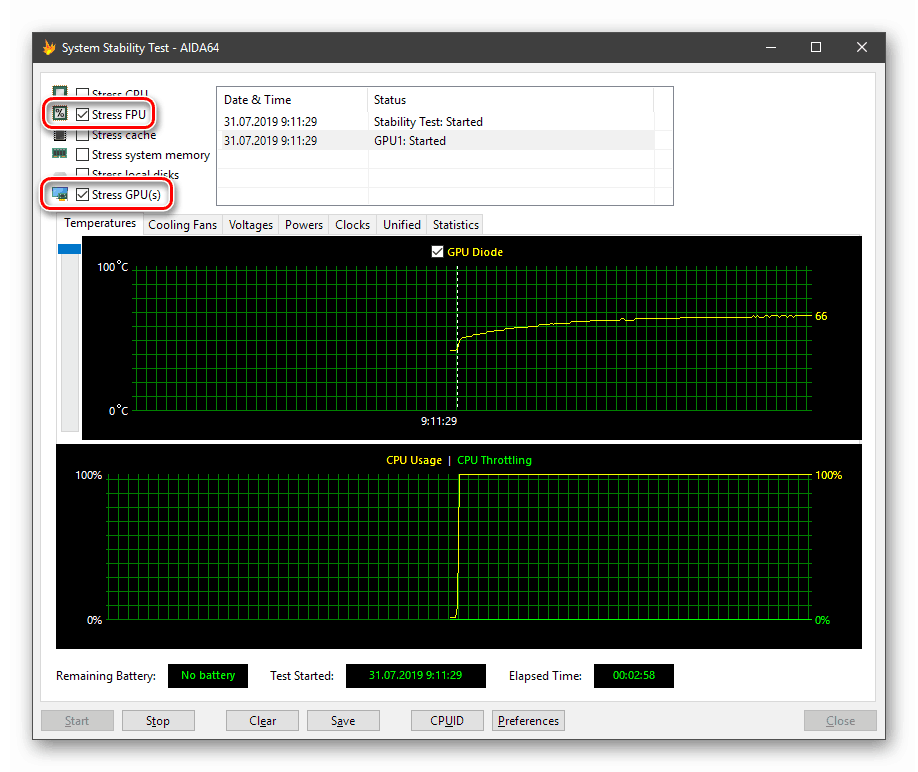Stresové testování grafické karty NVIDIA
Přetaktování jakéhokoli komponentu počítače s sebou nese riziko přehřátí a v důsledku toho je plné selhání systému nebo dokonce selhání komponentů. Aby bylo zajištěno, že nastavení jsou správná, je nutné provést testování, aby se zjistily možné chyby a překročila přípustná teplota. V tomto článku se budeme bavit o tom, jak zdůraznit test grafické karty NVIDIA.
NVIDIA GPU zátěžové testování
Stresový test je proces maximálního načtení grafické karty pomocí speciálního softwaru. Je užitečné pochopit, proč potřebujete používat právě takové nástroje. Hry samotné jsou velmi náročné na zdroje a velmi zatěžují systém. Takové zatížení však není konstantní. Díky více „těžkým“ scénám bude adaptér tvrdě pracovat a „lehké“ přestávky. Programy „načítají“ grafický procesor (některé a paměťový řadič) lineárně, bez dočasných výpadků a prostojů. To umožňuje určit, jak se bude „železo“ v takových podmínkách chovat. Ve hrách takové situace samozřejmě nebudou, takže zátěžový test poskytuje určitou rezervu síly a teploty.
Dnes budeme tento proces považovat za příklad tří programů. Všechny vám umožňují provádět zátěžový test grafické karty, ale mají určité rozdíly.
Varianta 1: Furmark
Toto je nejoblíbenější software pro kontrolu provozu grafického adaptéru v extrémních podmínkách. Furmark plně načte GPU a řadič videopaměti a zobrazuje data sledování teploty a další parametry.
- Otevřeme program a nakonfigurujeme testovací parametry. Pro naše účely stačí vybrat rozlišení v rozevíracím seznamu uvedeném na snímku obrazovky. Režim celé obrazovky je volitelný.
![Nastavení rozlišení před zátěžovým testem v Furmark]()
- Zahájíme proces pomocí tlačítka zátěžového testu GPU .
![Spuštění zátěžového testování grafické karty v aplikaci Furmark]()
- Furmark ukáže varování, že testování má velmi vysoké zatížení a tuto akci provádíme na vlastní nebezpečí. Souhlasíme kliknutím na tlačítko "GO!" . Proces je dokončen stisknutím ESC nebo křížkem v okně (jako v "Průzkumníkovi" ).
![Potvrzení zahájení zátěžového testu grafické karty v programu Furmark]()
Program otevře další okno se samotným testem a monitorováním. Hlavním ukazatelem, který nás zajímá, je teplota. Její graf se zobrazuje v dolní části obrazovky.
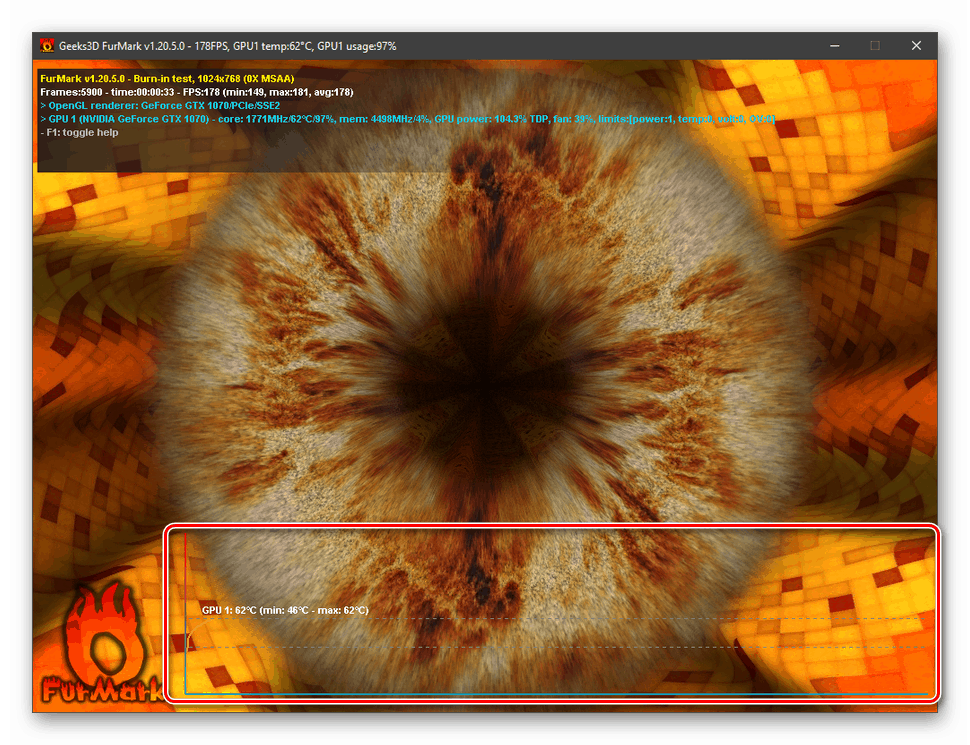
Ukazatele by se měly brát, jakmile čára grafu přestane stoupat a bude se pohybovat pouze vodorovně. Drobné skoky jsou povoleny do 1 stupně nahoru a dolů. Snímek obrazovky ukazuje teplotu 69 - 70 stupňů.
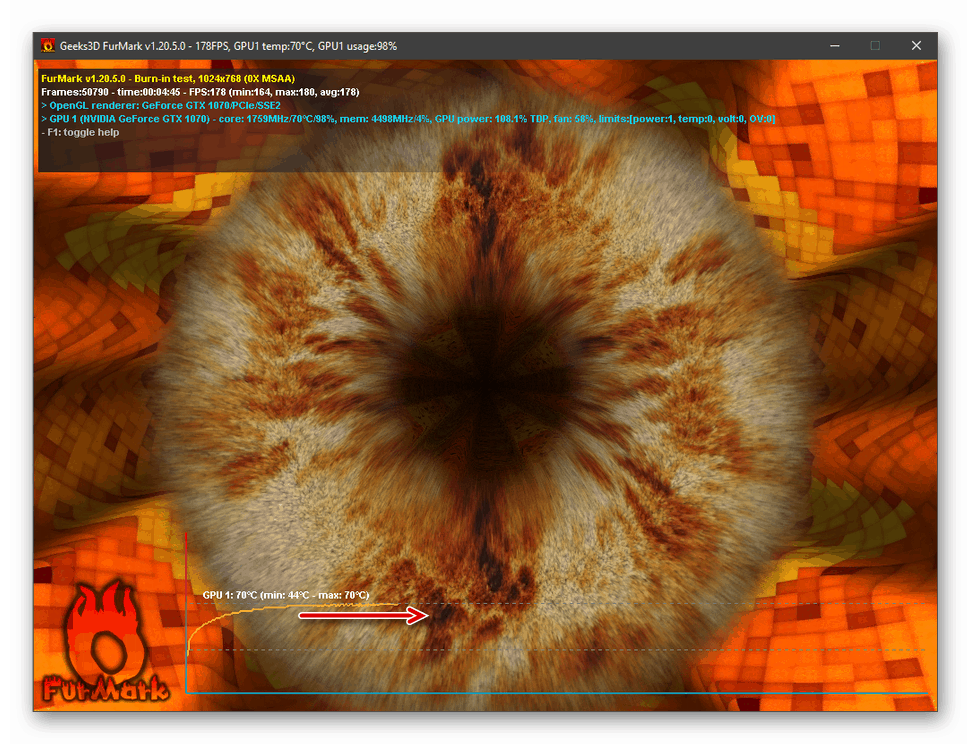
Dalším cílem stresového testování je identifikovat chyby s aktuálním nastavením přetaktování.
- Pokud jsou na obrazovce viditelné artefakty ve formě trojúhelníků, čar a šipek, je nutné snížit frekvence grafické paměti nebo GPU (záleží na tom, co aktuálně zrychlujete).
- Někdy program, stejně jako celý systém, prostě visí. S tímto chováním byste měli stisknout ESC (možná několikrát) a počkat, až se Furmark zavře. Slouží také jako signál pro nižší frekvence.
- Kromě toho může dojít k „zamrznutí“ v důsledku překročení přípustné teploty (u různých modelů se tato hodnota může lišit od 80 do 90 stupňů a někdy i vyšších) nebo nedostatečného napájení. Existuje jedna výzva: pokud vaše grafická karta není vybavena dalšími napájecími konektory, její maximální spotřeba je omezena na 75 wattů přijatých prostřednictvím slotu PCI-E. V tomto případě nebude výměna bloku fungovat.
![Další konektory pro připojení napájení grafické karty]()
Možnost 2: OCCT
Tento program v době psaní je považován za nejextrémnější z hlediska „pražení“ systému. Jeho algoritmy umožňují vytvářet podmínky, za kterých budou všechny zdroje grafické karty použity současně. Na základě toho by měl být OCCT používán s velkou péčí. Před spuštěním testu zavřete všechny aplikace a je lepší restartovat počítač.
- Nejprve musíte po spuštění programu provést jedno důležité nastavení kliknutím na ikonu klíče v pravém horním rohu.
![Před zátěžovým testováním grafické karty v OCCT přejděte na nastavení]()
Ve výchozím nastavení je kritická teplota, při které je zkouška nucena dokončit, nastavena na 90 stupňů, ale je lepší jít dolů na nižší hodnoty. 80 bude stačit.
![Nastavení maximální teploty před zátěžovým testováním grafické karty v OCCT]()
- Dále určíme čas testování. K zahřátí karty na maximální teplotu stačí 5–10 minut. Pokud potřebujete identifikovat chyby a zkontrolovat stabilitu, vyplatí se nastavit 20 - 30.
![Nastavení časového období před zátěžovým testováním grafické karty v OCCT]()
- Přejděte do bloku „Test Setup“ a vyberte kartu „GPU: 3D“ . Zde vybereme rozlišení a zaškrtneme políčko vedle položky „Detekce chyb“ .
![Konfigurace rozpoznávání rozlišení a chyb před zátěžovým testováním grafické karty v OCCT]()
Vezměte prosím na vědomí, že test OCCT musí být prováděn s "nativním" rozlišením monitoru v režimu celé obrazovky. Toto je jediný způsob, jak grafickou kartu plně načíst.
![Konfigurace režimu celé obrazovky před zátěžovým testováním grafické karty v OCCT]()
- Zahájíme proces kliknutím na velké červené tlačítko níže.
![Spuštění zátěžového testu na grafické kartě v OCCT]()
Levý sloupec zobrazuje monitorovací data. Zajímá nás teplota a počet chyb. Jejich přítomnost slouží jako signál ke snížení frekvence.
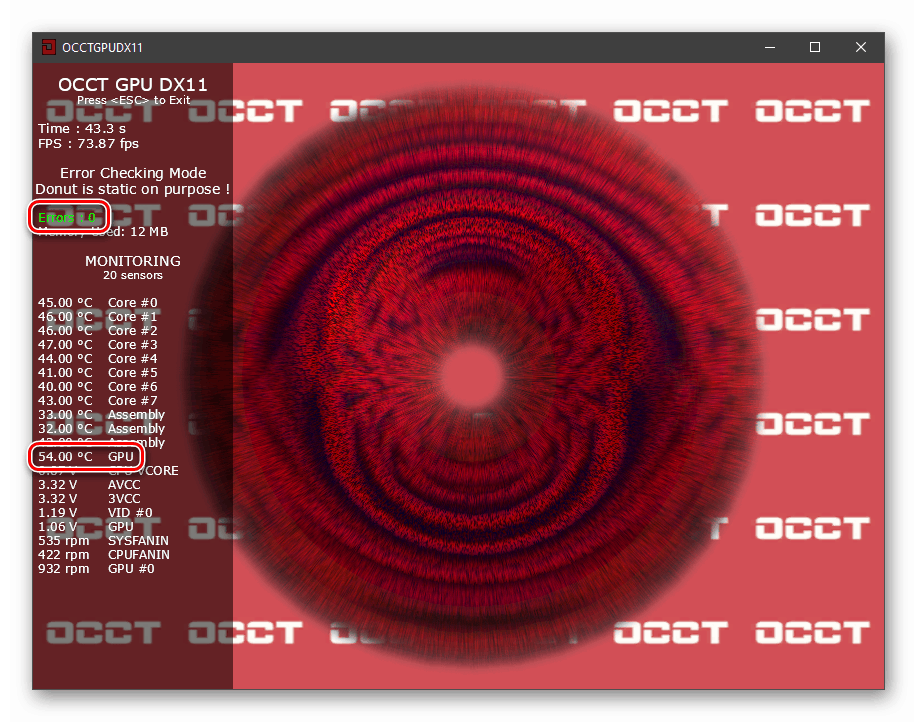
Po dokončení program zobrazí výsledky v blocích „Stav testu“ . Na snímku obrazovky proběhl proces bez chyb a nuceného zastavení.
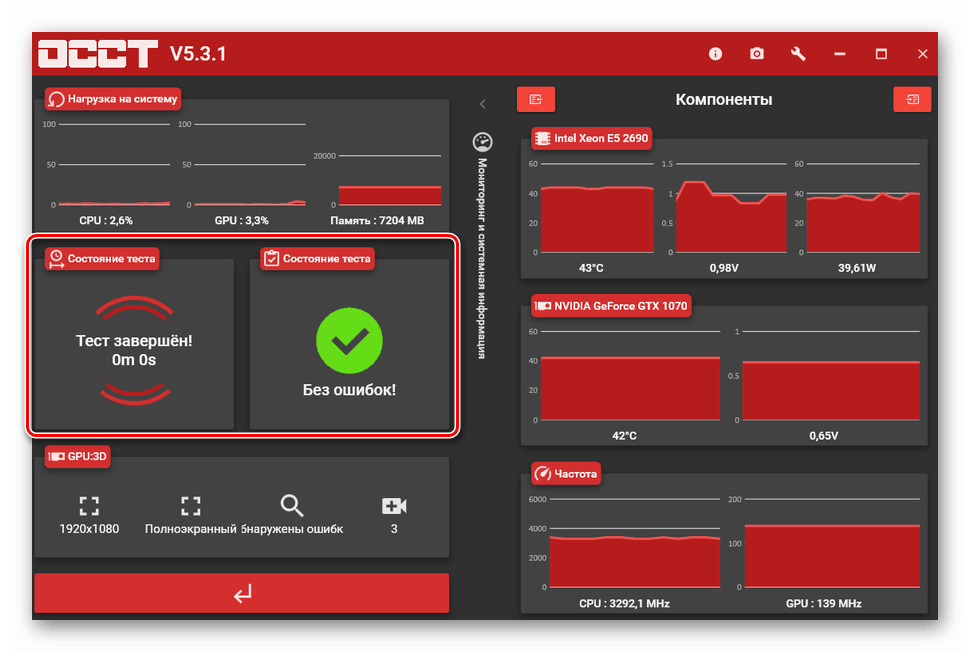
Pokud bylo testování dokončeno automaticky, například z důvodu přehřátí, zobrazí se toto v levém bloku.

Nevýhodou OCCT je to, že v některých systémech se mohou modré obrazovky smrti objevit pod zatížením nebo se může objevit spontánní restart počítače. Takový problém vyvstává v důsledku nedostatečného zdroje napájení nebo překročení TDP (maximální přípustná spotřeba) grafické karty, jakož i při dosažení maximální teploty (pokud je maximální přípustná prahová hodnota nižší než prahová hodnota nakonfigurovaná v programu).
Možnost 3: AIDA64
AIDA se liší od výše uvedených programů v tom, že načítá pouze GPU, aniž by se dotkla řadiče paměti.
- V hlavním okně přejděte do nabídky „Nástroje“ a klikněte na „Test stability systému“ .
![Přechod pro spuštění zátěžového testování grafické karty v AIDA64]()
- Ve výchozím nastavení tato část zakazuje zobrazování monitorovacích dat grafické karty. Chcete-li jej povolit, klikněte na tlačítko „Předvolby“ .
![Přepněte na povolení zobrazení dat pro monitorování videa v AIDA64]()
Přejděte na kartu Teplota . Protože nás zajímá pouze GPU, v jednom z rozbalovacích seznamů vybereme odpovídající položku. Ostatní grafy lze zakázat (vyberte pomlčku). Po nastavení klikněte na OK .
![Konfigurace zobrazování monitorovacích dat grafické karty v AIDA64]()
- Vlevo nahoře umístěte čelist poblíž "Stresového GPU" a začněte test tlačítkem "Start" . Podíváme se na teplotní graf.
![Výběr režimu a spuštění zátěžového testu grafické karty v AIDA64]()
Hodnoty jsou stanoveny stejným způsobem jako v Furmark, to znamená po stabilizaci křivky.
![Stabilizace teplotního grafu během zátěžového testu grafické karty v AIDA64]()
- Pokud chcete zkontrolovat, zda se napájecí zdroj vyrovnává se zátěží, a také získat podmínky, které jsou blízké realitě, musíte postup opakovat se zapnutým režimem „Stres FPU“ . Takže „načteme“ centrální procesor spolu s jeho výkonovými obvody.
![Povolení maximálního zatížení napájecího zdroje při provádění zátěžového testu grafické karty v programu AIDA64]()
AID mají nevýhodu ve formě „zmrazení“, když překračují maximální přípustné parametry. Ve většině případů se problém vyrovná pouze s tlačítkem „Reset“ na skříni počítače.
Závěr
Zkoumali jsme tři možnosti stresového testování grafické karty NVIDIA pomocí různých programů. Liší se v algoritmech pro ovlivňování adaptéru, a tedy i ve výsledcích. OCCT „smaží“ žehlit co nejvíce, nakládat všechny komponenty najednou. AIDA64 zhruba ukazuje, jak se karta bude „cítit“ v reálných podmínkách (hry). Někde mezi nimi je Furmark. Chcete-li získat úplný obrázek, můžete tyto tři nástroje použít současně, samozřejmě.