Co dělat, když SVCHost načte procesor 100%
SVCHost je proces zodpovědný za racionální distribuci běžících programů a aplikací na pozadí, které mohou výrazně snížit zatížení CPU. Tato práce však vždy nefunguje správně, což může způsobit příliš vysoké zatížení procesorových jader v důsledku silné smyčky.
Hlavní důvody jsou dva - selhání operačního systému a pronikání do viru. Metody boje se mohou lišit v závislosti na příčině.
Obsah
Bezpečnostní opatření
Protože tento proces je pro správnou funkci systému velmi důležitý, doporučuje se s ním pracovat opatrně:
- Neprovádějte žádné změny a zejména neodstraňujte nic ve složkách systému. Někteří uživatelé se například pokusí odstranit soubory ze složky system32 , což vede k úplnému "zničení" operačního systému. Také se nedoporučuje přidávat žádné soubory do kořenového adresáře systému Windows. to může být také plné nepříznivých důsledků.
- Nainstalujte antivirový program, který skenuje počítač na pozadí. Naštěstí i volné antivirové balíčky dělají vynikající práci, takže virus nepřeplňuje procesor pomocí SVCHost.
- Při odstraňování úloh z procesu SVCHost pomocí Správce úloh můžete také systém přerušit. Naštěstí to v nejhorším případě způsobí restart počítače. Chcete-li tomu zabránit, postupujte podle zvláštních pokynů pro práci s tímto procesem prostřednictvím nástroje Správce úloh .
Metoda 1: odstranění virů
V 50% případů jsou problémy s přetížením CPU kvůli SVCHostu důsledkem virové infekce v počítači. Pokud máte alespoň nějaký druh antivirového balíčku, kde jsou pravidelně aktualizovány databáze virů, pravděpodobnost tohoto scénáře je velmi malá.
Pokud však virus stále klouzal, může být snadno odstraněn jednoduchým spuštěním antivirového testu. Můžete mít úplně jiný antivirový software, v tomto článku bude léčba zobrazena na příkladu antiviru Comodo Internet Security . Je distribuován zdarma, jeho funkce budou postačující a virusová databáze bude pravidelně aktualizována, což vám umožní zjistit i ty nejvíce "čerstvé" viry.
Pokyn vypadá takto:
- V hlavním okně antivirového programu najděte položku "Skenovat" .
- Nyní musíte vybrat možnosti skenování. Doporučuje se vybrat "Plné skenování" . Pokud poprvé spustíte antivirový program v počítači, vyberte pouze "Plné skenování" .
- Proces skenování může chvíli trvat. Obvykle to trvá několik hodin (vše závisí na množství informací o počítači, rychlosti zpracování dat pevný disk). Po skenování se zobrazí okno se zprávou. Některé viry neodstraňují antivirový virus (pokud si nemohou být jisti jejich nebezpečím), takže budou muset být ručně odstraněny. Chcete-li to provést, zaškrtněte před nalezeným virem a klikněte na tlačítko "Odstranit" v pravé dolní části.
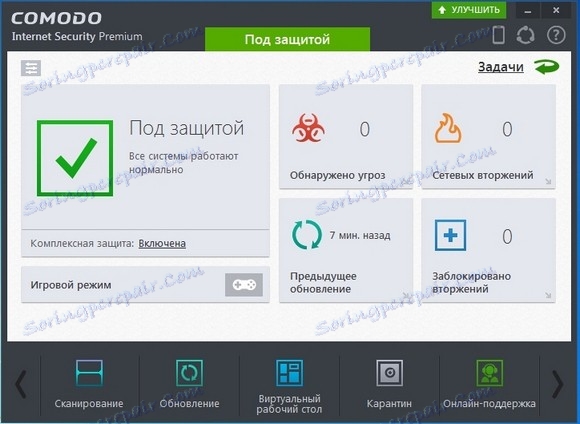
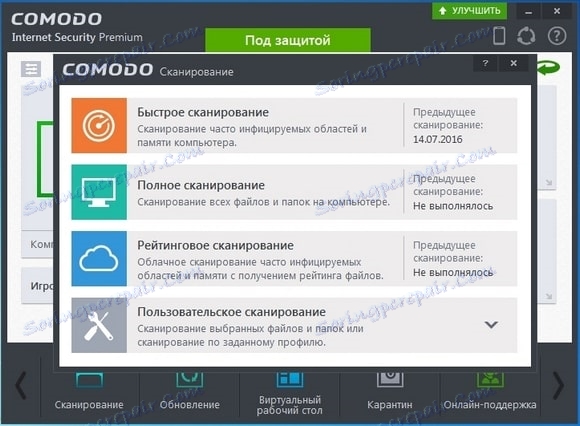
Metoda 2: Optimalizace provozu operačního systému
Časem se rychlost operačního systému a jeho stabilita mohou v horším případě měnit, takže je důležité pravidelně čistit registr a defragmentovat pevné disky. První z nich často pomáhá s vysokým zatížením procesu SVCHost.
Registr můžete čistit pomocí specializovaného softwaru, například, CCleaner . Podrobný návod jak provádět tento úkol s tímto programem vypadá takto:
- Spusťte software. V hlavním okně použijte nabídku na levé straně a přejděte na položku "Registry" .
- Nyní najděte tlačítko "Hledání problémů" ve spodní části okna. Předtím se ujistěte, že jsou zaškrtnuty všechny položky v seznamu, který je vlevo.
- Hledání trvá jen pár minut. Všechny zjištěné závady budou označeny značkami. Nyní klikněte na tlačítko "Opravit" , které se objeví vpravo dole.
- Program se vás zeptá na potřebu vytvořit záložní kopie. Dělejte je na vlastní pěst.
- Pak se objeví okno, pomocí něhož můžete opravit chyby. Klepněte na tlačítko "Opravit vše" , počkejte na dokončení a zavření programu.
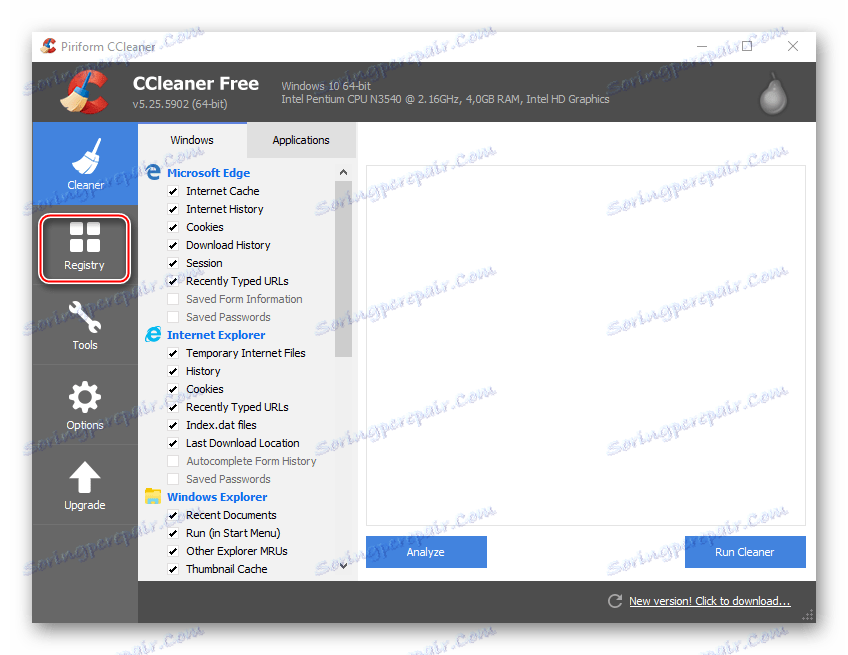
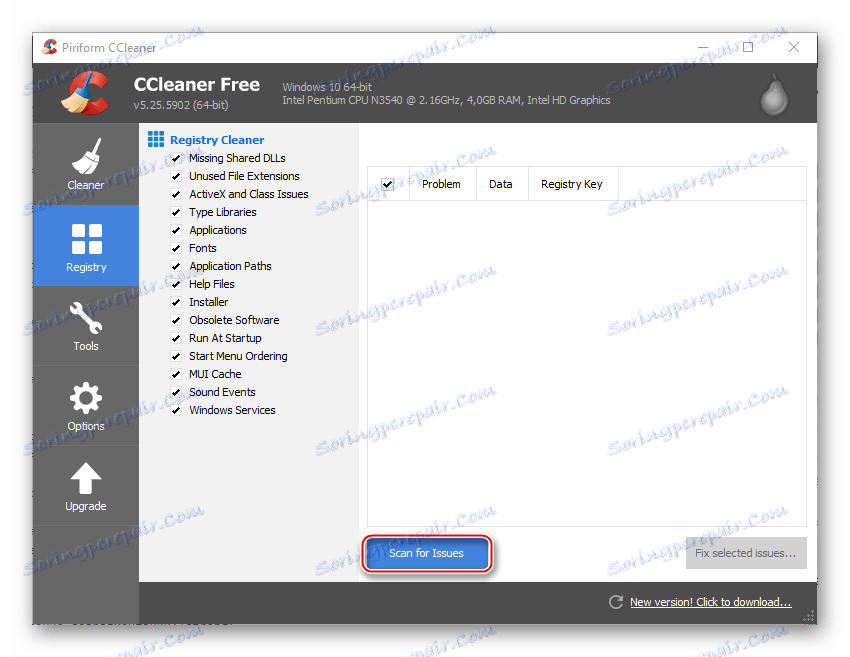
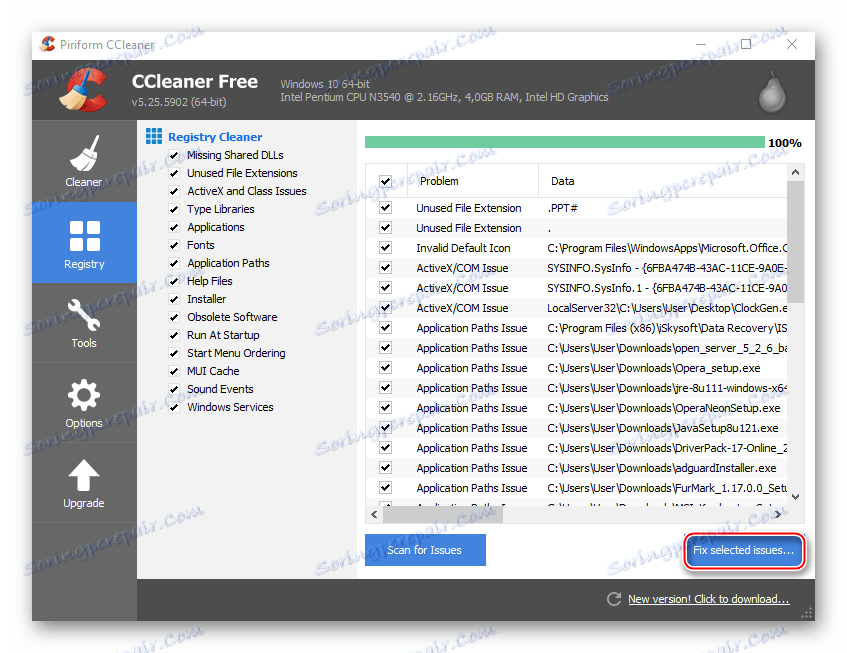
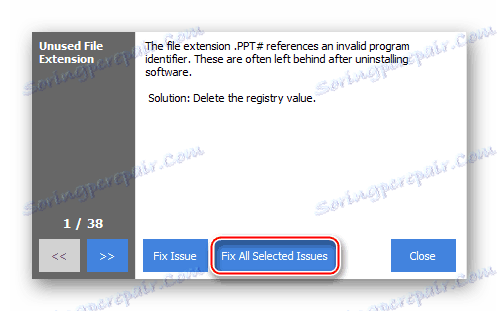
Defragmentace
Rovněž doporučujeme nedělat zanedbání defragmentace disku. To se děje takto:
- Přejděte na položku "Počítač" a klikněte pravým tlačítkem na libovolný disk. Poté přejděte na položku Vlastnosti .
- Přejděte na položku Nástroje (záložka v horní části okna). V části Optimalizace a defragmentace disku klikněte na možnost Optimalizovat .
- Můžete vybrat všechny jednotky pro analýzu a optimalizaci. Před defragmentací je nutné analyzovat disky kliknutím na příslušné tlačítko. Postup může trvat dlouhou dobu (několik hodin).
- Po dokončení analýzy spusťte optimalizaci pomocí požadovaného tlačítka.
- Chcete-li zabránit ruční defragmentaci, můžete přiřadit automatickou defragmentaci disků zvláštním režimem. Přejděte na položku "Změnit nastavení" a aktivujte položku "Spustit podle plánu" . V poli "Frekvence" můžete určit, jak často potřebujete defragmentovat.
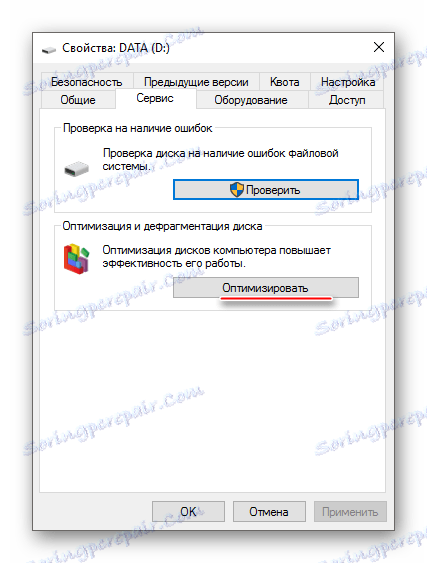
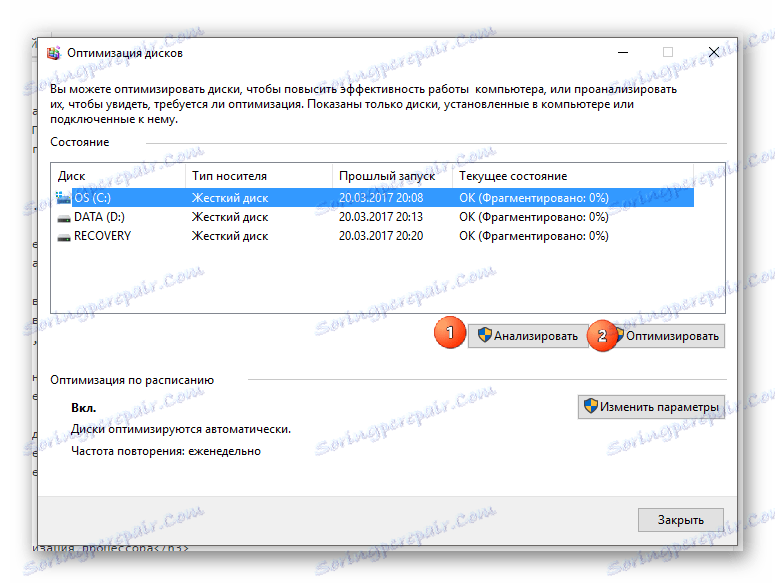
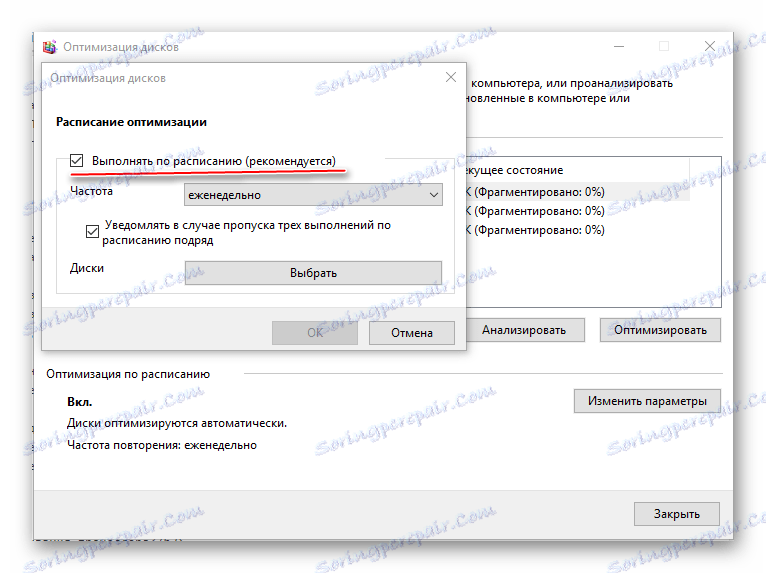
Metoda 3: Řešení problémů s "Centrem aktualizací"
Windows, začínající 7, získá aktualizace "vzduchem", nejčastěji tím, že říká uživateli, že systém OS obdrží nějakou aktualizaci. Je-li to zanedbatelné, pak zpravidla prochází na pozadí bez restartů a výstrah pro uživatele.
Nesprávně dodané aktualizace však často způsobují různé selhání systému a problémy s využíváním procesoru kvůli SVCHost, v tomto případě není výjimkou. Chcete-li obnovit výkon počítače na předchozí úroveň, musíte udělat dvě věci:
- Zakázat automatické aktualizace (v systému Windows 10 to není možné).
- Proveďte vrácení aktualizací.
Zakázat automatickou aktualizaci operačního systému:
- Přejděte do části "Ovládací panely" a poté na část "Systém a zabezpečení" .
- Pak přejděte na Windows Update .
- V levé části najděte položku "Nastavení" . V části Důležité aktualizace vyberte možnost "Nezkontrolovat aktualizace" . Také zrušte zaškrtnutí následujících tří bodů.
- Použijte všechny změny a restartujte počítač.
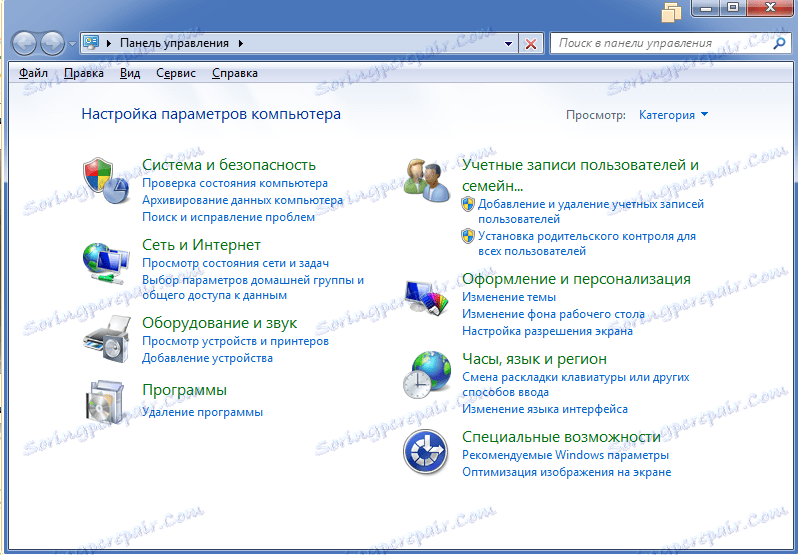
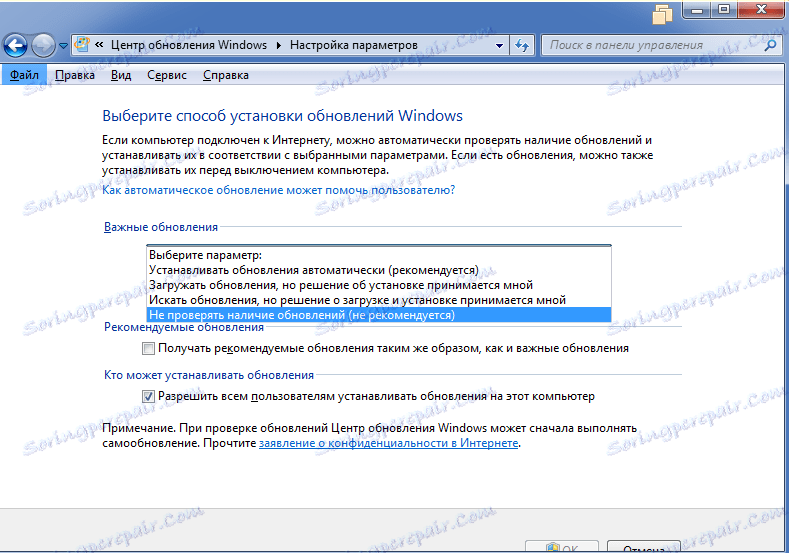
Poté je třeba nainstalovat normálně fungující aktualizaci nebo vrátit aktualizace pomocí záložních kopií operačního systému. Druhá možnost je doporučena, protože potřebná sestava aktualizací pro aktuální verzi systému Windows je obtížné najít a mohou nastat také problémy s instalací.
Jak obnovit aktualizace:
- Pokud máte nainstalovaný systém Windows 10, můžete vrátit zpět pomocí parametru "Parametry" . V okně se stejným názvem přejděte do části "Aktualizace a zabezpečení" a pak na položku "Obnovit" . V položce "Obnovit počítač do výchozího stavu" klikněte na tlačítko "Start" a počkejte, dokud není dokončena úloha, a poté restartujte.
- Pokud máte jinou verzi operačního systému, nebo tato metoda nepomohla, použijte možnost obnovení pomocí instalačního disku. Chcete-li to provést, budete muset stáhnout obrázek systému Windows na jednotku USB flash (je důležité, aby stažený obrázek byl pouze pro váš systém Windows, tj. Pokud máte systém Windows 7, musí být také obraz 7-ki).
- Restartujte počítač a stiskněte klávesu Esc nebo Del (v závislosti na počítači), než se zobrazí logo Windows. V nabídce vyberte jednotku flash (to je snadné, protože v nabídce bude jen několik položek a název jednotky USB flash začíná na "USB Drive" ).
- Dále se zobrazí okno pro výběr akcí. Zvolte možnost "Odstraňování problémů" .
- Nyní přejděte na možnost "Rozšířené možnosti" . Potom zvolte "Zpět na předchozí sestavu" . Vrátí se zpět.
- Pokud to také nefunguje, pak místo "Zpět na předchozí sestavu" přejděte na "Obnovení systému" .
- Zde vyberte uloženou zálohu OS. Doporučujeme zvolit si kopii, která byla provedena během období, kdy operační systém fungoval dobře (datum vytvoření byl nastaven proti každé kopii).
- Počkejte na vrácení zpět. V tomto případě může postup obnovy trvat dlouho (až několik hodin). Během procesu obnovení mohou být některé soubory poškozeny, připravte se na to.
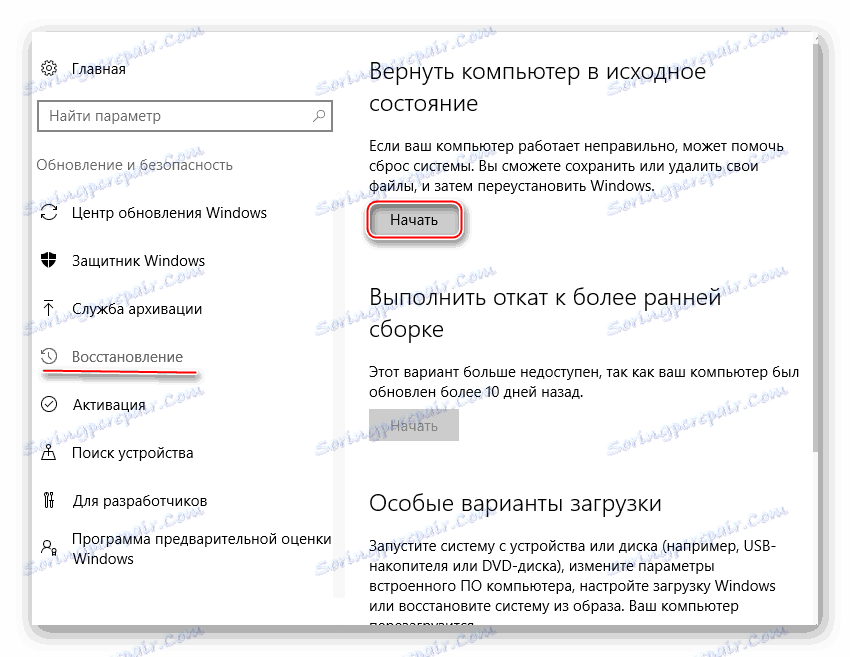
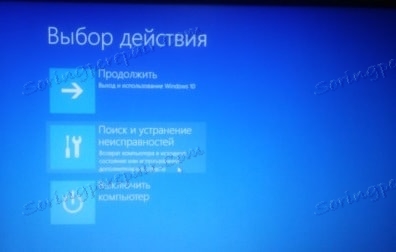

Chcete-li se zbavit problému přetížení jádra procesoru způsobeného běžícím procesem SVCHost, je to jednoduché. Druhý způsob bude muset použít jen v případě, že to nepomůže.